ExpressVPN browser extension: Latest updates and software upgrades

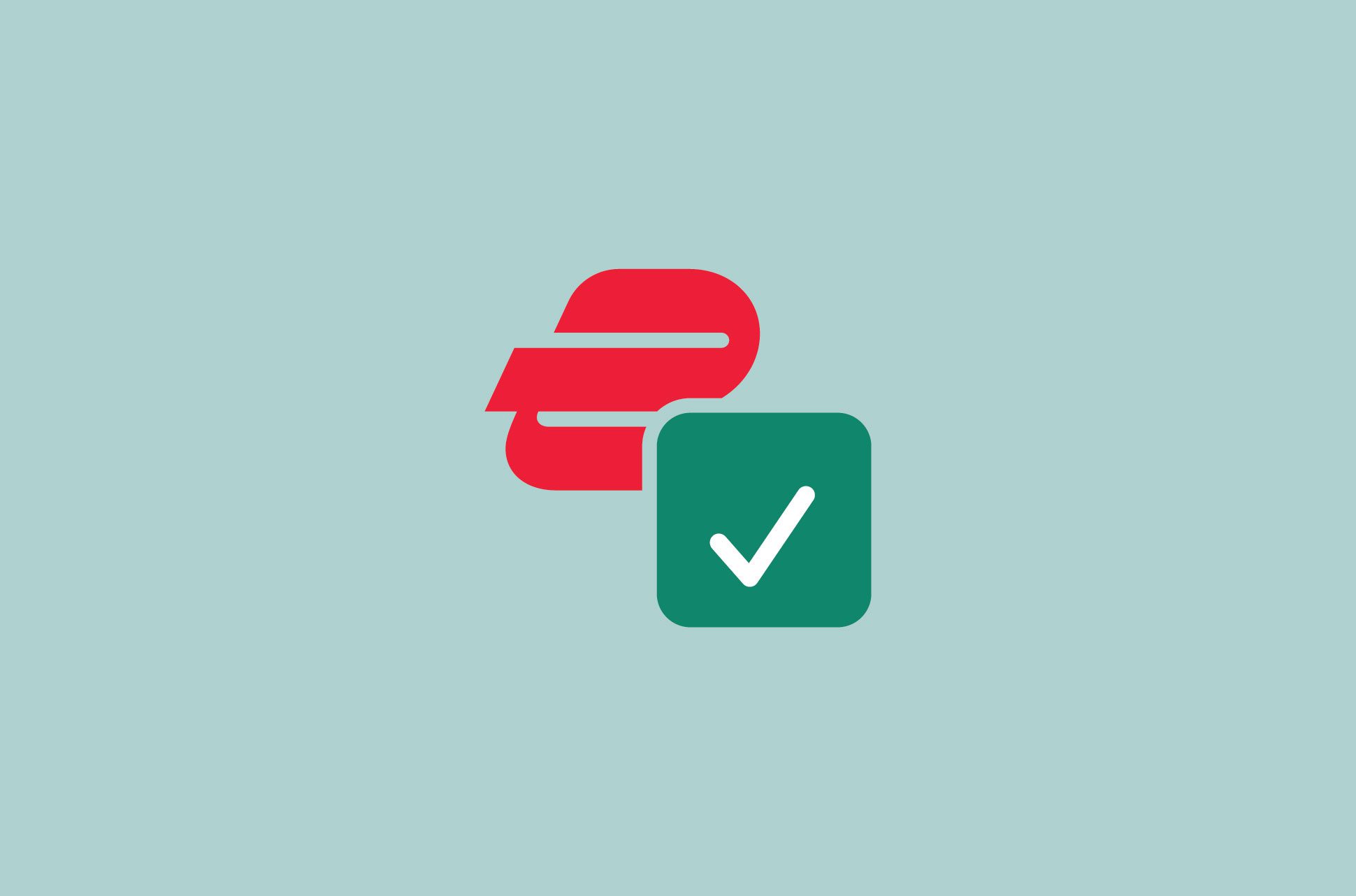
The ExpressVPN browser extension is an add-on available in Chrome, Firefox, Edge, Brave, or Vivaldi browsers, running alongside the ExpressVPN app for Mac, Windows, or Linux on your computer.
When we developed the ExpressVPN app for Mac, Windows, or Linux, we wanted to give our users a safer, more secure browsing experience. Because it works in conjunction with the full app, the ExpressVPN extension gives you all the protection of a VPN, unlike some other VPN extensions out there. It can also help you spoof your HTML5 geolocation on most sites.
Learn more about what the browser extension does for you.
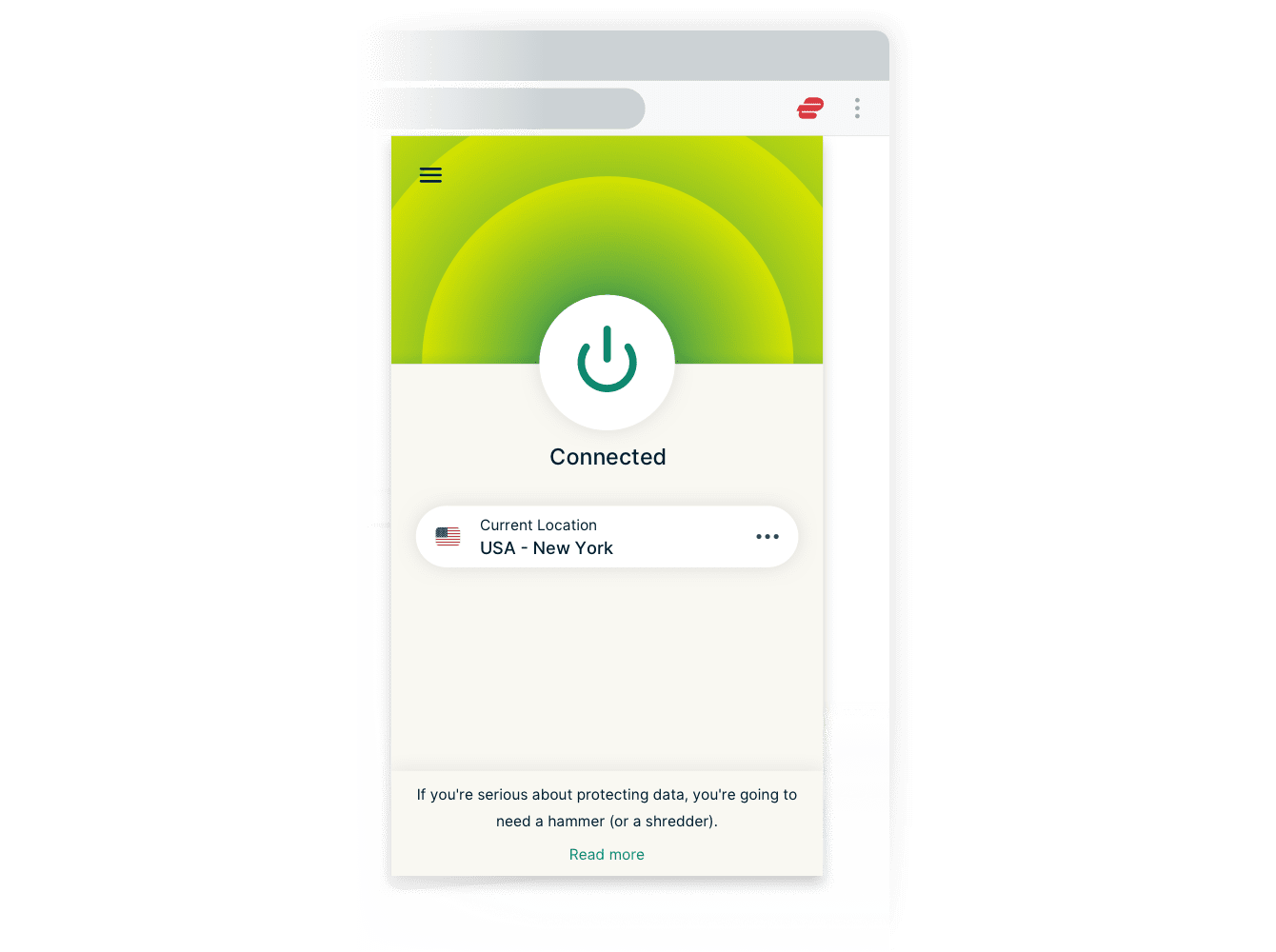
Note that you must have the ExpressVPN app on your computer and an ExpressVPN subscription in order to use the browser extension.
If you want to see our full release notes for our browser extension, click here.
ExpressVPN browser extension: Full list of features
- Connect and disconnect the VPN from your browser
- Easily change your VPN server location
- Access additional privacy and security features
- Spoof location feature to disguise your location on HTML5 sites
- Block WebRTC
- Auto-connect when you open your browser
- Quickly see your VPN connection status from the toolbar
- Get connection status notifications
- Available in 17 languages
Install the ExpressVPN browser extension today
Full installation instructions can be found here.
Take the first step to protect yourself online. Try ExpressVPN risk-free.
Get ExpressVPN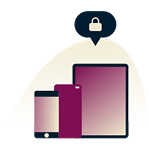
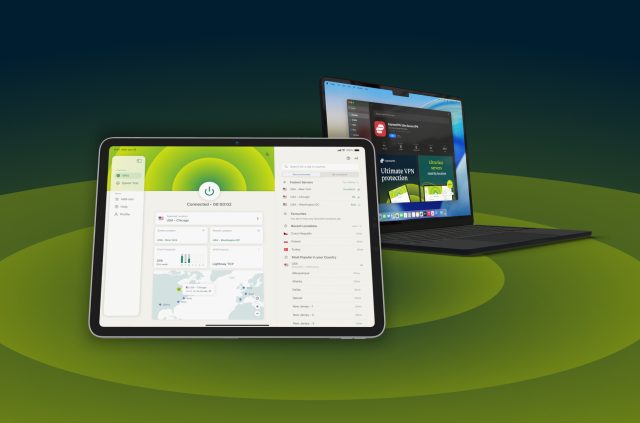
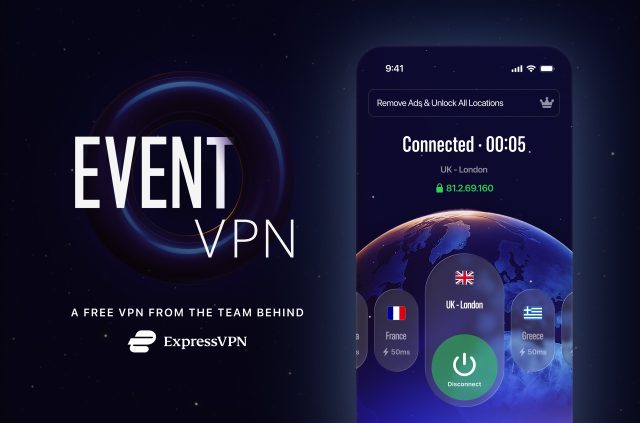
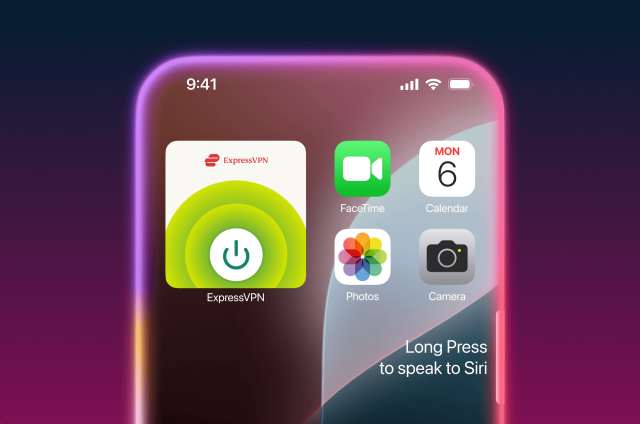

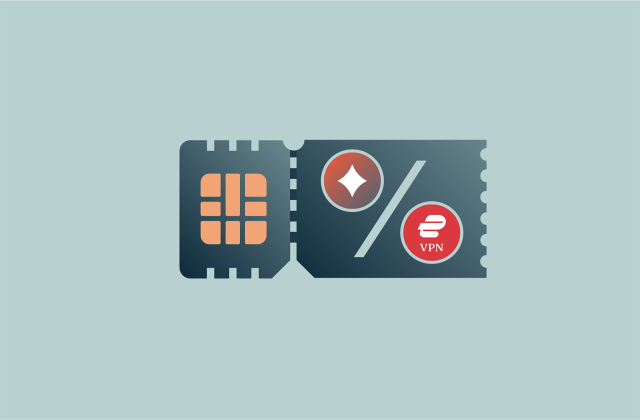

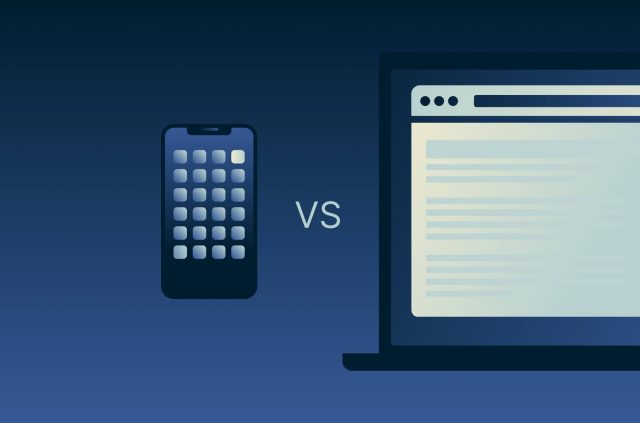
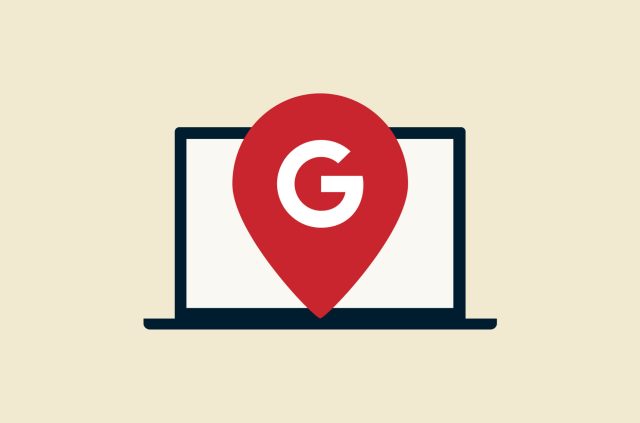


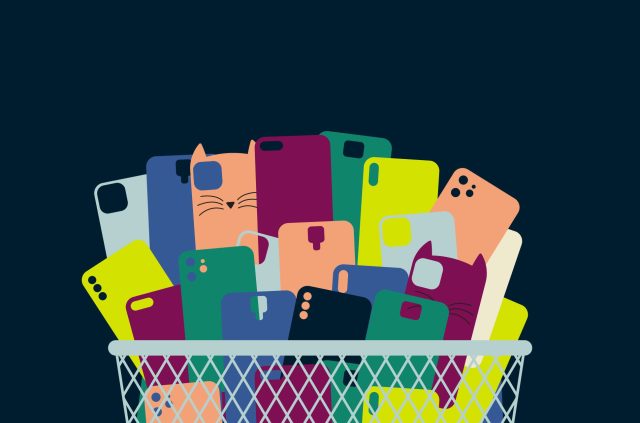
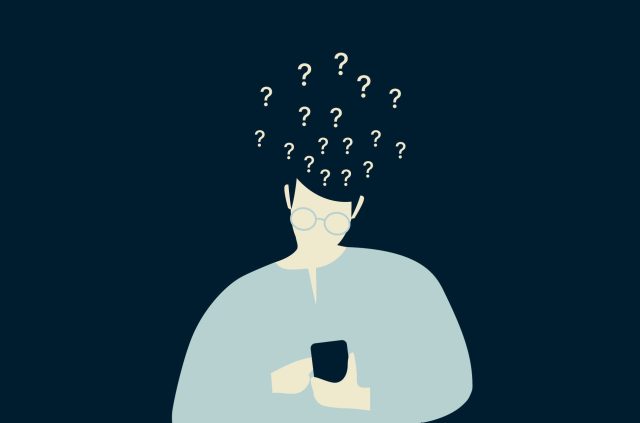
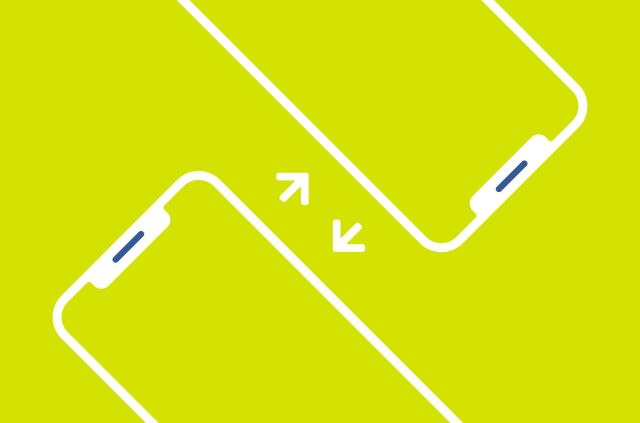
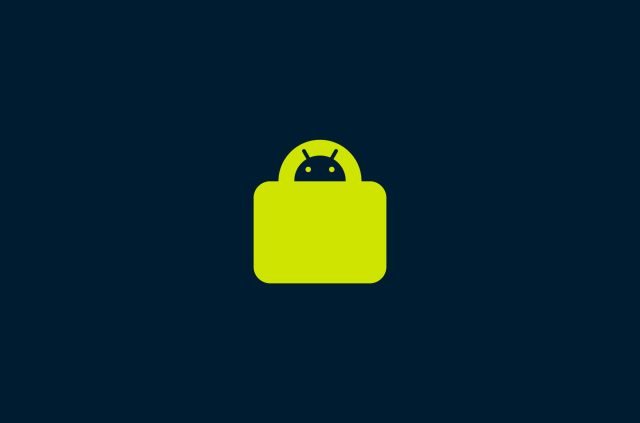




Comments
Hai
Help conection
Hi Hendri, please contact our Support Team if you need any help.
Love
Thx looking forward to read what the blogs about
Thank you
Looking forward to learning more about this
Not too tech savvy...so I see absolutely no difference in my service
Trying to use vpn, on my iPad, wanted to watch Prime and home Spectrum TV service, it says it sees my VPN on, how do I spoof that
good