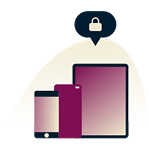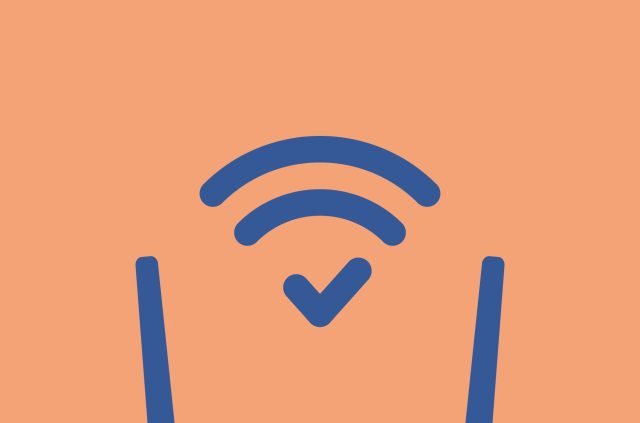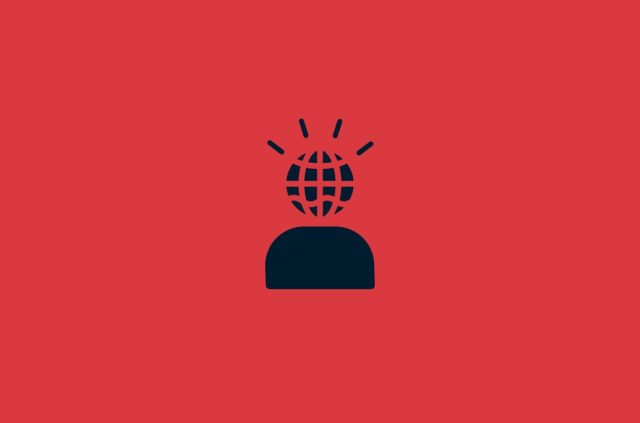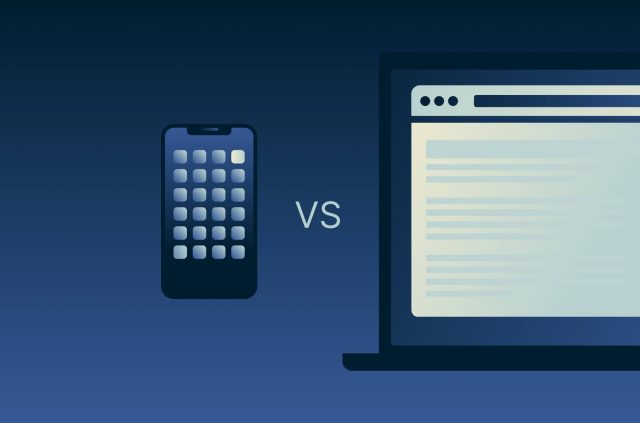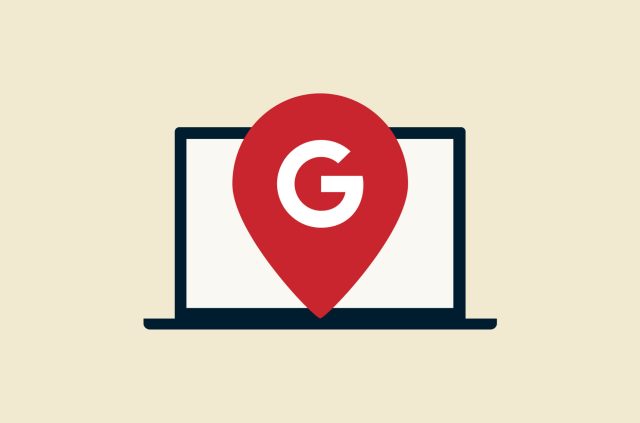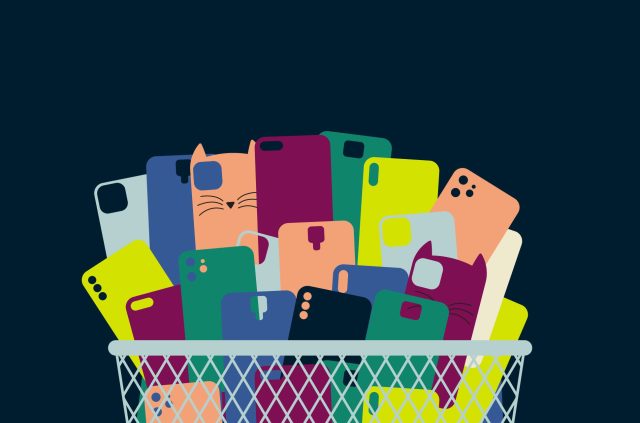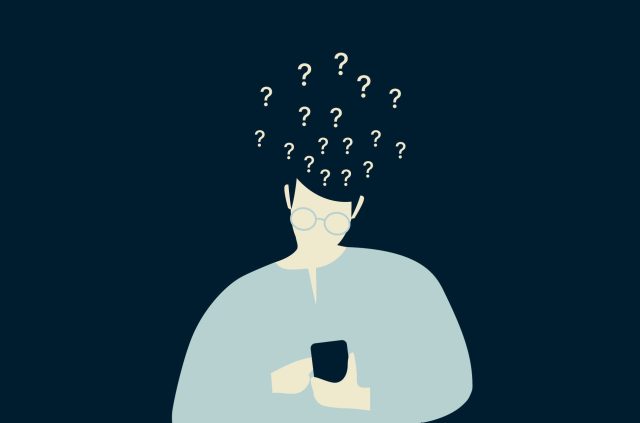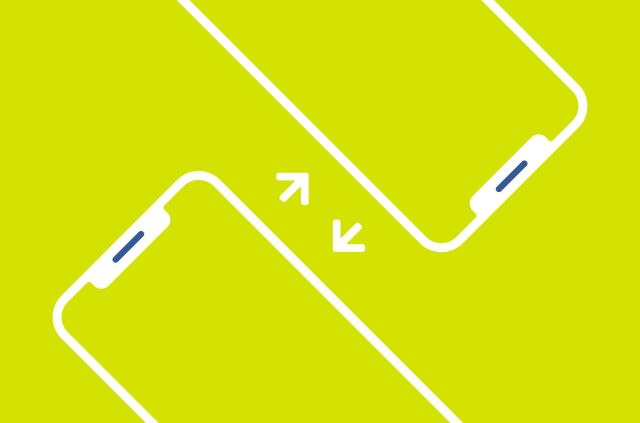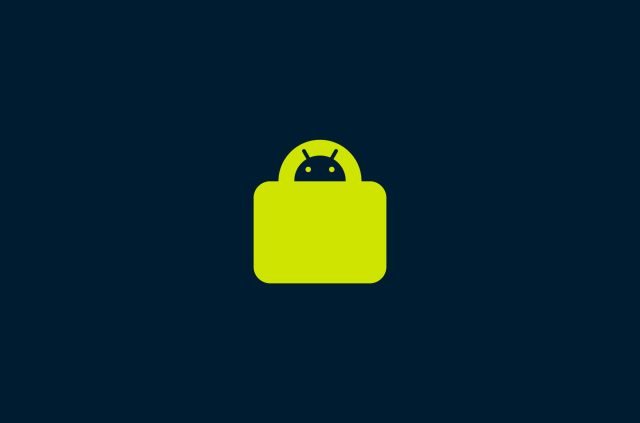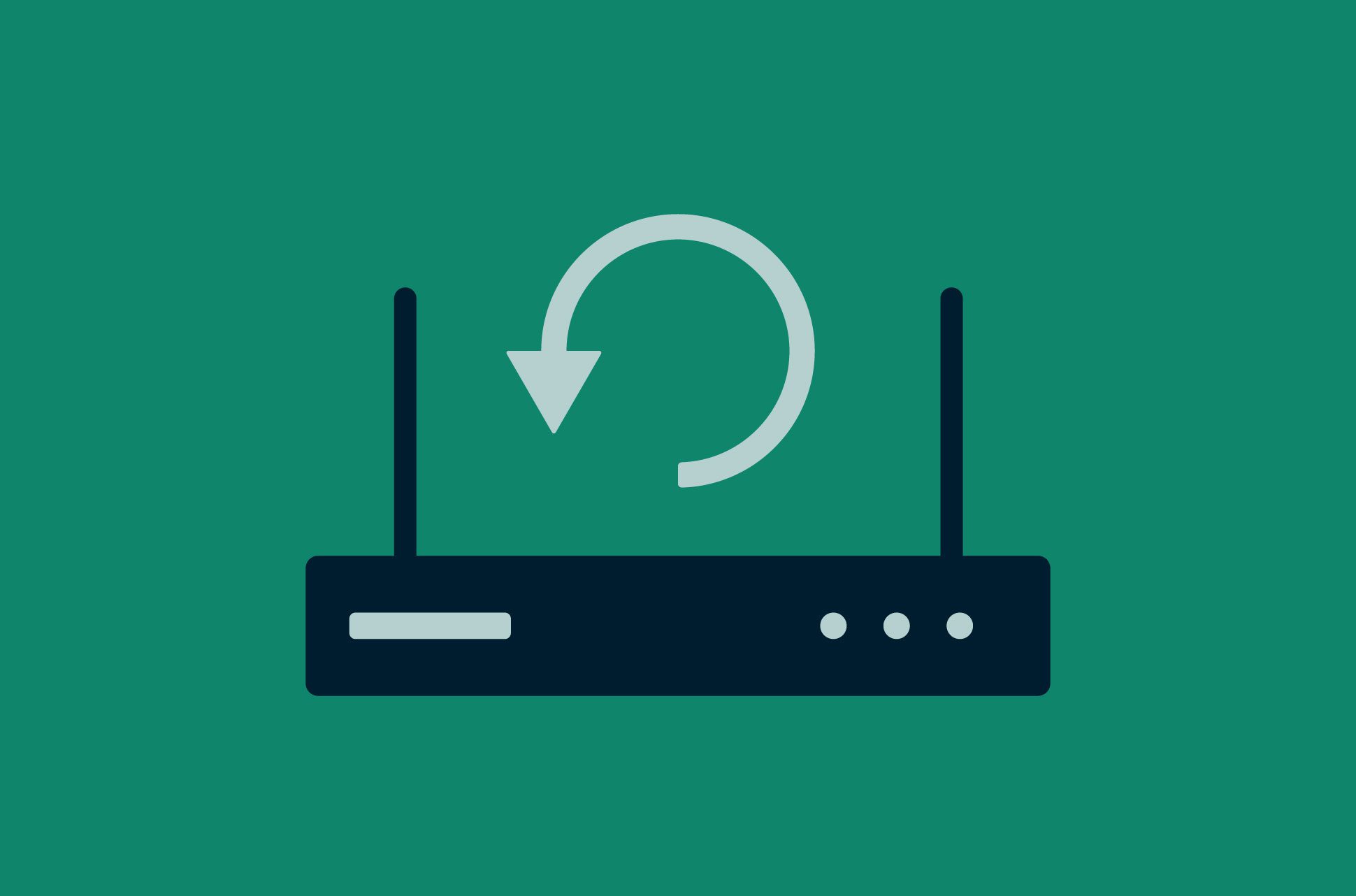
We do not normally give our home Wi-Fi router much attention after we set it up—until our internet starts acting up. Regardless of the type of issue you are facing, a router reset could work as a quick fix. It’s also a go-to solution to deal with malware.
Before you reset your router, first figure out if this is the right move for you. At the end of this article, we provide instructions on how to reset your router and start fresh.
[Get more tips. Sign up for the ExpressVPN Blog Newsletter.]
When should you reset your router?
A router reset wipes out all your router’s settings, allowing it to revert to its default factory settings and start fresh. Scenarios in which you might want to reset your router:
- You’ve changed your router’s password but have forgotten it. Resetting would restore the default password (which is usually “admin”).
- You want to reset your IP address.
- You want to resell your router.
- Your internet isn’t working and nothing else you’ve tried has worked.
You do not need to reset your router regularly. In most cases, it should come as a last resort, as it will wipe out any custom settings. Before resorting to a router reset, you are advised to research your issue in detail and explore other possible fixes.
What resetting your router does
A router reset will wipe out your router’s custom settings, such as:
- Your router’s Wi-Fi name and password
- Your router’s username and password (used to access your router’s admin settings)
Note: Resetting your router will not restore the original firmware (the software on your router).
Reboot vs. reset
Reboot and reset are not interchangeable terms, as their fundamental outcomes are different.
“Reboot” is synonymous with “restart,” “power cycle,” or “soft reset.” To reboot your router, you will simply have to turn it off by pressing the power button on the back of your router and turning it back on after. This action flushes out the router’s cache (short-term memory) and helps it run smoothly again. A router reboot won’t alter your settings and should be one of your first steps to fix a Wi-Fi issue.
A router reset clears all your router’s customized settings. To reset your router, you will have to press down the “Reset” button located on the back of your router. Afterwards, you will have to set up your router as if you just bought it in order to get your internet up and running.
How to reset your router
Most routers have a “Reset” button, which is a pinhole on the back. You can use a paperclip or a similar object to assist you. Follow the steps below to reset your router:
- Be sure that your router is powered on.
- Locate the “Reset” button.
- Hold down the button for 15 to 30 seconds until the power light starts flashing.
- Release the button.
- Wait for your router to power back on.
If your router doesn’t have a “Reset” button, you will have to reset it in your router’s admin settings. Consult your router manufacturer for the appropriate steps on resetting your router.
After resetting your router
Set up your router to connect to the internet. Fingers crossed!
Want to upgrade to a VPN router? Use a VPN router by installing ExpressVPN software on your router (if compatible) or get an ExpressVPN Aircove, a powerful Wi-Fi 6 router with VPN functionality built in.
Read more: How to wipe your iPhone or Android before selling it
Take the first step to protect yourself online. Try ExpressVPN risk-free.
Get ExpressVPN