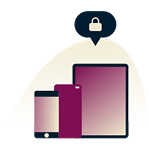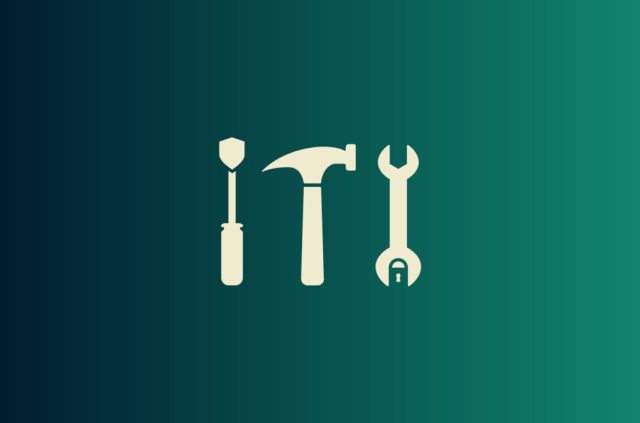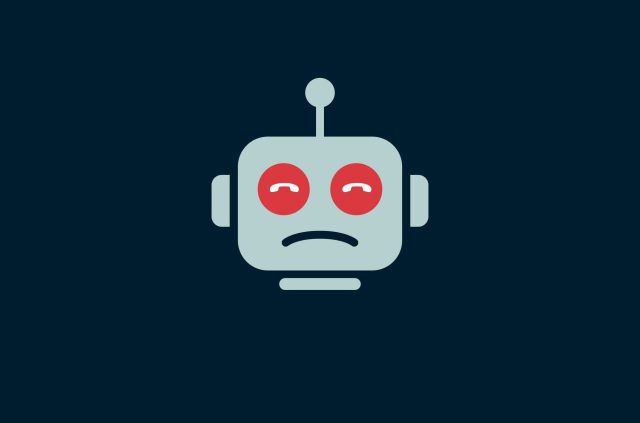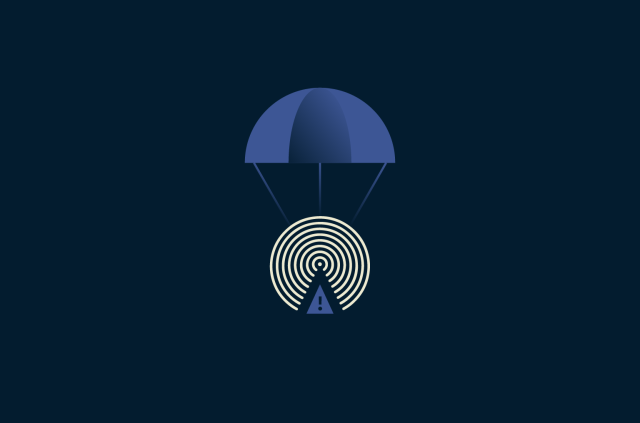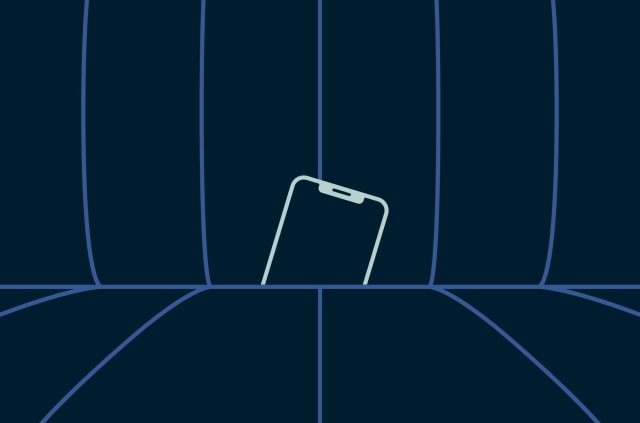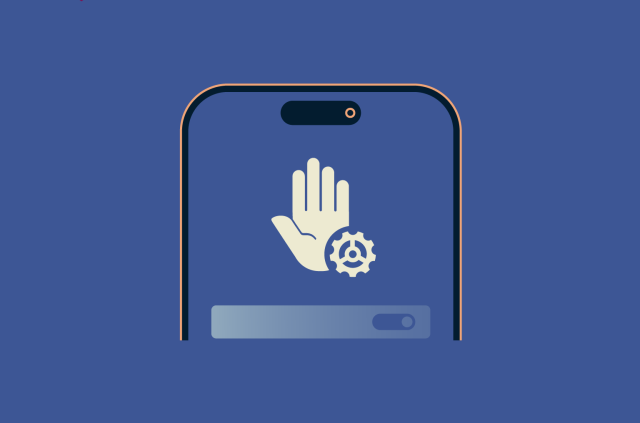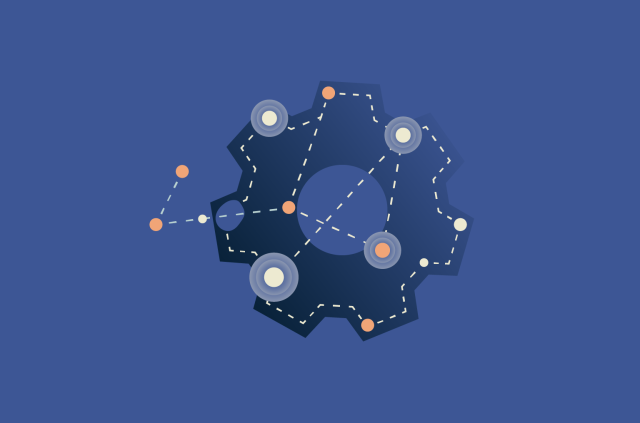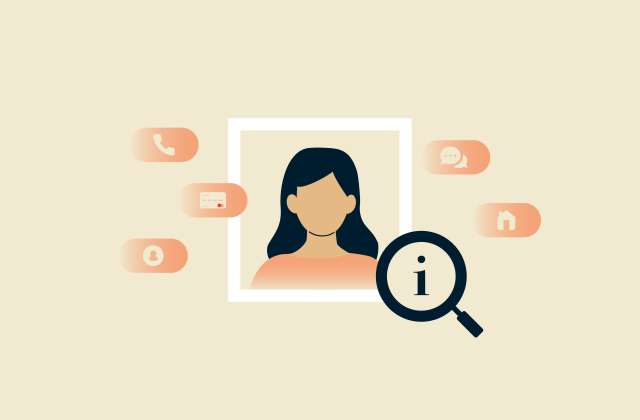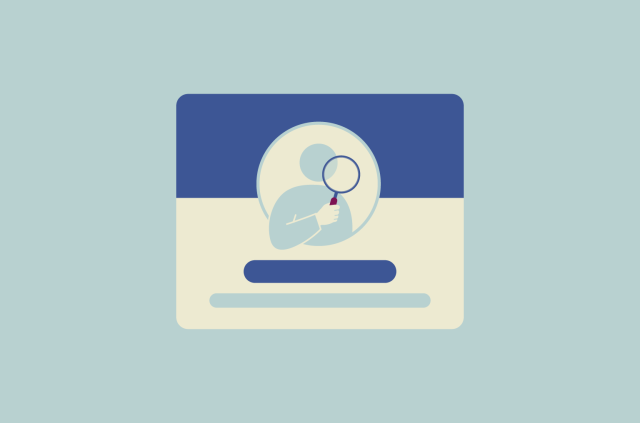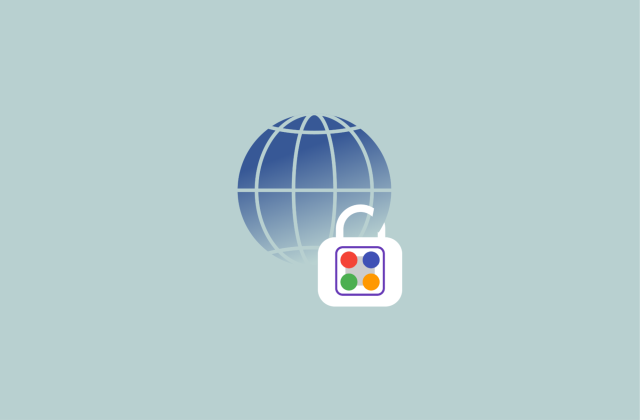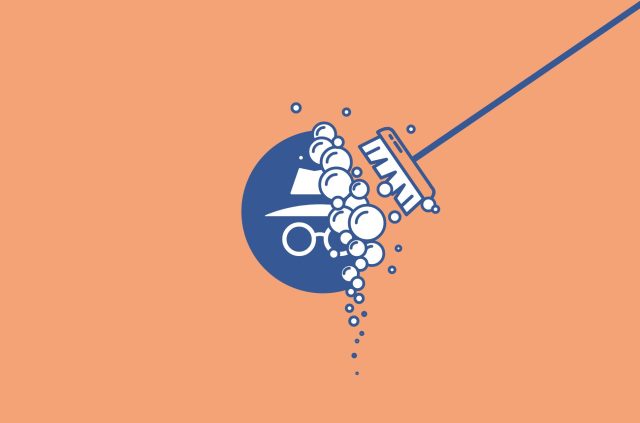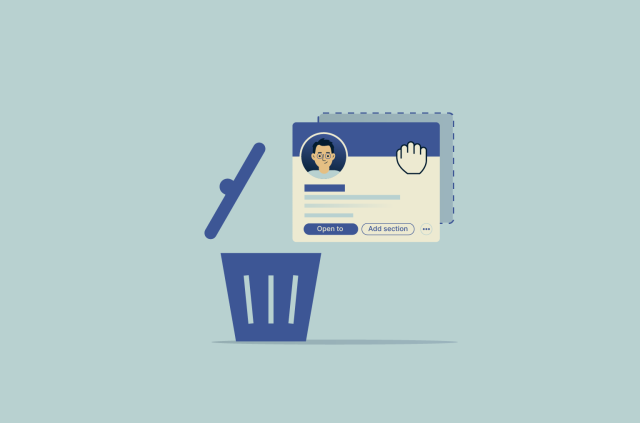How to turn off Always-On Display on iPhone and Android devices



Do you tap your phone to check the time, or is it already visible, even when you’re not using the phone? If it’s always visible, your phone has the Always-On Display feature (AOD) enabled.
The idea behind AOD is to keep key information like the time, notifications, and media playback visible on a dimmed screen, even when the phone is idle. Samsung led the way for its adoption on Android, introducing it on the Galaxy S7 in 2016, while Apple followed suit much later, adding AOD to the iPhone 14 Pro in 2022.
While it’s a convenient feature that lets you see important details at a glance without touching your phone, some see it as a battery drain or even a privacy risk. There may be times you want it off, like when you don’t want the light distracting you when sleeping. Also, you may want to turn it off when you’re in a public place and don’t want anyone to see your notifications.
How to turn off Always-On Display on iPhone
AOD is available in the Pro and Pro Max versions of the iPhone 14, 15, and 16. It’s enabled by default, but it automatically turns off in certain situations, like the following:
- iPhone is face down or obstructed from view
- iPhone is not near a paired Apple Watch
- iPhone is connected to CarPlay
- Continuity Camera is in use
- Low Power mode is on
- Sleep Focus is on
If you want to turn off AOD permanently, you can use the following steps:
- Navigate to Settings and tap Display & Brightness.
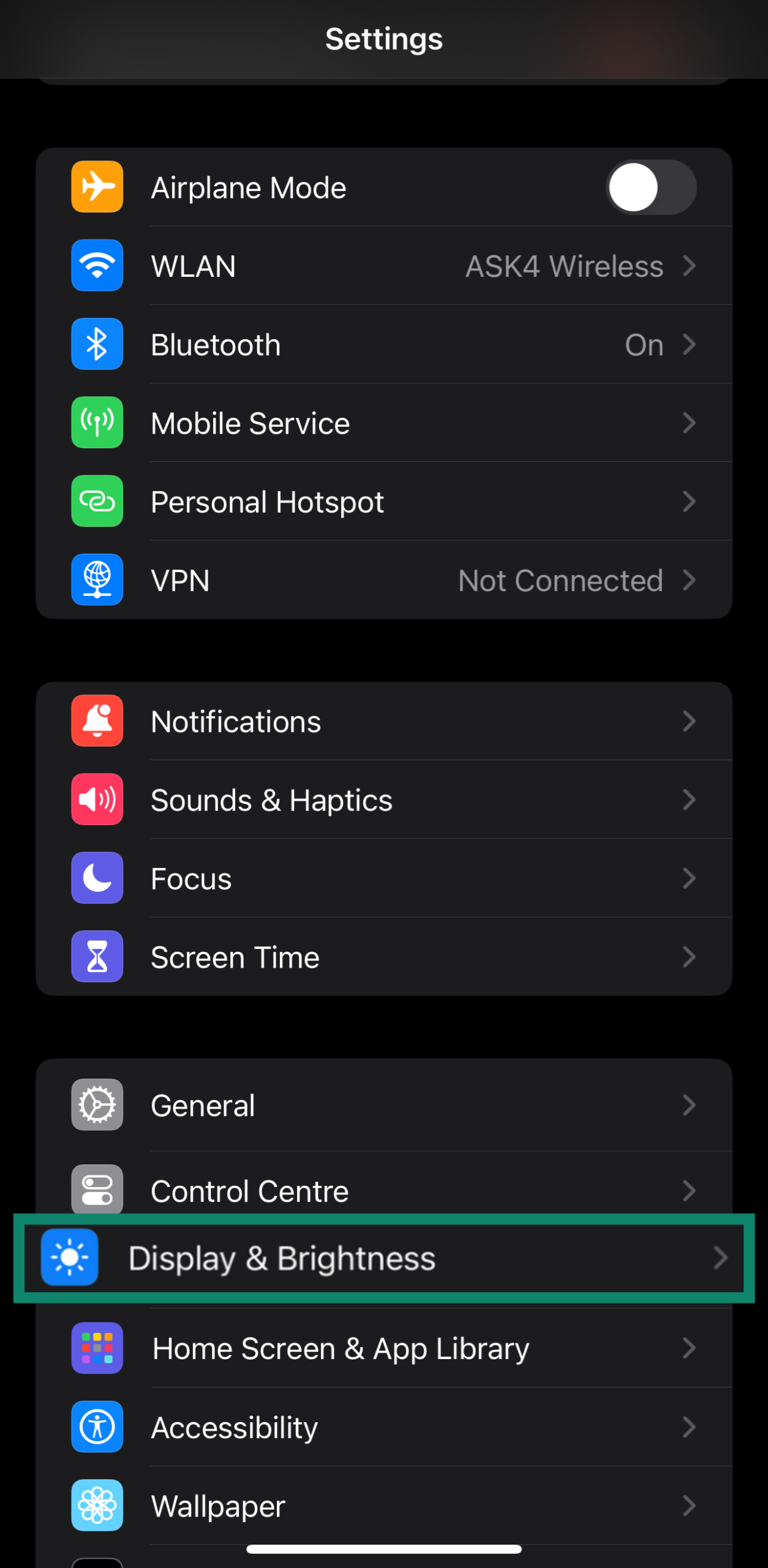
- Scroll down and tap Always On Display.
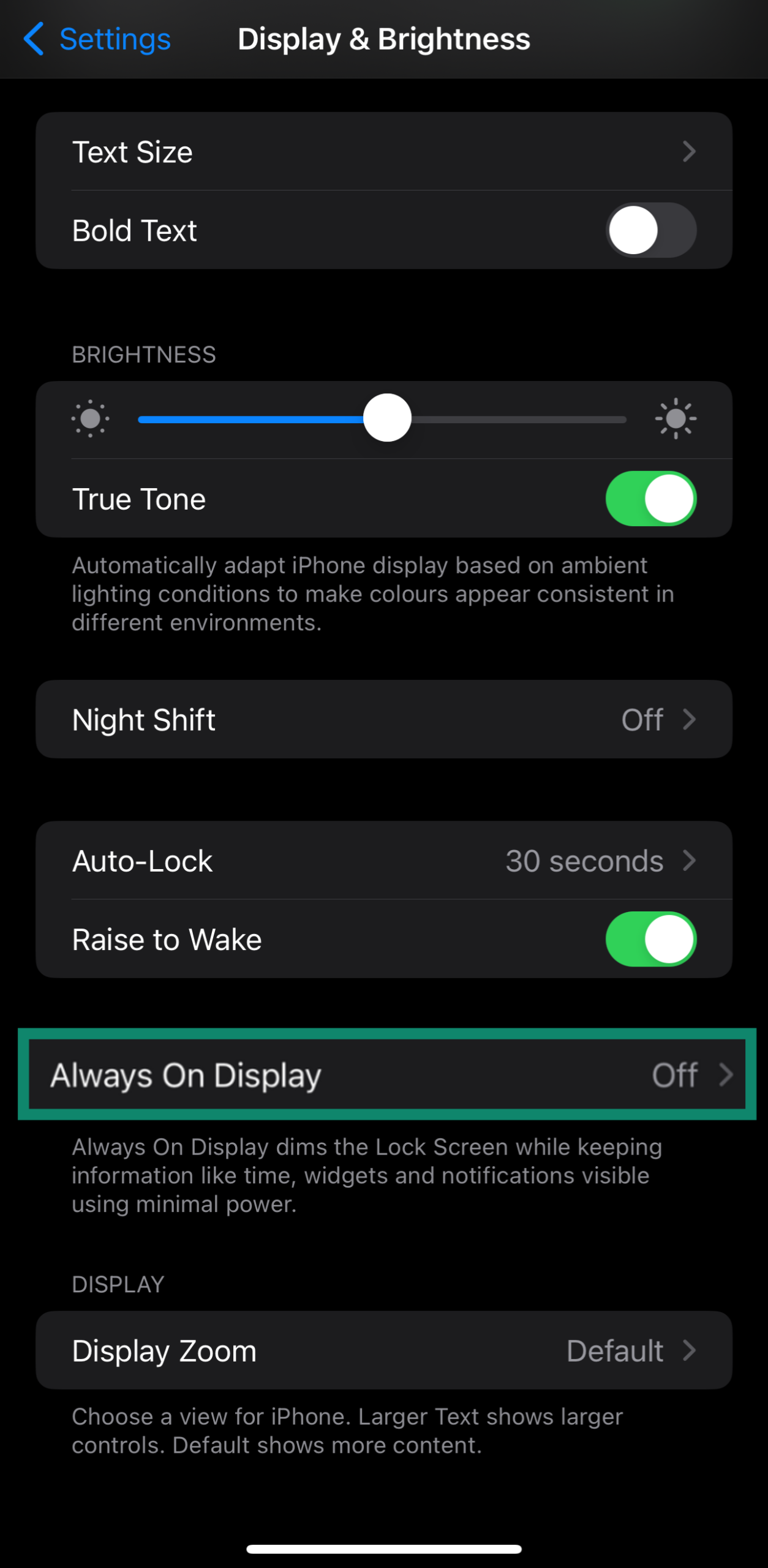
- Toggle the Always On Display option off.
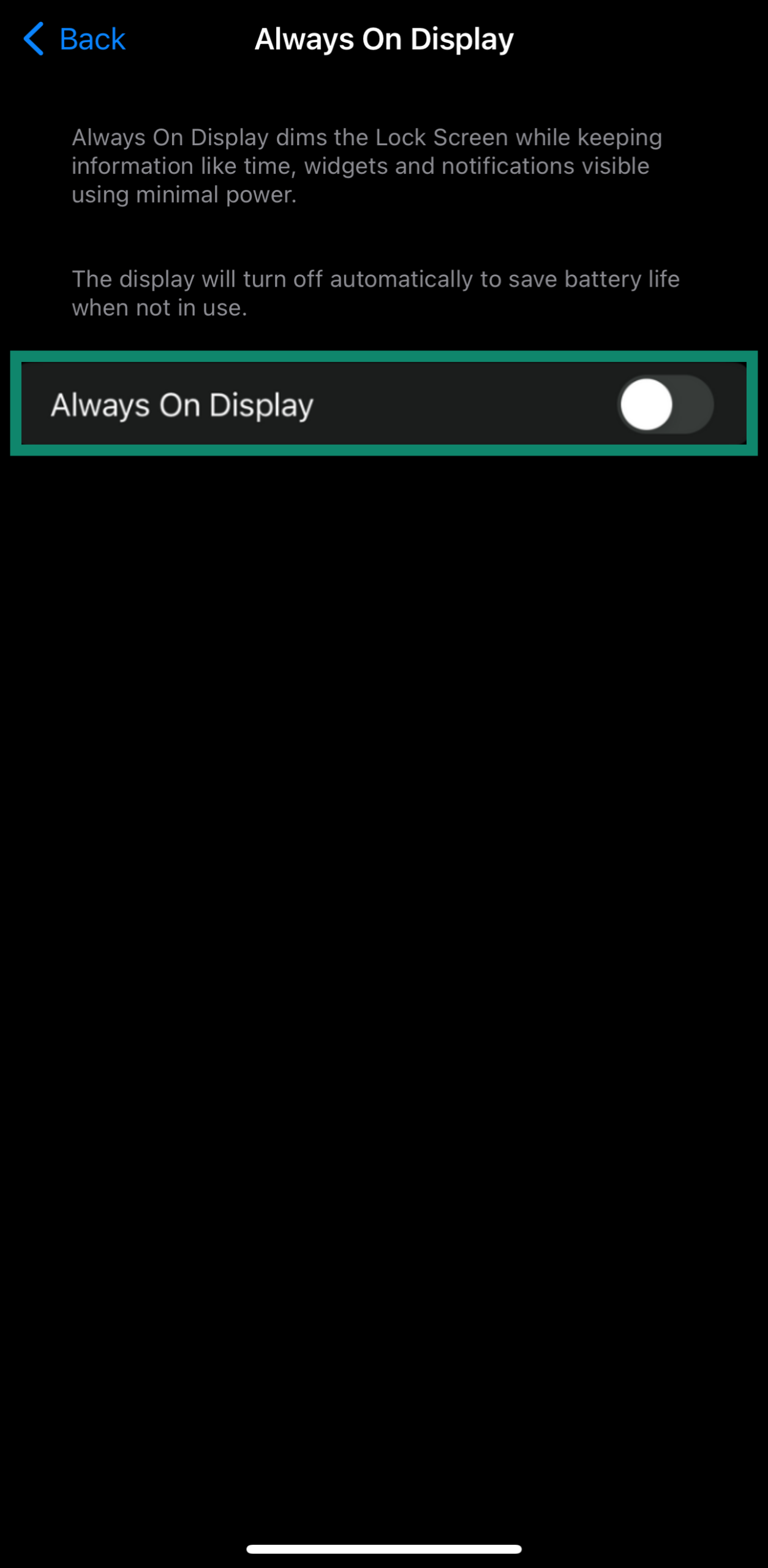
How to turn off Always-On Display on Android devices
Many Android phones nowadays come with AOD. The steps to turn off this feature may vary slightly between different Android phone models.
How to turn off Always-On Display on Samsung Galaxy phones (S7 and newer)
Via Quick Settings:
- Swipe down from the top of your screen to access the Quick Panel. Tap Always On Display to disable the feature.
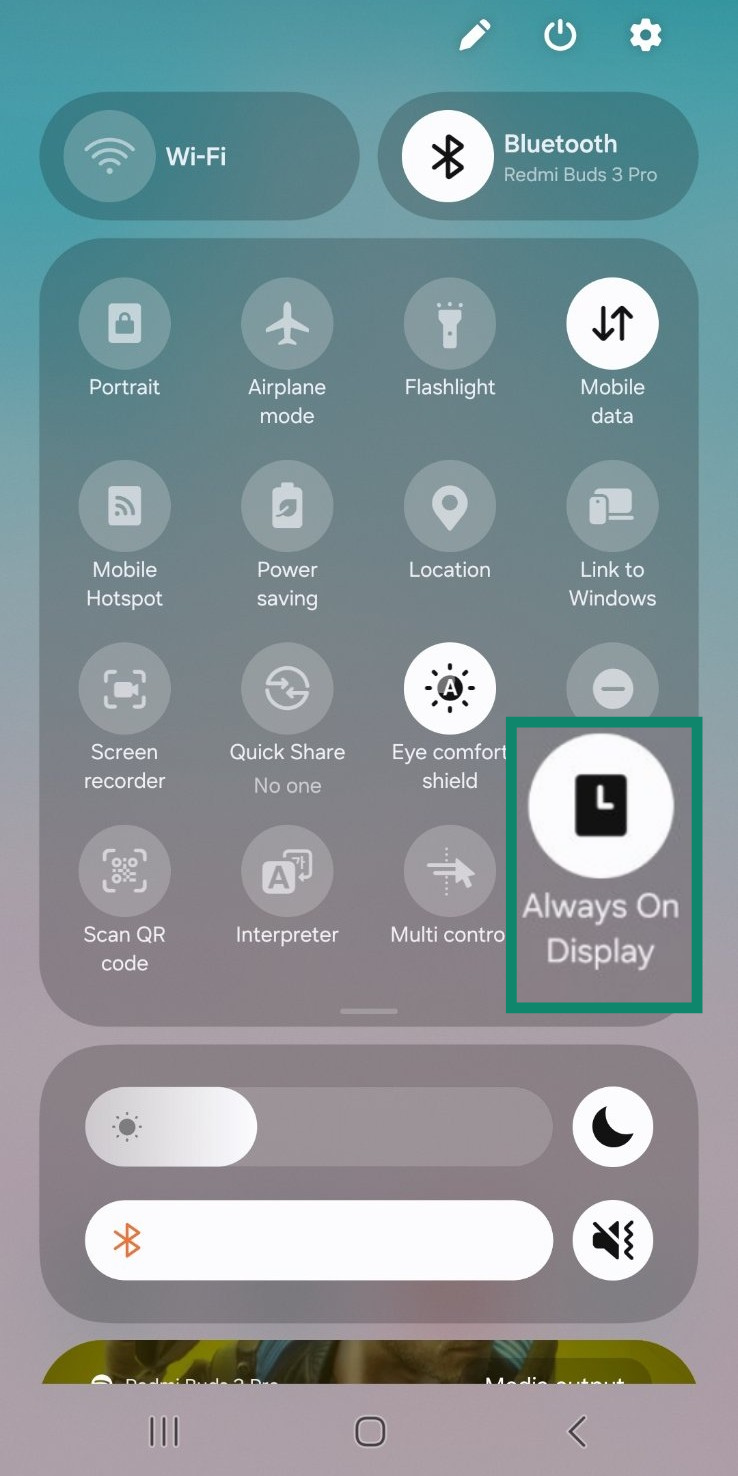
Via the Settings menu:
- Access the Settings menu and search for Always On Display.
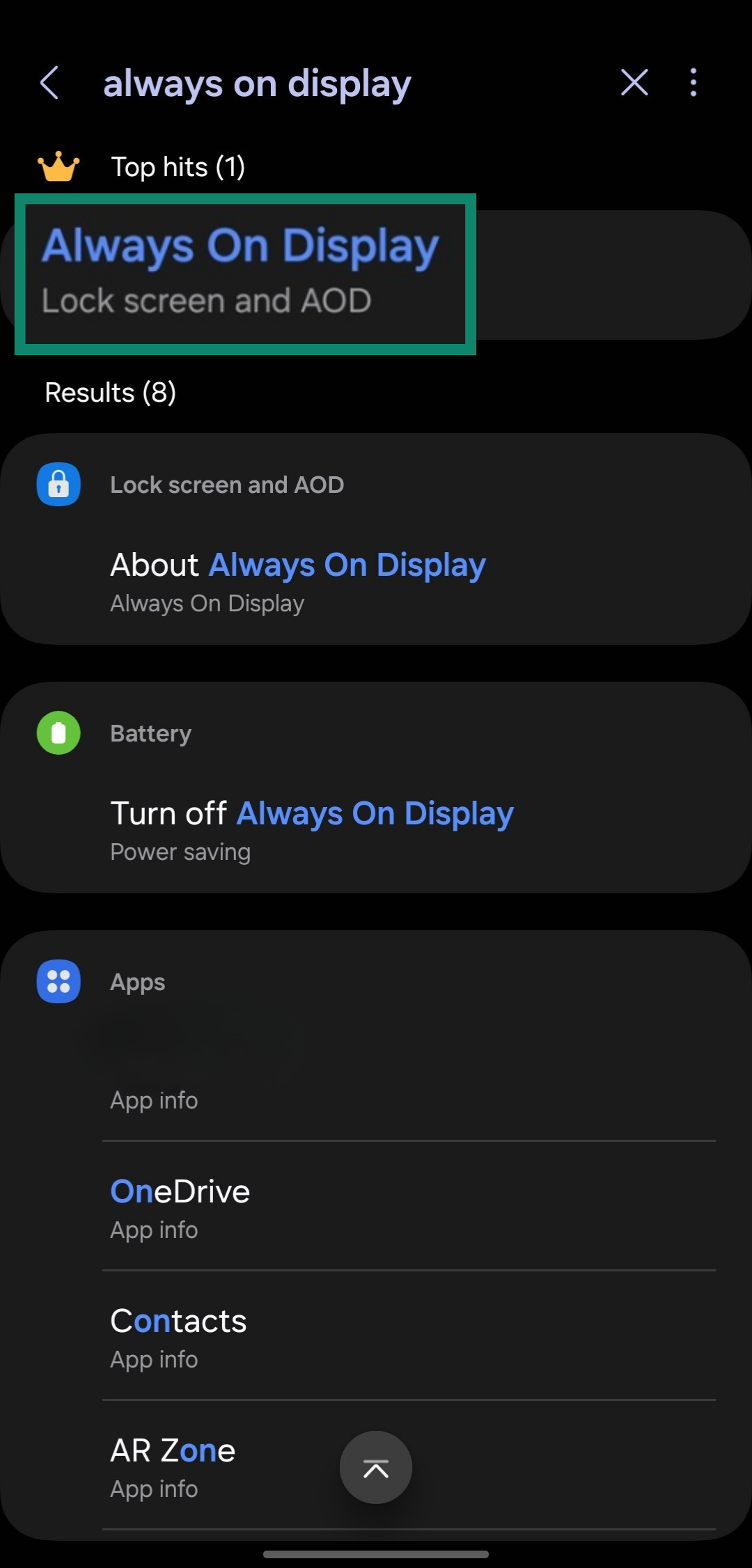
- Tap the Always On Display setting and toggle it off.
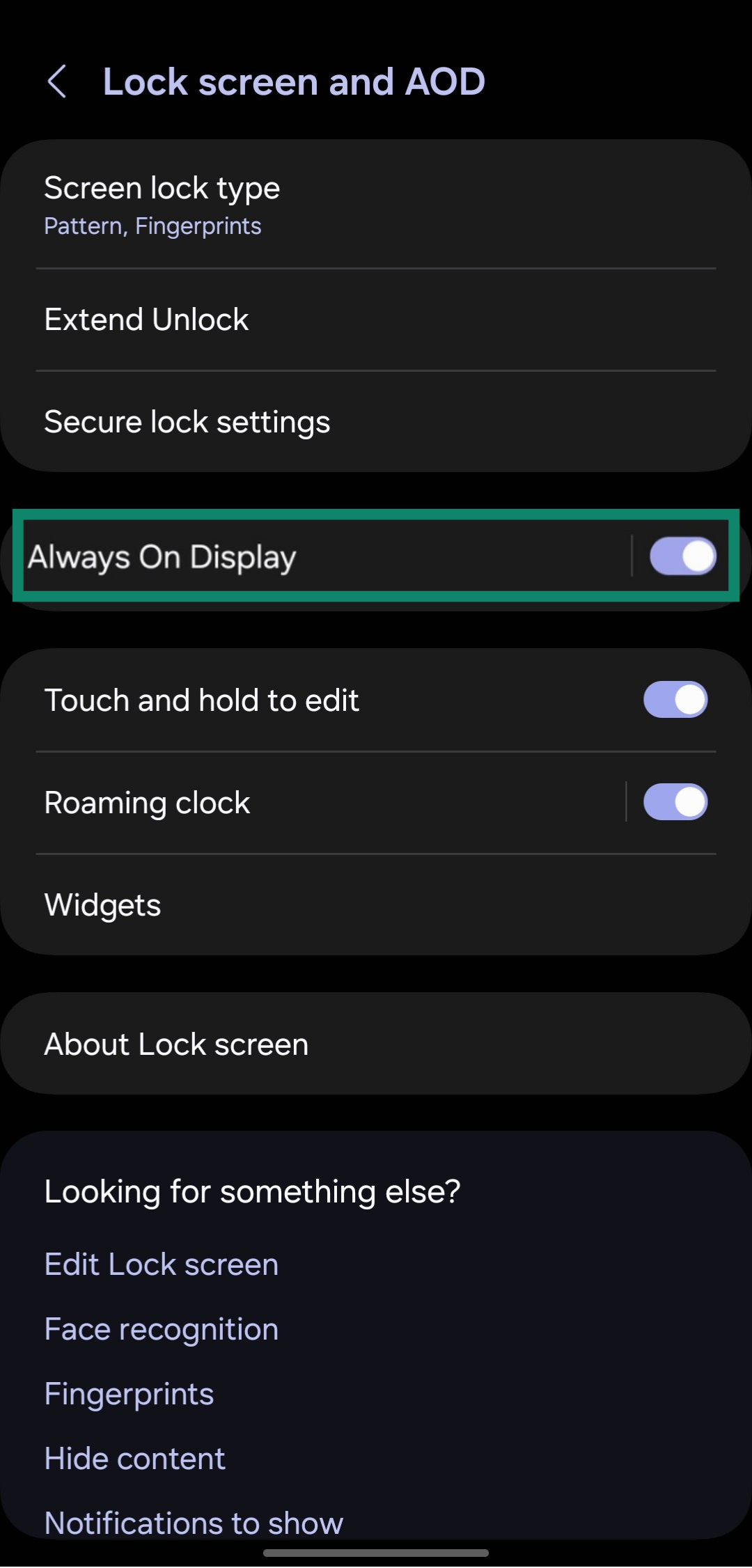
How to turn off Always-On Display on Google Pixel phones (Pixel 2 and newer)
- Open the Settings menu and tap on the Display and touch setting.
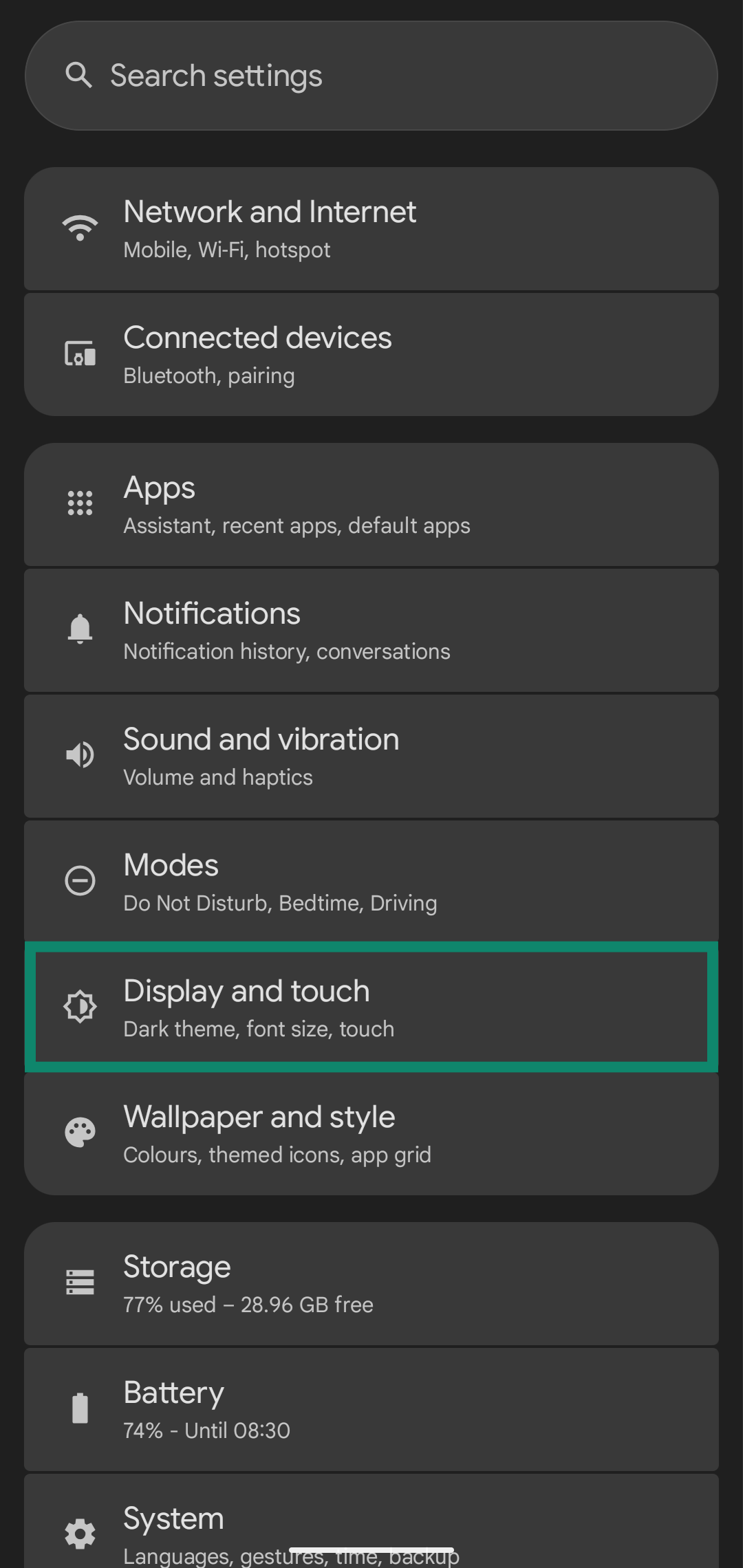
- Select Lock screen in the Display and touch settings.
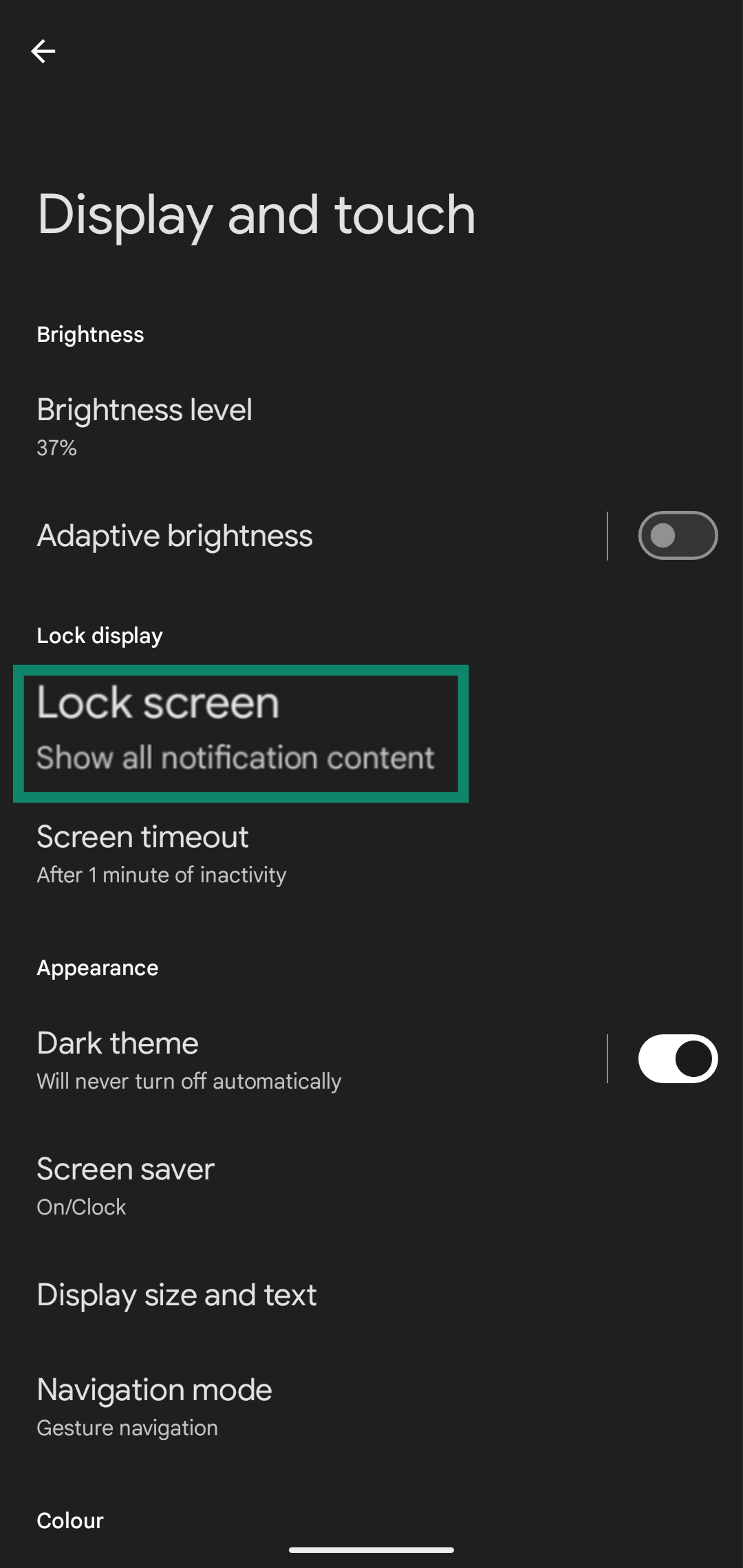
- Toggle the Always show time and info setting off.
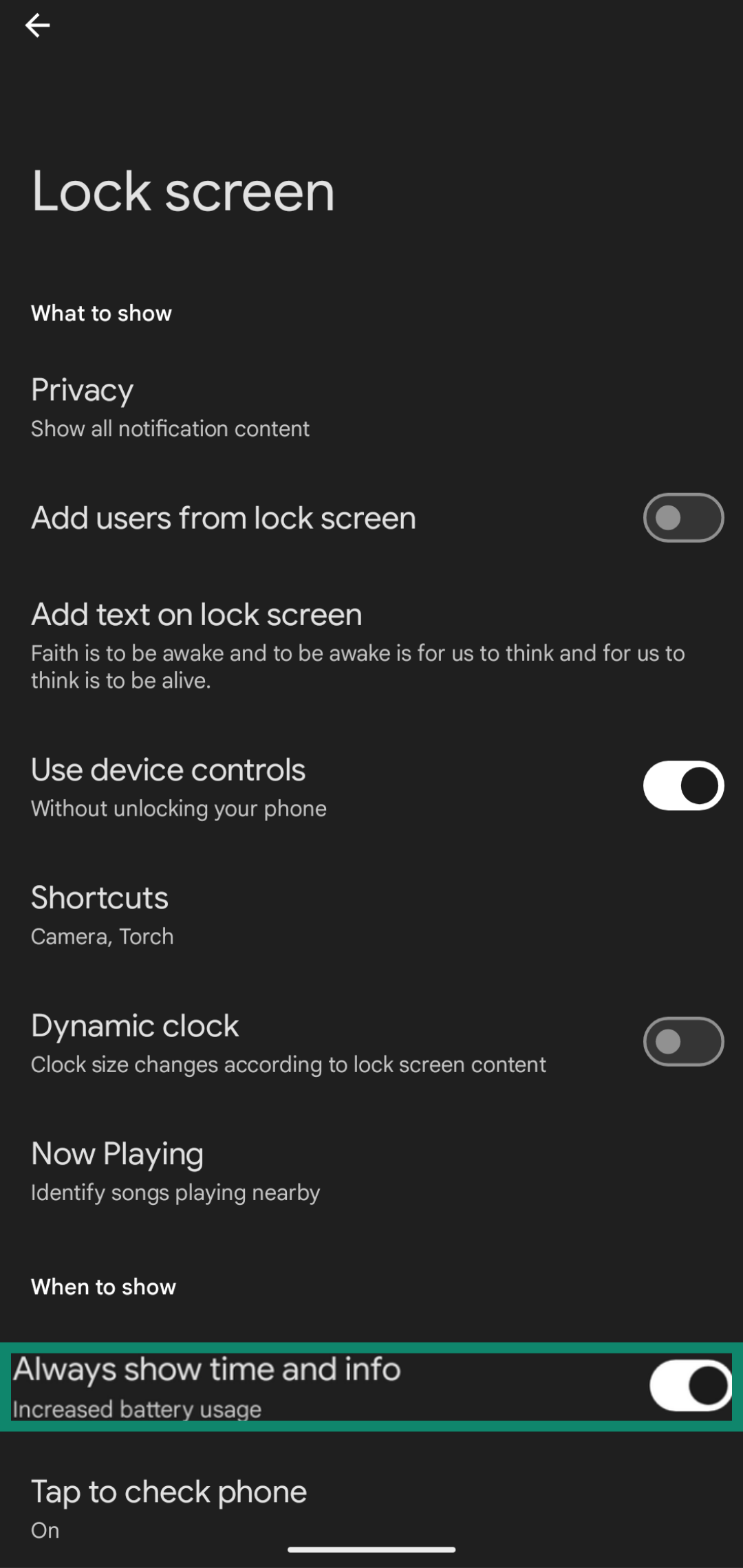
How to turn off Always-On Display on Xiaomi and POCO phones
Newer Xiaomi and POCO phones also have AOD. They have the same procedure to turn it off:
-
- Launch the Settings menu on your Xiaomi or POCO device and tap the Lock screen option.
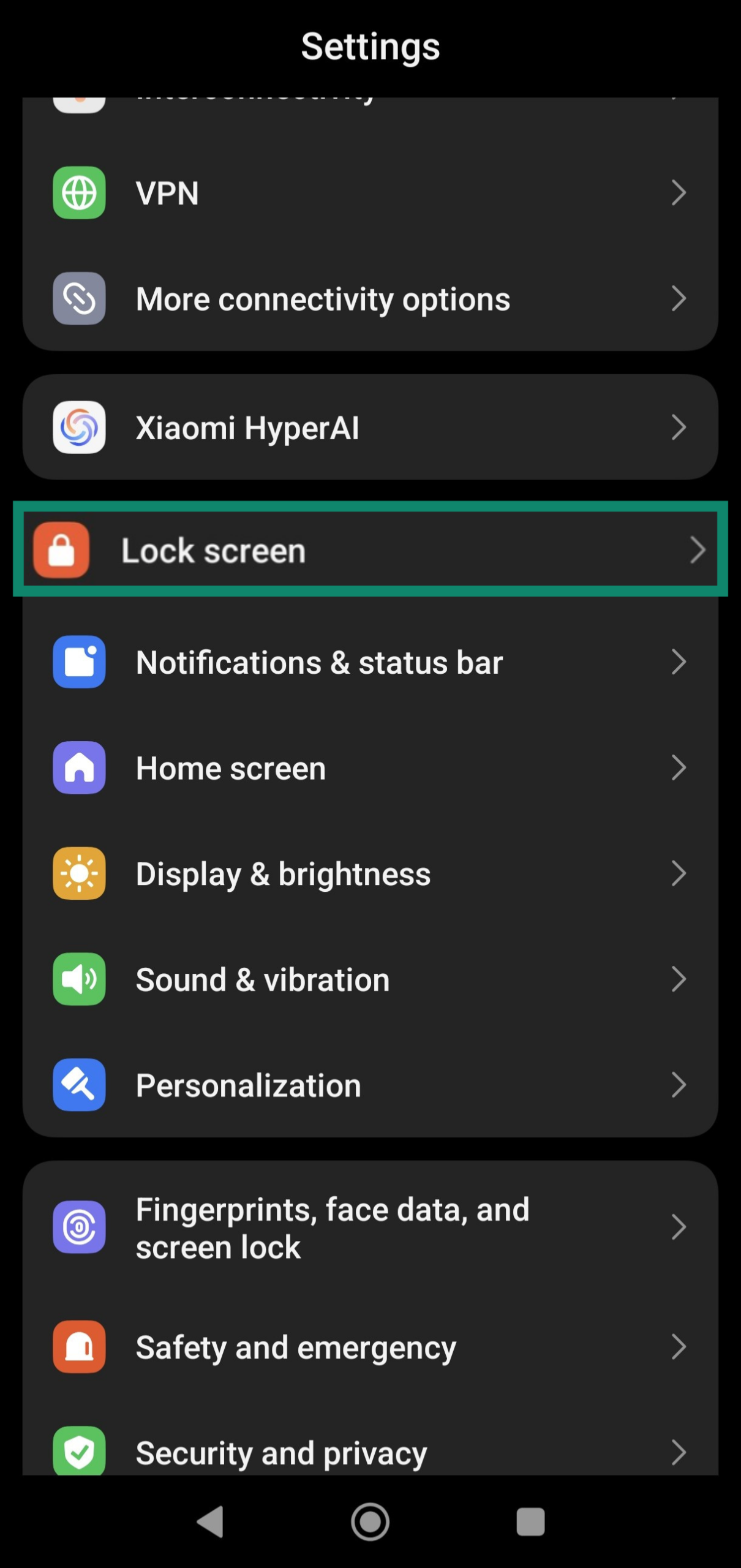
- Tap Always-on display in the Lock screen settings.
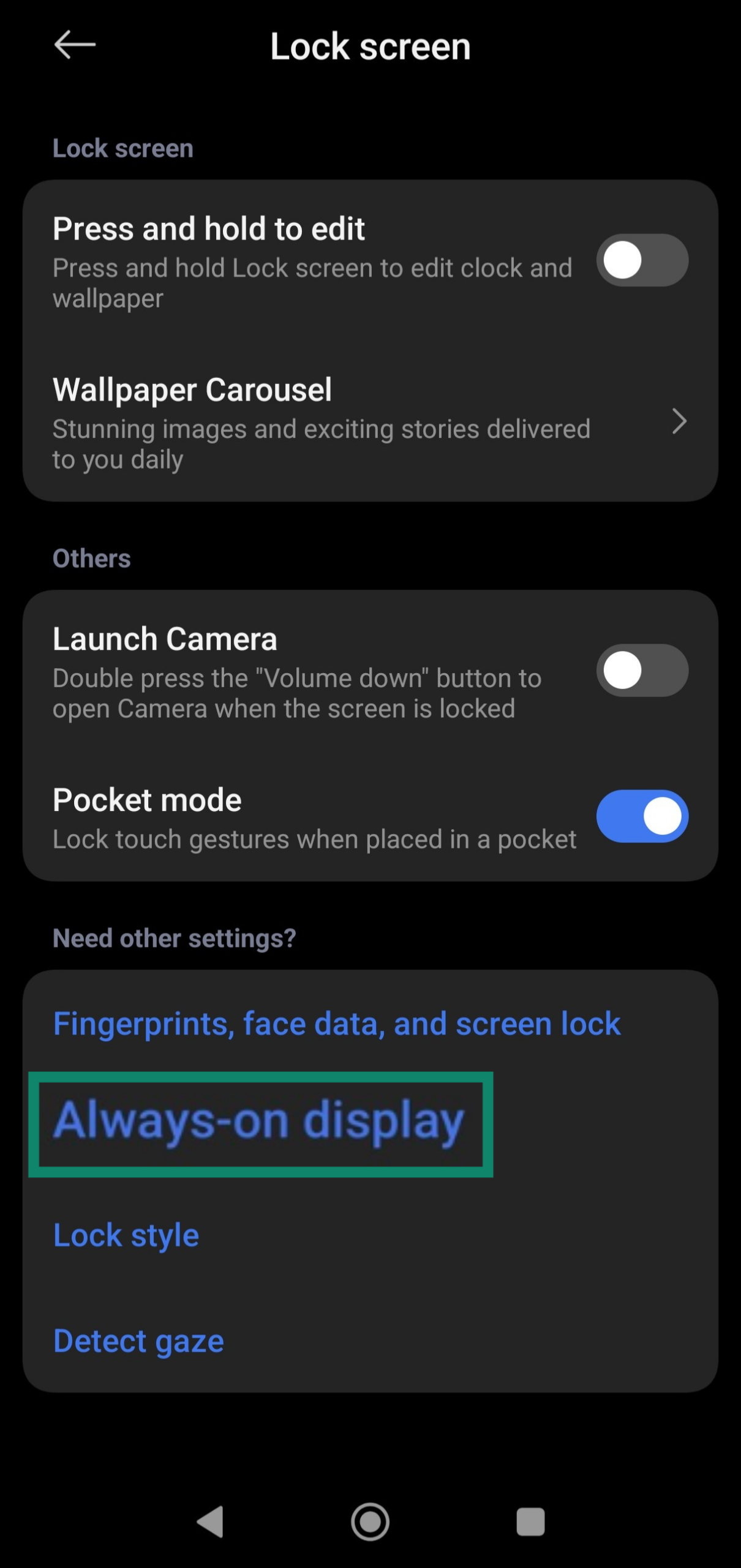
- Tap Always-on display again to bring up its settings.
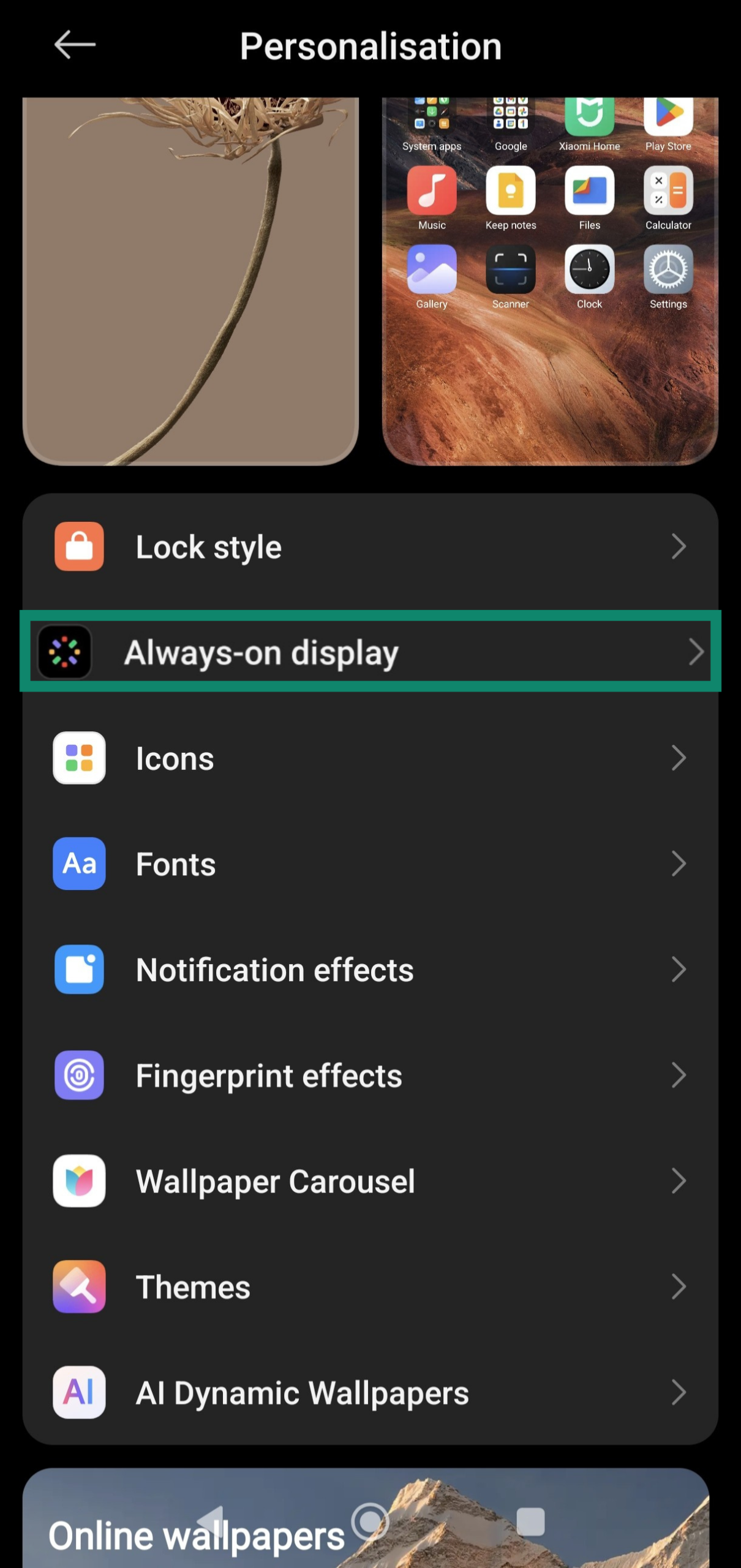
- Tap the Always-on display option to toggle it off.
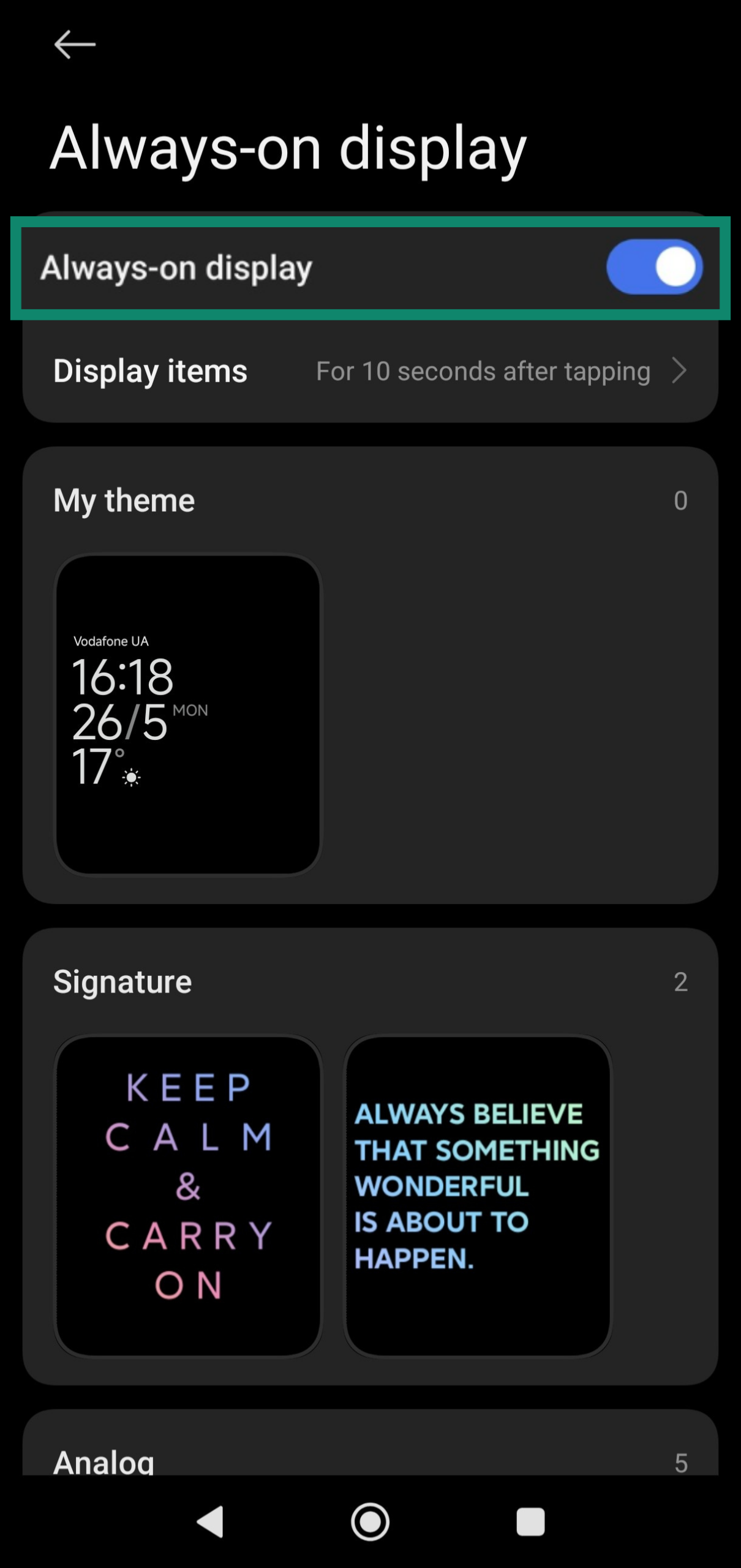
- Launch the Settings menu on your Xiaomi or POCO device and tap the Lock screen option.
How to turn off Always-On Display on OnePlus phones (OxygenOS 11 and newer)
- Open the Settings menu and tap the Wallpapers & style option.
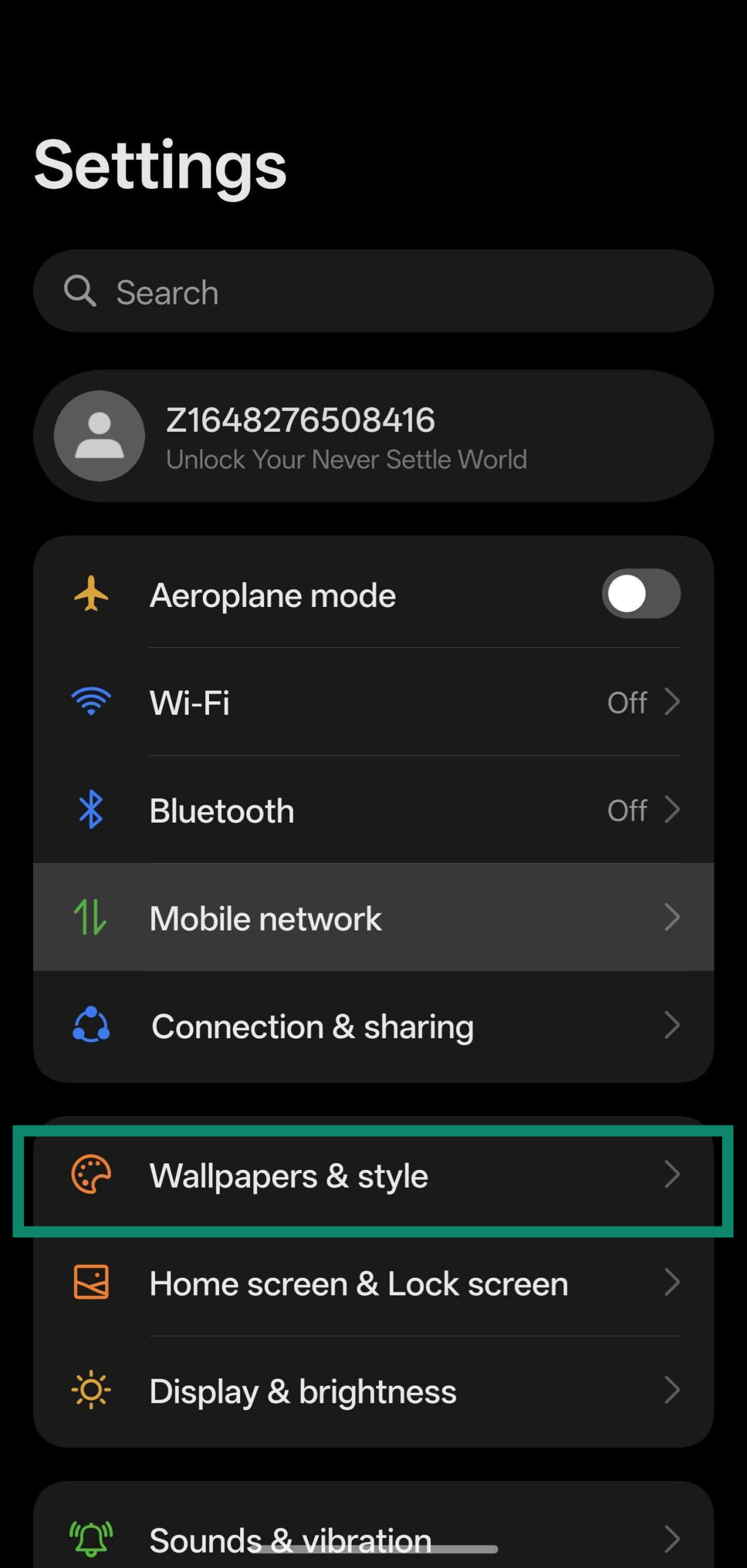
- Tap the Always-On Display option.
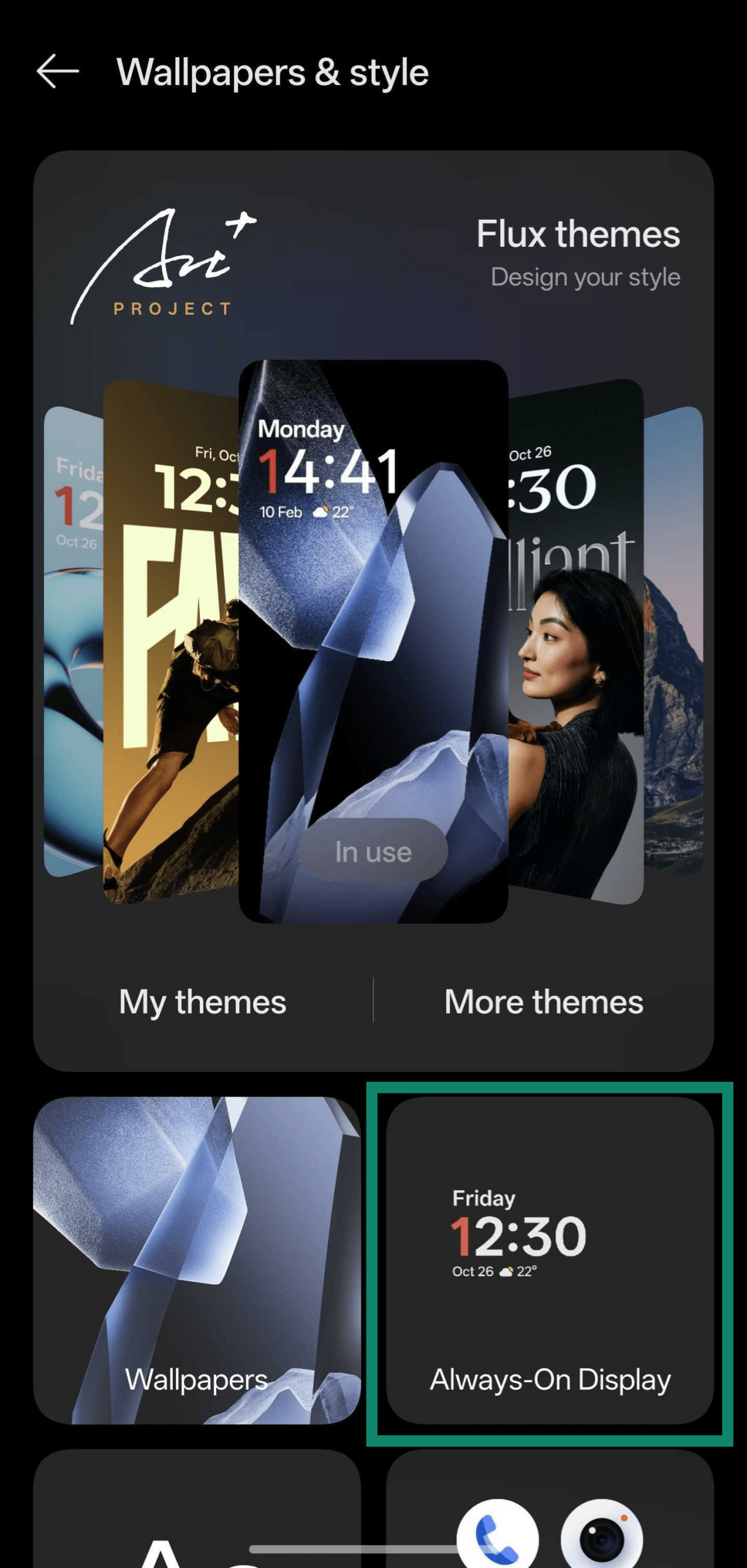
- Toggle Always-On Display on.
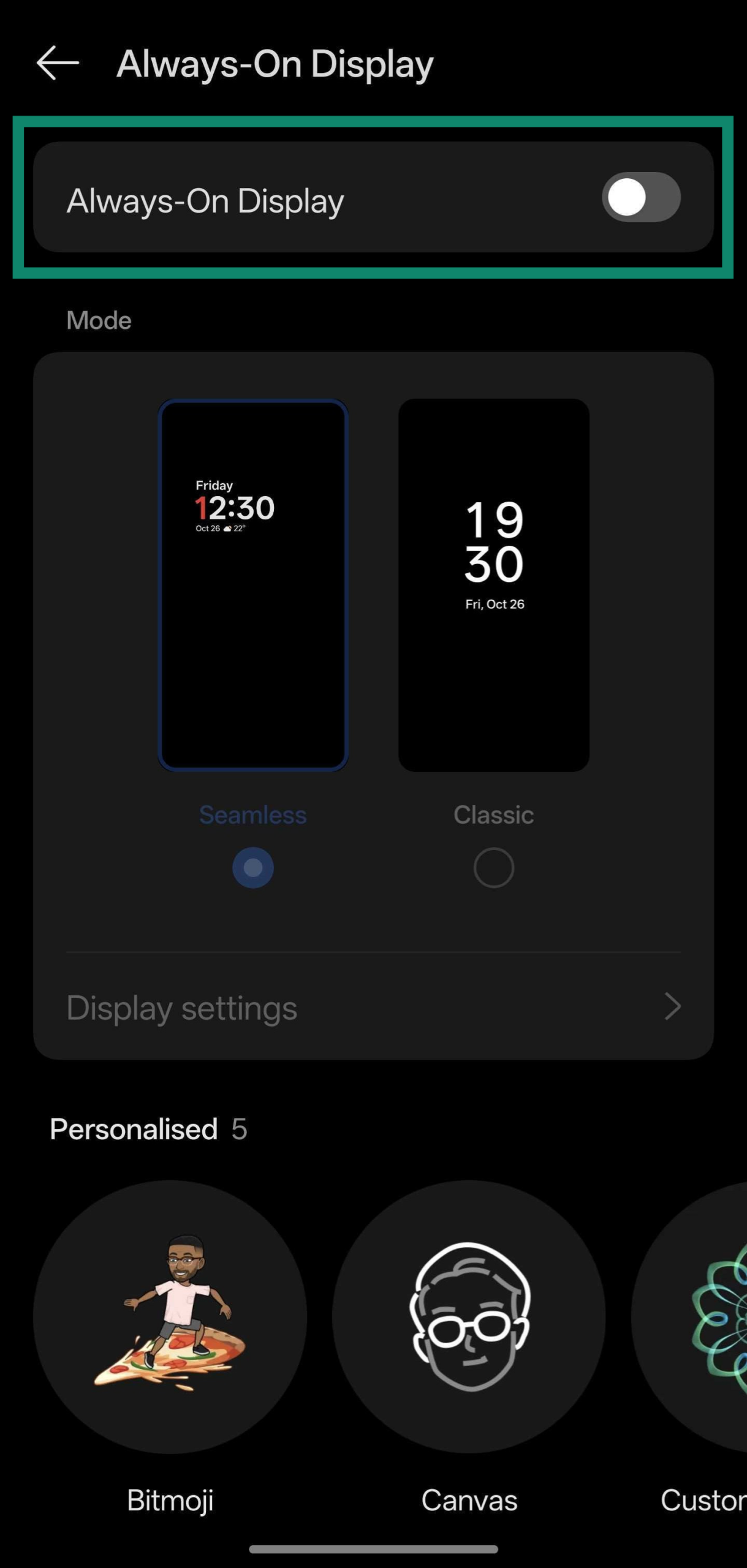
How to customize Always-On Display without turning it off
Most phones provide a way to customize what you see on the Always-On Display. The following methods show how you can fine-tune this feature without turning it off.
On iPhone
- Open Settings and tap Display & Brightness.
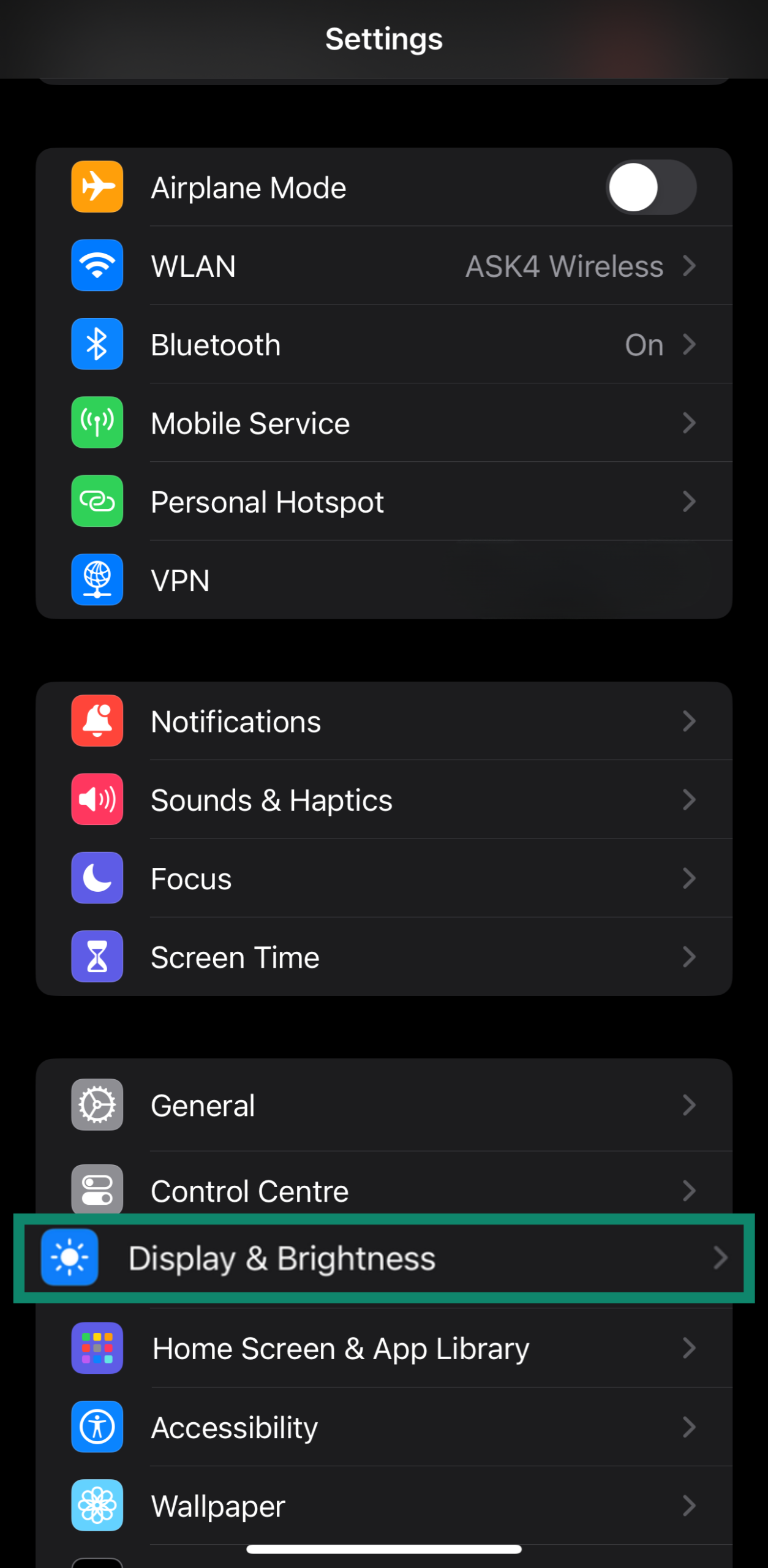
- Scroll down and tap Always On Display.
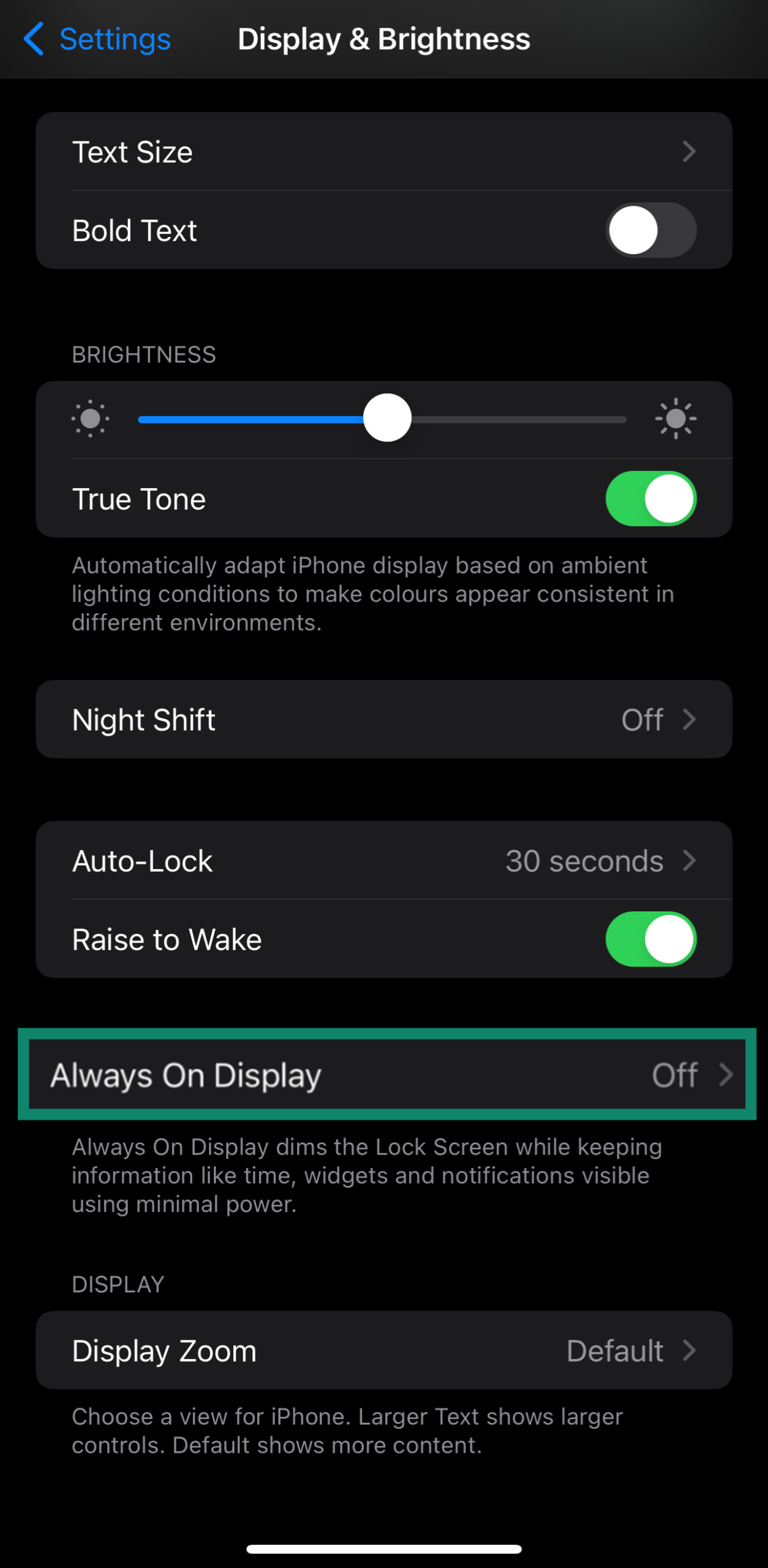
- Ensure the Always On Display is toggled on.
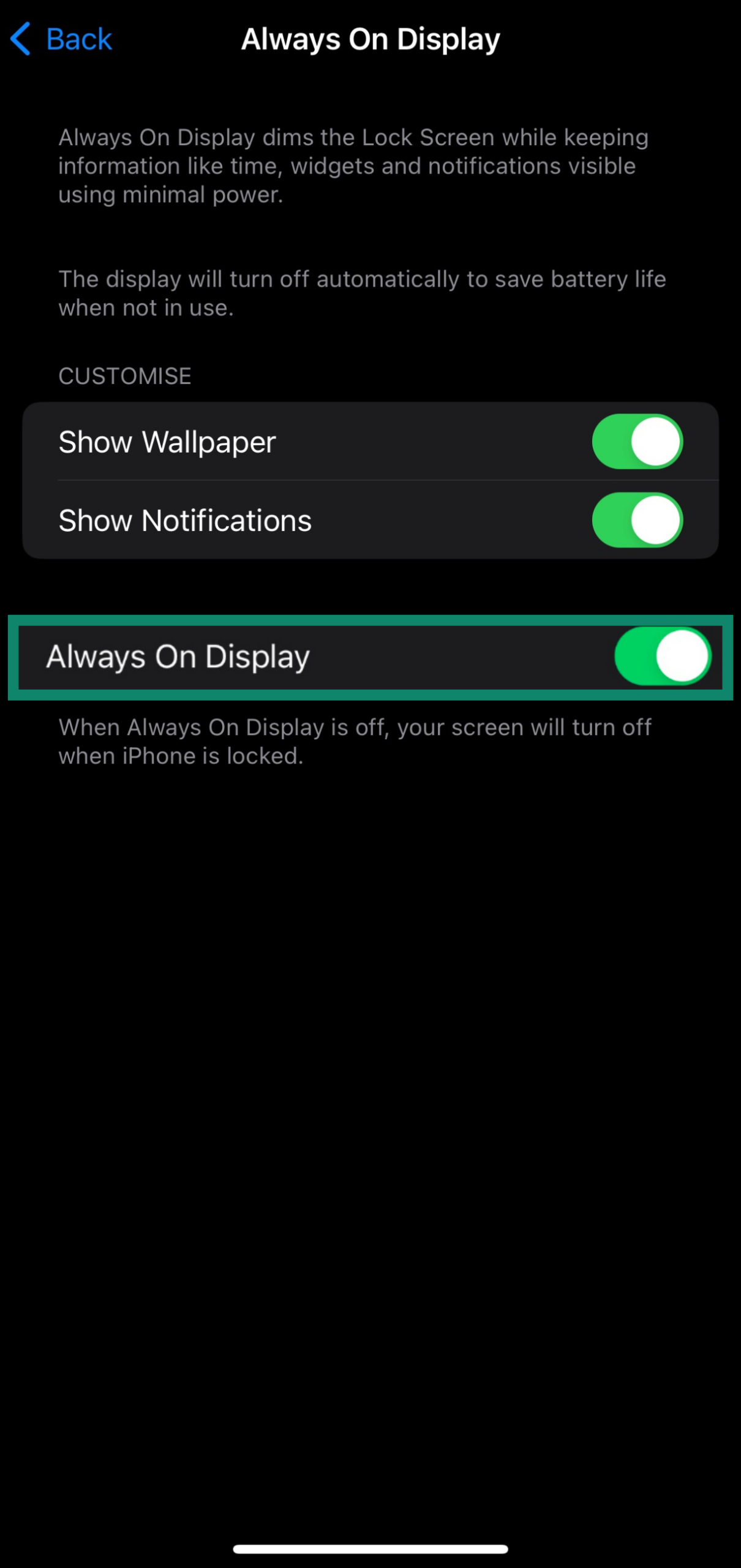
- Tap the Show Wallpaper and Show Notifications options to customize the display.
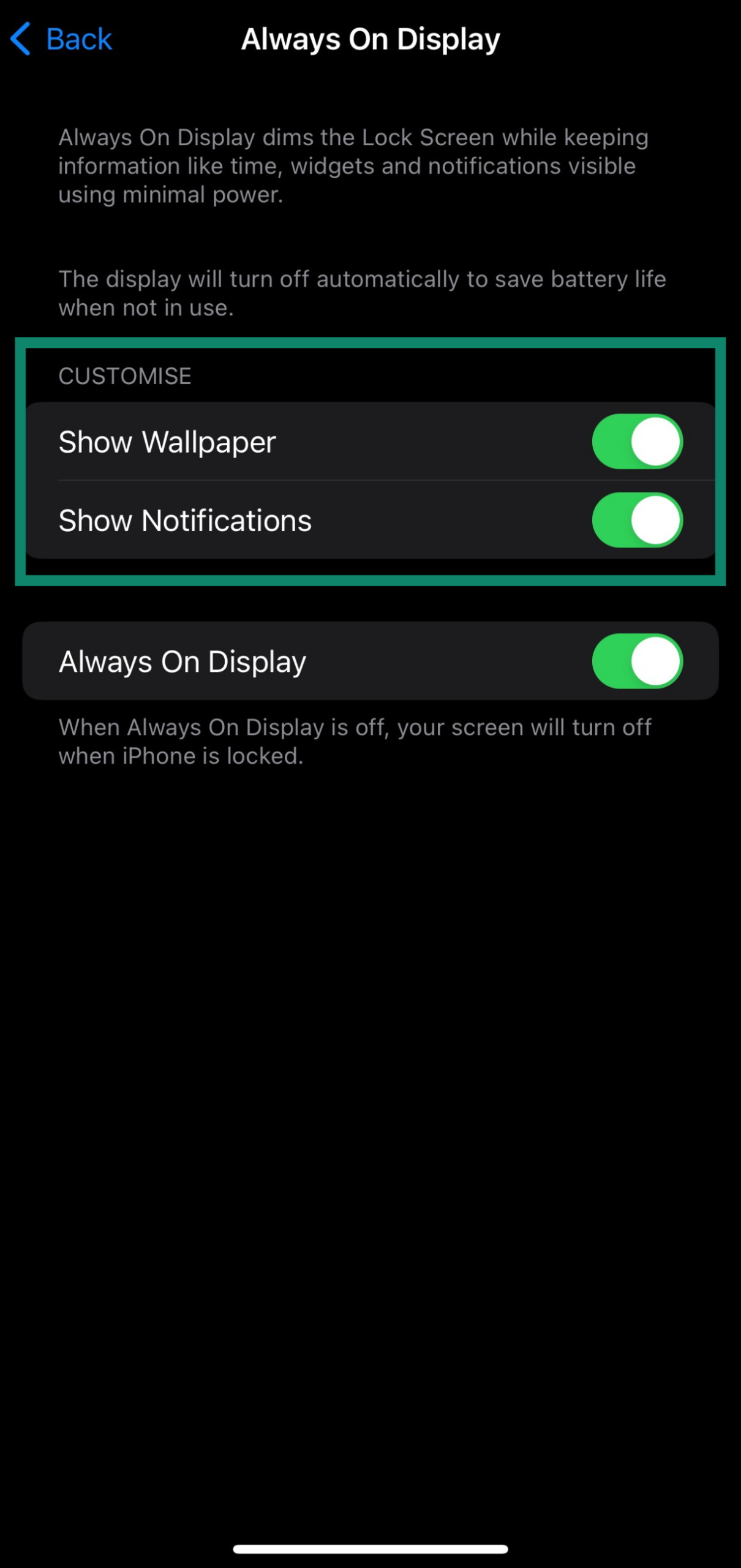
On Android
Samsung Galaxy:
- Open the Settings menu, search for Always On Display, and tap the result.
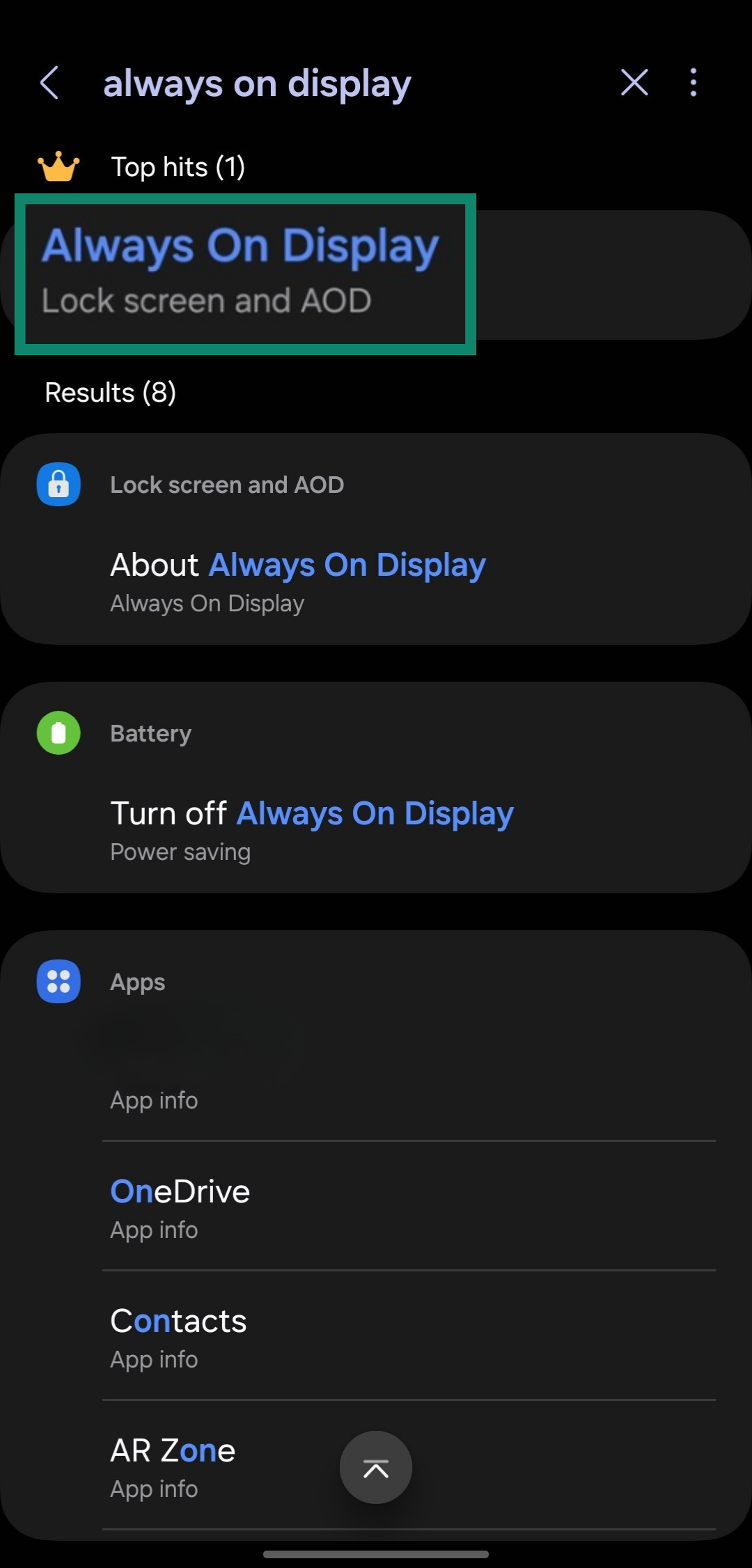
- Tap the Always on Display setting and ensure it’s toggled on.
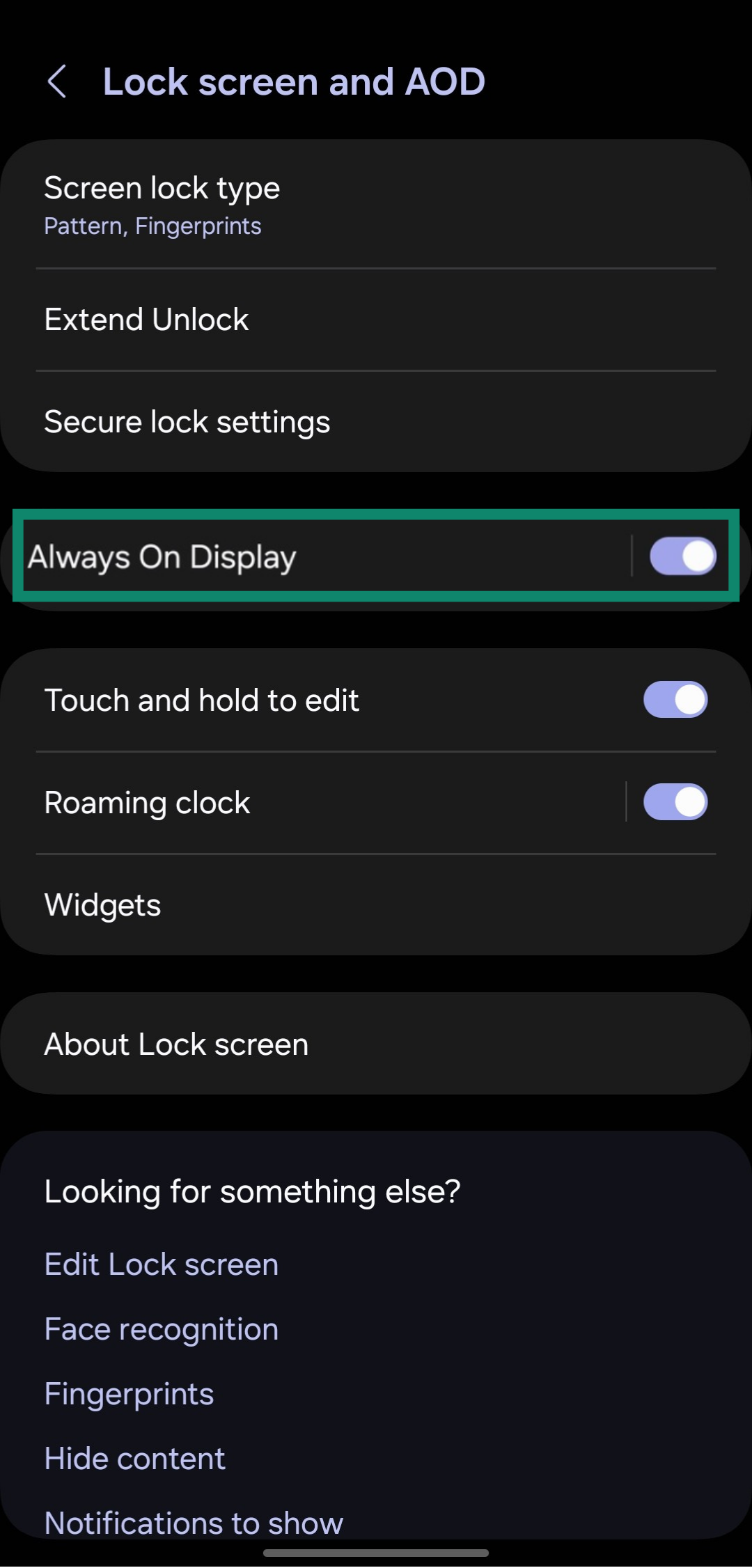
- Tap and hold the lock screen to customize the AOD clock style and weather information.
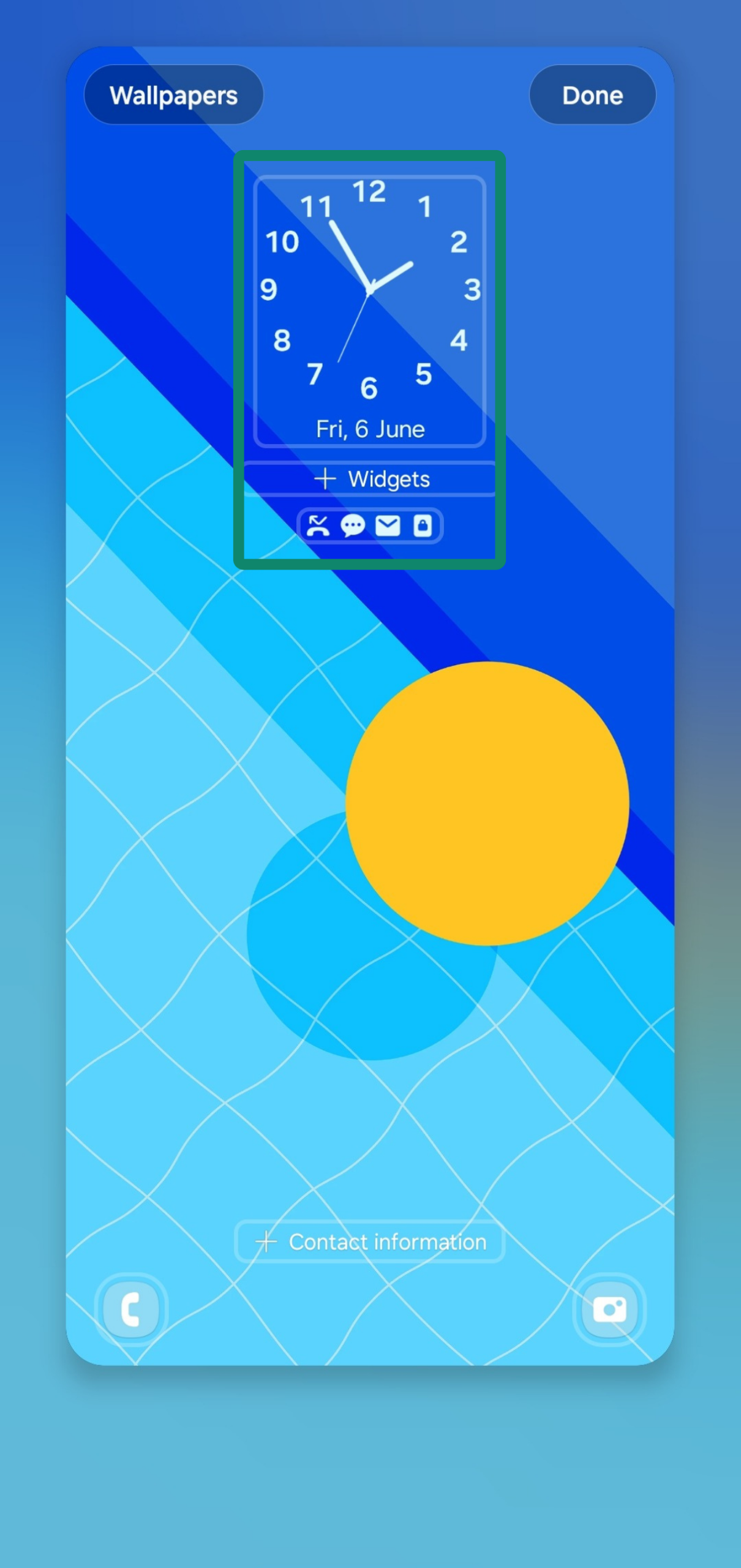
Google Pixel:
- Access the Settings menu and tap on the Display and touch setting.
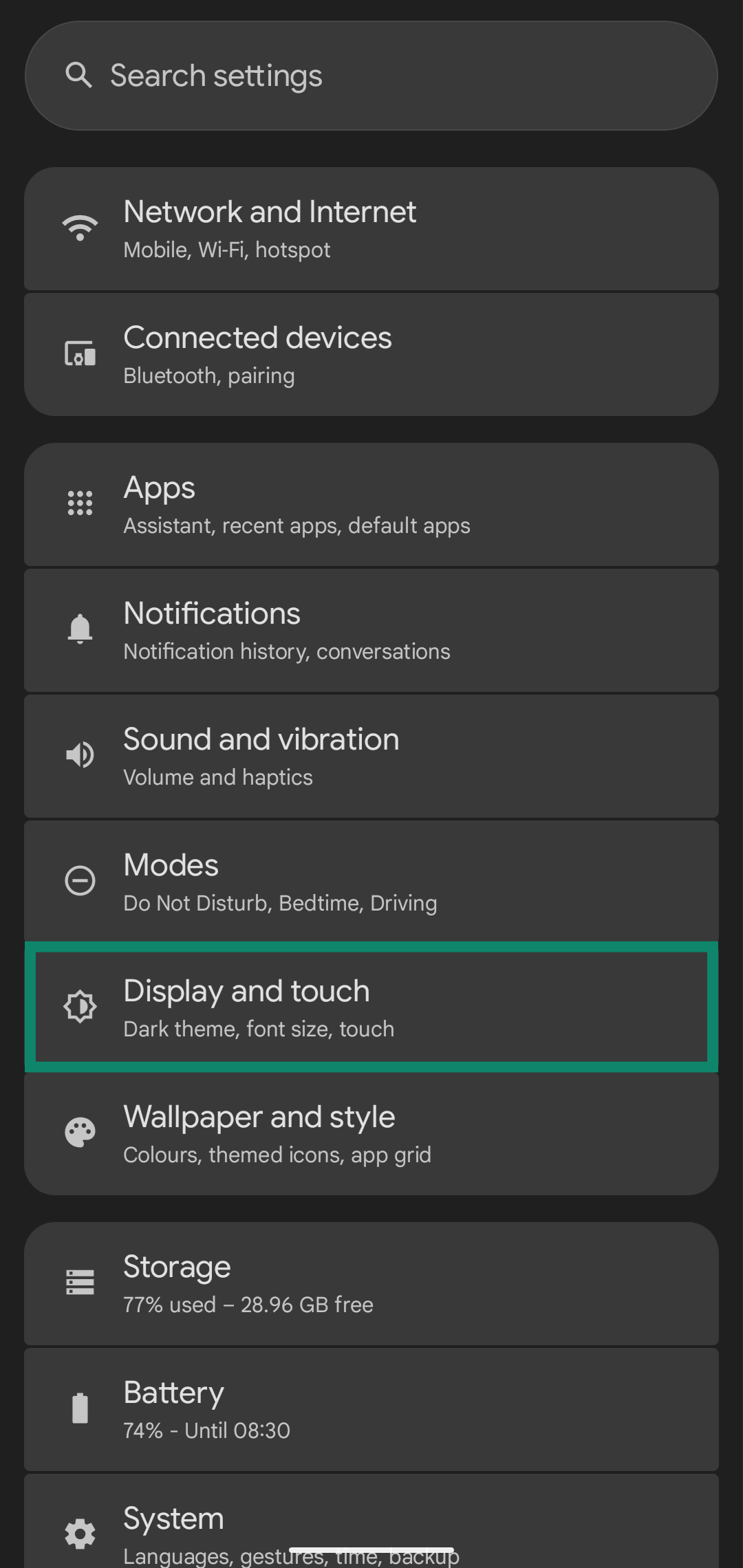
- Tap Lock screen in the Display and touch settings.
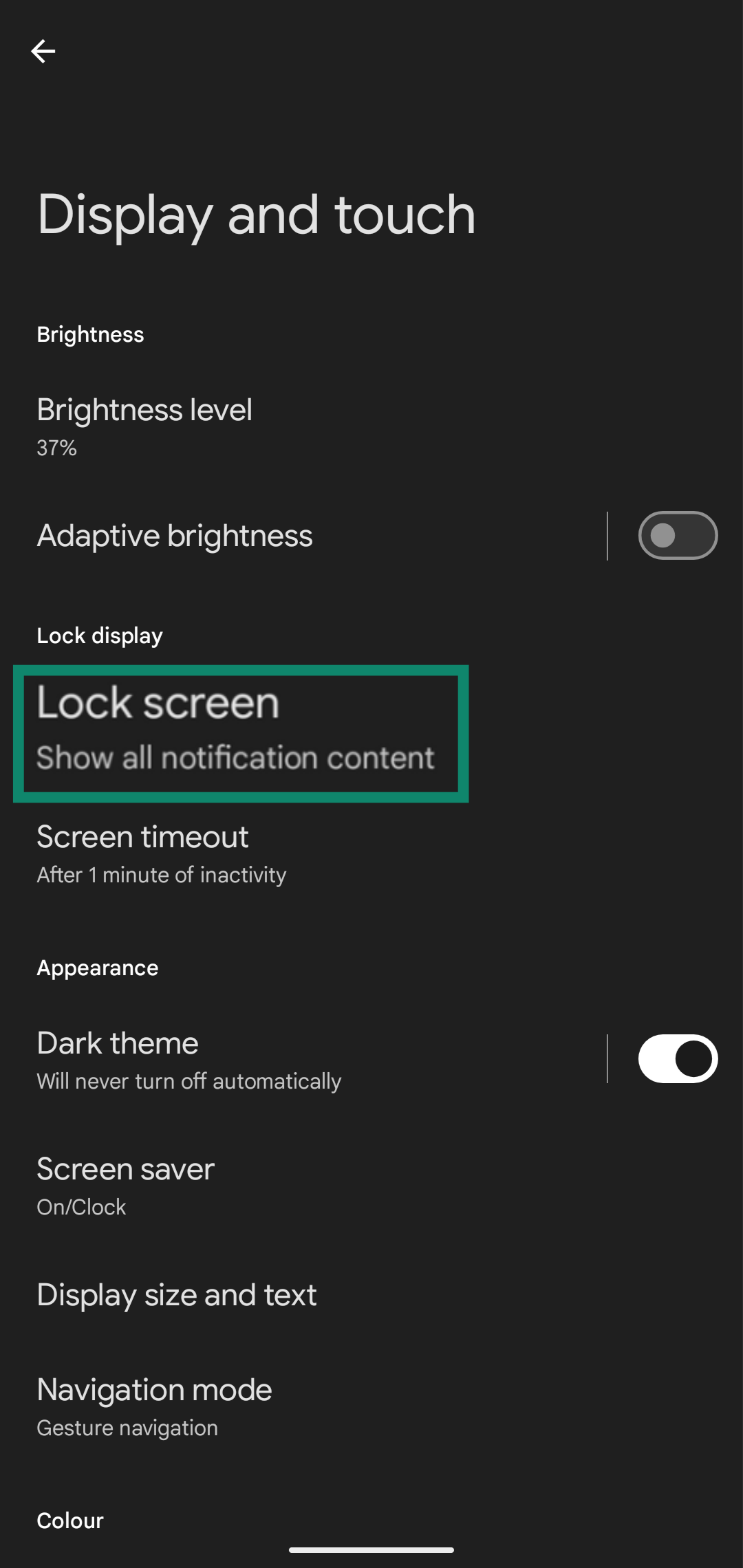
- Ensure the Always show time and info setting is on.
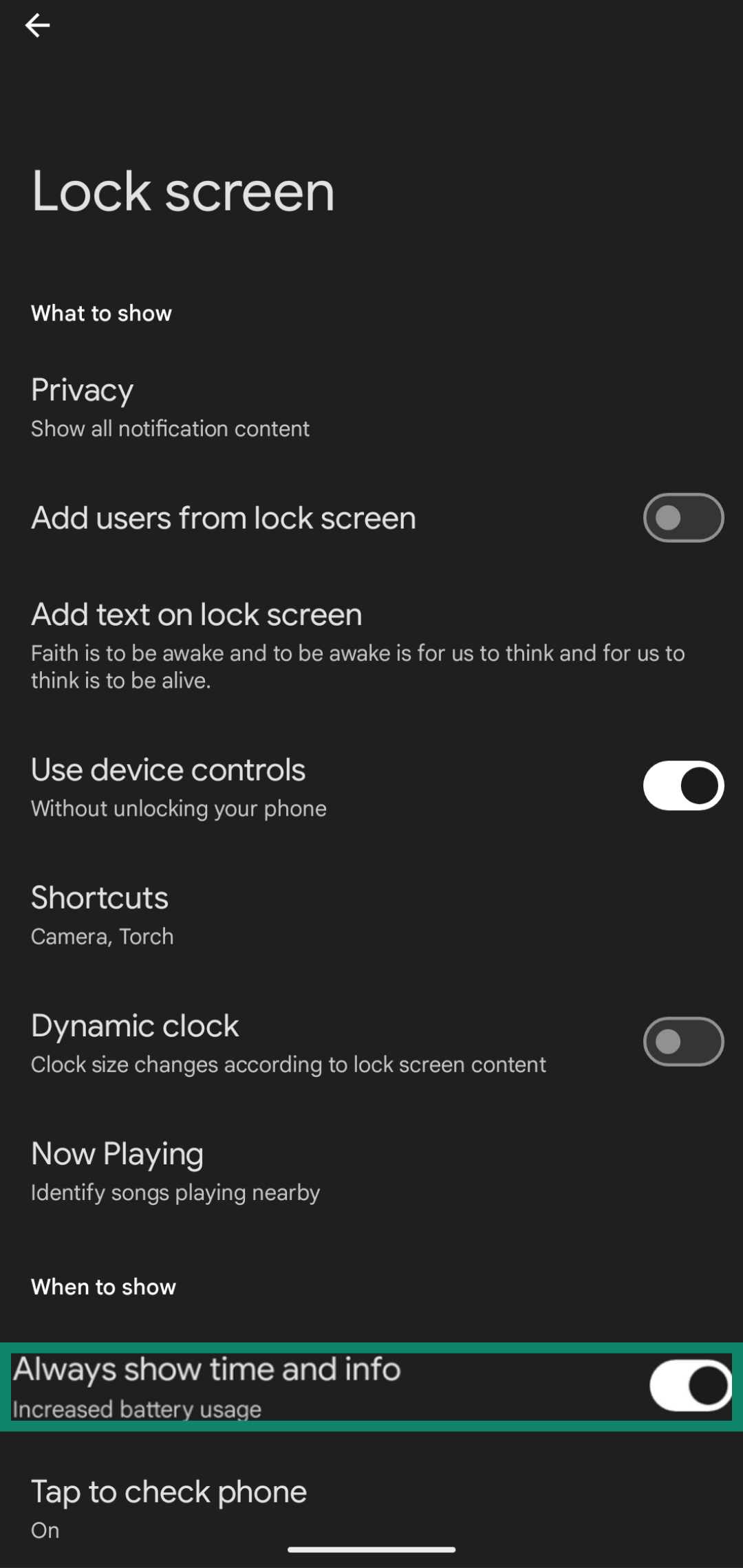
- Tap and hold your lock screen and then tap the Customize lock screen option.
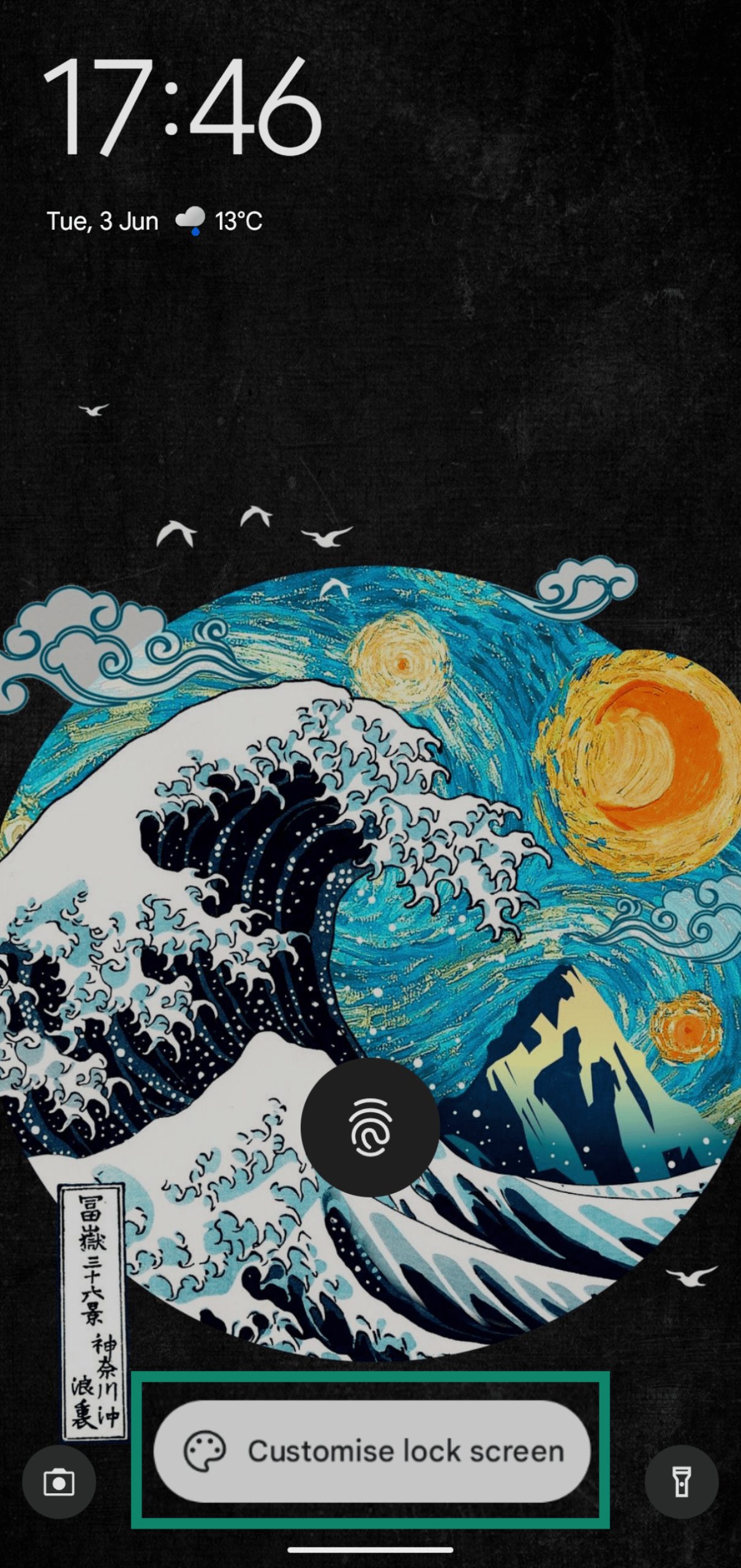
- Customize the clock style and other Always-On Display characteristics.
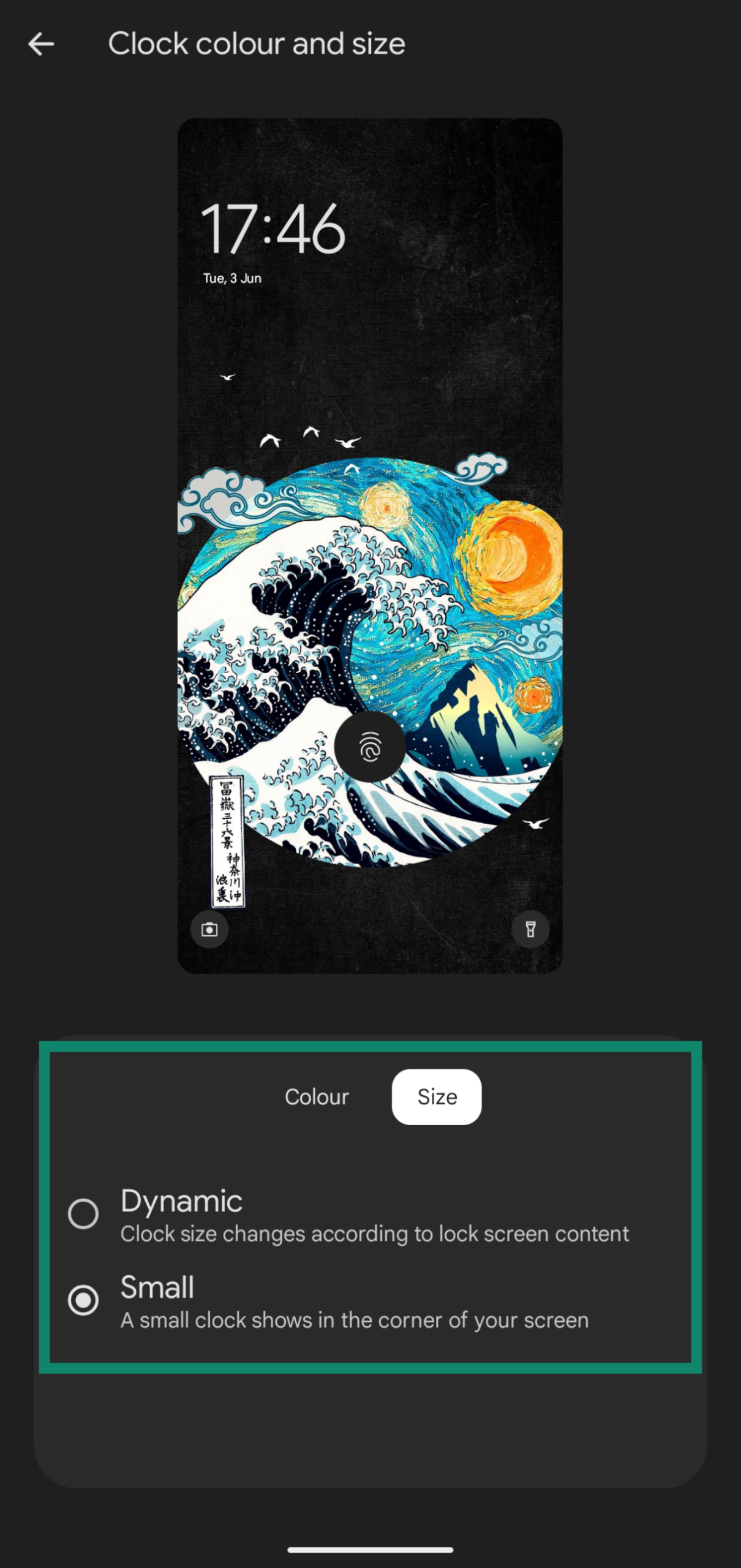
Xiaomi/POCO:
- Open Settings on your Xiaomi or POCO device and tap the Lock screen option.
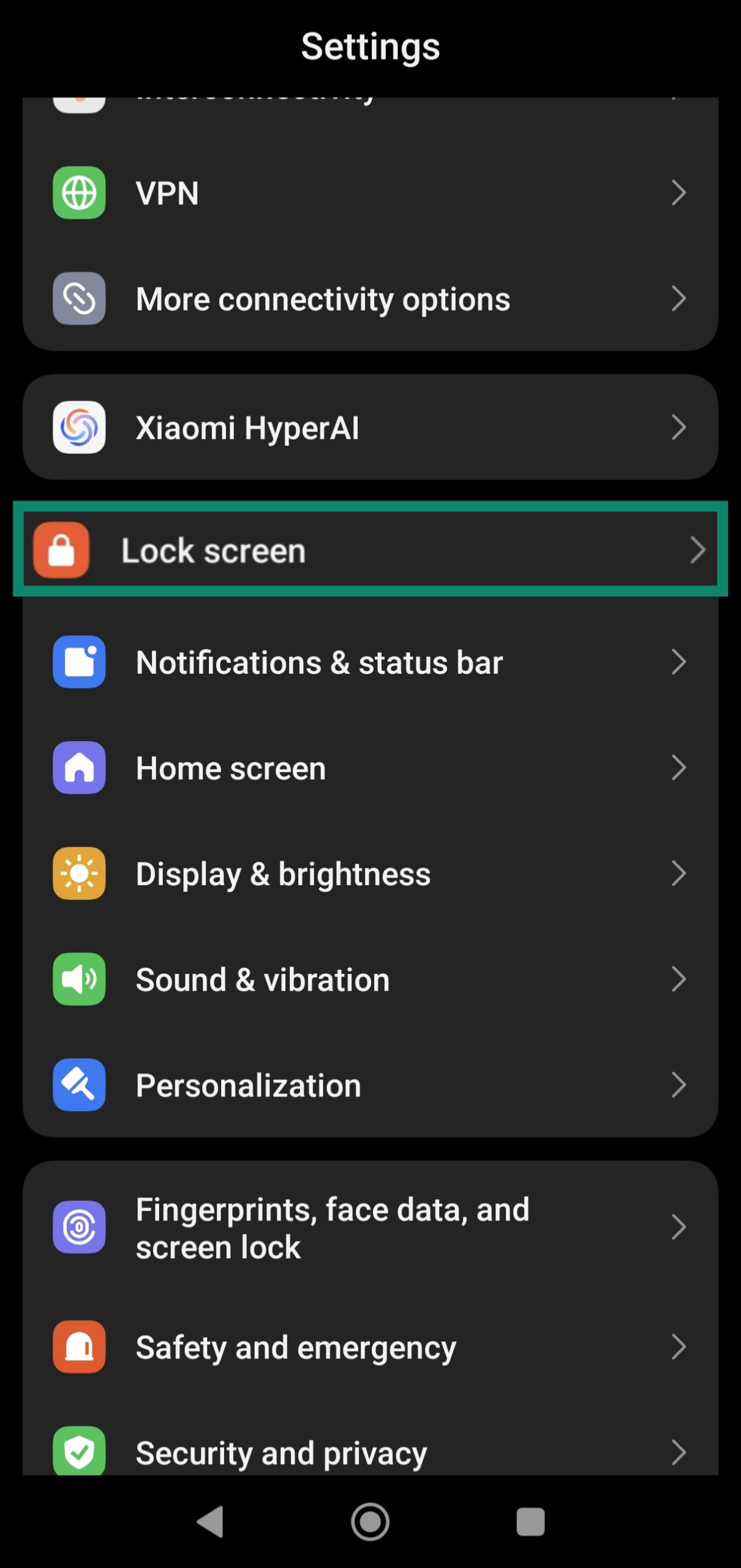
- Tap Always-on display in the Lock screen settings.
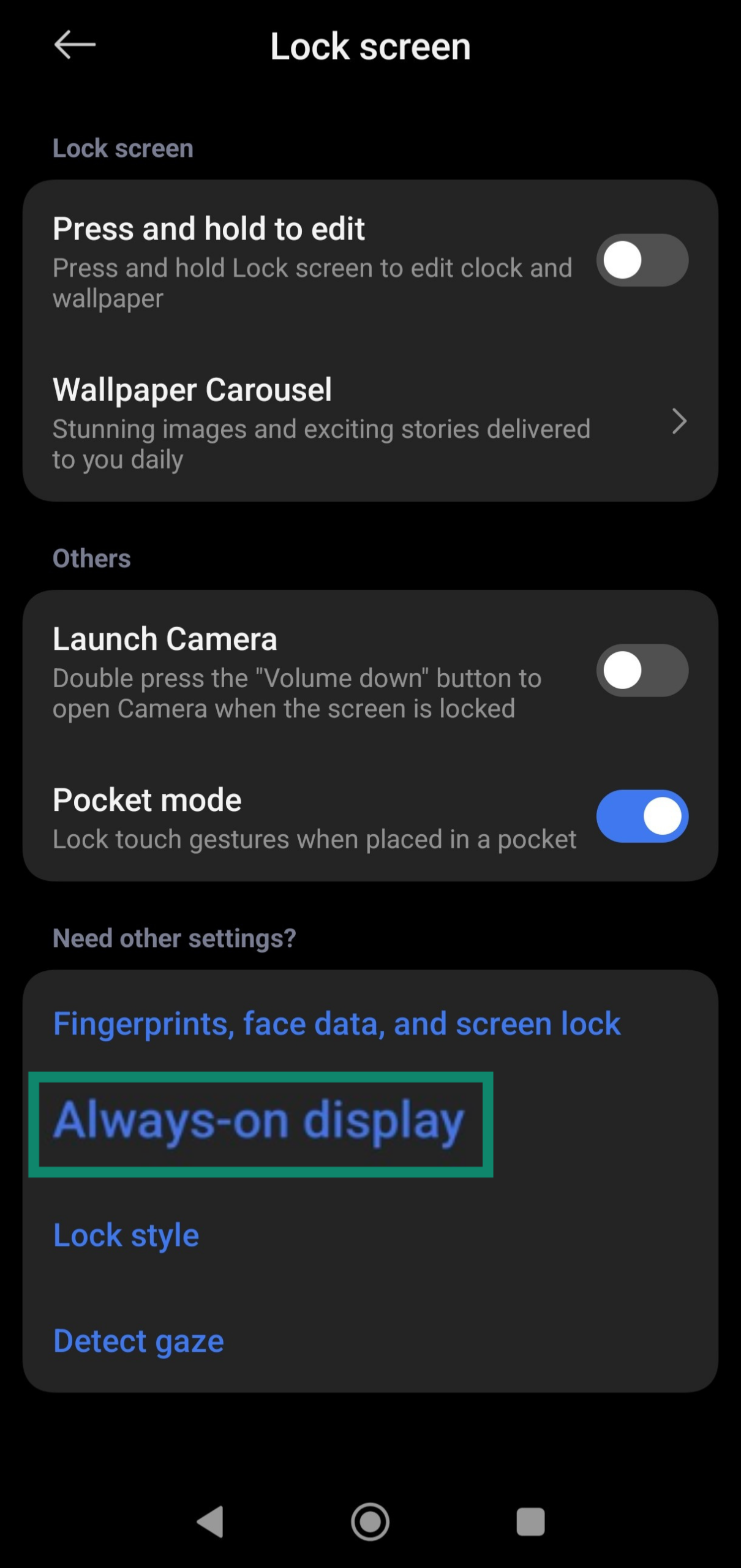
- Tap Always-on display again to bring up its settings.
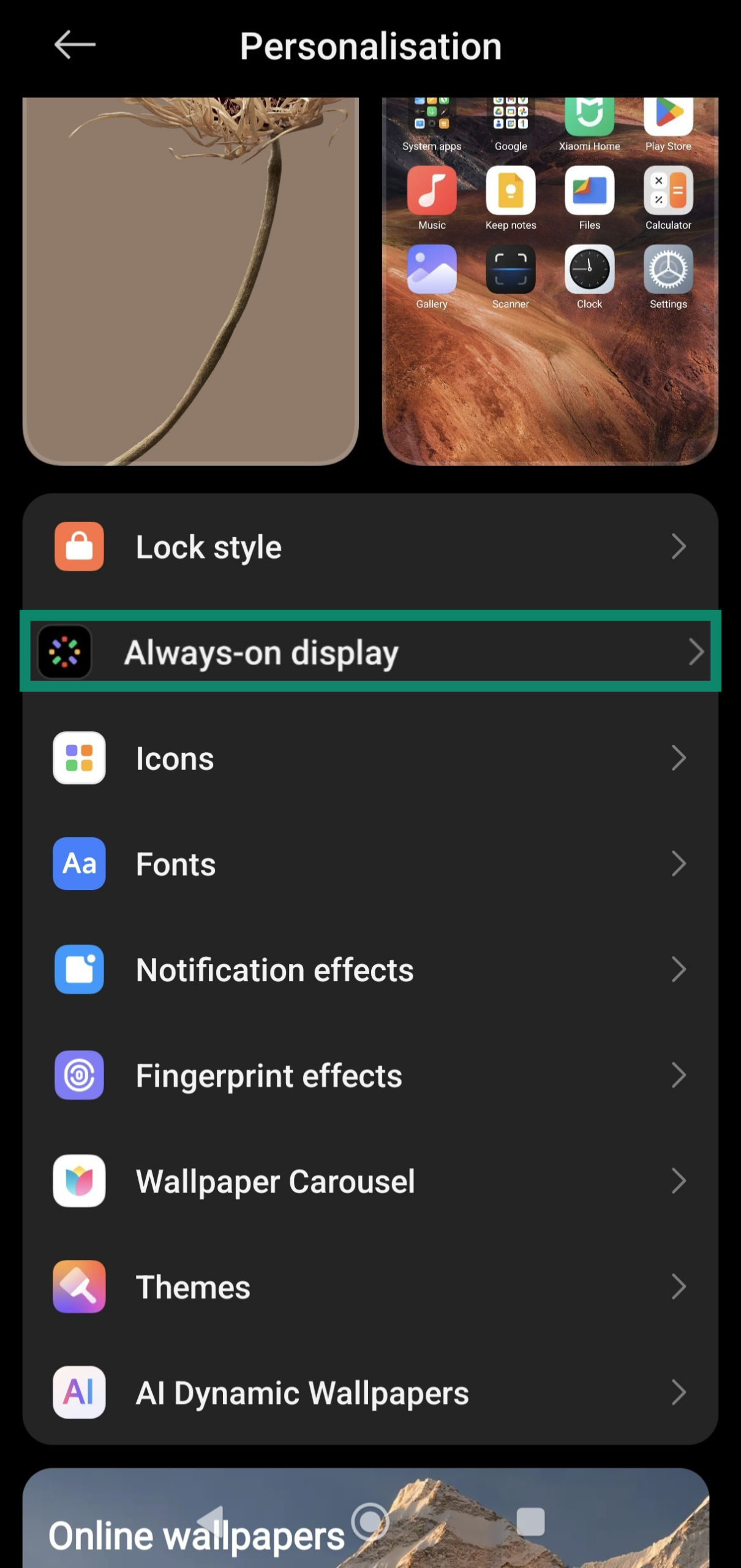
- Ensure the Always-on display setting is on. Use the same menu to customize what you see on the Always-on display.
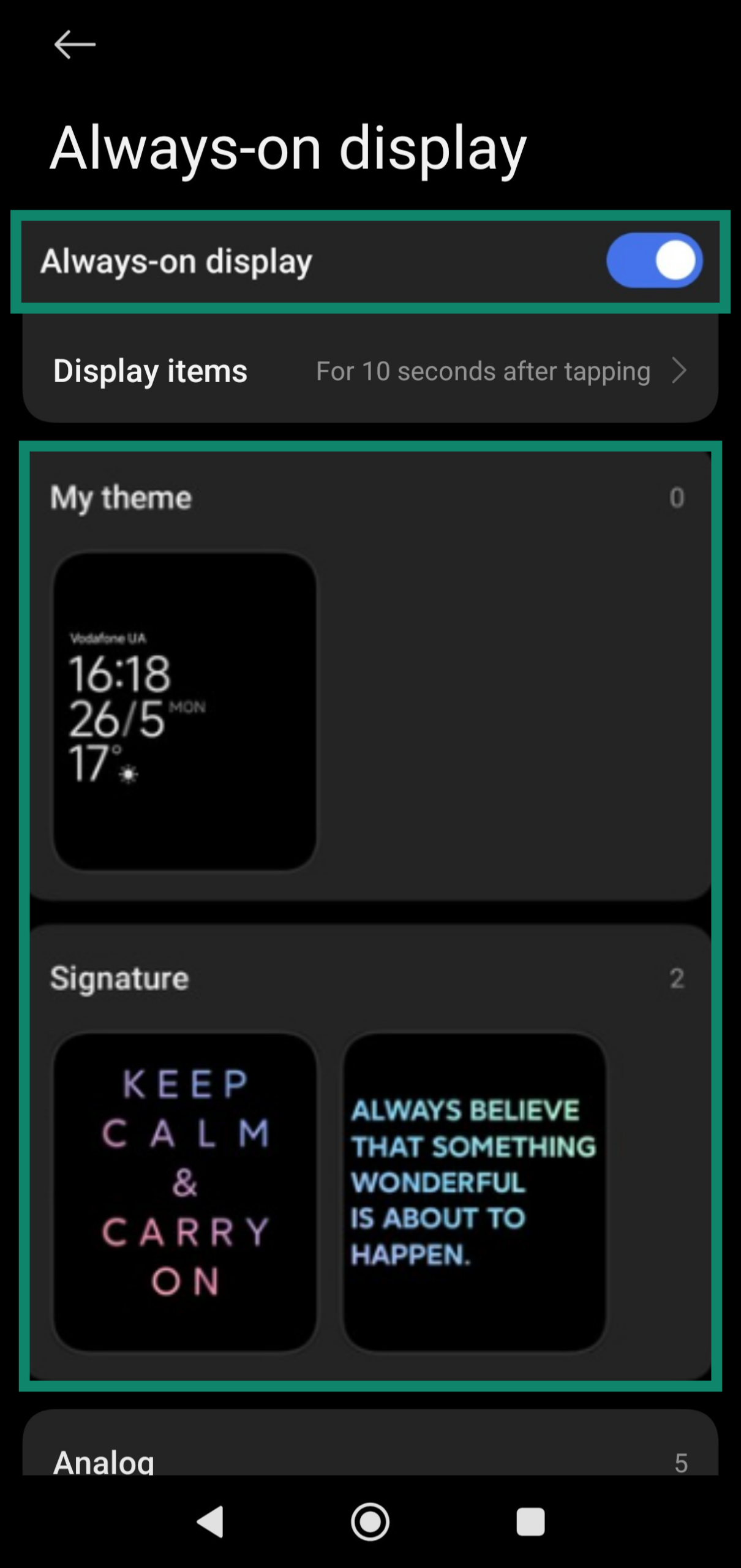
OnePlus:
- Open the Settings menu and tap the Wallpapers & style option.
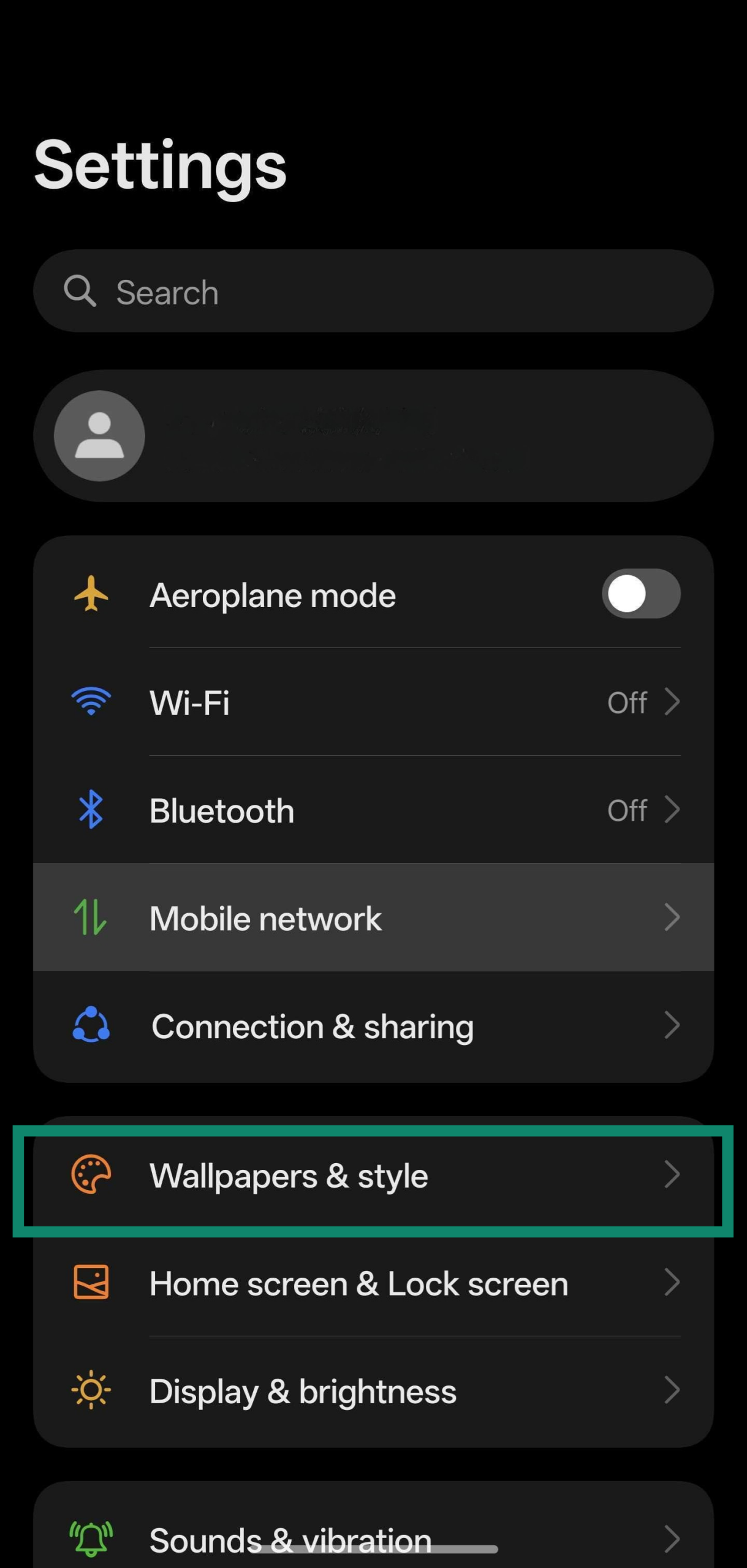
- Tap the Always-On Display menu and ensure the setting is turned on.
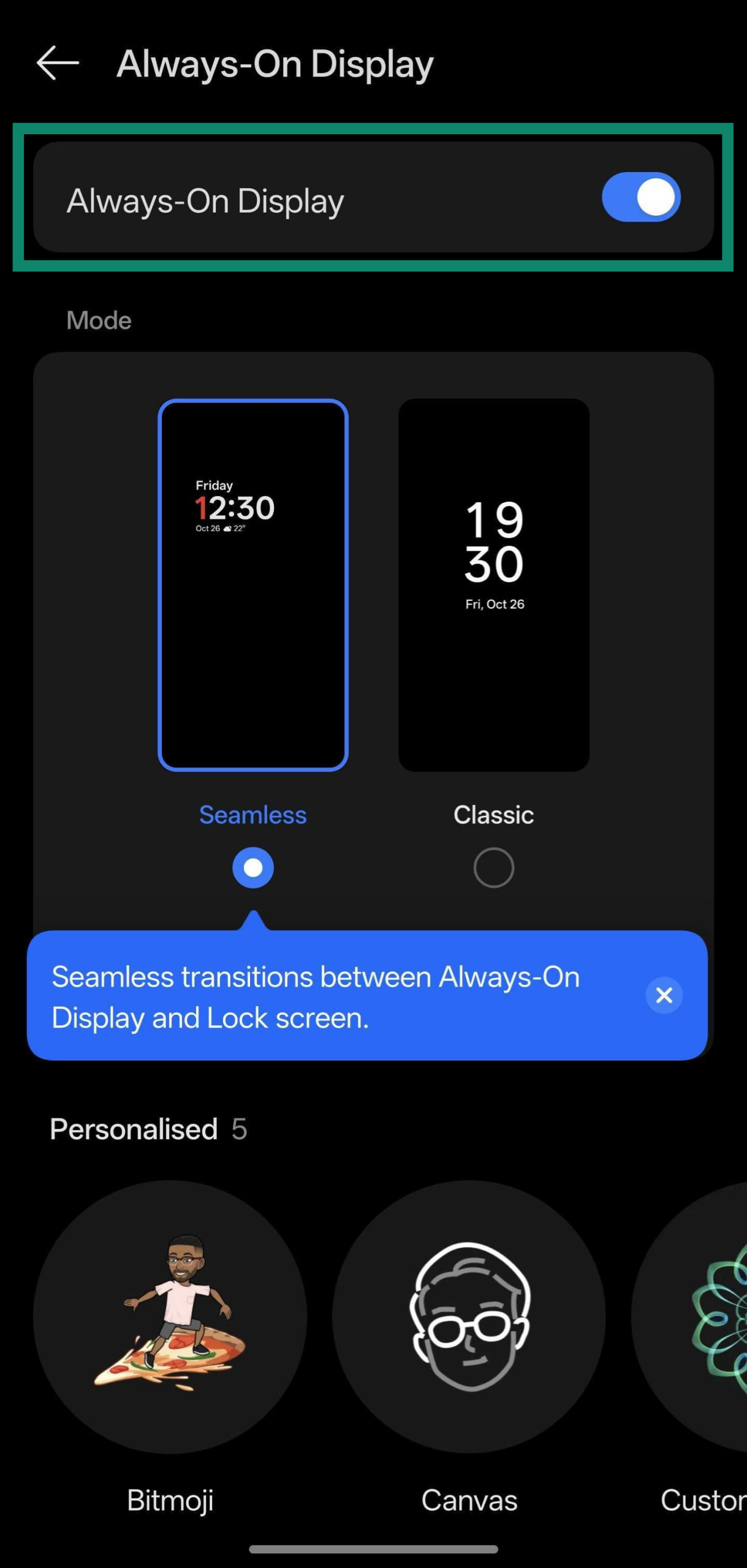
- Scroll down and tap Display settings in the Always-On Display settings menu.
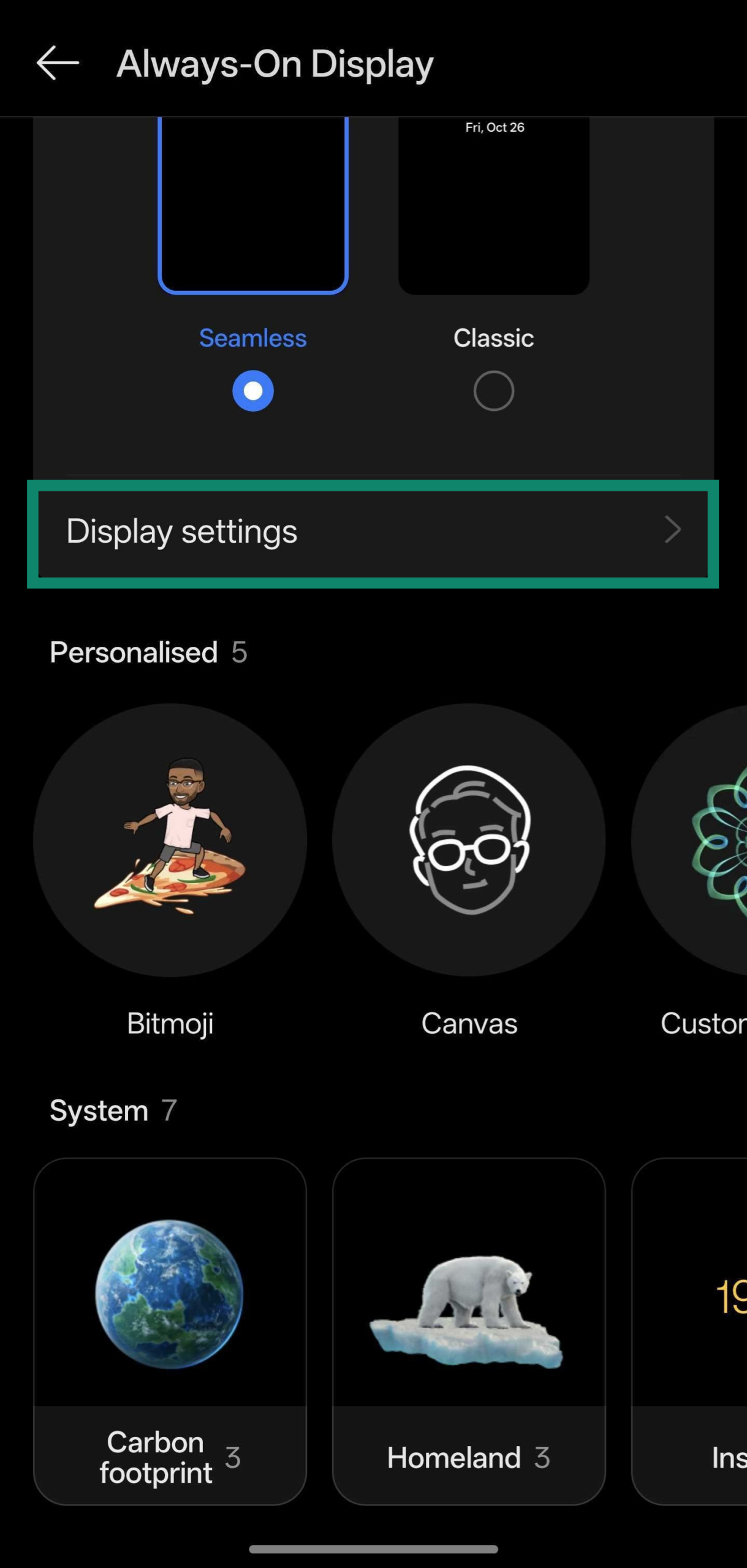
- Customize features, like how much information it displays, the schedule, and more.
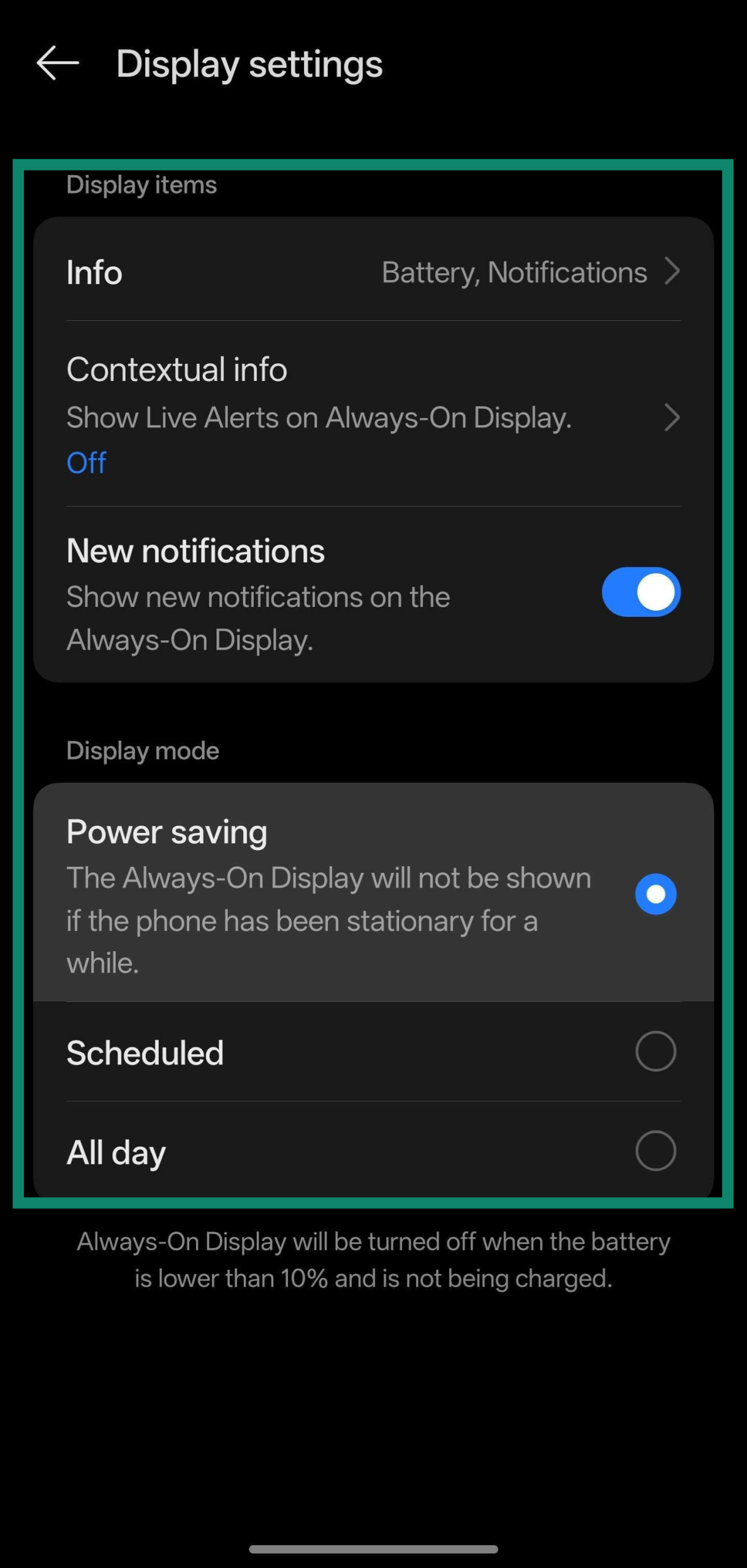
Reasons to turn off Always-On Display
Despite its convenience, the Always-On Display feature might not be for everyone. There are various reasons why you might want to turn it off, such as the following.
Battery consumption
Always-On Display is a convenient feature, but it can drain your phone’s battery faster. Keeping your screen on, even in a dimmed state, uses up power over time. If you want maximum battery life, disabling AOD can make a noticeable difference.
Privacy concerns
AOD can sometimes be a privacy risk. Since notifications are constantly visible, sensitive information such as emails, messages, or reminders may be exposed to anyone who glances at your phone. Turning off the feature can help keep your data more private.
While turning off AOD will limit what’s visible on your screen, ExpressVPN will protect what you do online. You can install ExpressVPN on any Android or iOS device to mask your IP address and encrypt your traffic while connected to the VPN, ensuring your privacy is protected and no one can spy on your online activity.
Personal preference or distraction
The constant presence of information on the screen can become distracting. Whether it’s the time, notifications, or music track, some people prefer a clean, uninterrupted screen. If you find that the AOD feature is a constant source of distraction, disabling it can help you regain focus.
FAQ: Common questions about Always-On Display
Does turning off Always-On Display save battery?
Yes, turning off AOD can help save battery life, especially on older devices. Even though AOD uses minimal power, the screen still draws energy by staying partially active. Turning it off can have a noticeable impact on how long your phone lasts before needing another charge.
Can I schedule when AOD is on or off?
On many devices, yes. Both Android and iPhone allow you to schedule AOD behavior. For example, Samsung phones let you set a custom schedule, while iPhones link AOD to Focus and Sleep modes.
Will turning off AOD affect notifications?
No, turning off AOD will not affect notifications. Turning this feature off only stops the screen from staying on when idle. You’ll still receive notifications as usual, and they’ll appear when you wake or unlock your device.
Is Always-On Display bad for OLED screens?
Not inherently, but it can contribute to screen burn-in over time if static elements (like a clock) are always in the same place. Most modern phones mitigate this with screen-shifting or dimming techniques, but turning AOD off can reduce long-term risk.
Take the first step to protect yourself online. Try ExpressVPN risk-free.
Get ExpressVPN