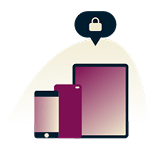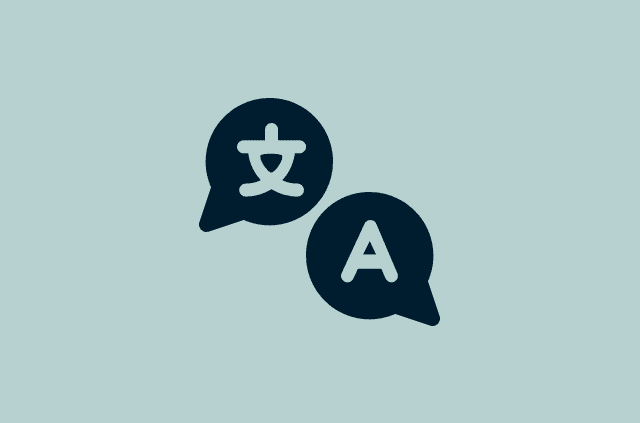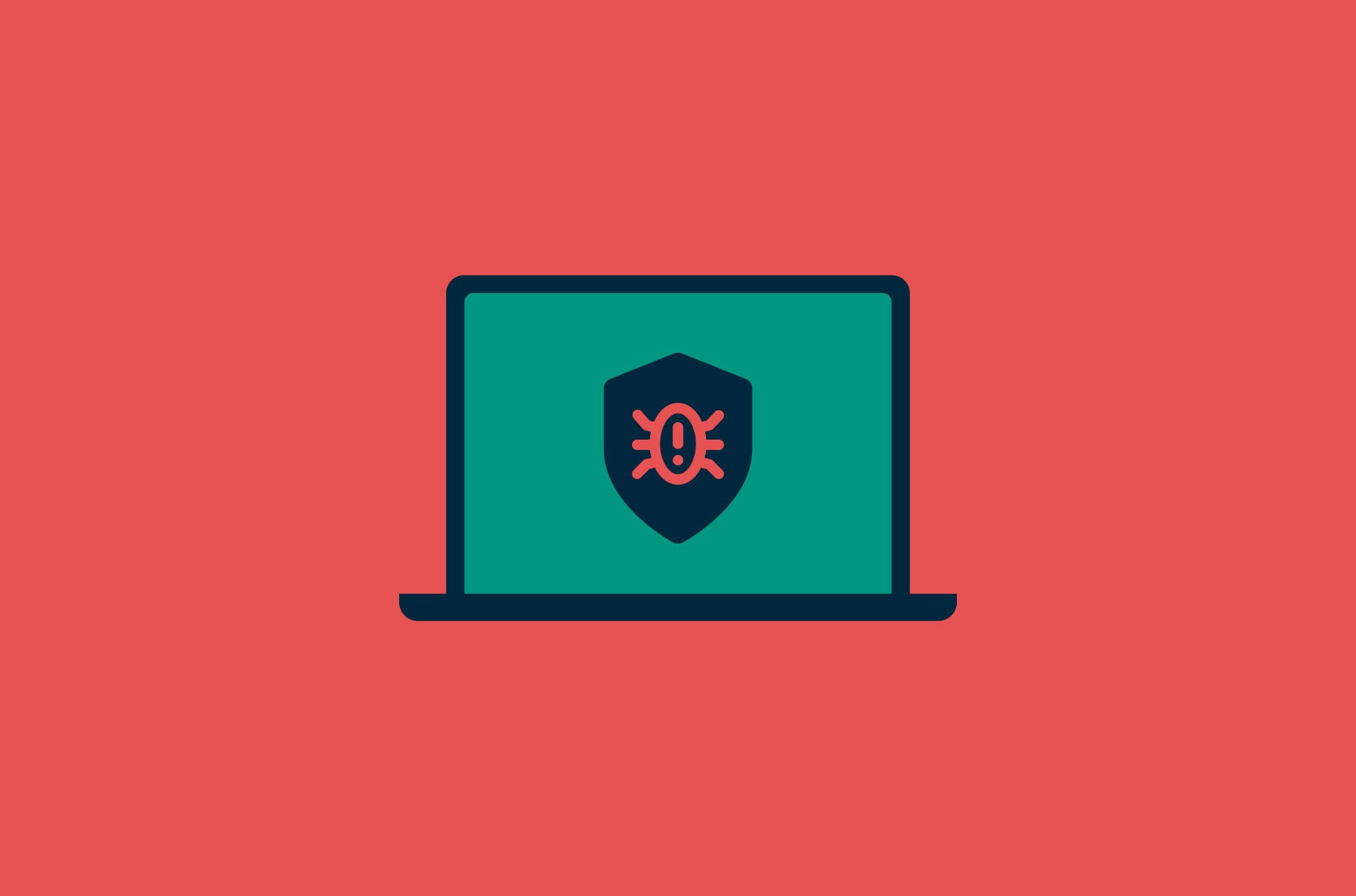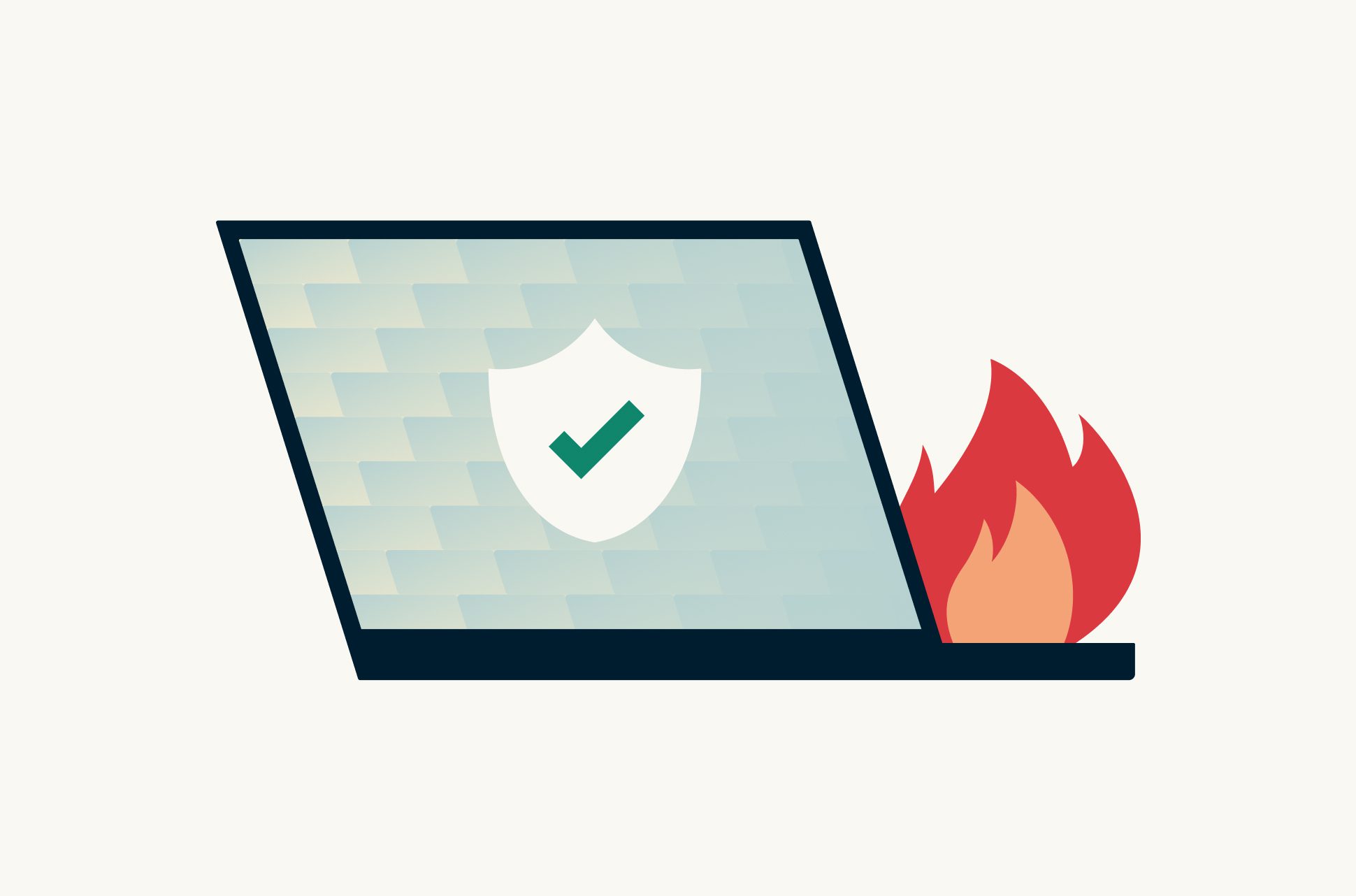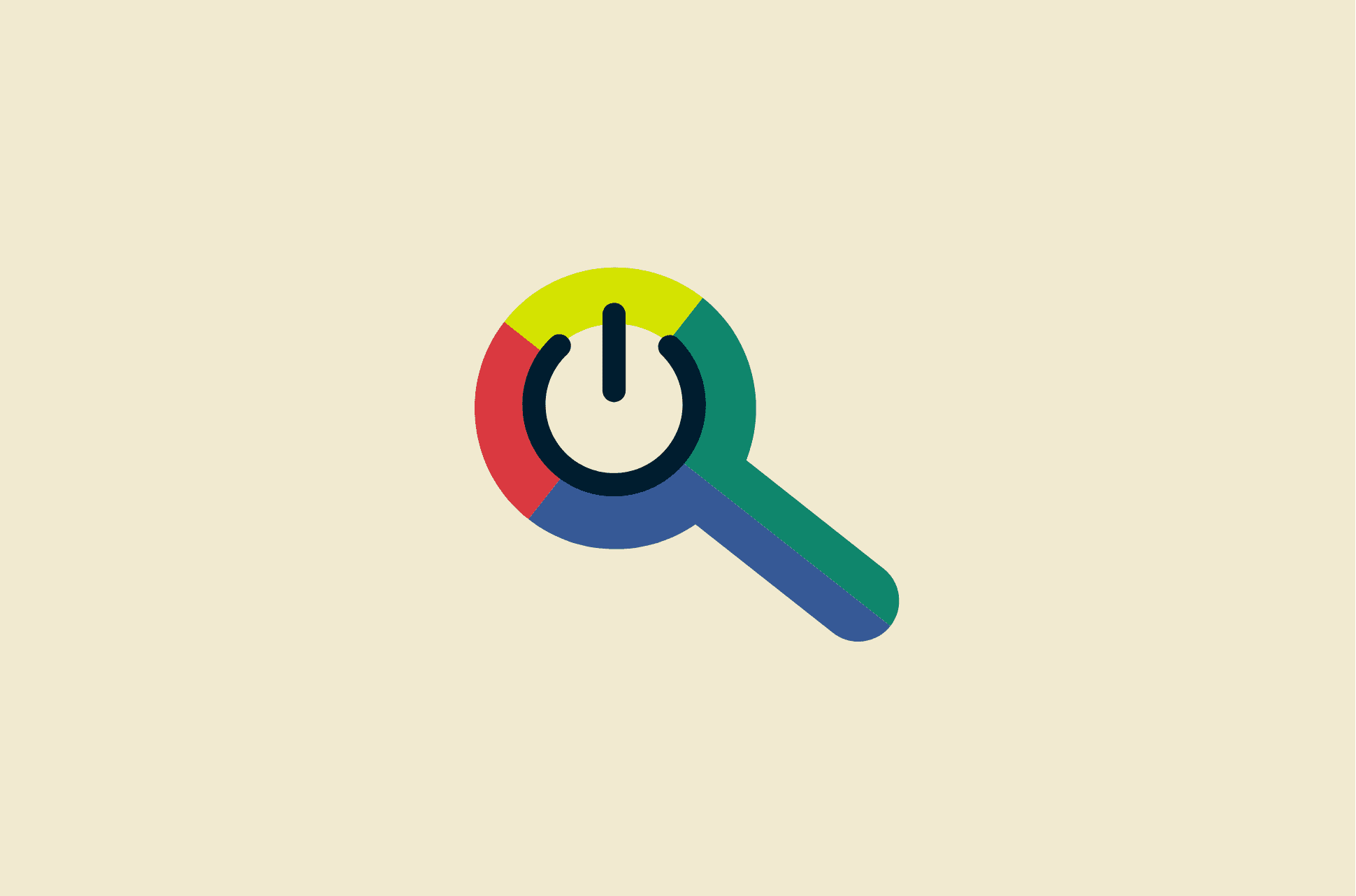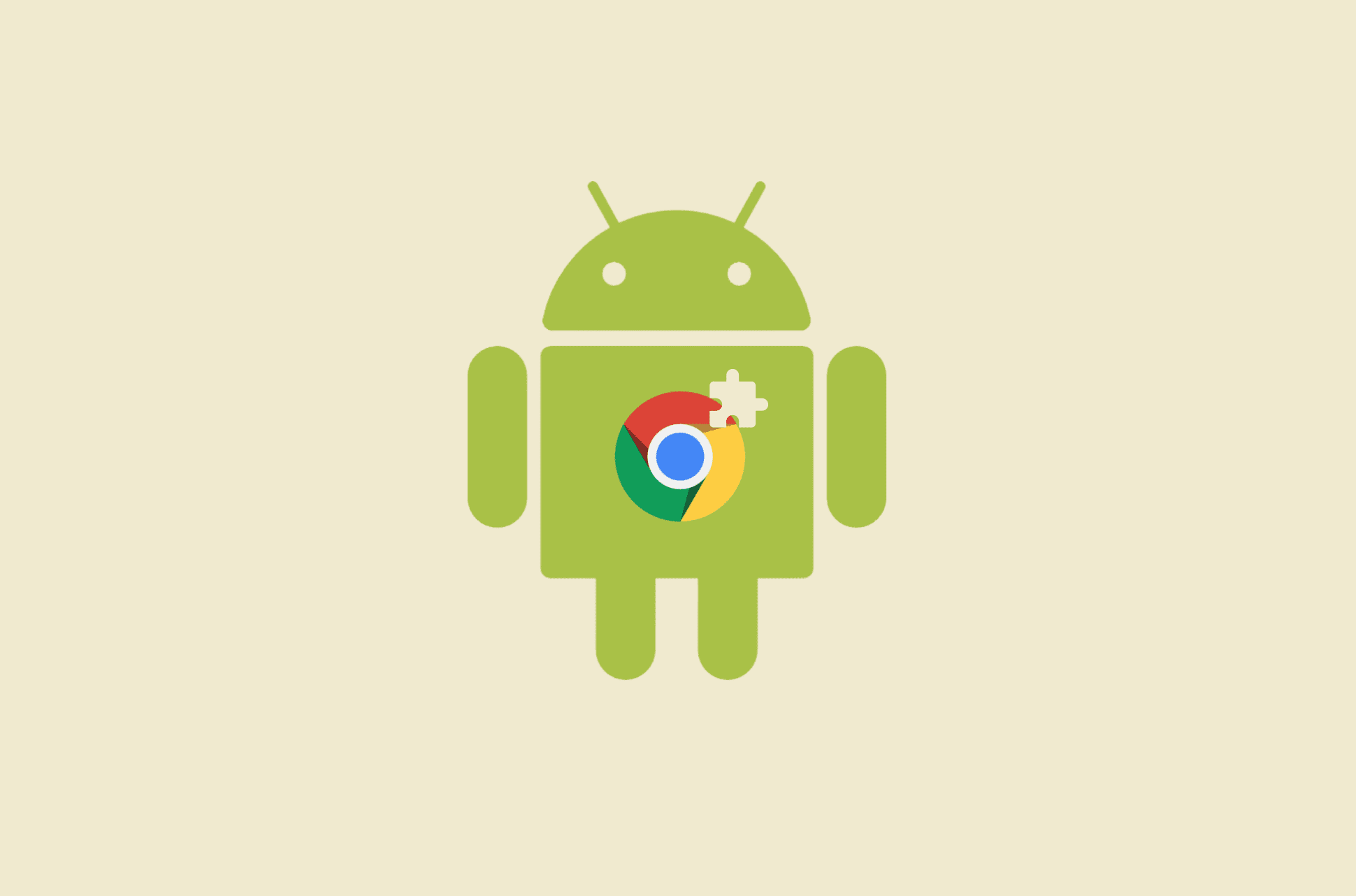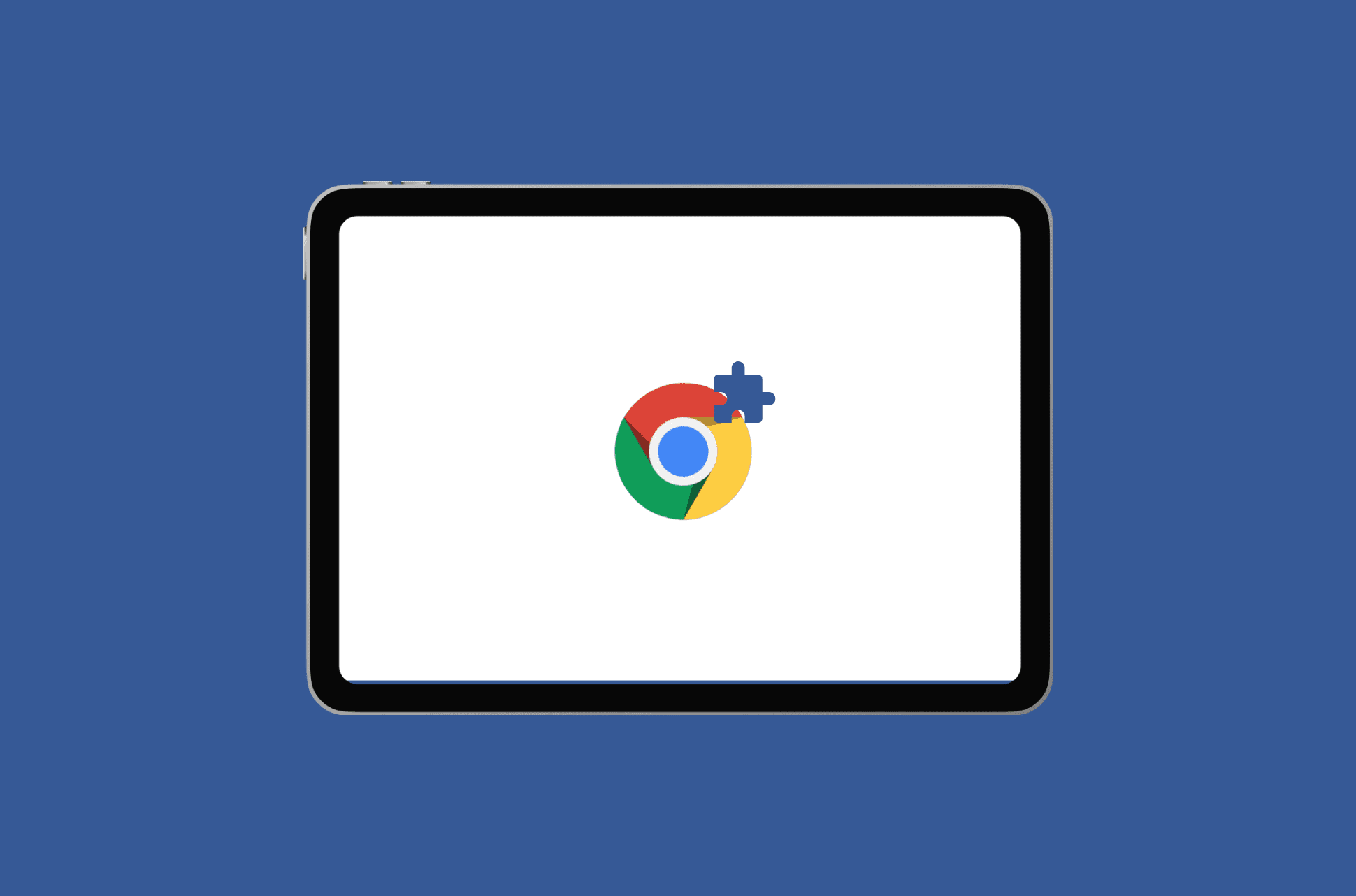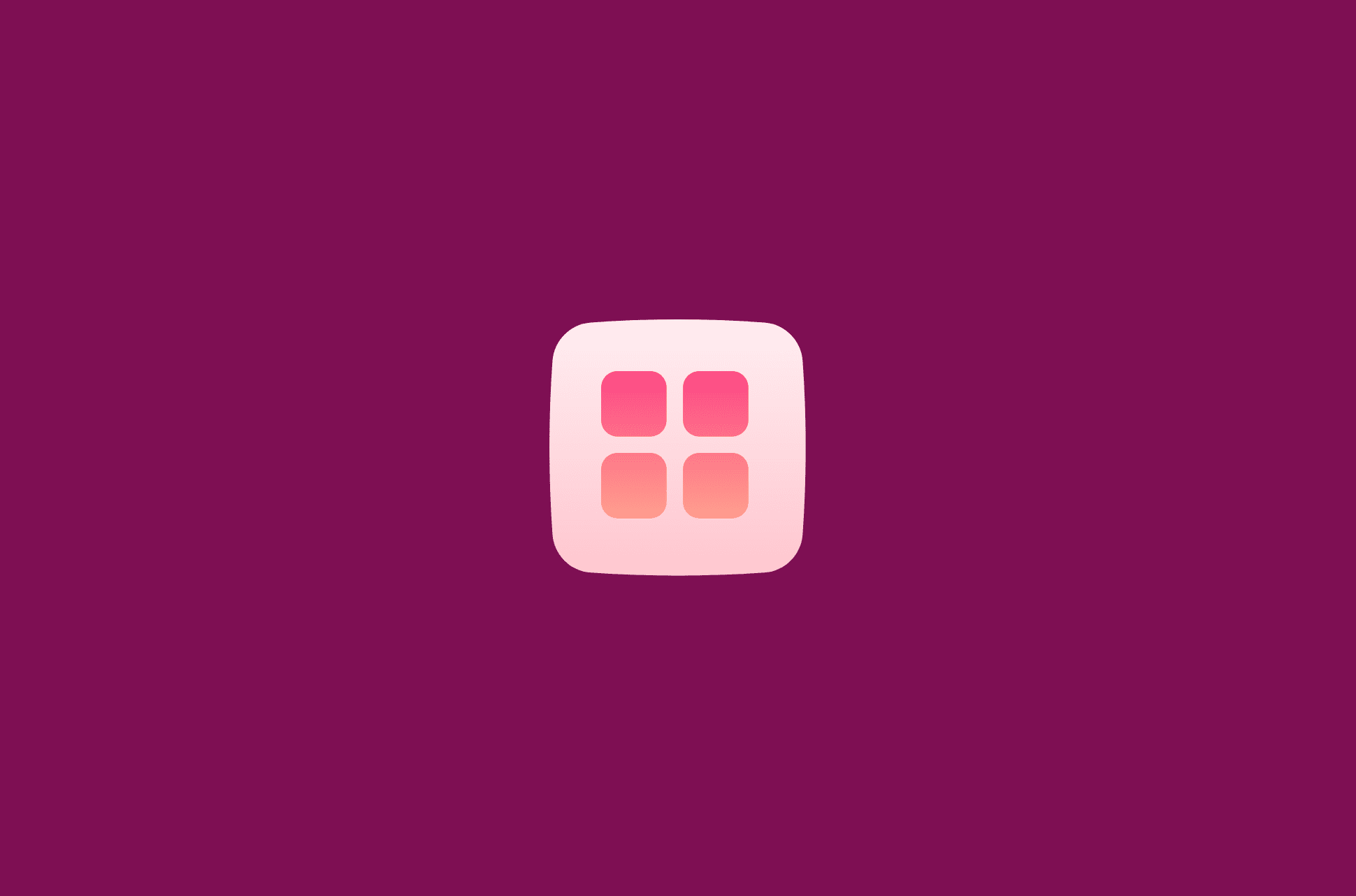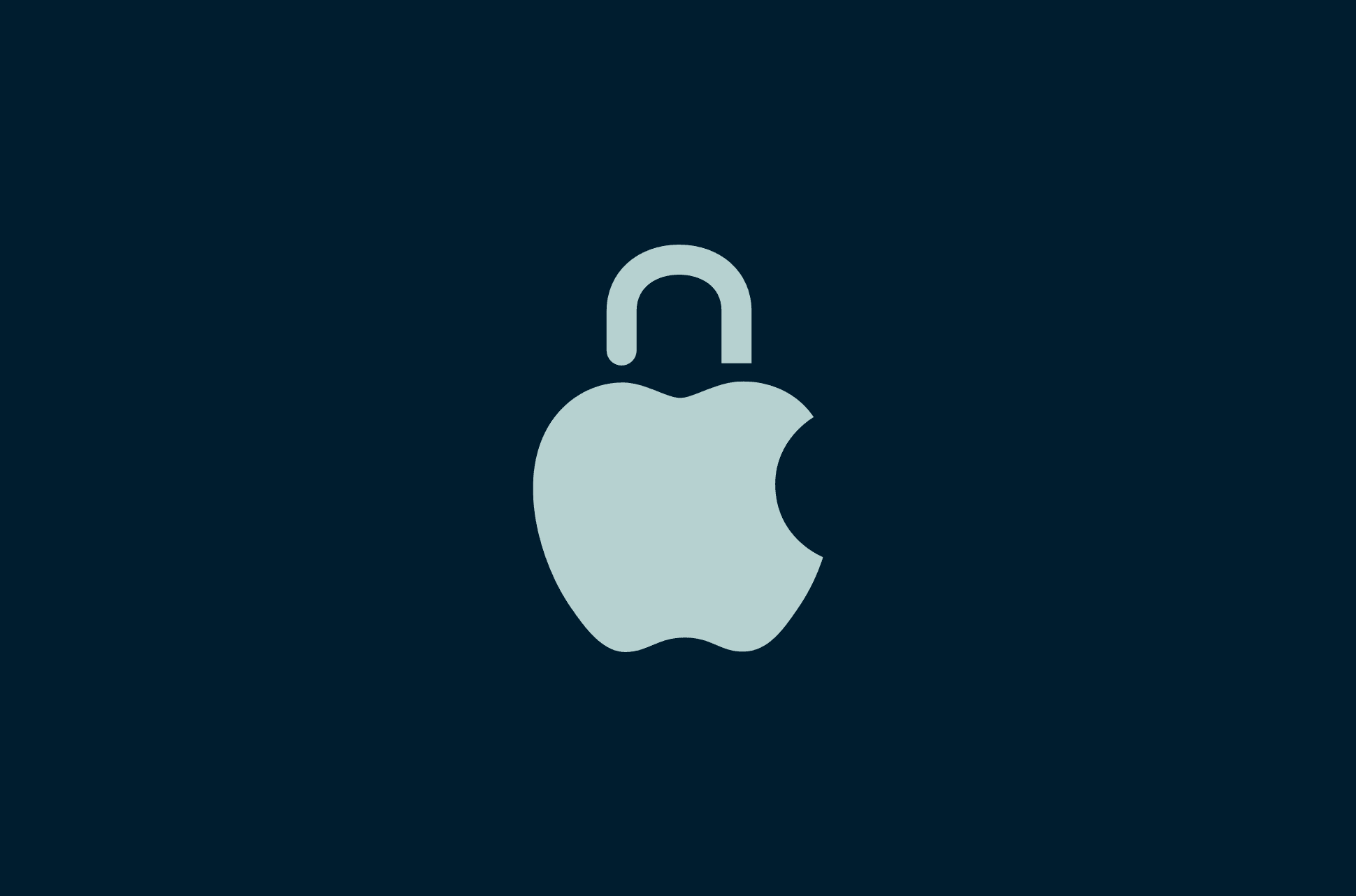
Macs might have a reputation for being secure, but that doesn't mean they're impenetrable. By following best practices and leveraging built-in tools, you can significantly enhance your Mac's security.
Below you’ll find essential steps to secure your Mac, helping you ensure your data remains safe and your system protected against cyber threats.
Why do you need to secure your Mac?
For years, Apple has marketed its products as inherently more secure than their counterparts. And while it's true that macOS is built on a robust UNIX foundation, making it less susceptible to certain types of malware, the rising sophistication of cyber threats and the increasing popularity of Macs have made them attractive targets for cybercriminals.
Rising threats
In fact, recent data underscores the growing need for vigilance among Mac users. According to Malwarebytes’ 2023 State of Malware report, 11% of all detections recorded on Mac computers were for different variants of malware, including ransomware, trojans, info stealers, worms, and viruses. This data highlights that Macs are far from immune to cyber threats.
High profile incidents
High-profile security incidents further illustrate the vulnerabilities Macs face. In early 2023, the Silver Sparrow malware was discovered on nearly 30,000 Mac devices worldwide. This malware was particularly concerning due to its advanced nature and its targeting of the new M1 chip architecture.
Another notable case involved the Atomic Stealer (AMOS) malware, discovered in September 2023. This malware stole passwords, browser data, cookies, files, and cryptocurrency from Mac users. Delivered through “malvertising,” it tricked users into downloading malicious software by mimicking legitimate websites.
Cybercriminals are continuously adapting, finding new vulnerabilities to exploit. And, as more individuals and organizations adopt Mac devices, the incentive for cybercriminals to breach this ecosystem grows.
Main reasons to secure your mac
Securing your Mac isn’t just about protecting your data but also about ensuring the integrity and reliability of your device.
- Protecting your online privacy: Your Mac stores valuable information such as financial records, personal documents, work files, and login credentials, making it a prime target for attackers.
- Preventing data breaches, fraud and identity theft: Hackers may use your stolen information for identity theft, financial fraud, or other illegal activities.
- Maintaining your reputation: Protect your professional reputation and trustworthiness by ensuring that sensitive information and communications are secure.
- Defense against malware and spyware: Malware can infect your Mac, disrupt performance, steal data, spy on your activity, and more. Spyware can silently monitor your online activity, capturing login credentials, browsing history, and other sensitive information.
- Mitigating ransomware threats: Ransomware takes your files for ransom, rendering them inaccessible, and causing you significant disruption and financial loss.
- Protecting network integrity: If hackers gain access to your Mac, they can use it as a stepping stone to access other devices on your network. This can compromise your entire home network or even your company's internal systems, leading to a much wider security breach.
- Preventing involvement in botnets: Hackers can hijack your Mac's processing power and internet connection to be part of a botnet—a network of compromised devices used to launch large-scale cyberattacks. Being part of a botnet can make you an unwitting accomplice in cybercrimes (and slow down your Mac in the process).
- Ensuring peace of mind: By securing your digital assets and online presence, you can enjoy peace of mind knowing you're protected against cyber threats.
10 easy ways to secure your Mac
With cyber threats evolving every day, it's important to fortify your Mac against potential attacks. Whether you're working from home, managing finances, or simply browsing the web, these practical tips will help you secure your Mac and protect your valuable data:
1. Always keep your Mac (and installed software) up to date
Apple regularly releases updates to your macOS software, which serve as your primary defense against security threats by:
- Patching known security vulnerabilities that hackers could exploit to gain unauthorized access or steal your data.
- Introducing new security features aimed at defending against the latest hacking techniques, such as enhanced malware detection and stricter access controls.
- Addressing software bugs and glitches.
- Updating apps that are included with your Mac to ensure they’re secure and perform optimally.
Additionally, individual applications also release updates to address vulnerabilities specific to their software, which can typically be found within the app itself or through the App Store.
2. Use strong passwords and 2FA
Create complex, unique passwords for each account. A password manager like ExpressVPN Keys can help you generate and securely store strong passwords for all your accounts. This way you only have to remember a single “master password”, and the password manager will auto-fill your logins across websites to make your life both easier and more secure.
Make sure to also enable two-factor authentication (2FA) whenever available. 2FA acts like a drawbridge, adding an extra layer of security that significantly enhances protection against unauthorized access. Try to avoid text-based 2FA where possible (due to the possibility of sim-swapping attacks), and instead use app-based 2FA, such as Google Authenticator or Authy.
3. Download with caution
Downloading with caution is essential for your Mac security. Free software or downloads from untrusted websites can be hiding something more sinister. They could be malware designed to steal your data, install ransomware, or harm your system. Even seemingly harmless apps might contain hidden vulnerabilities that hackers can exploit.
Follow these safe downloading practices to increase the security of your data and your Mac:
- Download apps directly from the Apple App Store, which has a vetting process ensuring that apps are malware-free and meet specific security standards.
- If an app isn't available on the App Store, make sure it comes from a reputable and verified developer. Where possible, download only from the developer's official website.
- Read reviews and ratings from other users to verify the app's reliability and security.
- Be extra cautious with free software, as it may contain adware or hidden malware.
- Look for security certifications displayed on developers' websites, indicating their commitment to secure coding practices.
4. Share only what's necessary
Avoid enabling file sharing with local files unless actively needed. When sharing files, specify which users can access them rather than granting access to everyone on your network by default.
Control the level of access granted—consider whether read-only access suffices, or if users need permissions to edit and modify files. Opt for the most restrictive permission level that meets your requirements. Once finished sharing files or services, remember to disable them promptly.
5. Check links and attachments to avoid phishing
Phishing emails are a deceptive tactic used by hackers to trick you into revealing sensitive information (like personal or financial details) or clicking on malicious links. Follow these steps to prevent phishing attacks:
- Always verify the legitimacy of the sender—using email spoofing techniques, it may look like you’ve received an email from a trusted sender even if it’s a scammer.
- Be cautious of emails with urgent or alarming subject lines that pressure you to click without thinking.
- Check for grammatical errors, typos, unusual phrasing, or inconsistencies, as these may indicate that something’s up.
- Avoid opening attachments from unknown senders.
- Before clicking on links, hover over them to preview the destination URL. Avoid clicking if it appears suspicious or doesn't match the displayed text.
- Be skeptical of emails promising unrealistic deals, free gifts, or demanding urgent action. These are common tactics used to lure in victims.
- If unsure about an email's legitimacy, contact the sender directly through a trusted channel to verify.
6. Use a reliable VPN
A VPN encrypts your internet traffic, creating a secure tunnel between your Mac and the internet. As the best VPN for macOS, ExpressVPN prioritizes speed alongside security and uses strong encryption standards, like AES 256-bit encryption. It scrambles your data into an unreadable code, making it incredibly difficult for even the most determined hacker to crack.
ExpressVPN also masks your IP address, making it challenging for your ISP, websites, and other online services to track your browsing activity and location.
7. Create a separate account for daily use
Setting up a separate standard user account enhances your Mac’s security by adding an extra layer of defense against cyberattacks. If a hacker gains access to your Mac, the extent of the damage they can cause varies based on the account they compromise. Standard user accounts limit a hacker's ability to modify system settings or install malicious software, reducing potential harm.
This approach ensures that sensitive files, personal information, and system settings are safeguarded within their designated user account. It also prevents unauthorized modifications to critical system configurations, as standard user accounts typically have restricted privileges compared to administrative accounts.
8. Leverage XProtect
XProtect, the built-in antivirus on macOS, defends against malware by detecting and blocking it in the background, preventing its spread and immediate effects. XProtect scans apps upon launch or modification, blocks known malware, notifies you, and offers options for removal. It also automatically remediates infections, removing threats without needing a system restart.
By default, XProtect is activated and protects your Mac without requiring your intervention beyond ensuring automatic updates are enabled.
To enable automatic updates on your Mac:
- Click the Apple icon in the top left corner of your screen.
- Select "System Settings" from the dropdown menu.
- Click on "General" in the sidebar.
- Click on "Software Update".
- Check the boxes next to "Check for updates", "Download new updates when available", "Install macOS updates", "Install application updates from the App Store", and "Install Security Responses and system files".
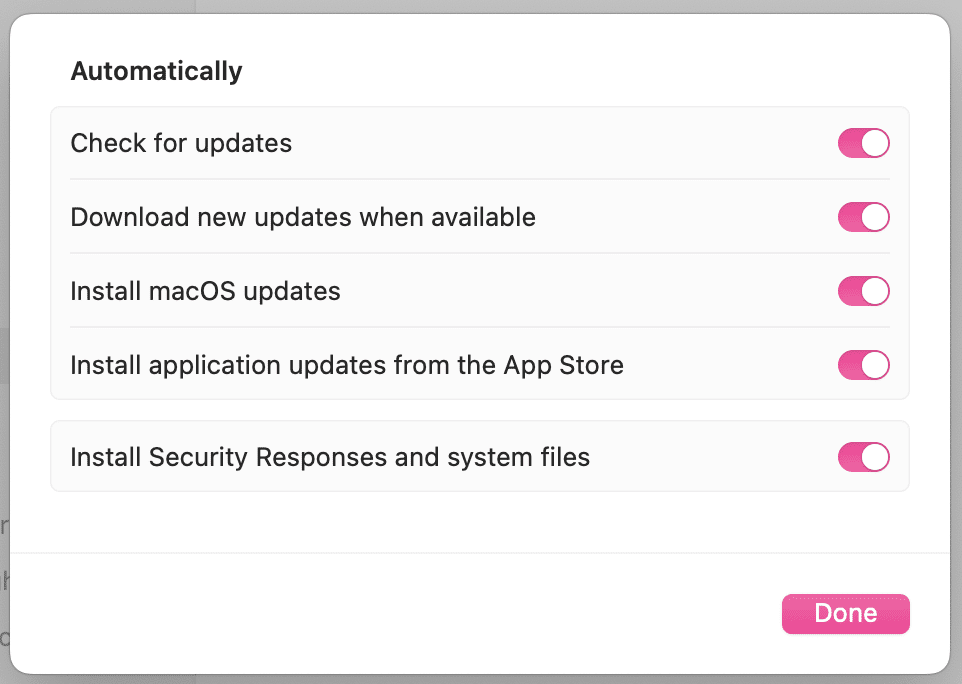
9. Activate your firewall
macOS has a built-in firewall to safeguard your Mac against unauthorized network access and denial-of-service attacks.
Here's how to activate firewall protection on your Mac:
- Click the Apple icon in the top left corner of your screen.
- Select "System Settings" from the dropdown menu.
- Click on "Network" in the sidebar.
- Select "Firewall".
- Toggle the Firewall switch to turn on protection.
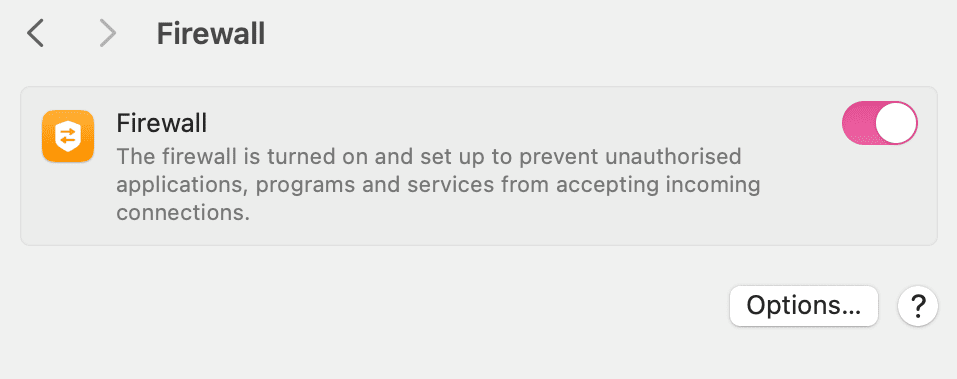
While macOS allows some services and apps to bypass the firewall for necessary functions, you retain control over which ones can access your Mac.
Click "Options" to adjust additional security settings. Here, you can enable or disable specific settings to tailor your firewall's behavior. You can select which apps or services can communicate through the firewall and specify whether to allow or block connections using the provided controls.
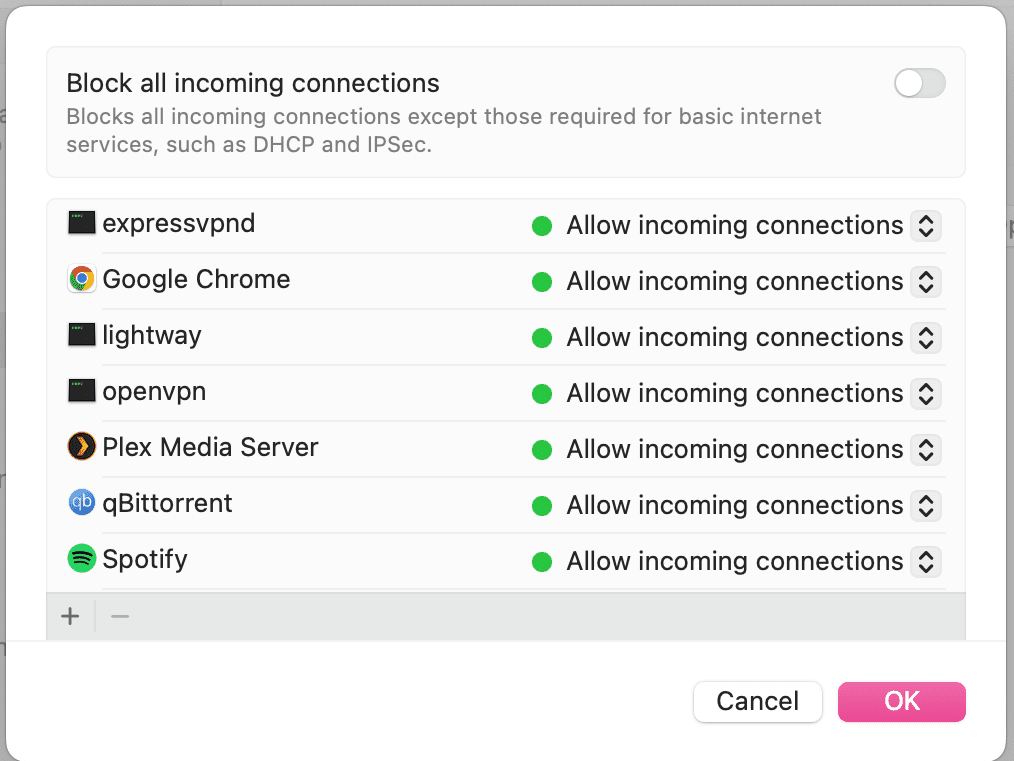
10. Back up your data regularly
Regular data backups serve as an indispensable safeguard, minimizing the impact of cyberattacks, as well as hardware failures, accidental deletions, and natural disasters.
In the event of ransomware attacks, where hackers encrypt your files and demand payment for decryption, having a recent backup allows you to restore your data without having to pay the ransom.
Even with the most robust security measures, vulnerabilities can still be exploited. Backups provide a clean, uninfected copy of your data for post-attack restoration, minimizing downtime and data loss.
Do Macs need a third-party antivirus?
Technically, Macs don’t need a third-party antivirus because they come with built-in security features like Gatekeeper, XProtect, and System Integrity Protection (SIP), which provide a solid defense against many common threats. These tools help prevent the installation of untrusted software, detect and block basic malware, and protect critical system files from unauthorized modifications.
However, for extra peace of mind, a third-party antivirus might be beneficial. These additional security solutions offer advanced threat detection, continuous real-time monitoring, and enhanced phishing protection. They can identify and block new and emerging threats that built-in tools might miss, making them especially useful for users who may occasionally lapse in safe online practices or who seek a higher level of security.
When selecting a third-party antivirus, make sure you do your research and choose an antivirus that actually delivers what it says. Resources such as AV Test provide unbiased tests of macOS antivirus software, covering the core metrics of protection, performance, and usability.
FAQ: About how to secure your Mac
How does a VPN protect Macs?
A VPN creates a secure, encrypted connection between your Mac and the internet, protecting your data from your internet service provider and other third parties.
It encrypts your internet traffic to keep your online activities private and provides a different IP address, making it harder for websites to track your location and identity. For instance, ExpressVPN utilizes cutting-edge AES 256-bit encryption to safeguard your data against cyber threats.
A VPN bypasses region-based censorship, allowing you to access websites and apps that may be restricted in your location or network. A fast VPN like ExpressVPN offers high-speed servers for streaming, browsing, and downloading, minimizing buffering and slowdowns.
ExpressVPN also ensures continuous protection by blocking internet traffic if the VPN connection drops unexpectedly (by use of a “kill switch”). Using a VPN on your Mac ensures that whether you're working, banking, shopping, or simply browsing the internet, your online activities remain secure and your privacy is maintained.
Do Macs have built-in antivirus?
XProtect offers good protection, but no system is foolproof. Always follow basic security practices to complement XProtect's protection.
How is macOS more secure?
macOS also benefits from several built-in security measures. Sandboxing limits the way in which applications can interact with one another and the file system when they’re running, preventing further harm to the system if any malicious code is executed. Gatekeeper verifies app legitimacy before installation. Finally, XProtect, the built-in antivirus, continuously updates to identify and block known malware.
Is Mac better for security?
macOS has security features like sandboxing (isolating applications), Gatekeeper (app verification), XProtect (the built-in antivirus), System Integrity Protection (SIP), and stricter file permissions. Nonetheless, security is a two-way street. Even the most secure system can be compromised by not following best practices regarding security.
Take the first step to protect yourself online. Try ExpressVPN risk-free.
Get ExpressVPN