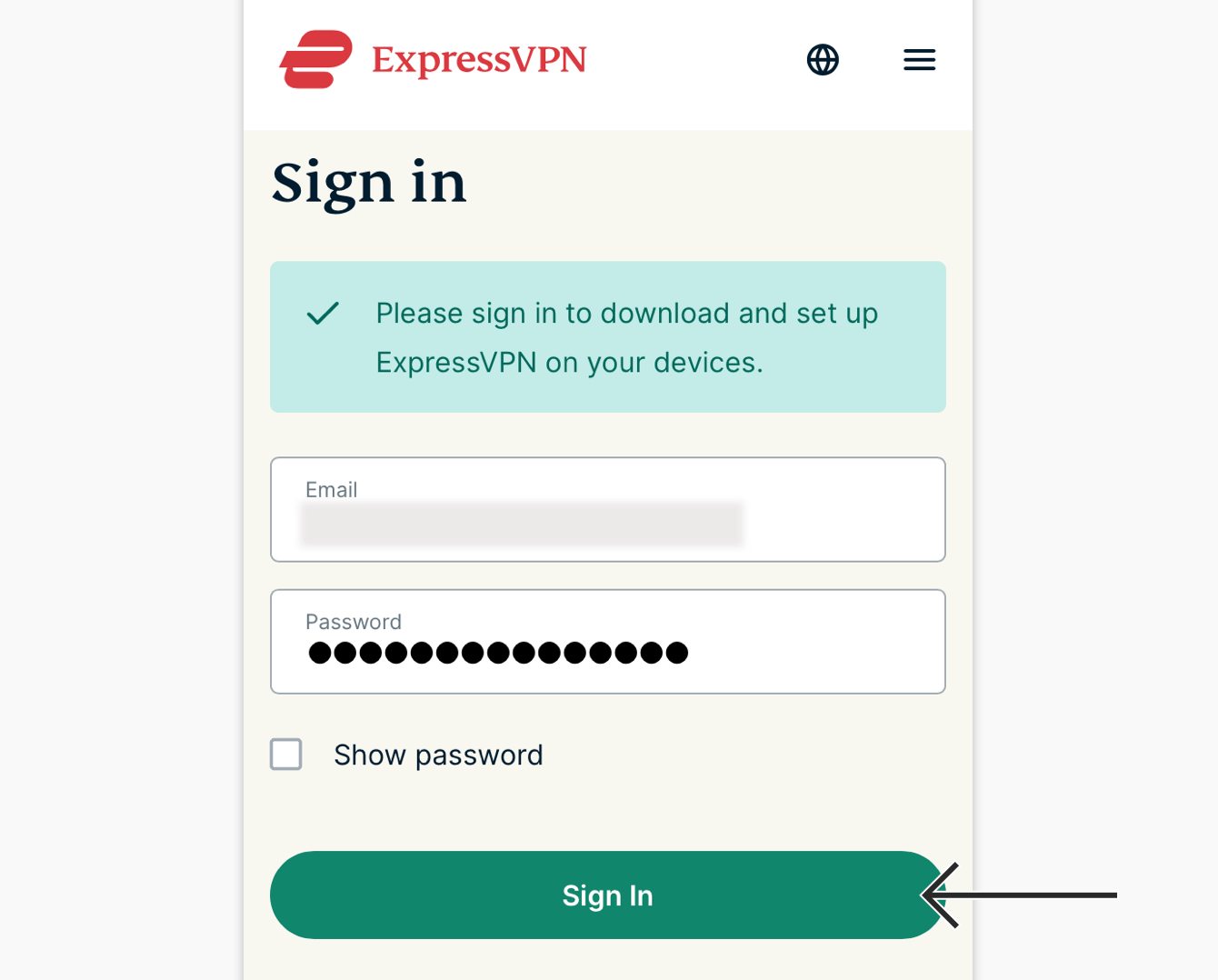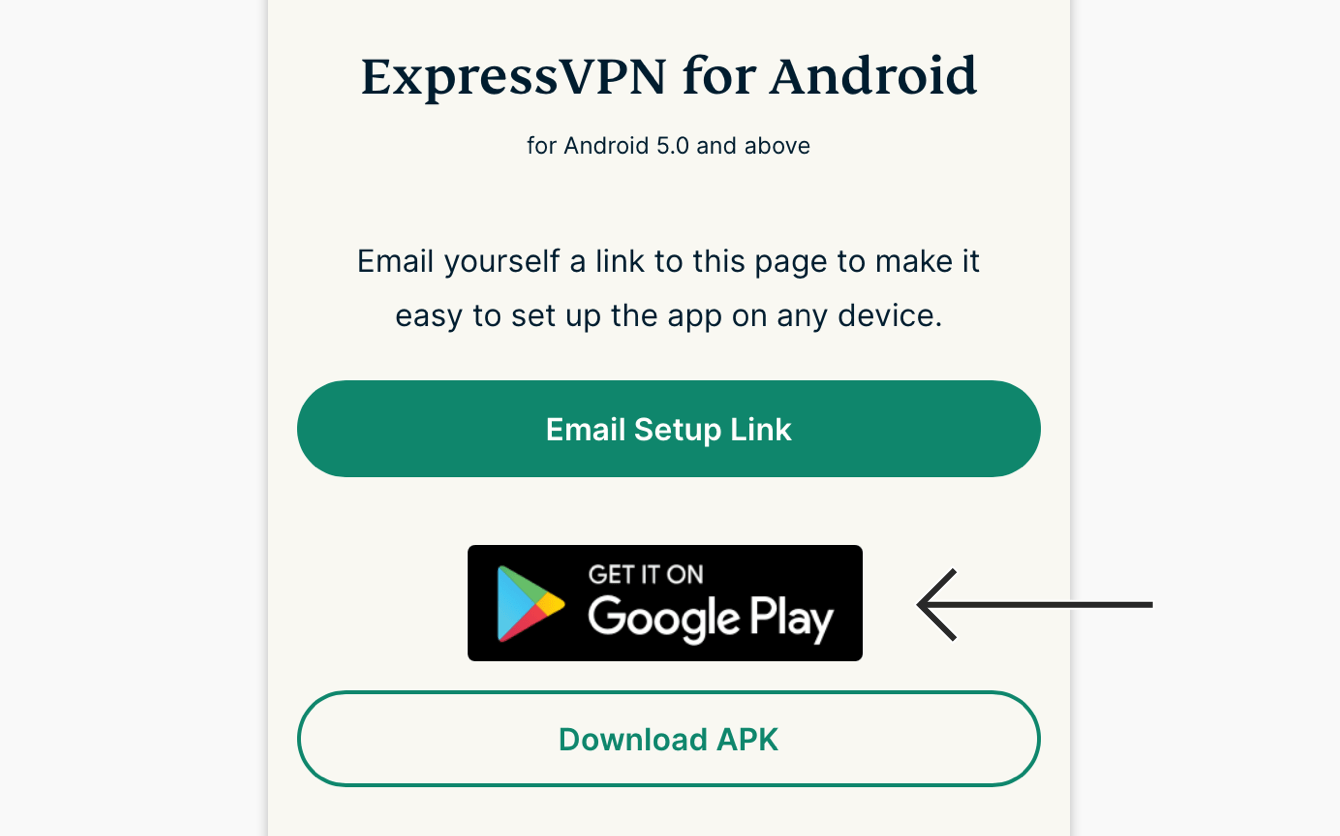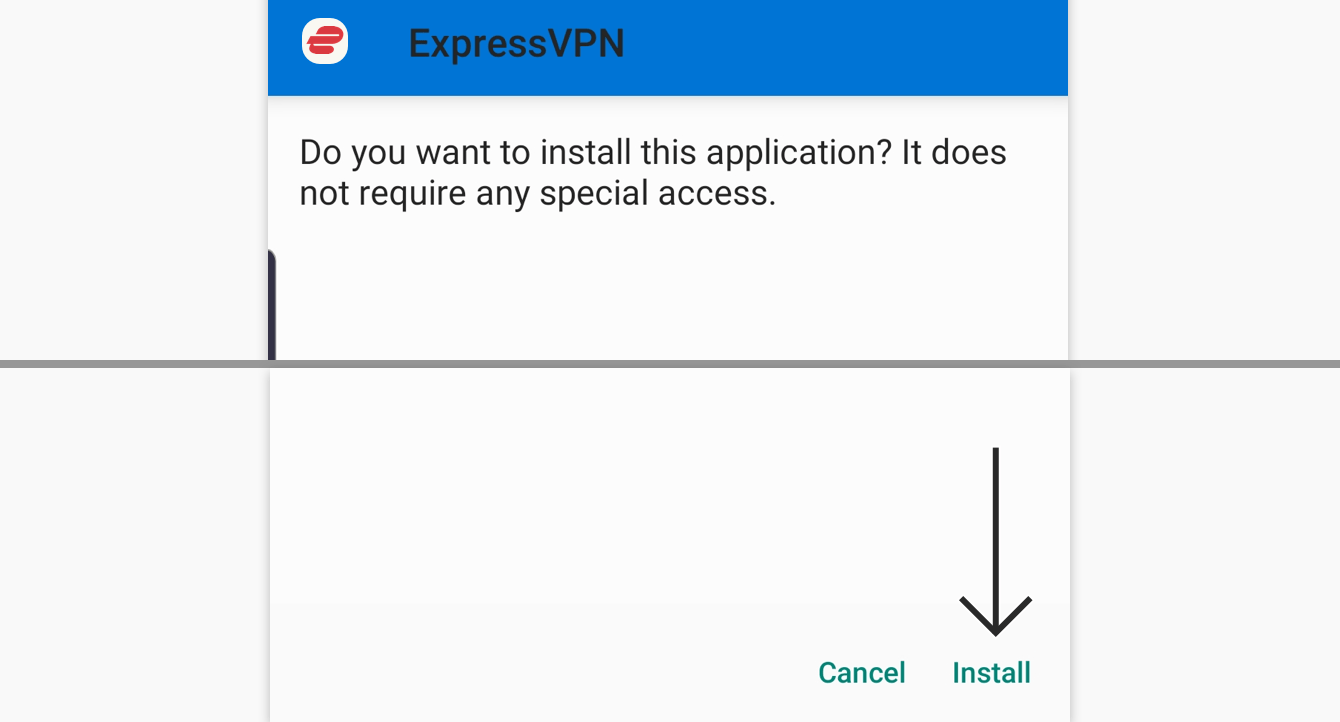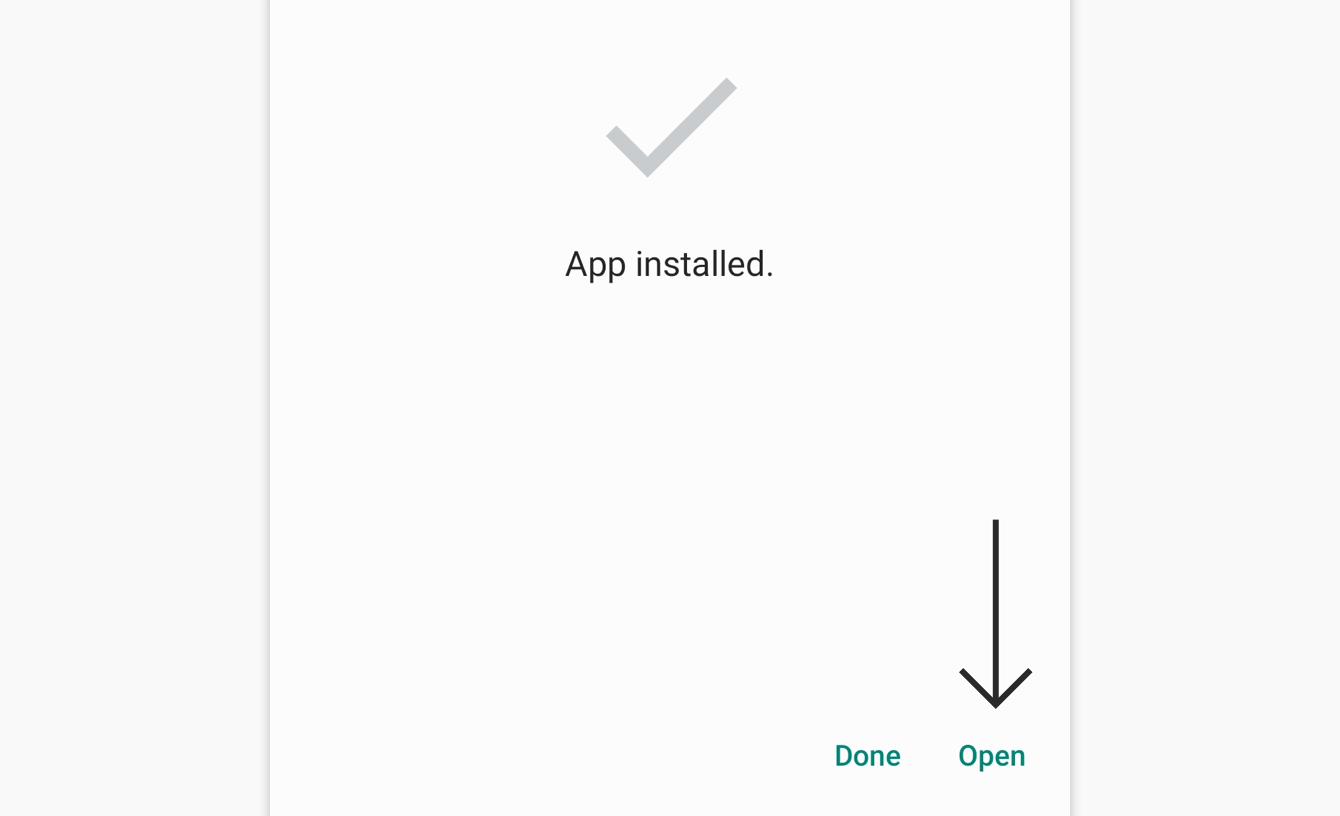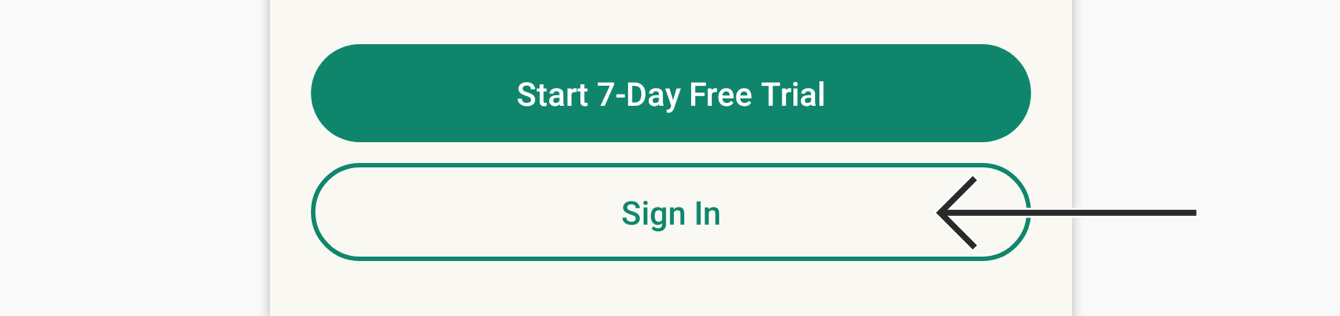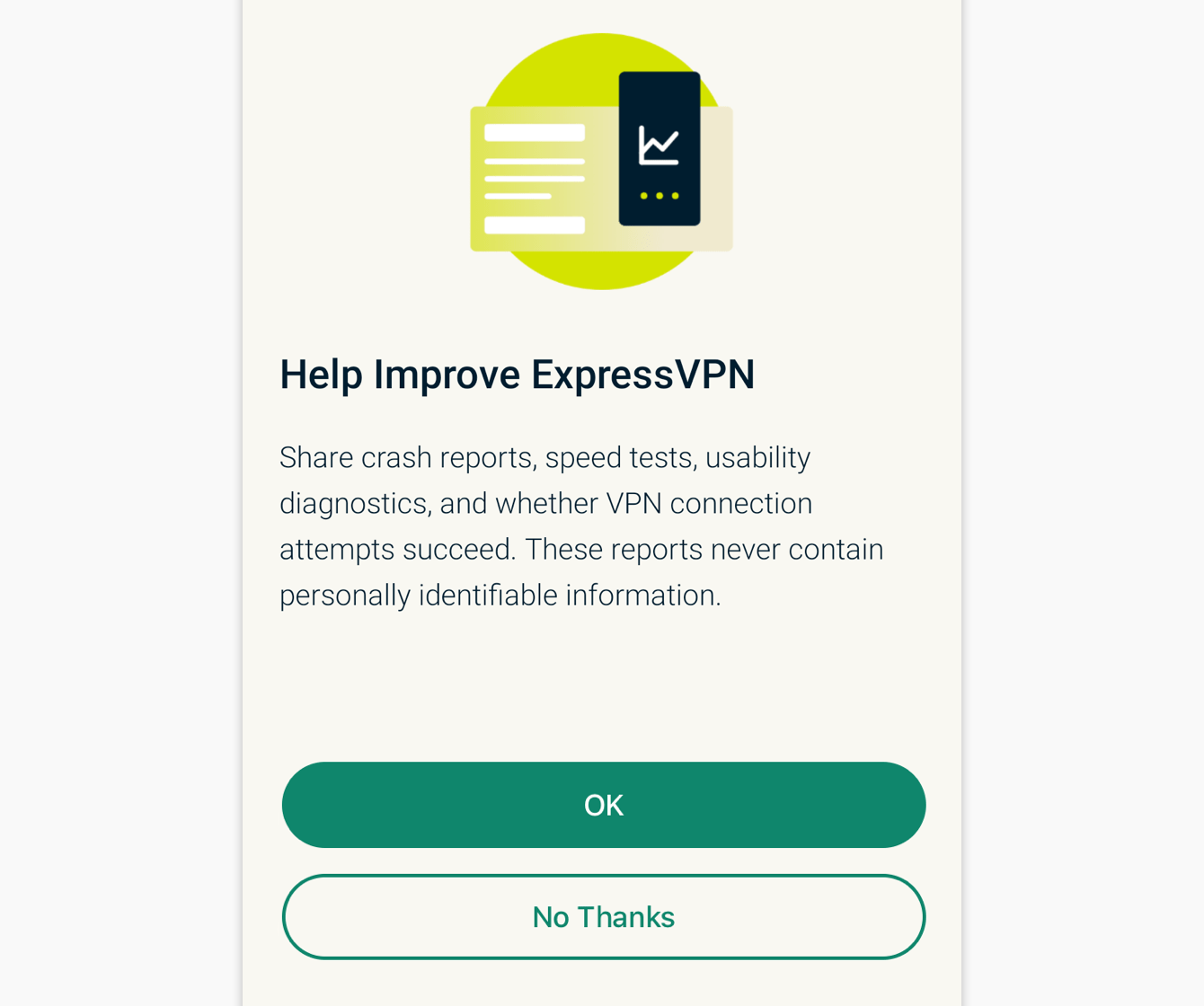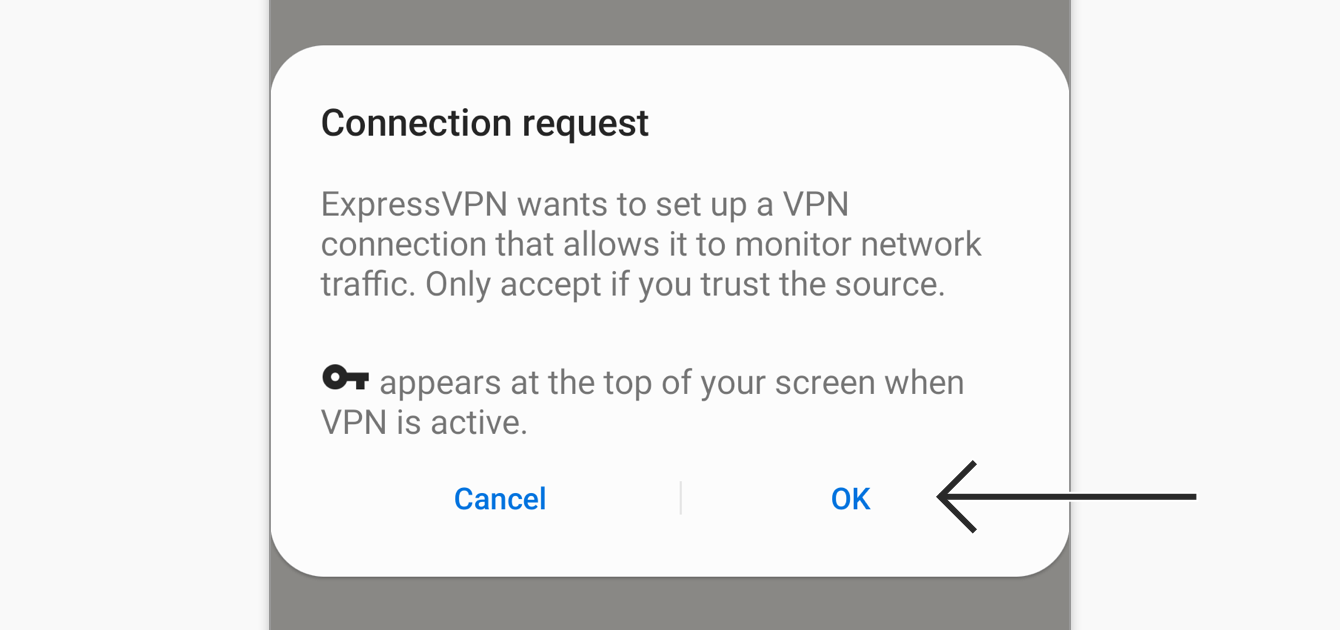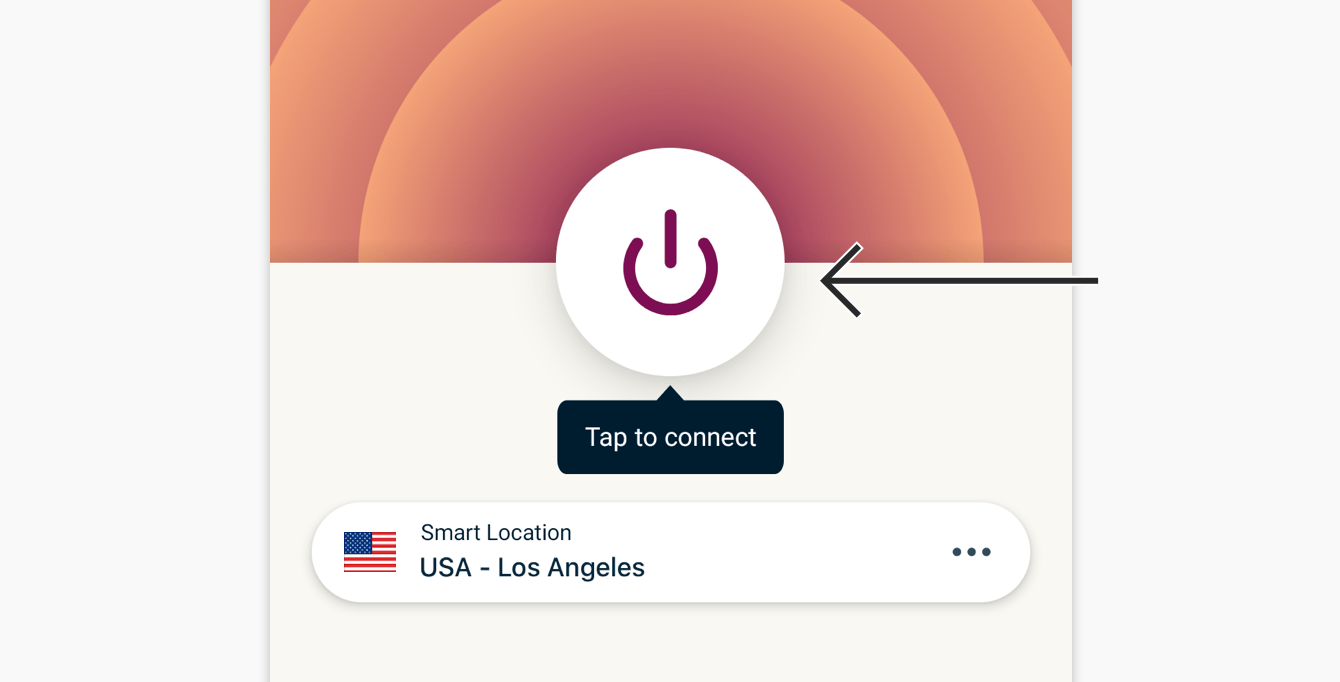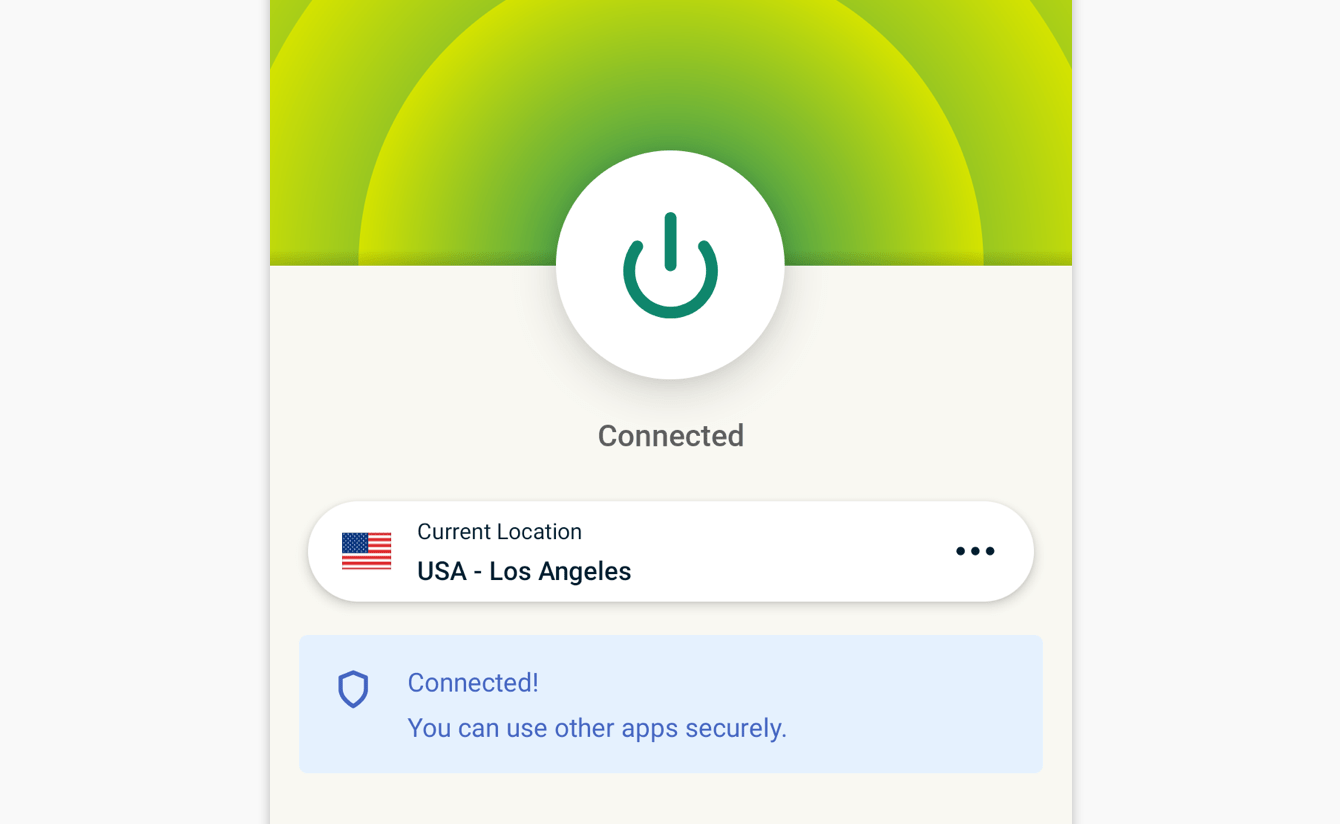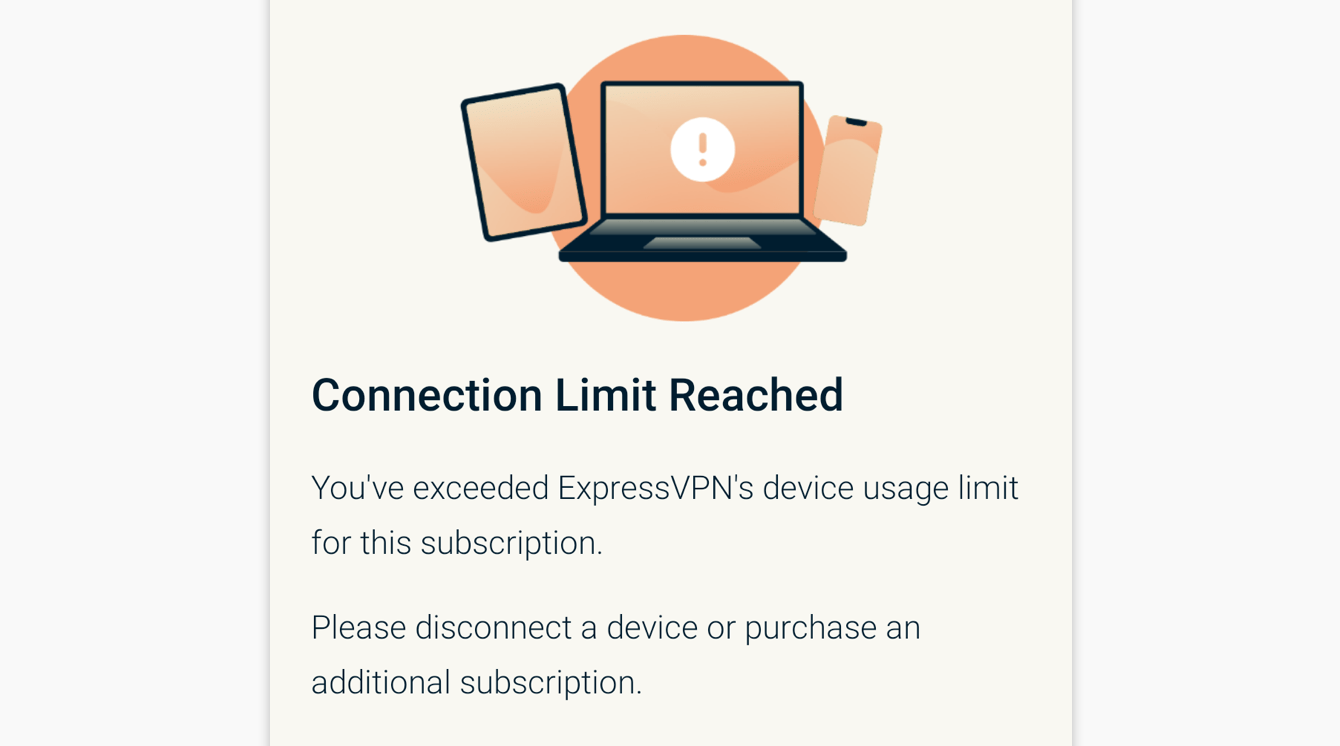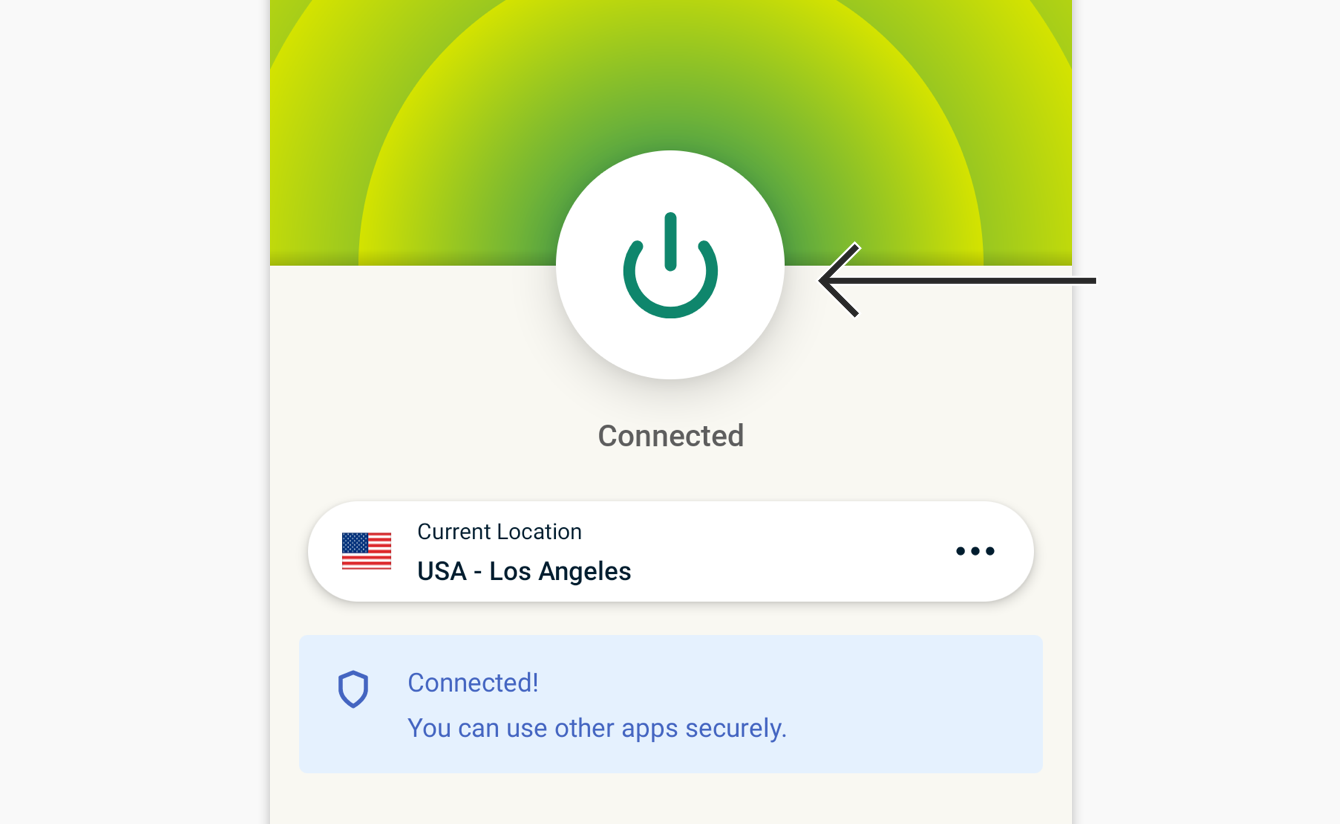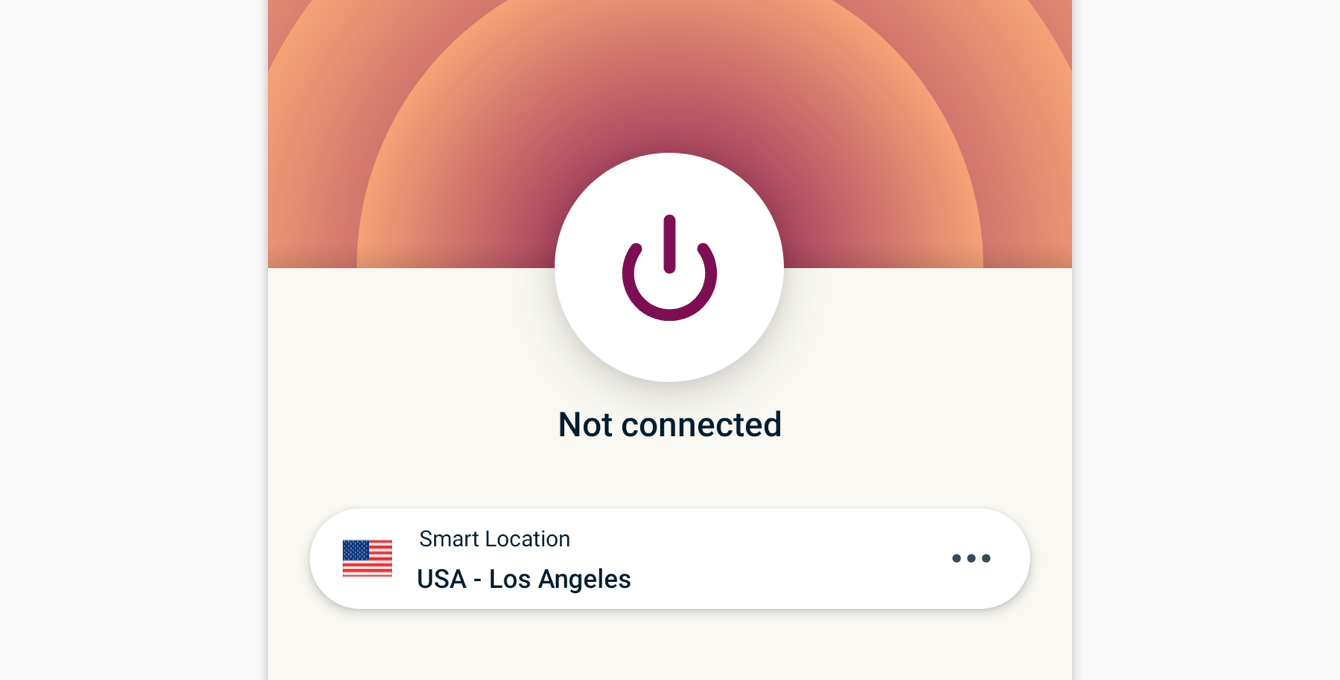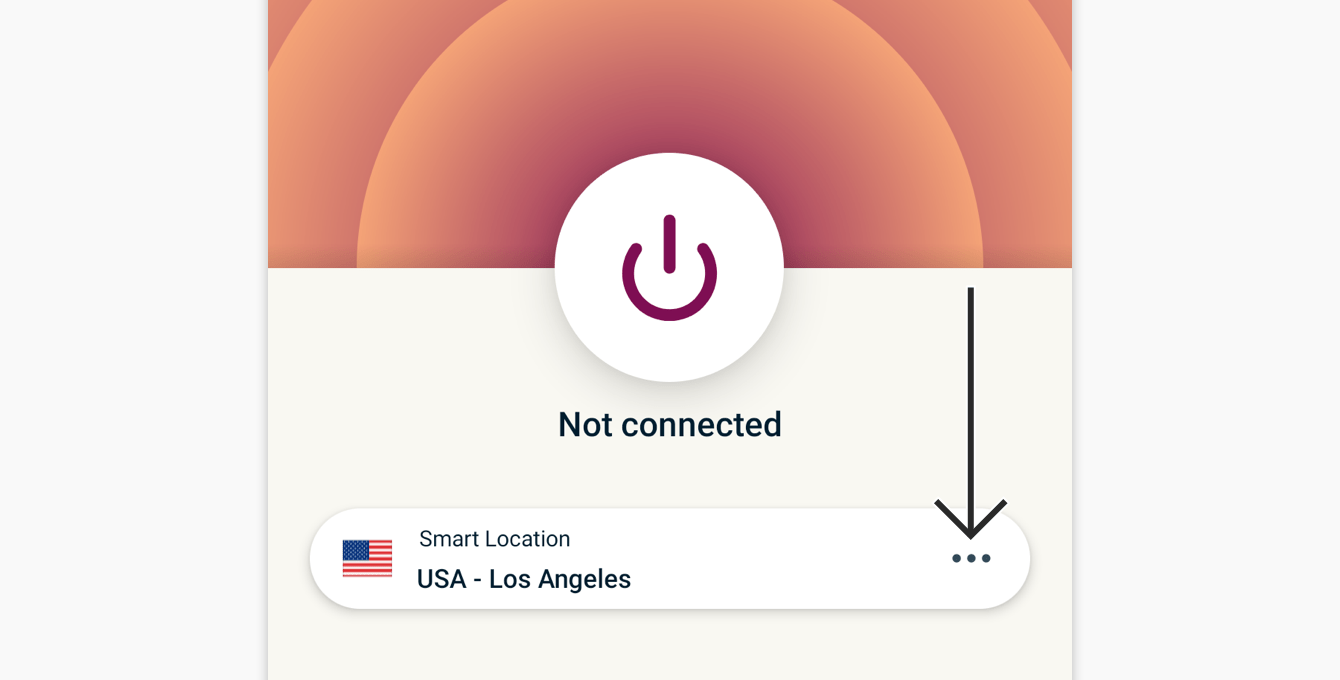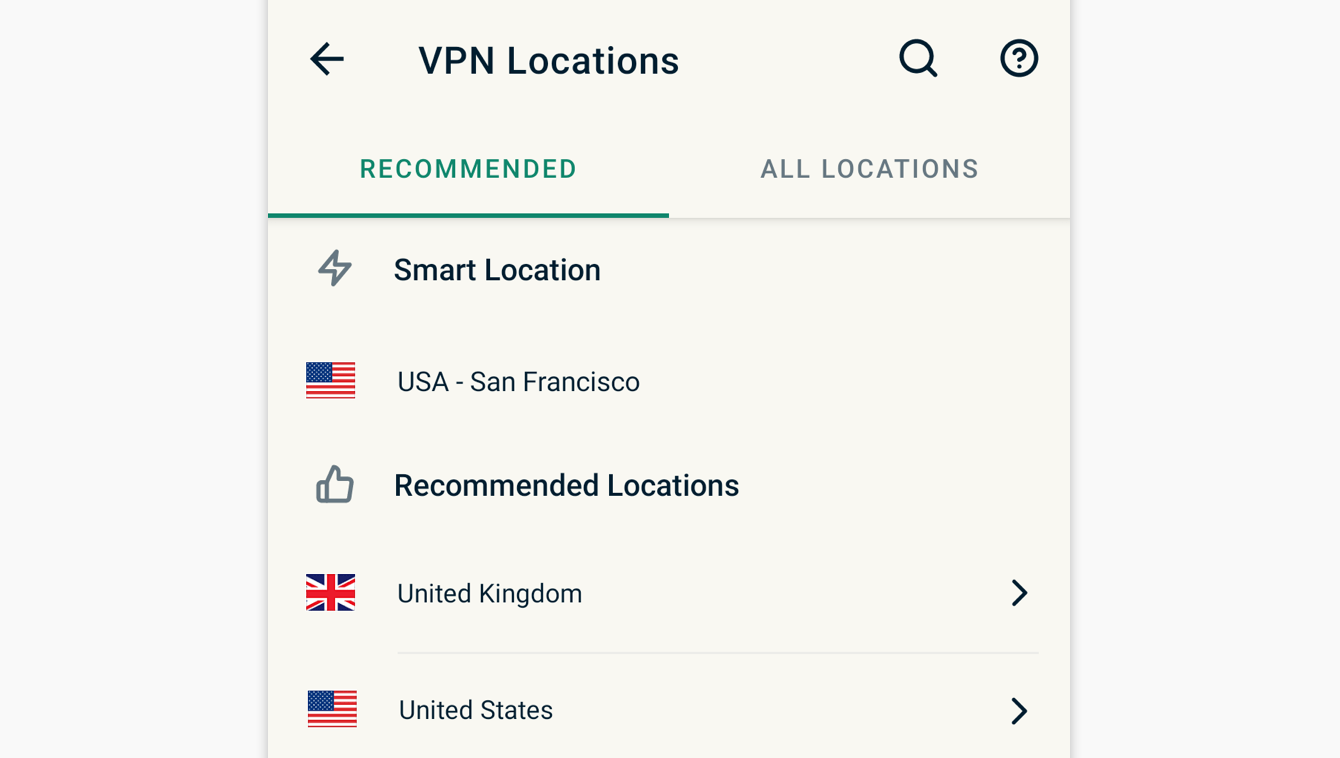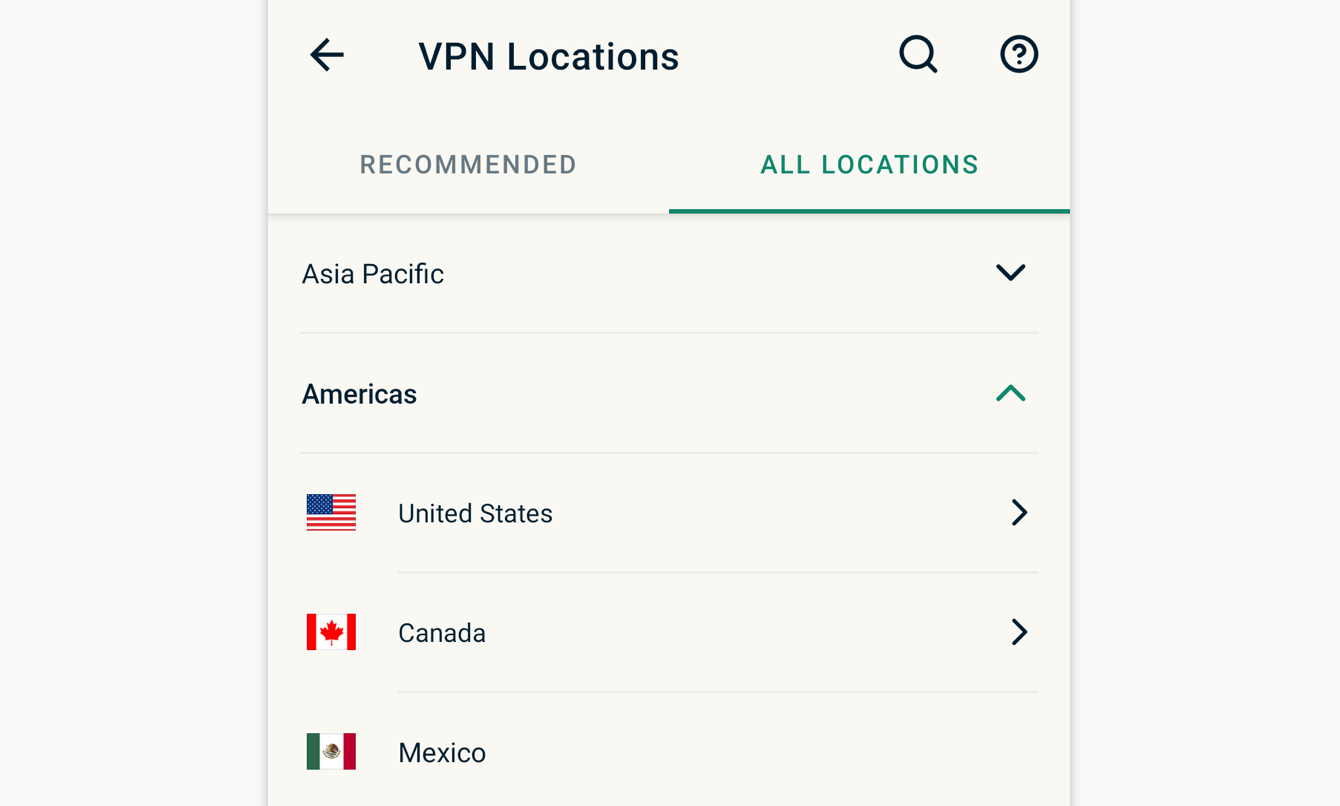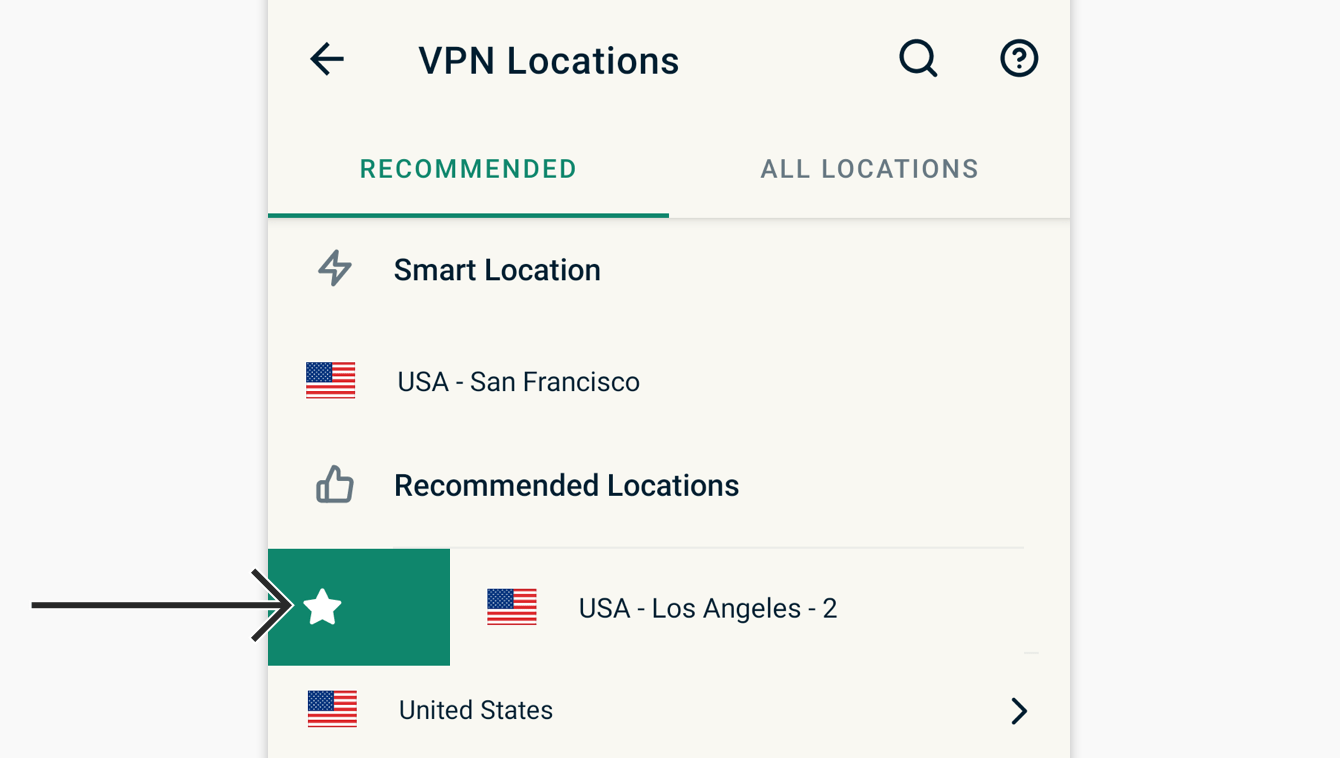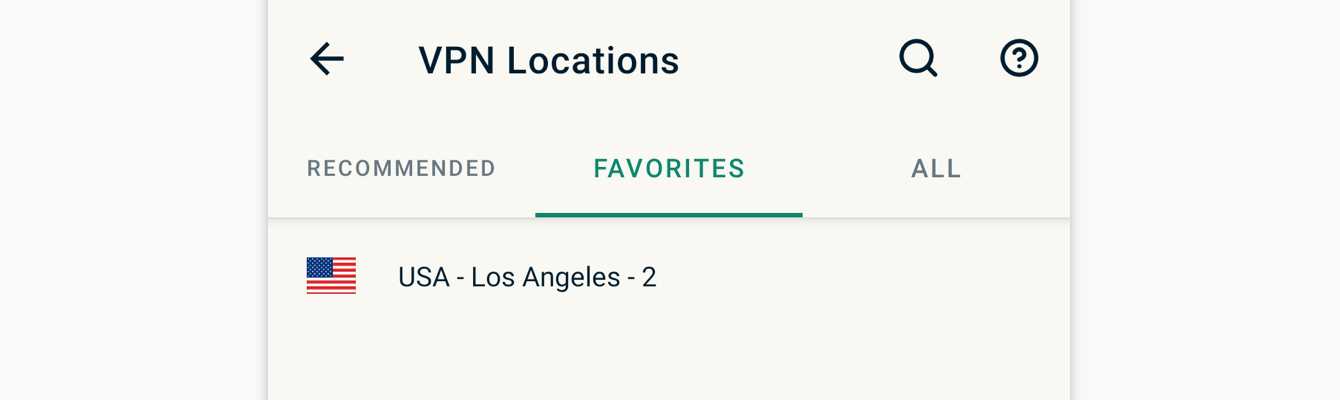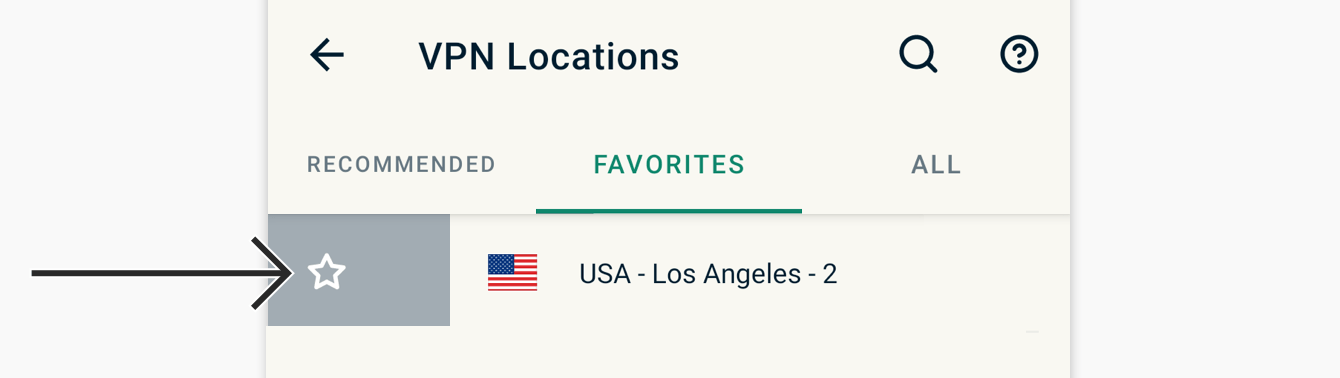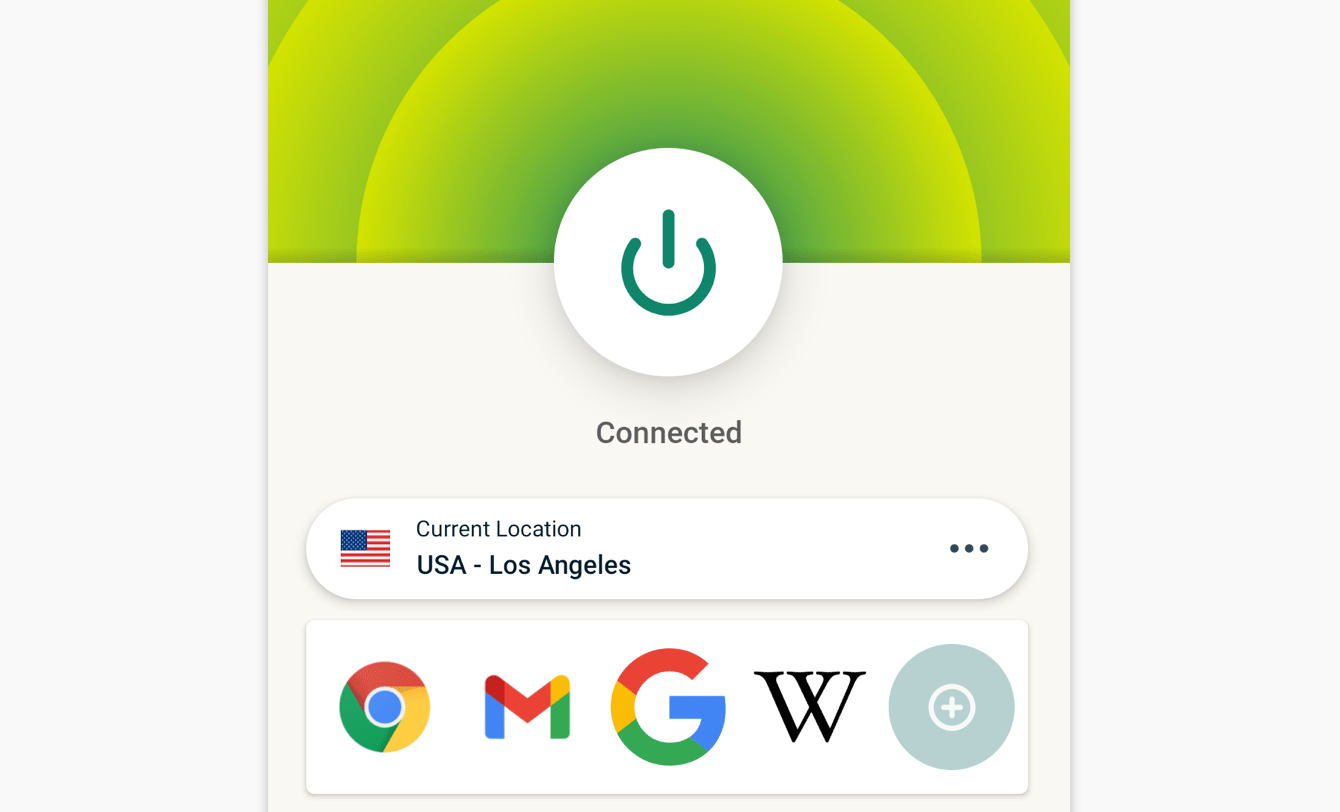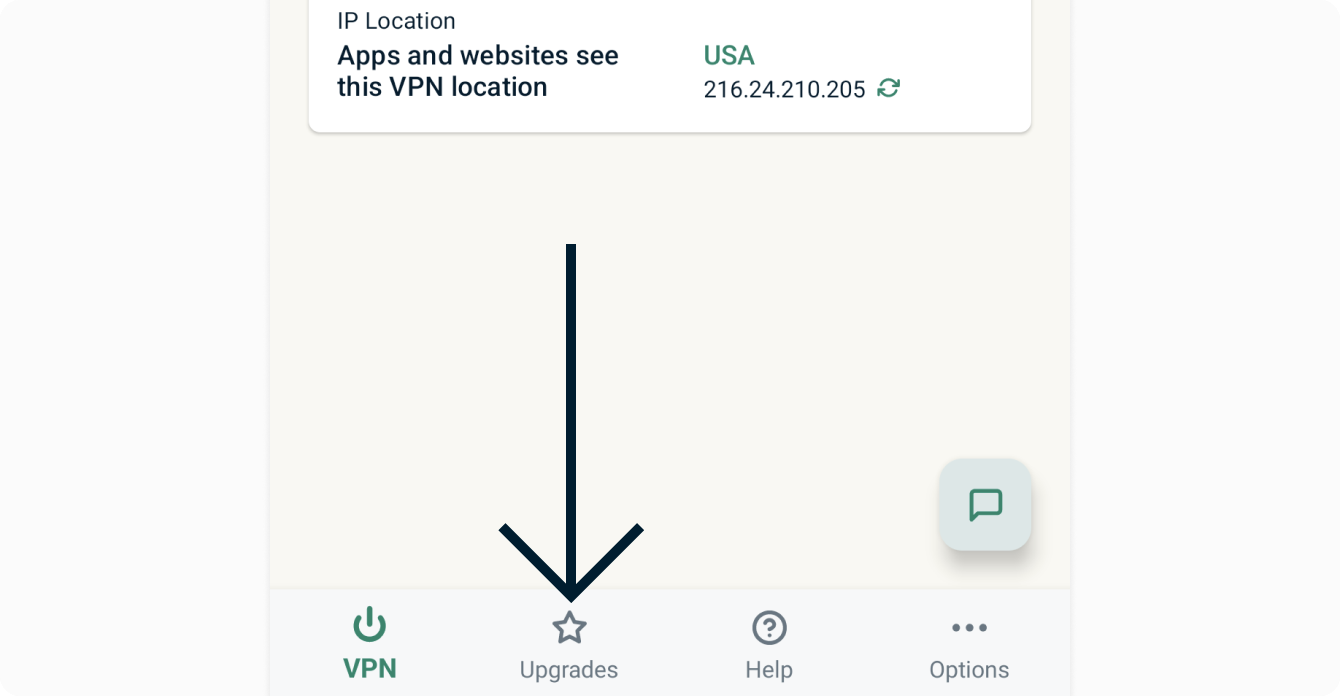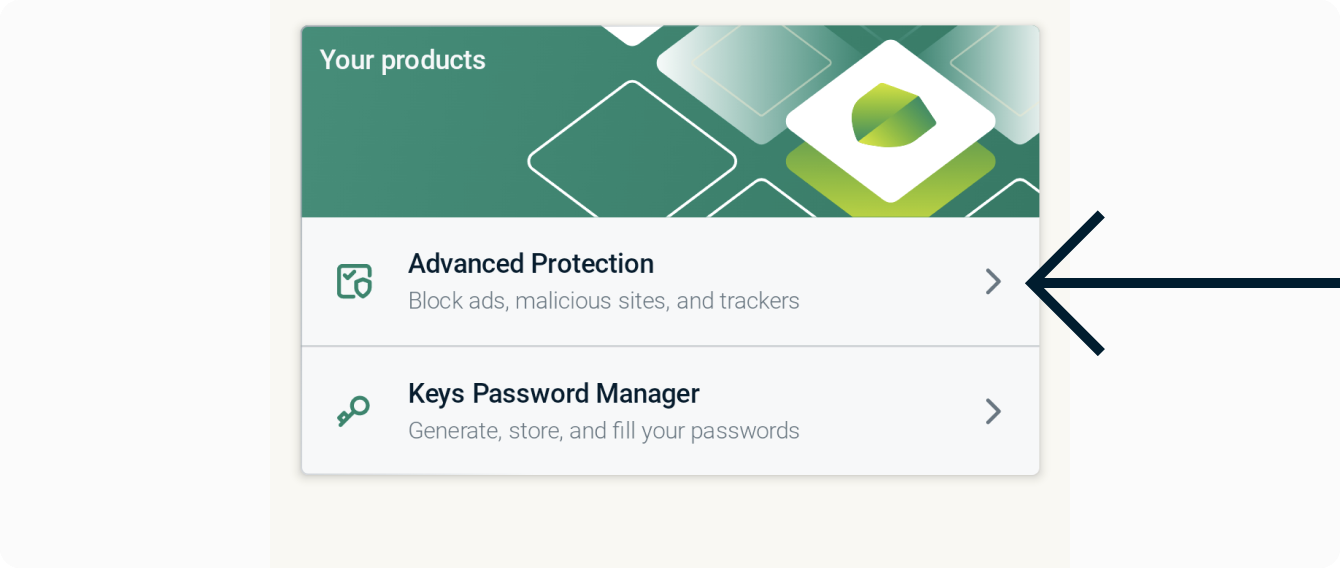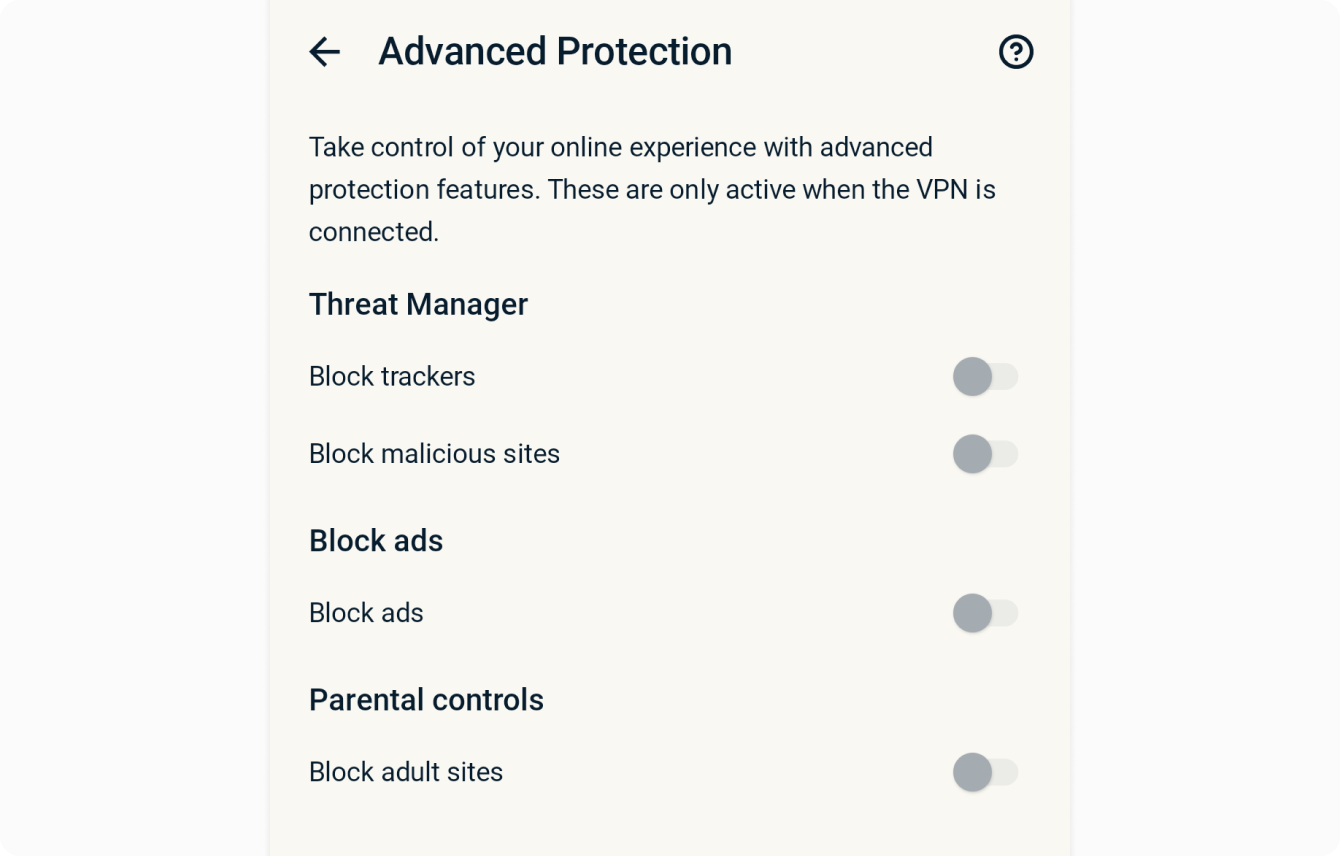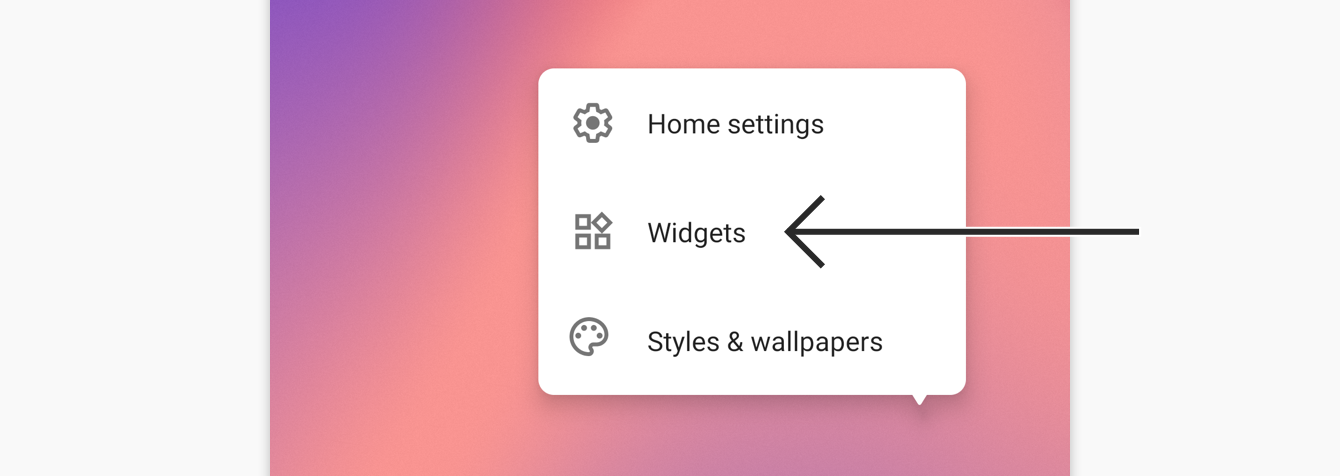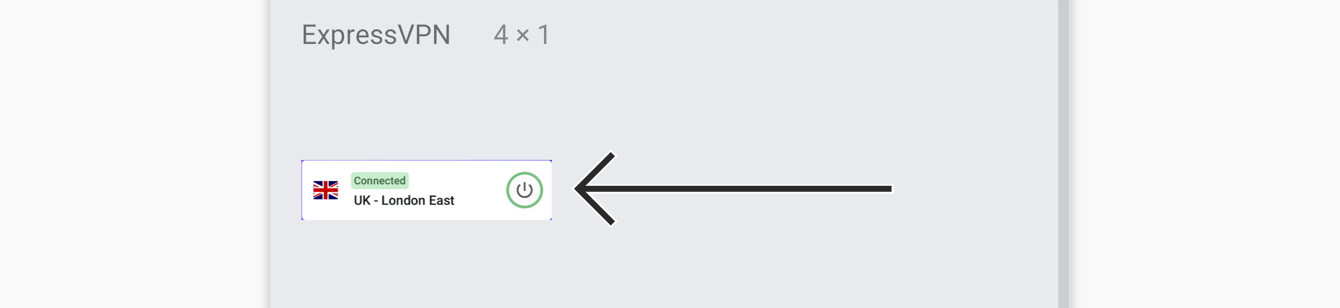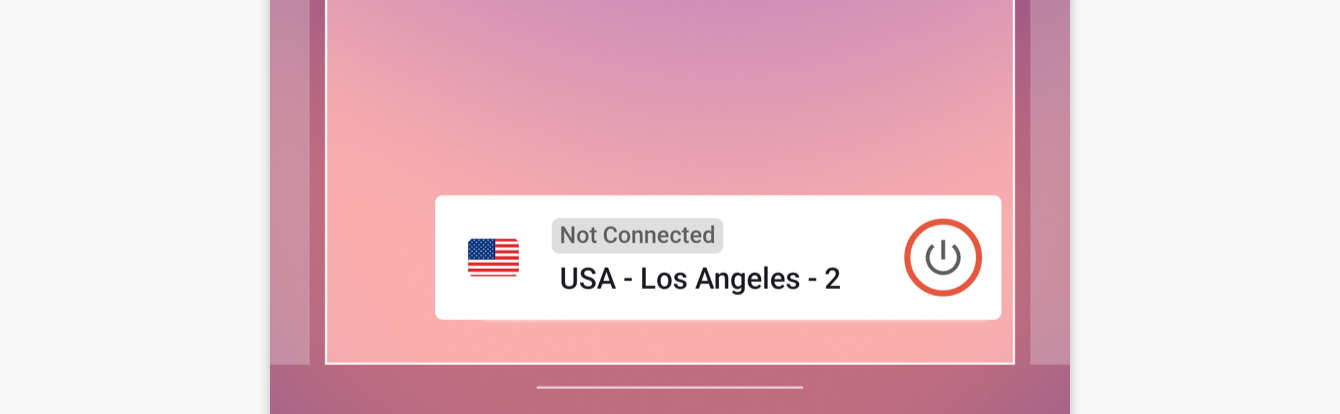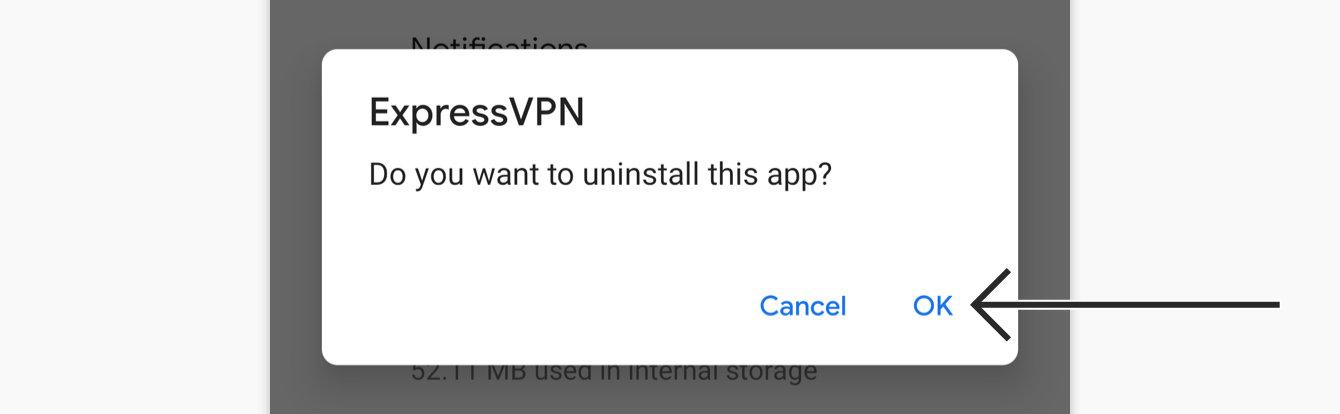For at bruge vores apps og konfigurationer skal du først tilmelde dig en ExpressVPN-konto.
Denne vejledning vil vise dig hvordan du opsætter din VPN-app til Android.
ExpressVPN Android-appen er kompatibel med Android 14, 13, 12, 11, 10, Pie (9), Oreo (8.x), Nougat (7.x), Marshmallow (6.x) og Lollipop (5.x).
Ikke kunde endnu? Læs mere om VPN til Android.
Gå til sektion
Log ind på din konto
Download VPN-appen
Opsæt VPN-appen
Opret forbindelse til en VPN-serverplacering
Afbryd forbindelse til en VPN-serverplacering
Vælg en anden serverplacering
Sådan tilføjer du genveje til ExpressVPN-appen
Sådan skifter du VPN-protokoller
Blokér reklamer, trackere og onsindede hjemmesider
Sådan bruger du split-tunneling-funktionen
Få adgang til supportartikler i appen
Sådan tilføjer du ExpressVPN-app-widget’en
Konfigurer ExpressVPN på andre enheder
Vis beskyttelsesoversigt
Afinstaller VPN-appen
Log ind på din konto
Gå til siden med ExpressVPN-opsætning på din Android-enhed. Hvis du bliver bedt om det, skal du indtaste dine ExpressVPN-oplysninger og trykke på Log ind.
Indtast bekræftelseskoden, der sendes til din e-mail.
Du føres til downloadsiden.
Brug for hjælp? Kontakt ExpressVPN Support Team for øjeblikkelig support.
Download VPN-appen
Der er to måder at downloade appen på, afhængigt af om du har adgang til Google Play Store.
Hvis du har adgang til Google Play Store, skal du trykke på Hent det på Google Play.
Tryk på Installer i Google Play Store. Tryk derefter på Åbn.
Hvis du ikke kan få adgang til Google Play, skal du trykke på Download APK for at downloade APK direkte til din Android-enhed.
Bemærk: ExpressVPN anbefaler ikke at downloade vores APK fra tredjepartskilders. Lær mere om download af APK’er.
Som standard tillader din enhed ikke apps fra ukendte kilder. Tryk på Indstillinger, og sæt hak ved Tillad fra denne kilde.
Når APK’en er downloadet til din enhed, skal du trykke på Åbn. Tap derefter på Installer.
Tryk på Åbn for at starte appen.
Brug for hjælp? Kontakt ExpressVPN’s support for øjeblikkelig assistance.
Opsæt VPN-appen
Åbn appen, og tryk derefter på Log ind.
Der er to måder, du kan logge ind på, afhængigt af hvor du har købt dit ExpressVPN-abonnement:
- Hvis du IKKE har købt dit ExpressVPN-abonnement fra Play Butik: Angiv den e-mailadresse og adgangskode, der er tilknyttet din ExpressVPN-konto. Tryk derefter på Log Ind.
- Hvis du har købt dit ExpressVPN-abonnement fra Google Play Butik: Tryk på Gendan dit Play Store-abonnement.
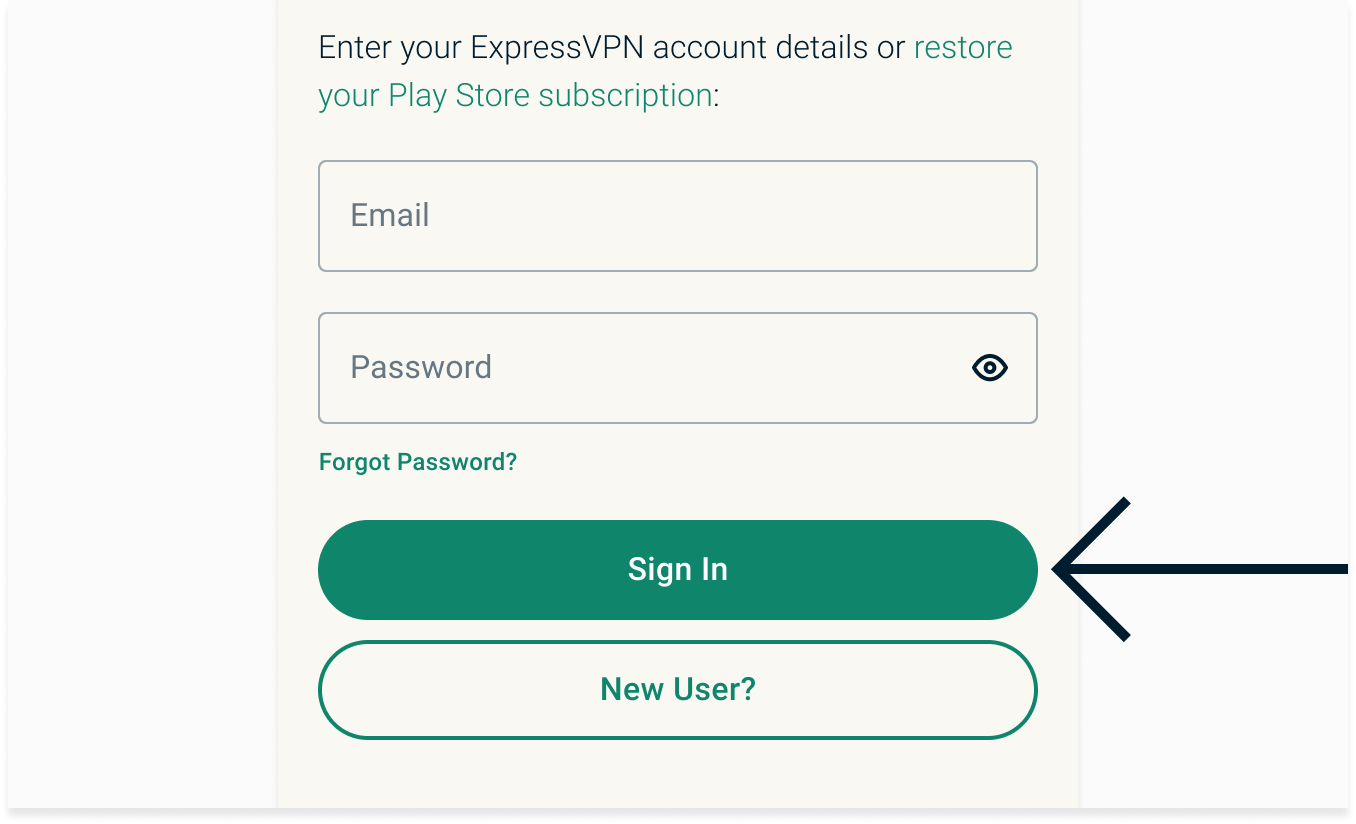
Du bliver spurgt, om du vil dele anonym diagnostik med ExpressVPN. Vælg din præference for at fortsætte.
Du vil blive inviteret til at opsætte din VPN og godkende forbindelsesforespørgsler fra ExpressVPN. Klik på OK for at fortsætte.
Har du brug for hjælp? Kontakt ExpressVPN’s supportteam for øjeblikkelig hjælp.
Opret forbindelse til en VPN-serverplacering
For at oprette forbindelse til en VPN-serverplacering, klik på På knappen. Som standard vil ExpressVPN foreslå den placering der vil give dig den optimale oplevelse, også kaldet Smart Location.
Når du ser Forbundet beskeden på appskærmen kan du begynde at bruge internettet sikkert og med øget privatliv!
Bemærk: Med ét ExpressVPN-abonnement kan du oprette forbindelse til VPN’en på op til otte forskellige enheder på samme tid, uanset platform. Hvis du forsøger at oprette forbindelse til mere end otte enheder på én gang, vil du se denne skærm:
Brug for hjælp? Kontakt ExpressVPN’s support for øjeblikkelig assistance.
Afbryd forbindelse til en VPN-serverplacering
For at afbryde forbindelse til en VPN-server, klik på På knappen.
Du vil vide, at din forbindelse er slået fra når du ser “Klik for at oprette forbindelse” beskeden vises.
Brug for hjælp? Kontakt ExpressVPN’s support for øjeblikkelig assistance.
Vælg en anden VPN-serverplacering
For at oprette forbindelse til en anden serverplacering, klik på ellipsen (…) for at starte placeringsvælgeren.
Du kan skifte placering, mens du er forbundet til VPN’en, men du vil få en advarsel om, at din internettrafik kan være ubeskyttet unden genoprettelse af forbindelsen. Tryk for at fortsætte.
Listen over VPN-placeringer viser som standard to faner: ANBEFALET og ALLE PLACERINGER.
Fanen ANBEFALET viser dig ExpressVPN’s top valg for dig at oprette forbindelse til.
Fanen ALLE PLACERINGER fanen viser VPN-serverplaceringerne sorteret efter region. Du kan udvide og kollapse listerne ved at klikke på de trekantede pile.
For at tilføje en placering til dine favoritter, skal du swipe til højre.
Du kan se dine favoritplaceringer ved at klikke på fanen Favoritter.
For at fjerne en placering fra din favoritliste, skal du swipe den til højre.
Brug for hjælp? Kontakt ExpressVPN’s support for øjeblikkelig assistance.
Tilføj genveje til ExpressVPN-appen
Genvejsfunktionen vises på ExpressVPNs startskærm, efter du har oprettet forbindelse til VPN. Den vises ikke første gang, du opretter forbindelse, men vil være tilgængelig fra og med anden forbindelse.
Med genveje kan du hurtigt og nemt åbne apps og hjemmesider direkte fra ExpressVPN-appen, når du er tilsluttet. Hvis du ofte besøger bestemte steder efter at have oprettet VPN-forbindelse, sparer genveje dig for at skifte tilbage til enhedens startskærm eller browser for at finde dem hver gang.
For at åbne en app eller hjemmeside skal du bare trykke på dens ikon.
Hvis du har færre end fem genveje, kan du tilføje en ved at trykke på ![]() .
.
For at tilføje eller fjerne genveje skal du trykke på Indstillinger.

Tryk på Andre indstillinger.

Under Andre indstillinger skal du trykke på App- og hjemmesidegenveje.
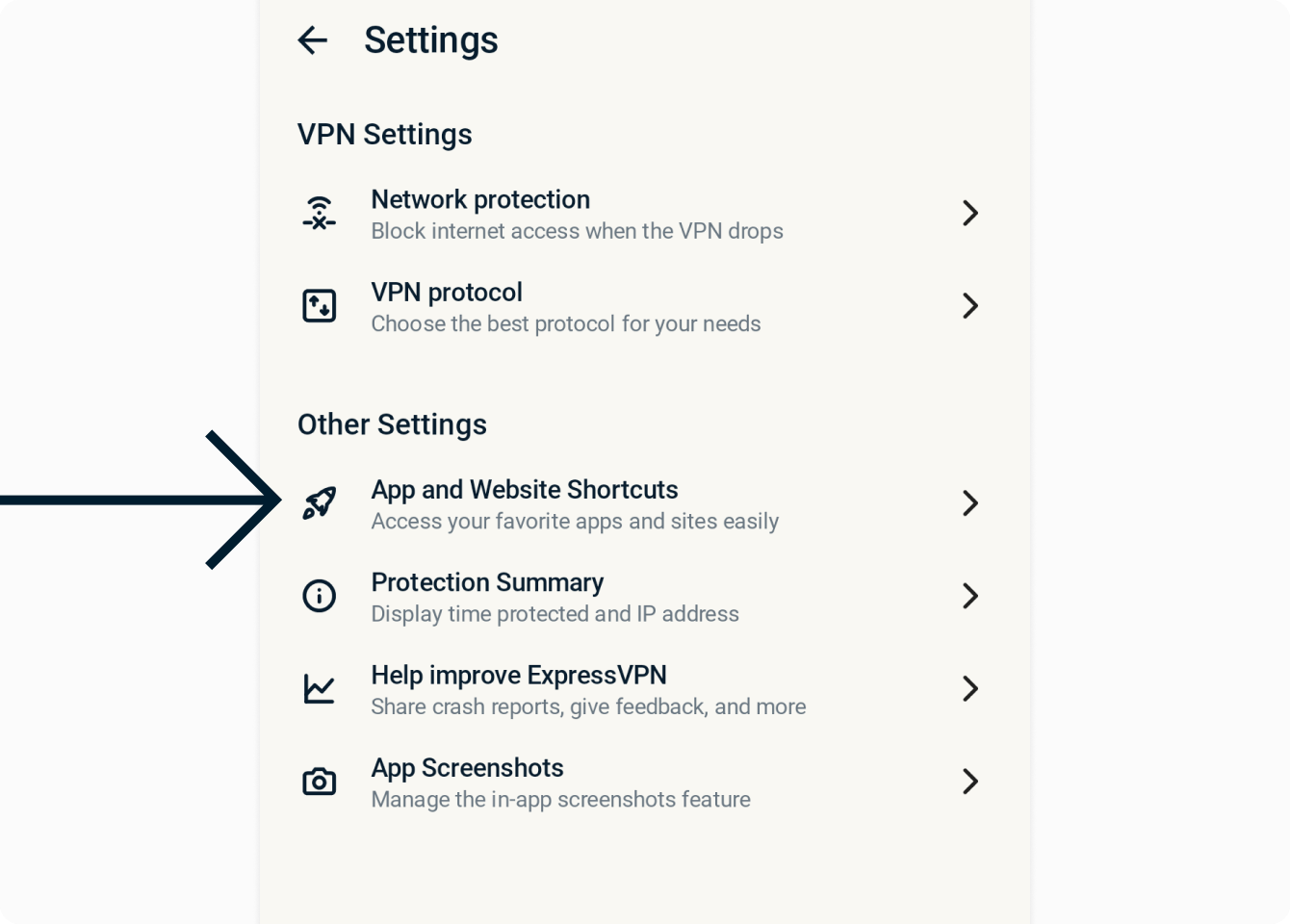
Under Inkluder kan du tilføje op til fem genveje.
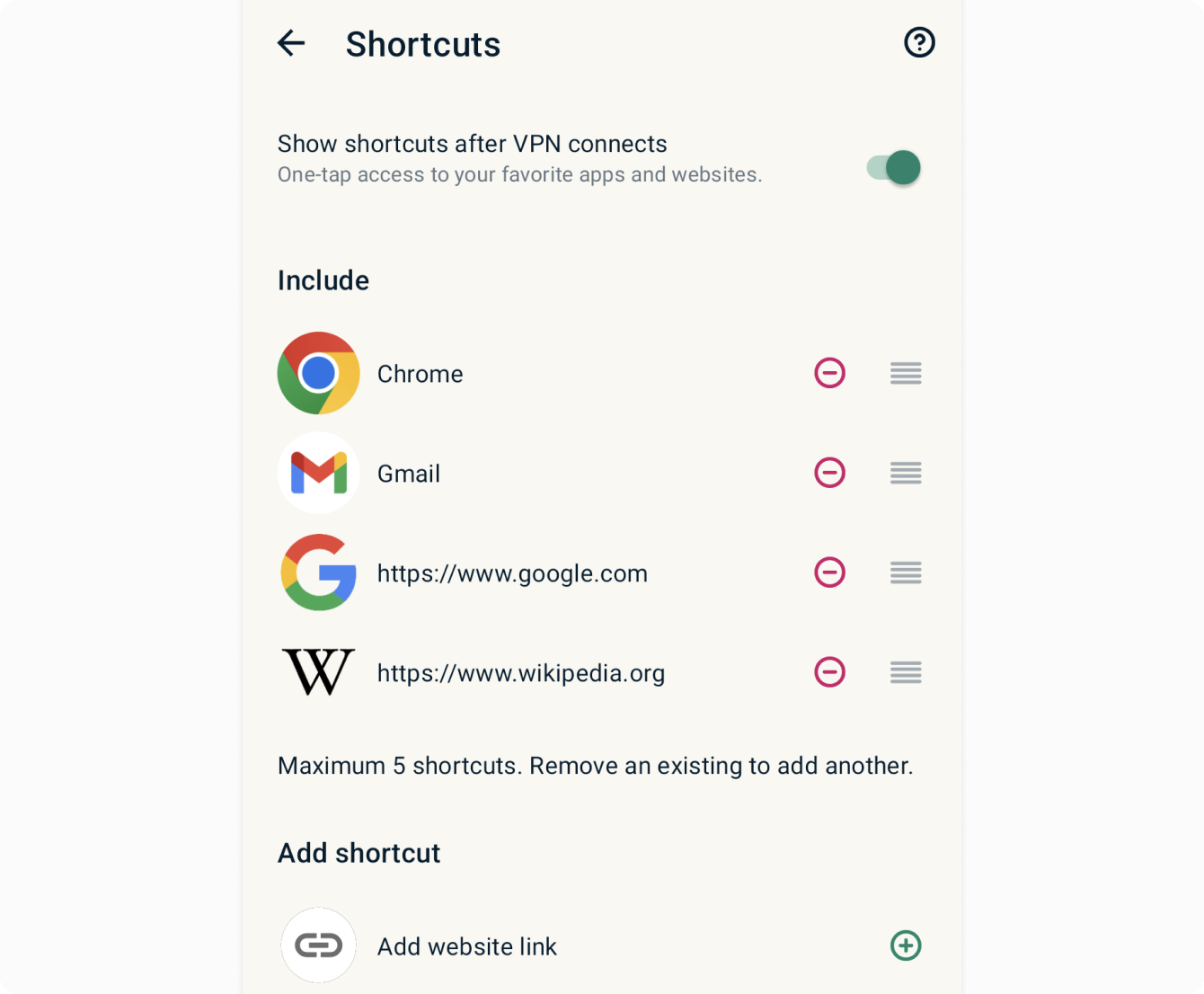
For at tilføje en genvej til listen skal du trykke på ![]() . For at fjerne en genvej skal du trykke på
. For at fjerne en genvej skal du trykke på ![]() . For at omarrangere en genvej skal du holde nede på
. For at omarrangere en genvej skal du holde nede på ![]() og trække den til din ønskede position.
og trække den til din ønskede position.
Har du brug for hjælp? Kontakt ExpressVPNs supportteam for øjeblikkelig assistance.
Skift til en anden VPN-protokol
VPN-protokoller er metoderne, din enhed bruger til at oprette forbindelse til en VPN-server. For den bedste oplevelse anbefaler ExpressVPN at bruge Automatisk protokolindstilling. Denne er valgt som standard og vælger automatisk den protokol, der passer bedst til dit netværk.
I nogle tilfælde kan det forbedre forbindelseshastighederne at skifte til en anden protokol.
Sådan skifter du til en anden VPN-protokol:
Tryk på Indstillinger.

Tryk på Andre indstillinger.

Under VPN-indstillinger skal du trykke på VPN-protokol.
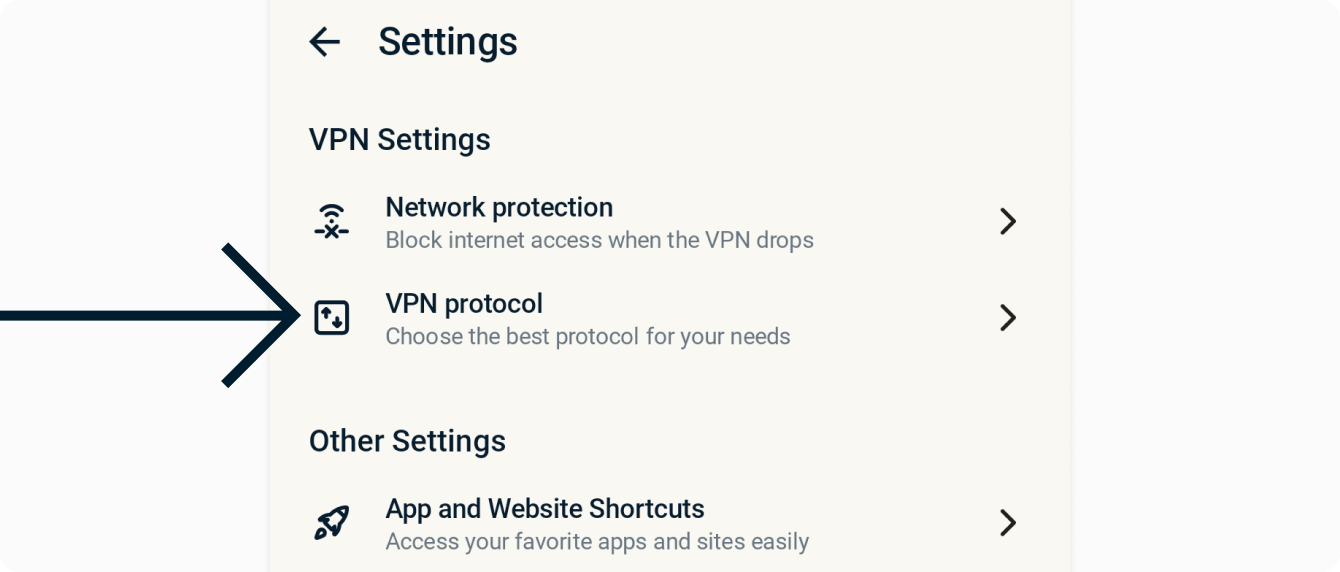
Tryk på den protokol, du vil bruge.
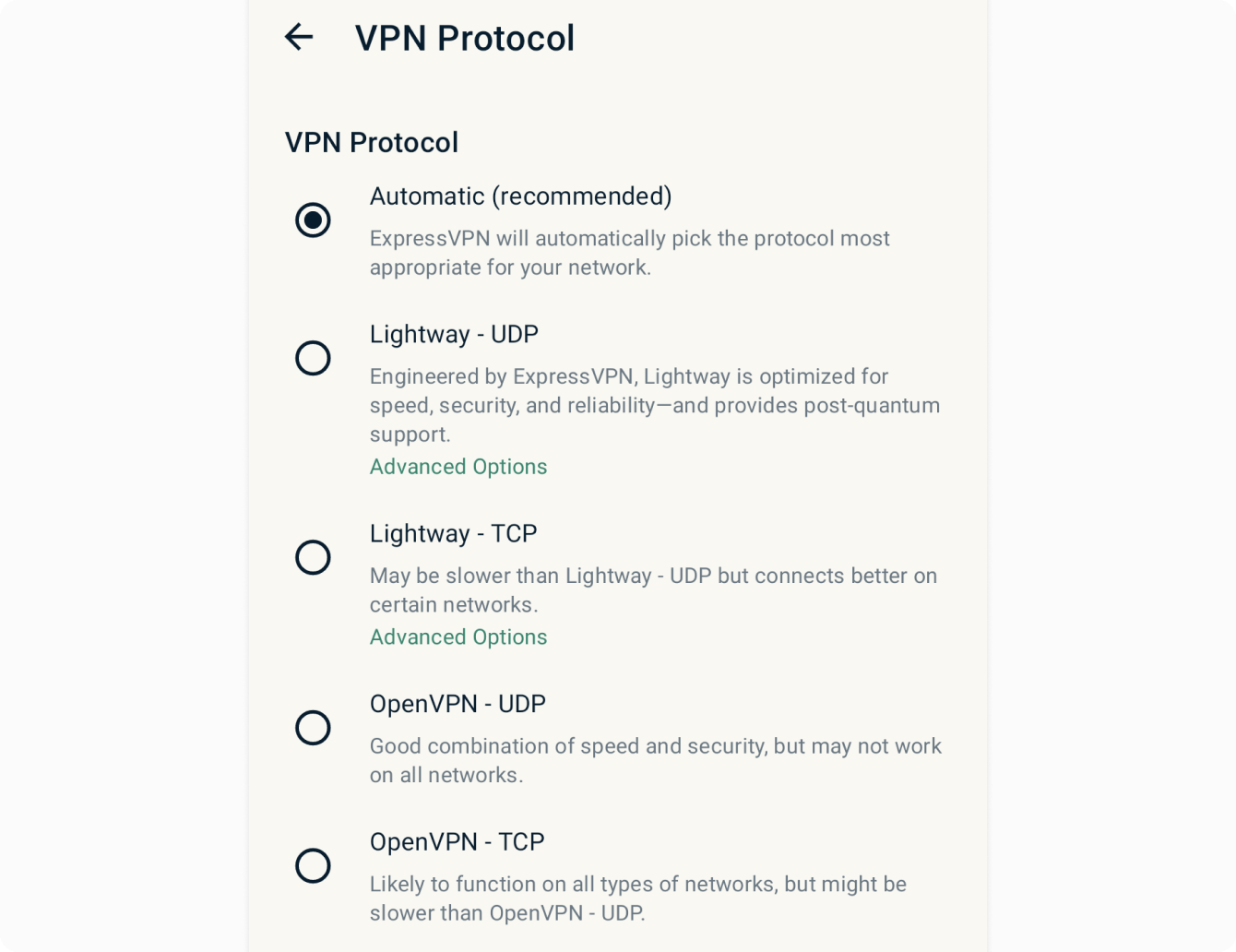
Læs mere om, hvordan du bruger avancerede muligheder for Lightway, den VPN-protokol, vi har bygget fra bunden.
Har du brug for hjælp? Kontakt ExpressVPNs supportteam for øjeblikkelig assistance.
Bloker reklamer, trackere og skadelige sider
Tilpas din onlineoplevelse og tag kontrollen tilbage over, hvad virksomheder ved om dig. Du kan blokere reklamer, trackere, skadelige sider og voksenindhold direkte i ExpressVPN-appen med få tryk.
Mange af de apps og hjemmesider, du besøger, gemmer og deler din aktivitet med tredjepartsfirmaer, herunder trackere, svindlere og malware-sider. Disse oplysninger bruges til at vise dig mere målrettede reklamer og indhold, ofte uden din viden eller tilladelse.
Med de avancerede beskyttelsesfunktioner forhindres alle apps og hjemmesider på din enhed i at kommunikere med tredjepartsfirmaer, der findes på vores open-source bloklister.
Avancerede beskyttelsesfunktioner er som standard deaktiveret. Sådan aktiverer du dem:
- Opret forbindelse til VPN og brug Automatisk eller Lightway protokollen.
- Tryk på Opgraderinger.

- Tryk på Avanceret beskyttelse.

- Slå indstillingerne til/fra, som du ønsker.

Læs mere om ExpressVPNs avancerede beskyttelsesfunktioner.
Har du brug for hjælp? Kontakt ExpressVPNs supportteam for øjeblikkelig assistance.
Brug split tunneling
Split Tunneling-funktionen giver dig mulighed for at vælge, hvilke apps der skal bruge VPN, og hvilke der ikke skal, når du er tilsluttet ExpressVPN.
For at få adgang til dine split tunneling-indstillinger skal du trykke på Indstillinger.

Tryk på Split Tunneling.
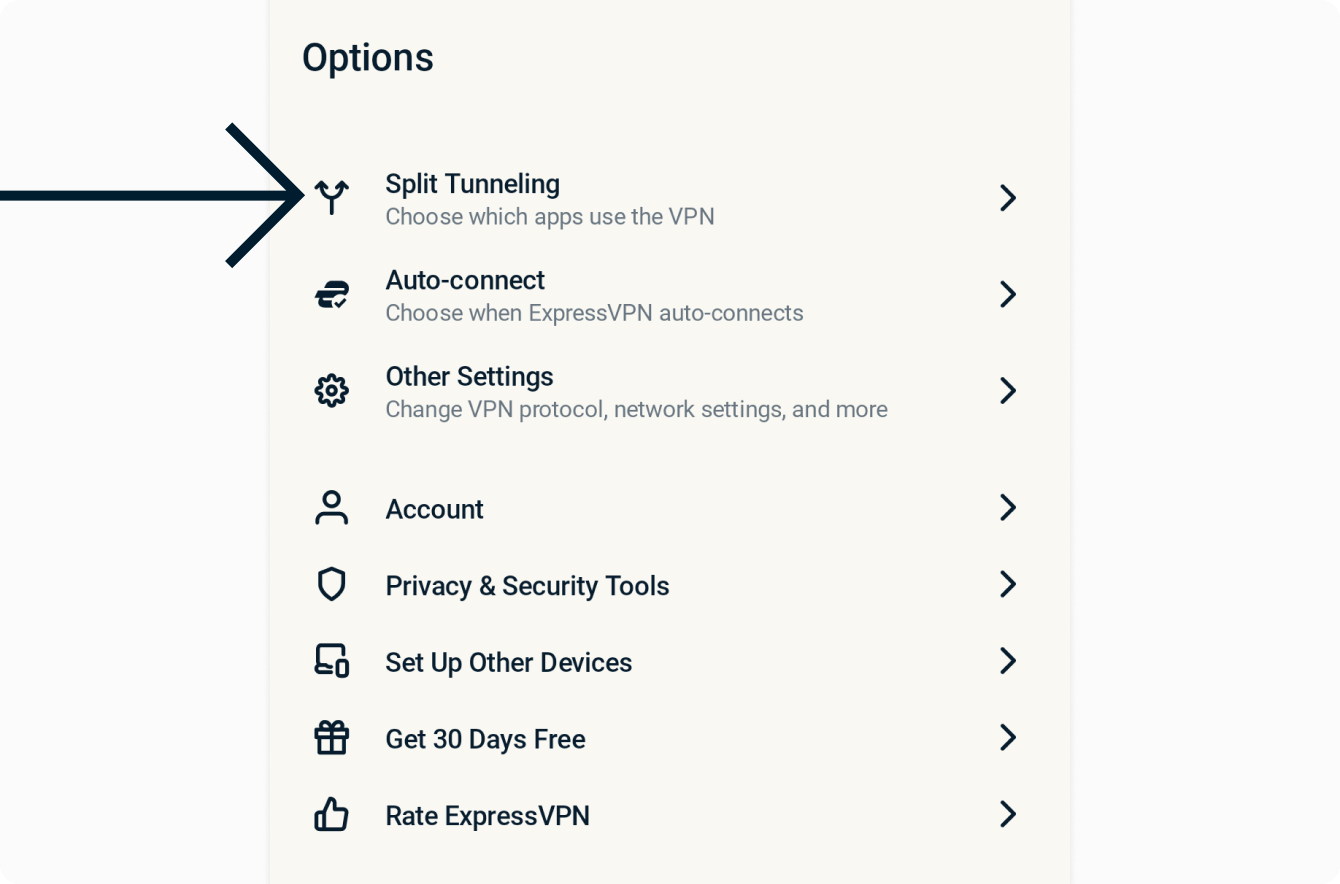
For at vælge, hvilke af dine apps der skal bruge VPN, skal du vælge Tillad kun valgte apps at bruge VPN. Under Tilføj apps skal du vælge de apps, du vil beskytte med VPN.
Bemærk: Hvis du har aktiveret “Bloker ikke-VPN-trafik” i dine Android-indstillinger, vil kun de apps, du vælger gennem denne menu, kunne bruge internettet. Alle andre apps vil blive permanent blokeret, medmindre du tilføjer dem til listen.
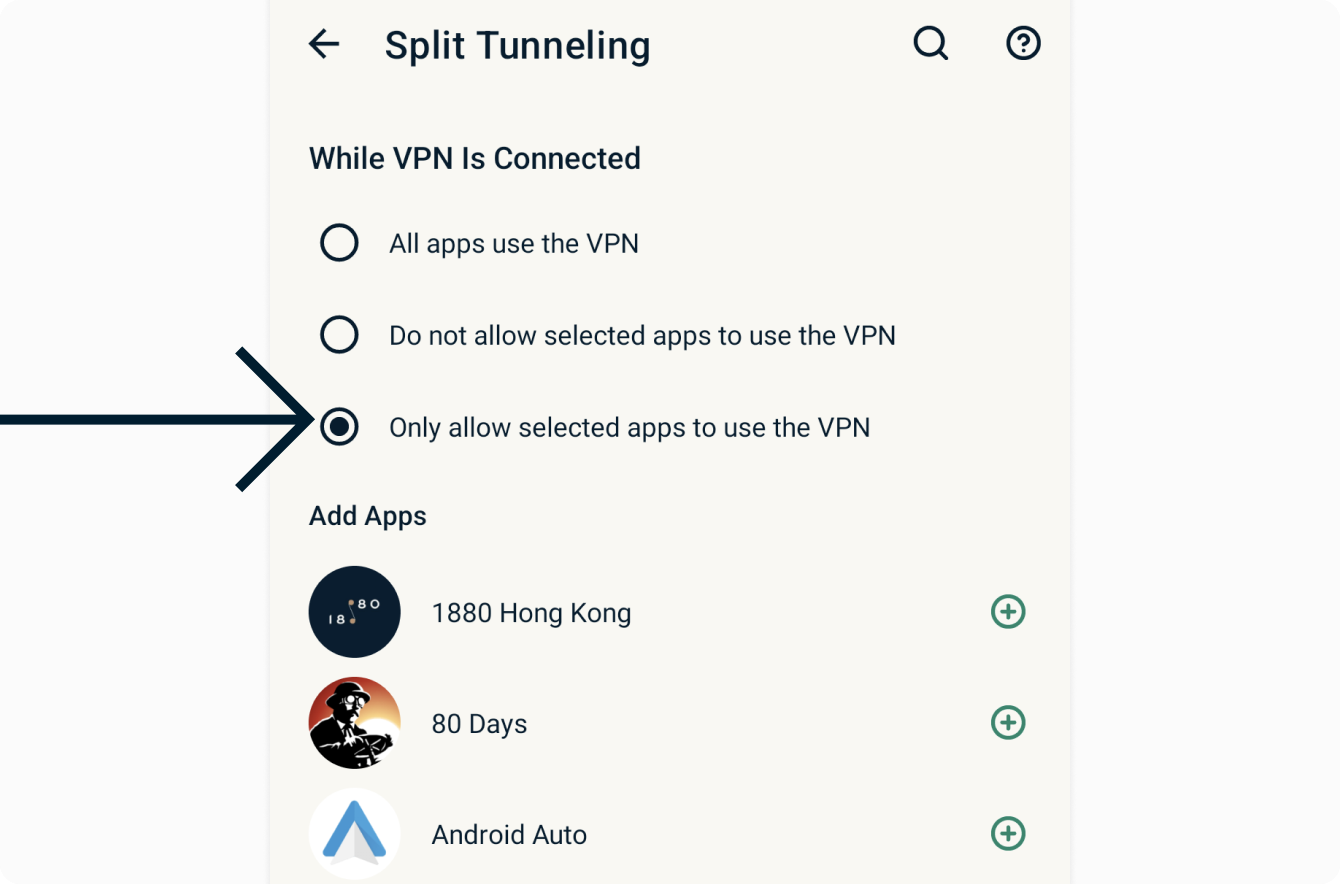
Hvis du vælger Tillad ikke valgte apps at bruge VPN, vil apps valgt under Tilføj apps ikke få VPN-beskyttelse.
Har du brug for hjælp? Kontakt ExpressVPNs supportteam for øjeblikkelig assistance.
Få adgang til supportartikler i appen
Du kan nu få adgang til supportartikler direkte i ExpressVPN-appen.
Tryk på Hjælp.
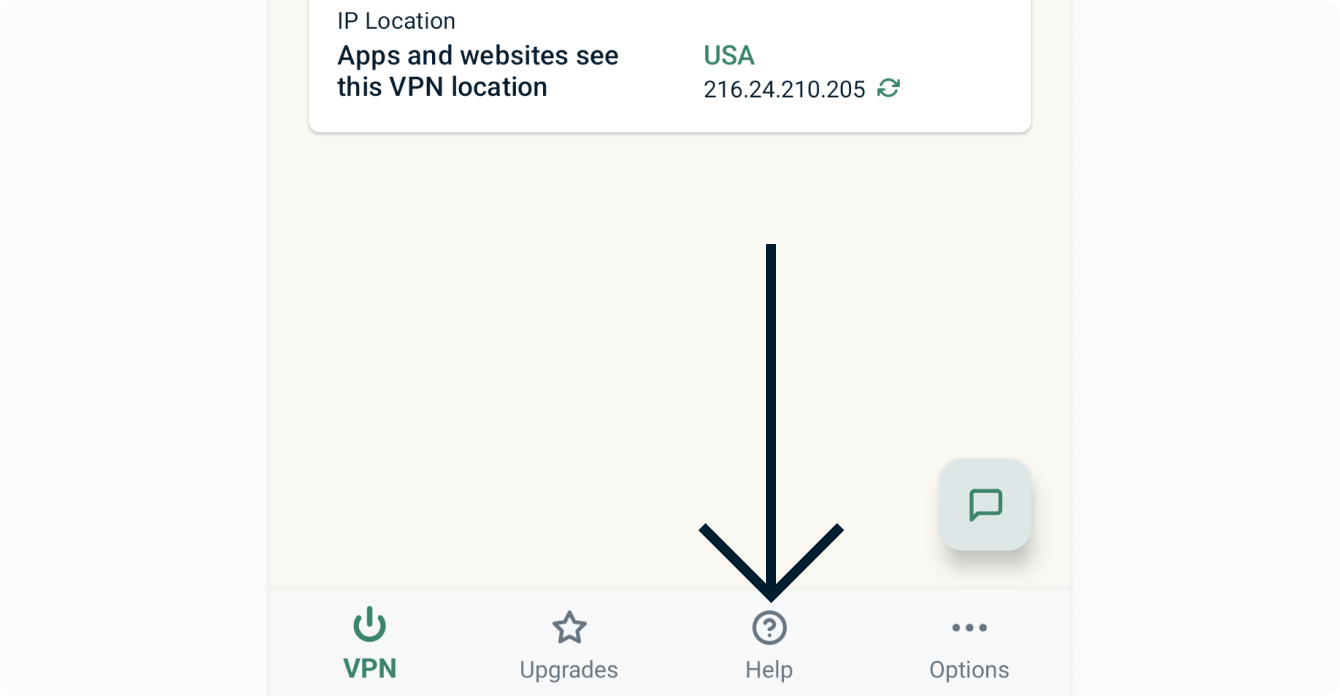
Tryk på en kategori for at vælge en supportartikel i appen.
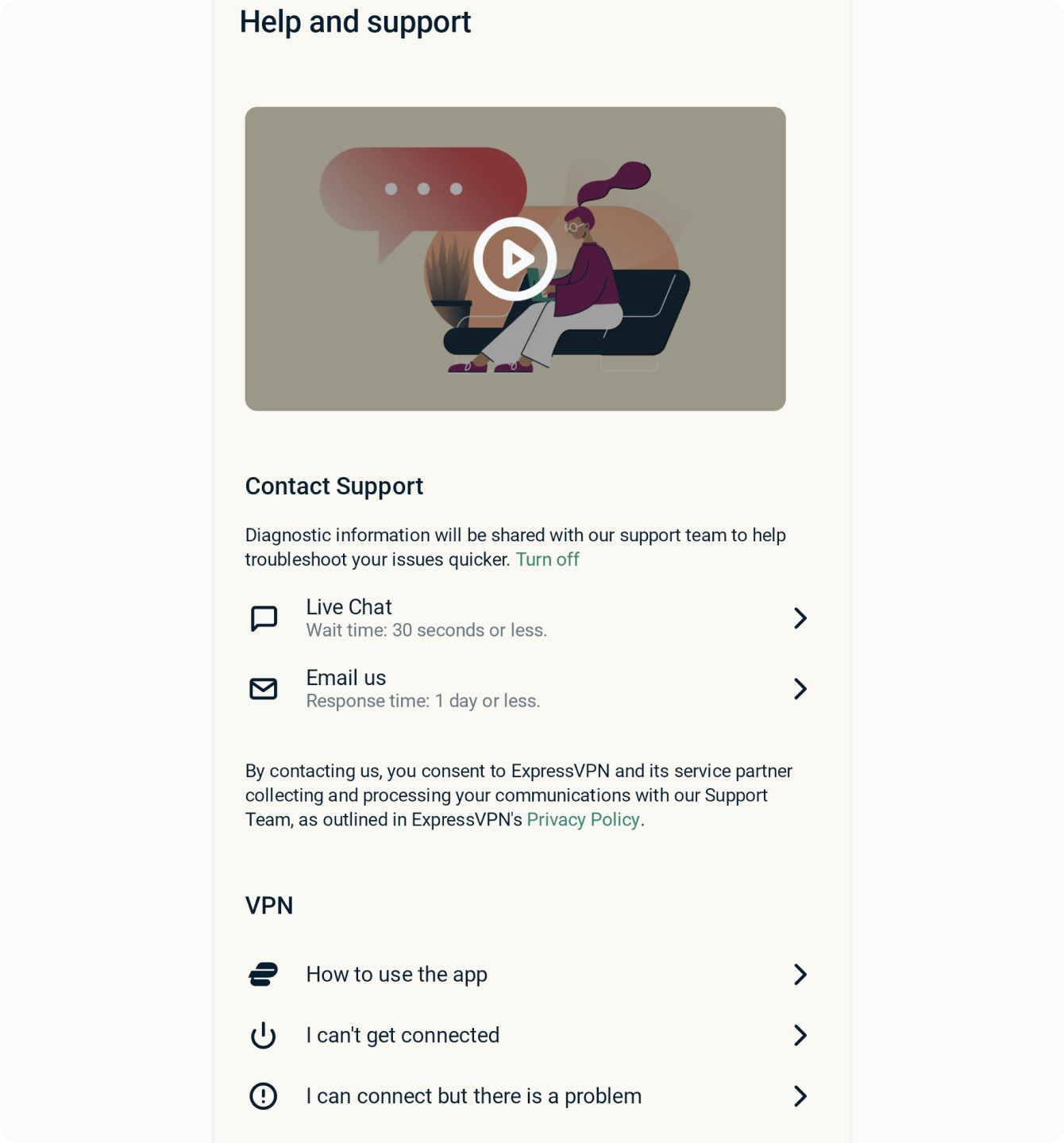
Har du brug for hjælp? Kontakt ExpressVPNs supportteam for øjeblikkelig assistance.
Sådan tilføjer du ExpressVPN-app-widget
For at tilføje en ExpressVPN-widget til din startskærm, klik og hold på et tomt sted på startskærmen og tryk på Widgets.
Tryk og hold ExpressVPN-widget’en.
Widget’en er nu på din startskærm. Du kan bruge den til at oprette og afbryde forbindelse til VPN’en uden at åbne ExpressVPN-appen.
For at oprette eller afbryde forbindelse til VPN’en, klik på På knappen i højre side af widget’en.
For at skifte placering, klik på placeringsflaget i venstre side af widget’en.
For at åbne ExpressVPN-appen, klik i midten af widget’en.
Brug for hjælp? Kontakt ExpressVPN’s support for øjeblikkelig assistance.
Opsæt ExpressVPN på andre enheder
Med et enkelt ExpressVPN-abonnement kan du forbinde og sikre otte enheder samtidigt.
For at opsætte ExpressVPN på dine andre enheder skal du trykke på Indstillinger.

Tryk på Opsæt andre enheder.
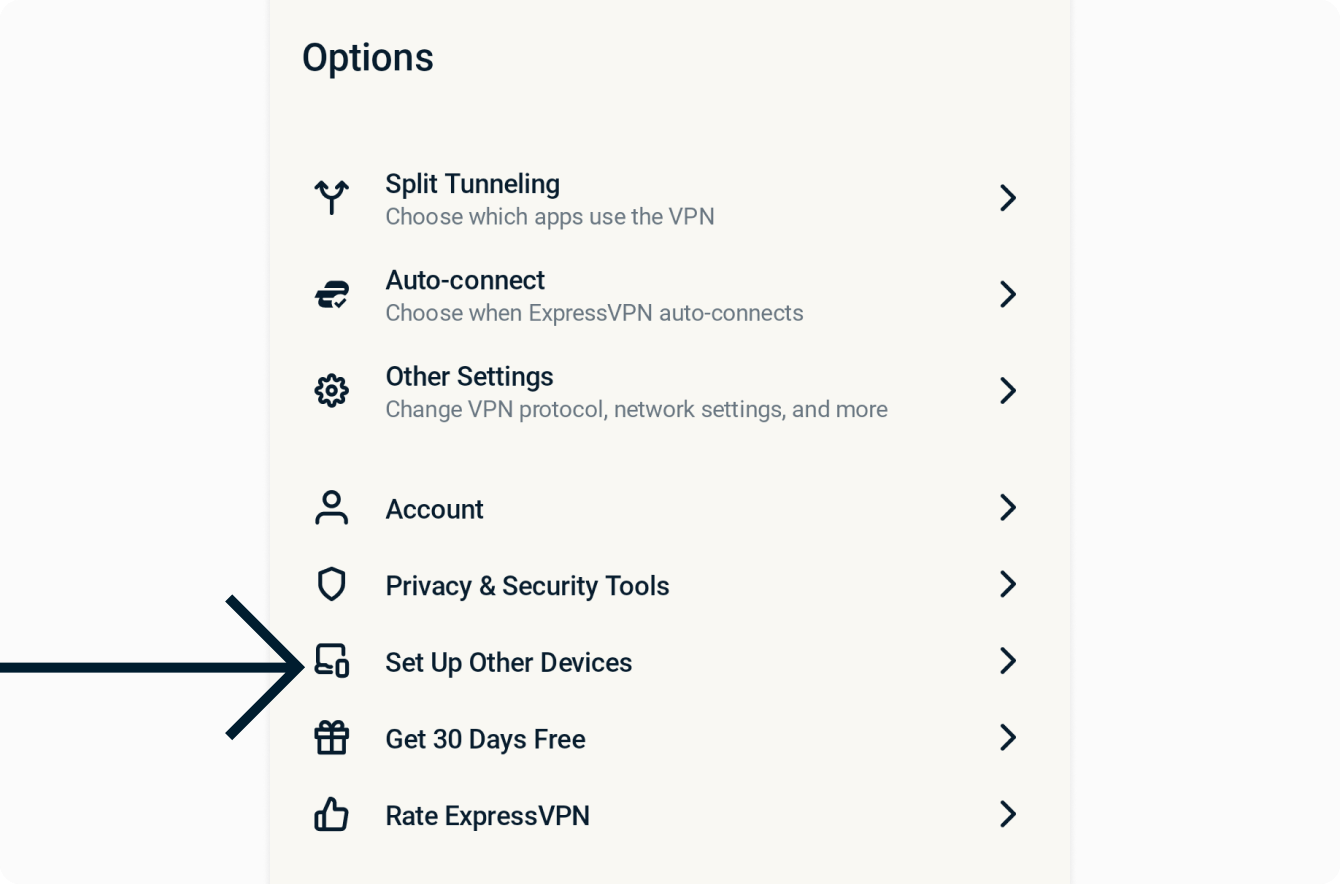
Tryk på Send opsætningslink via e-mail.
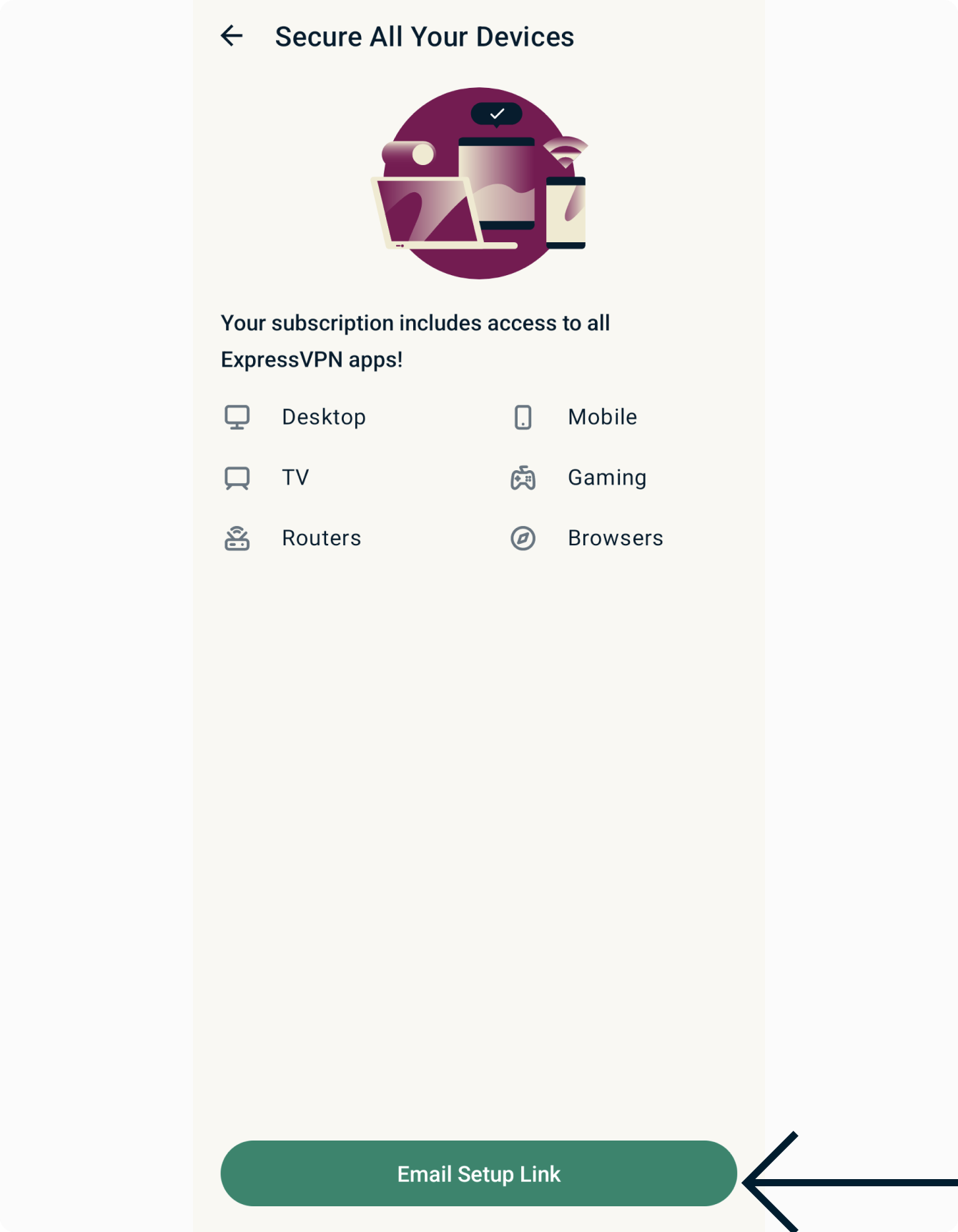
Du vil modtage et opsætningslink på den e-mailadresse, du brugte til at tilmelde dig ExpressVPN.
Åbn e-mailen på de enheder, du vil opsætte ExpressVPN på. Vælg Opsæt nu, og følg instruktionerne for at downloade og opsætte ExpressVPN.
Har du brug for hjælp? Kontakt ExpressVPNs supportteam for øjeblikkelig assistance.
Beskyttelsesoversigt
Beskyttelsesoversigten er en del af ExpressVPN-appens startskærm, der giver et overblik over din brug af appen.
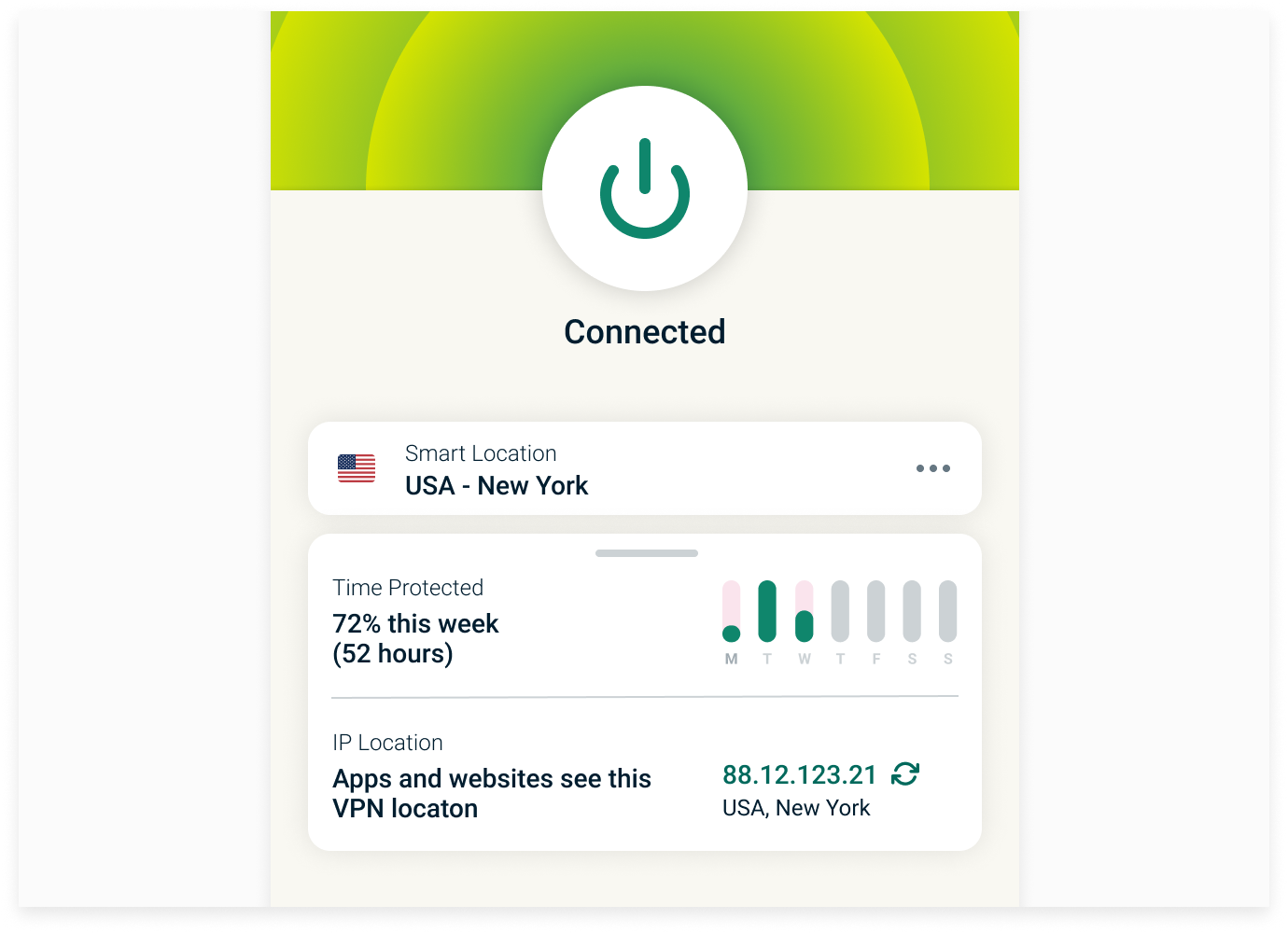
For at aktivere eller deaktivere Beskyttelsesoversigten, tryk på Indstillinger > Andre Indstillinger > Beskyttelsesoversigt, og slå til eller fra.
For at se din Beskyttelsesoversigt i detaljer, tryk på Beskyttelsesoversigtskortet på startskærmen.
Beskyttelsesoversigten er opdelt i disse sektioner:
Beskyttet tid
Denne sektion viser, hvor lang tid du har haft ExpressVPN tændt i den aktuelle uge, hvilket giver dig et hurtigt overblik over, hvor intensivt du integrerer VPN-sikkerhed i dit digitale liv.
IP-placering
Her vises den IP-adresse og fysiske placering, der vises for websites og tjenester. Når du opretter forbindelse til ExpressVPN, får du en ny IP, der erstatter din rigtige. Bemærk, at når du bruger ExpressVPN, kan du få tildelt en forskellig IP for hvert website, du besøger, hvilket yderligere øger din anonymitet.
Når du er tilsluttet VPN’en, giver en Opdater-knap (med to pile, der danner en cirkel) ved siden af IP-adressen dig mulighed for hurtigt at afbryde og genoprette forbindelsen, mens din enhed forbliver beskyttet mod datalækager. Dette kan være nyttigt til fejlfinding af en langsom forbindelse.
Brug for hjælp? Kontakt ExpressVPN Supportteamet for øjeblikkelig assistance.
Sådan afinstallerer du appen
For at afinstallere ExpressVPN fra din Android-enhed, klik og hold ExpressVPN-ikonet på startskærmen, og træk det derefter hen til Afinstaller ikonet.
Tryk på Afinstaller og tryk på OK.
Brug for hjælp? Kontakt ExpressVPN’s support for øjeblikkelig assistance.