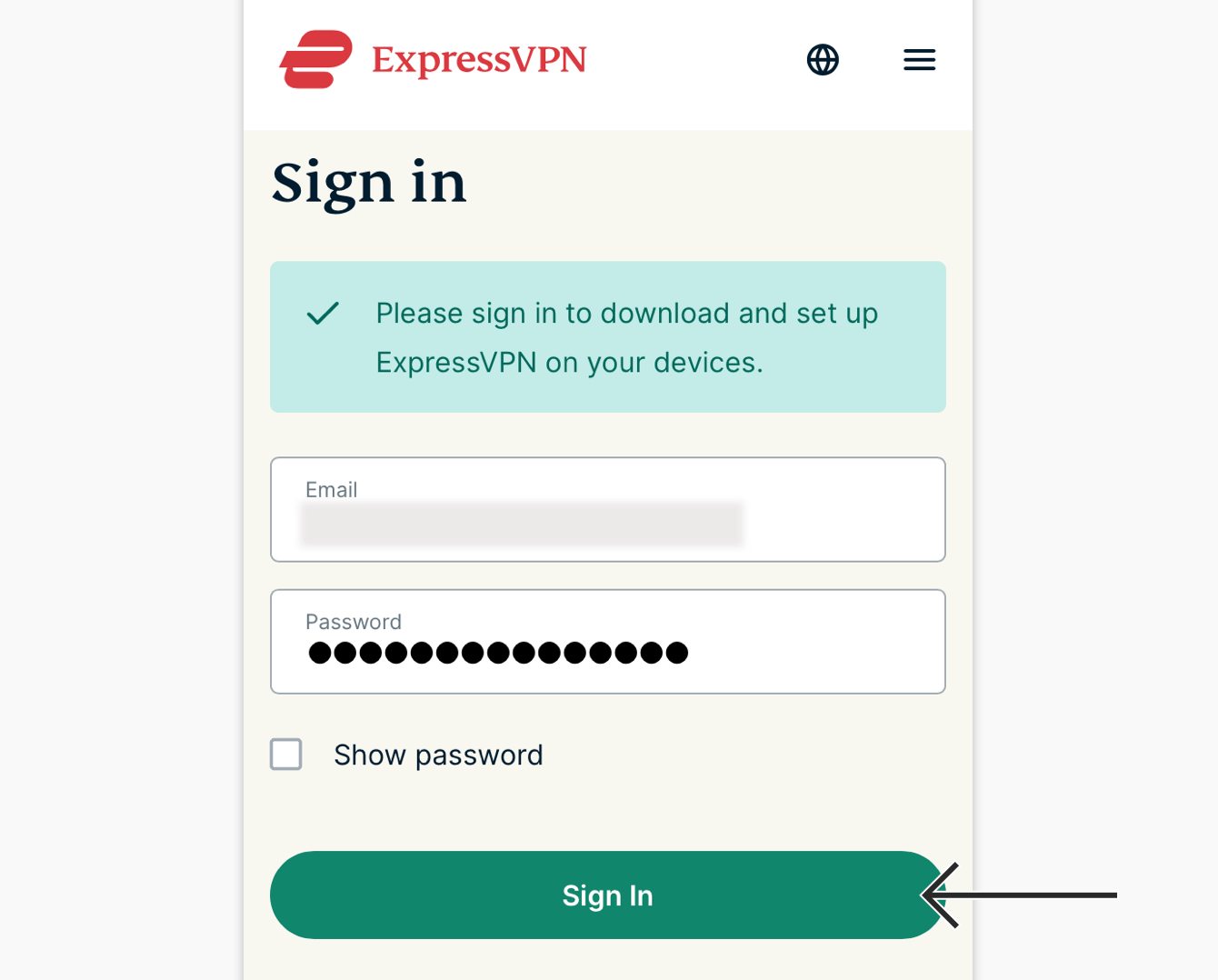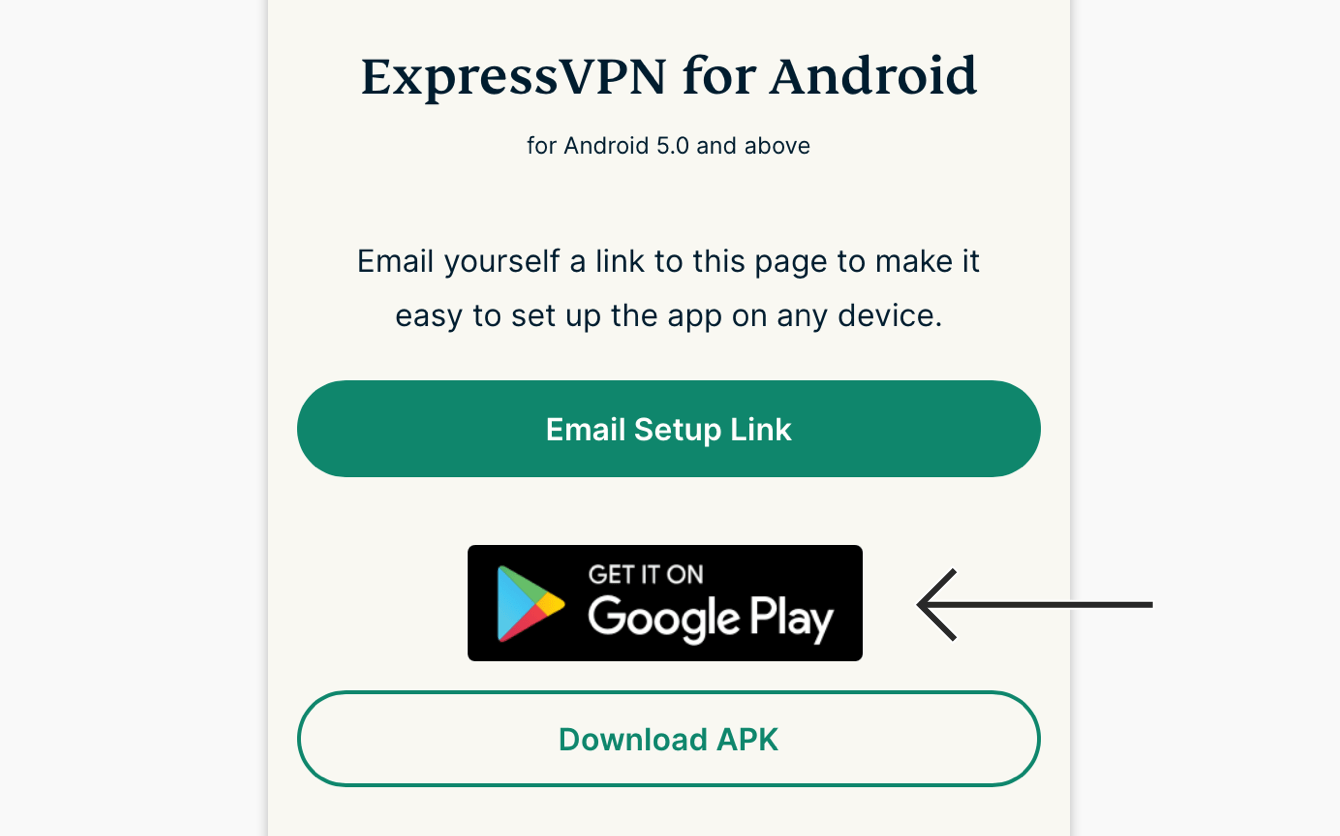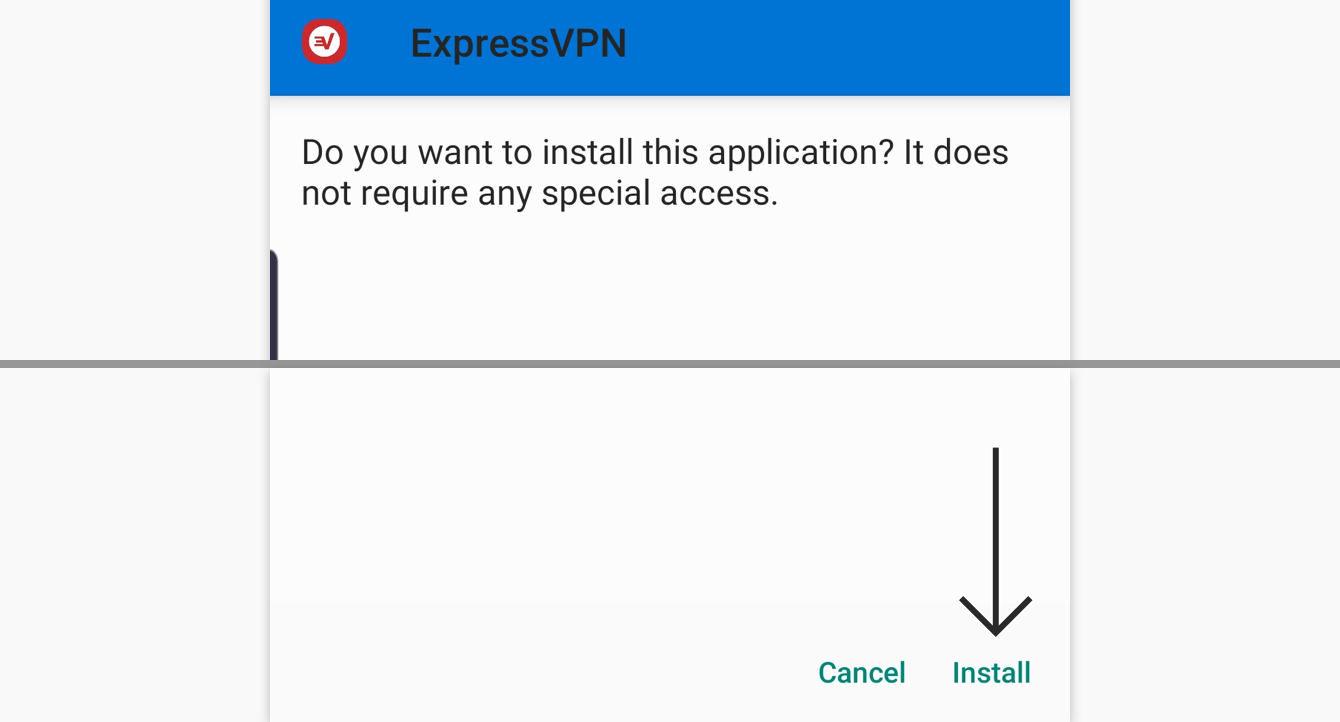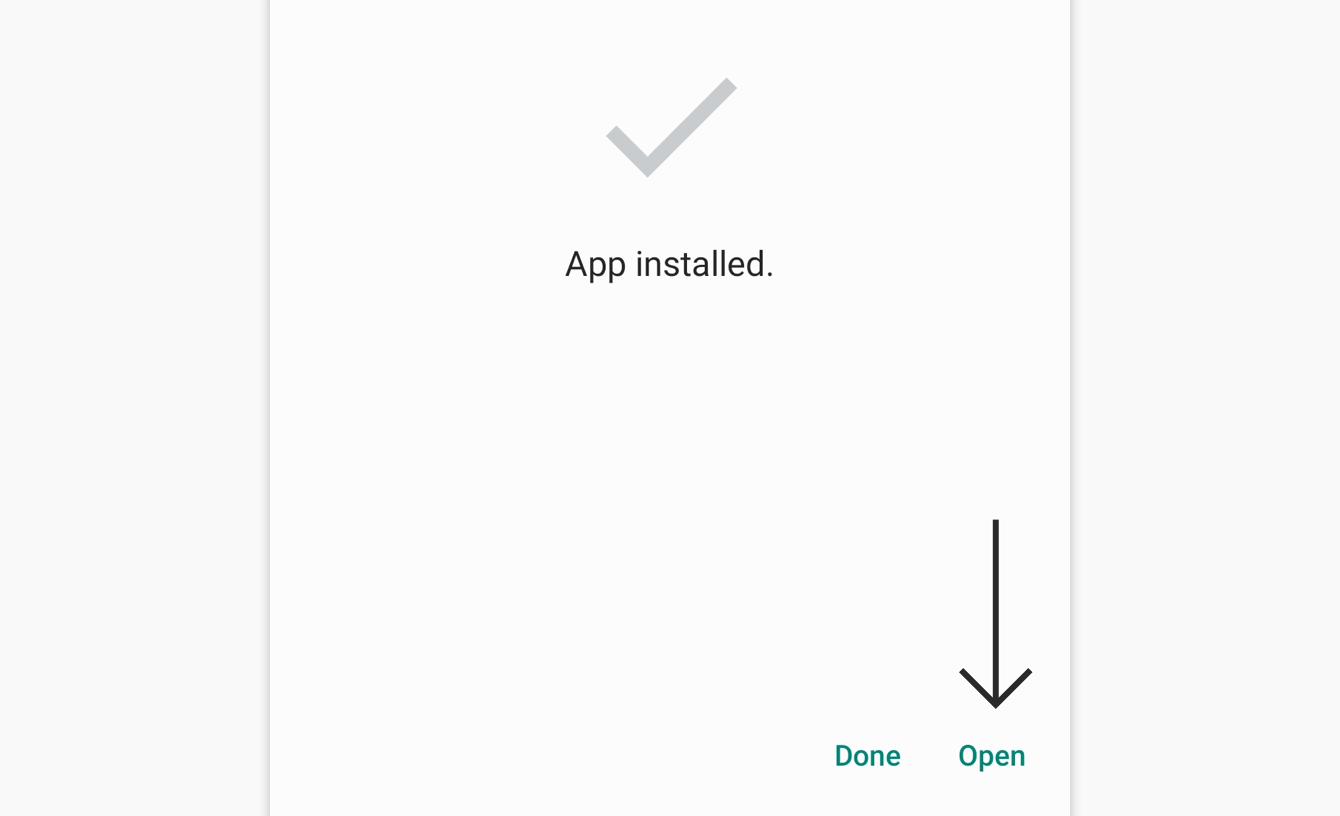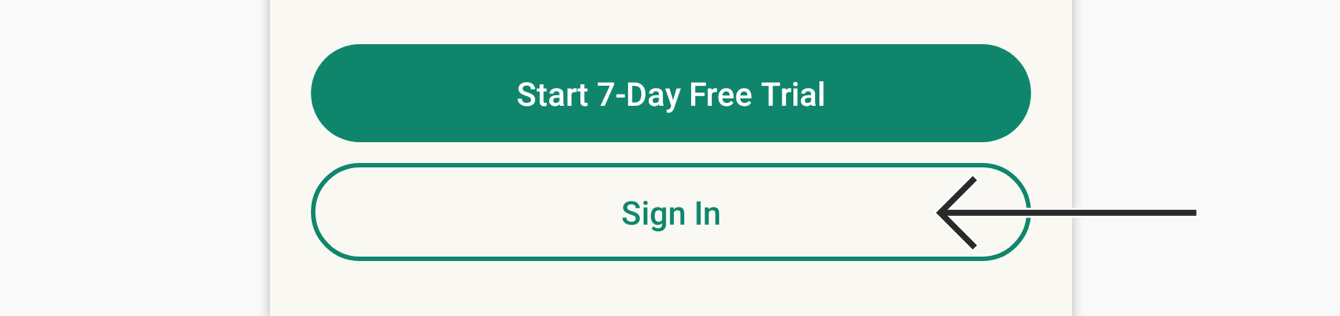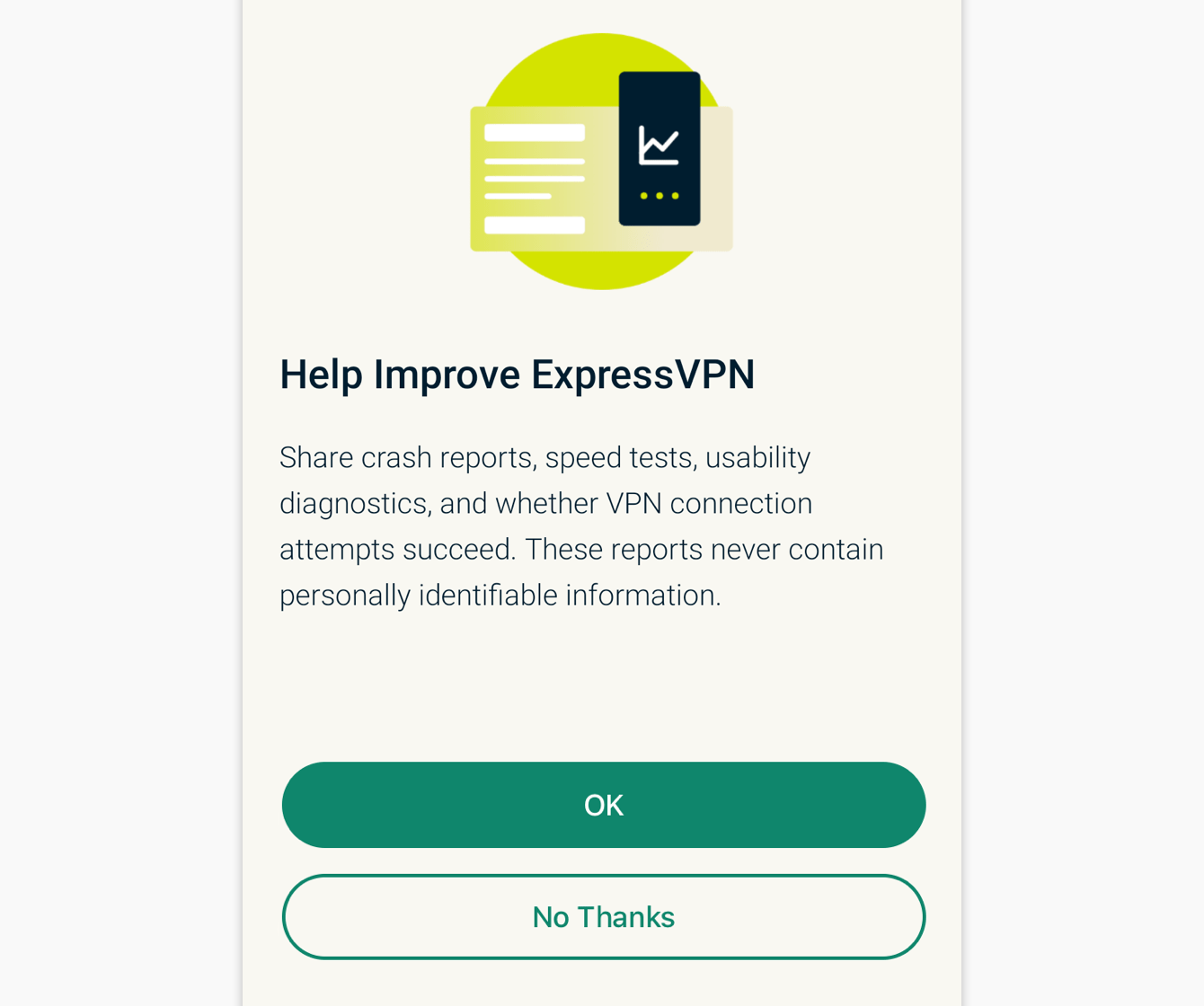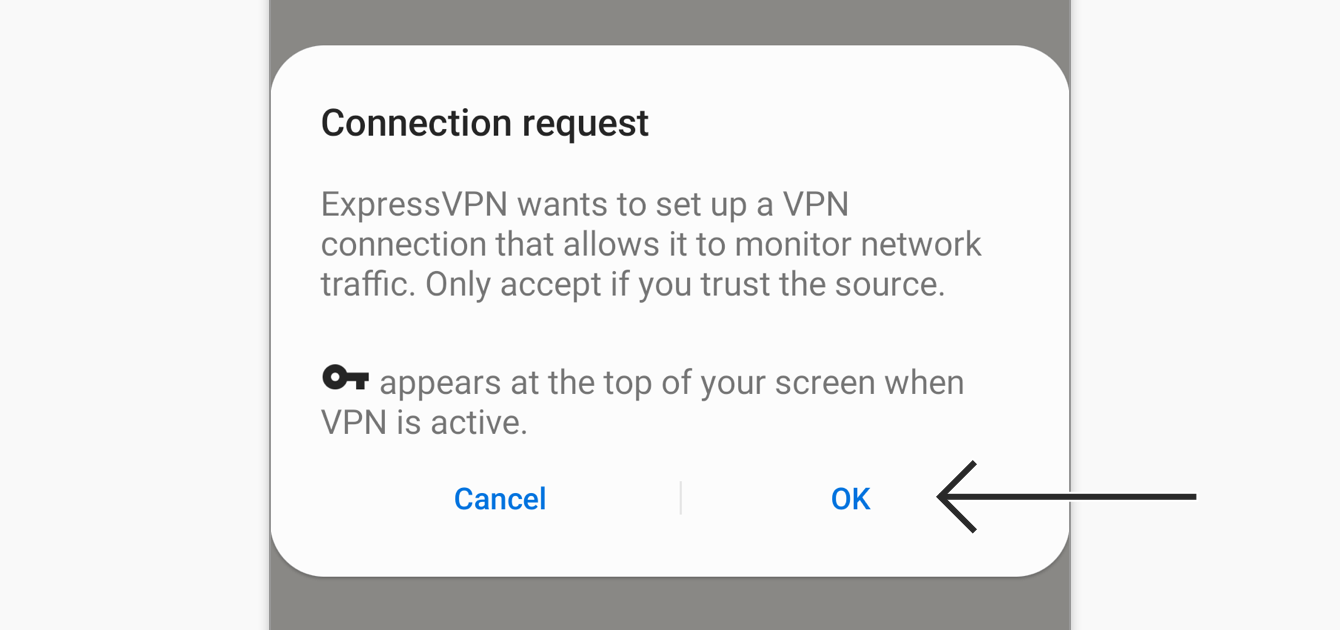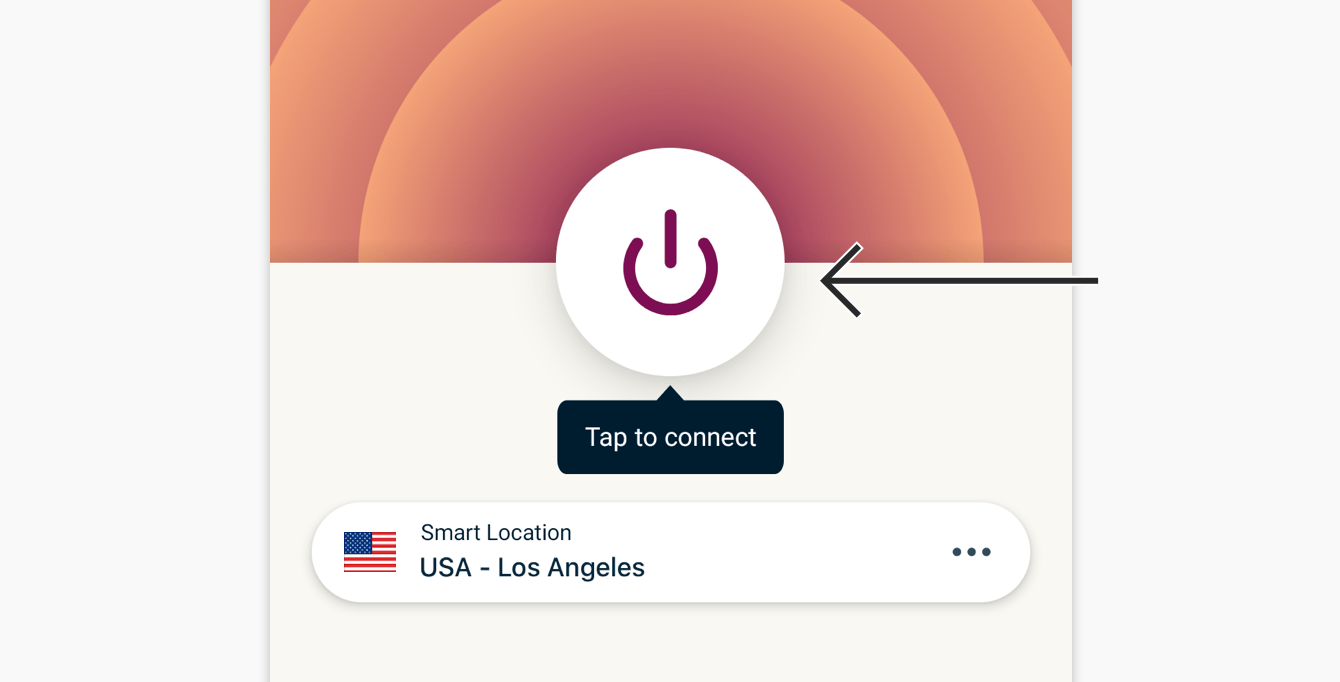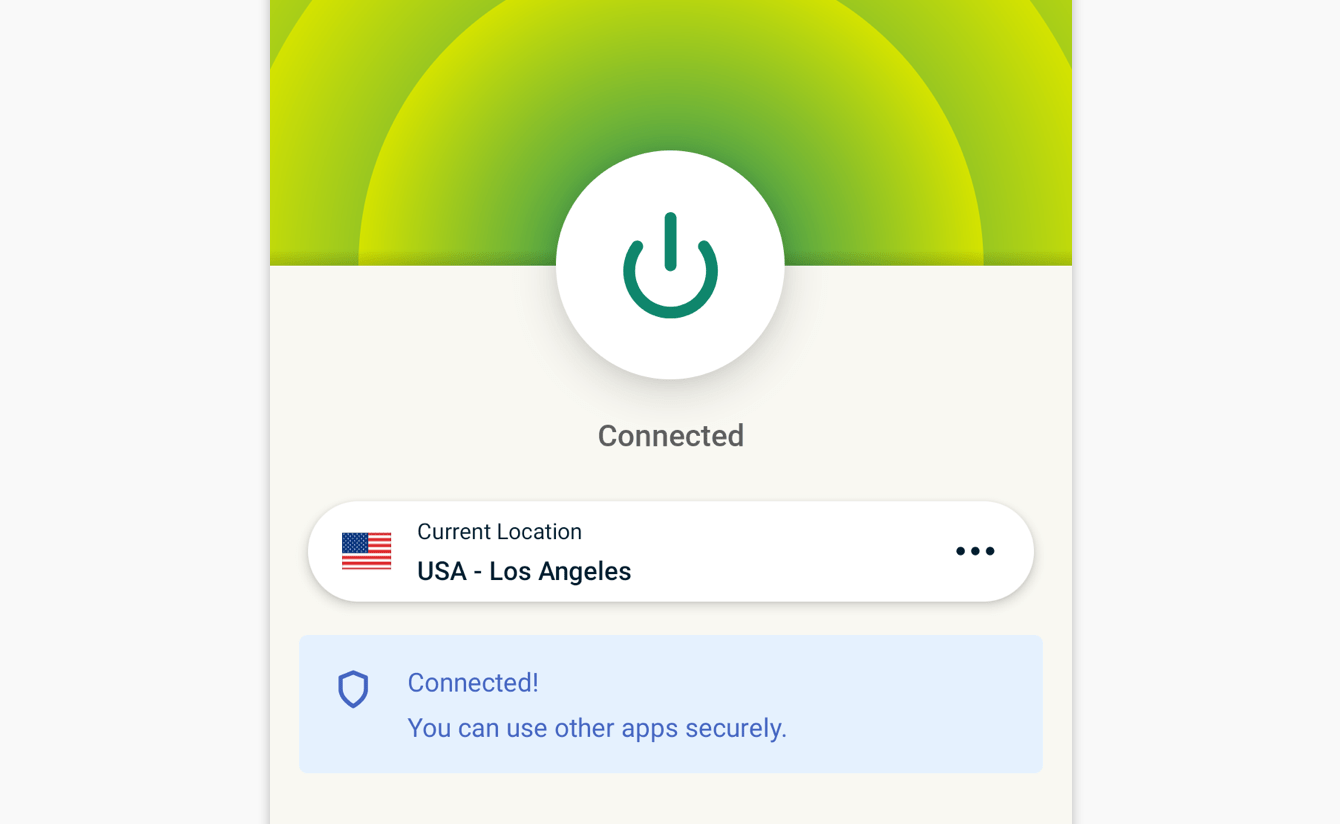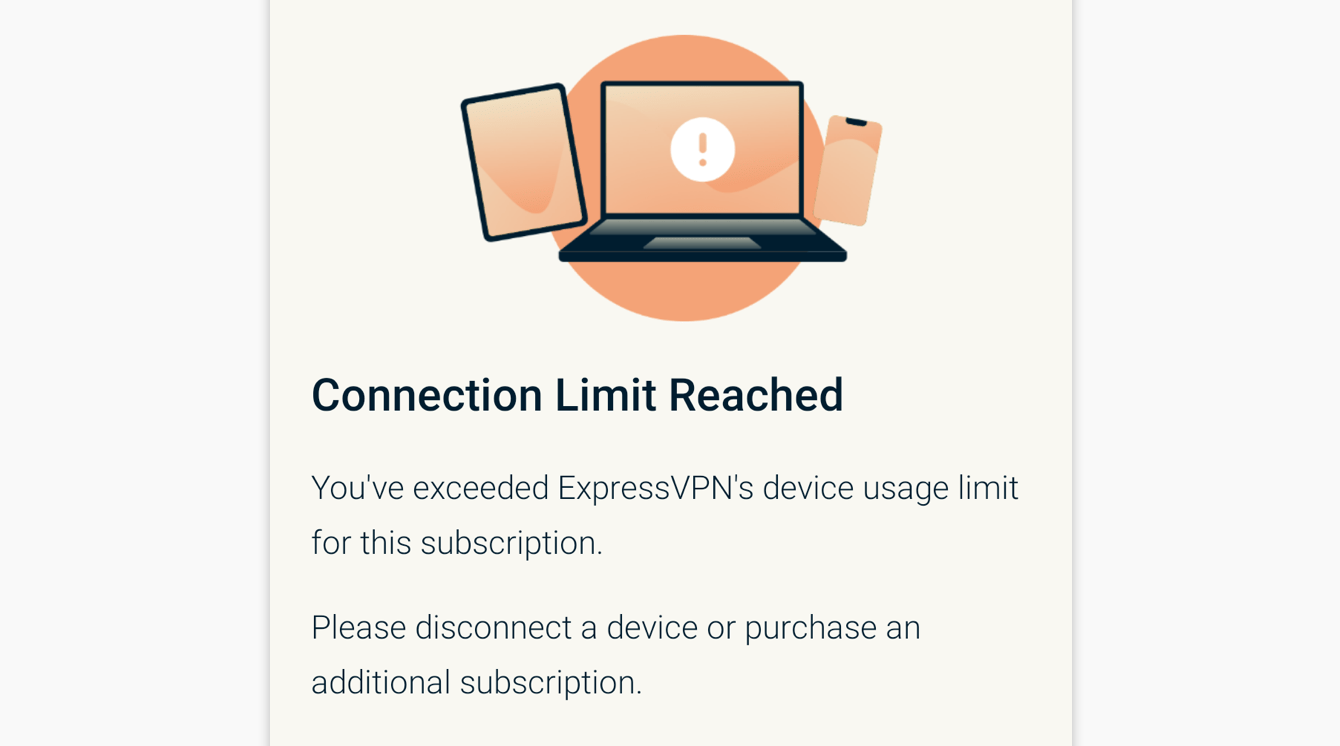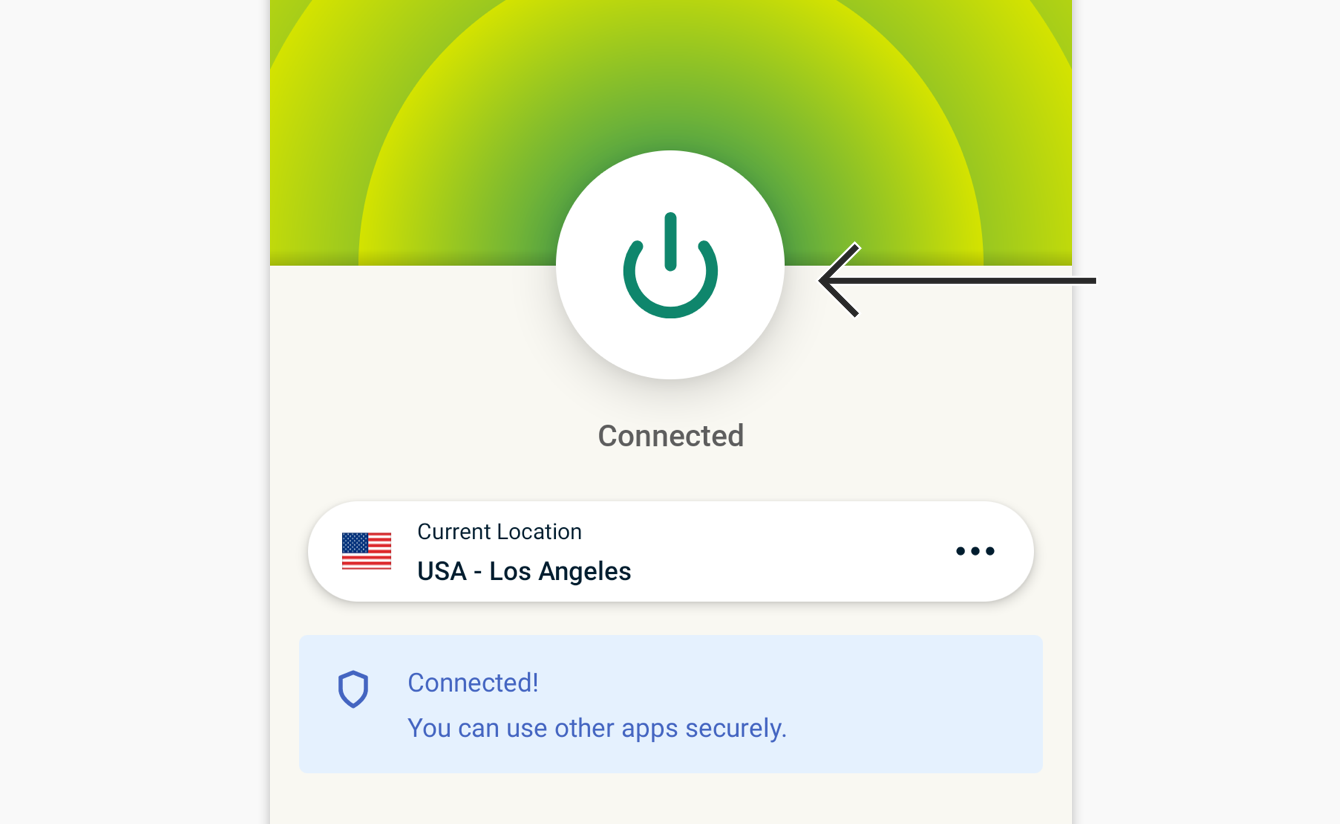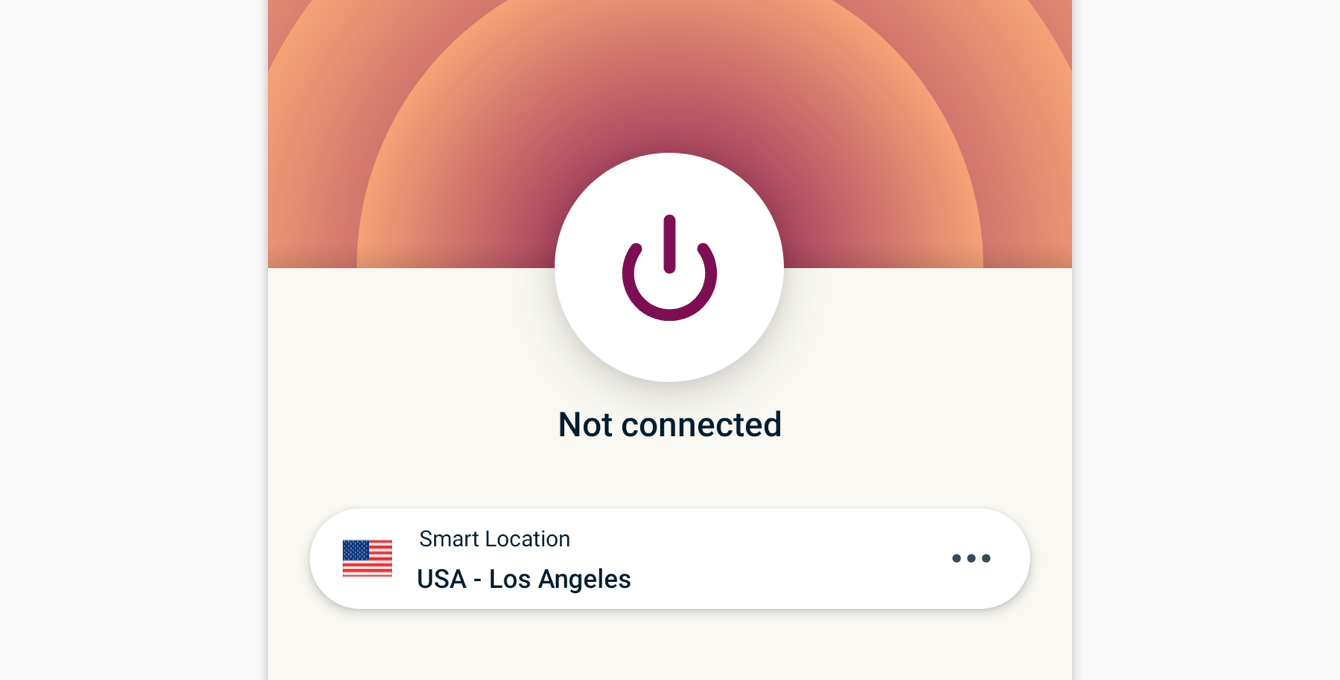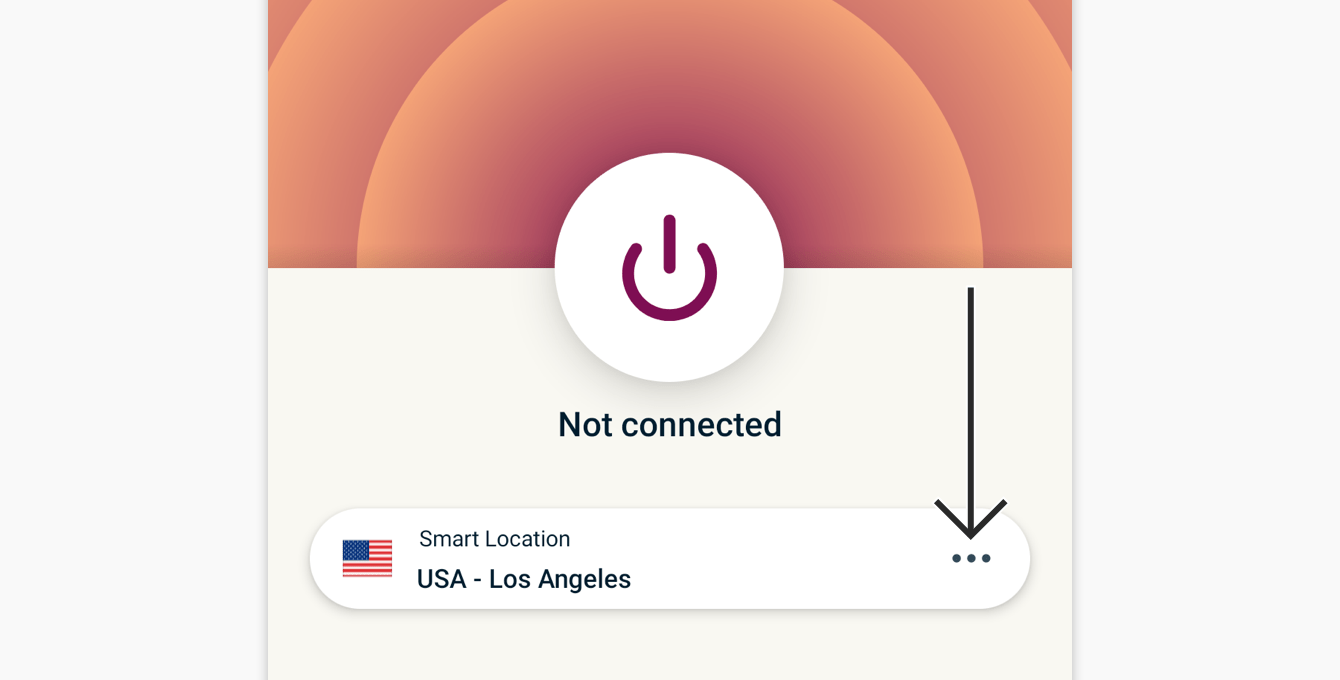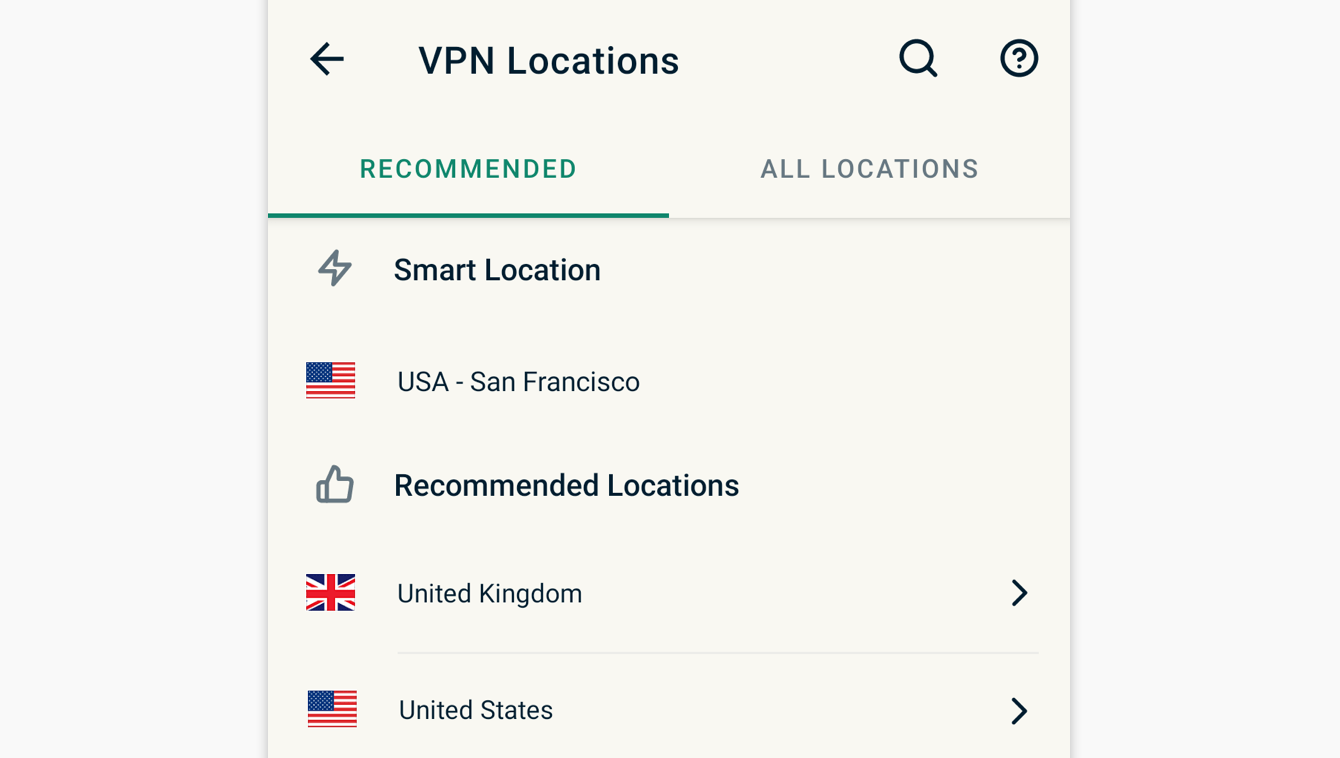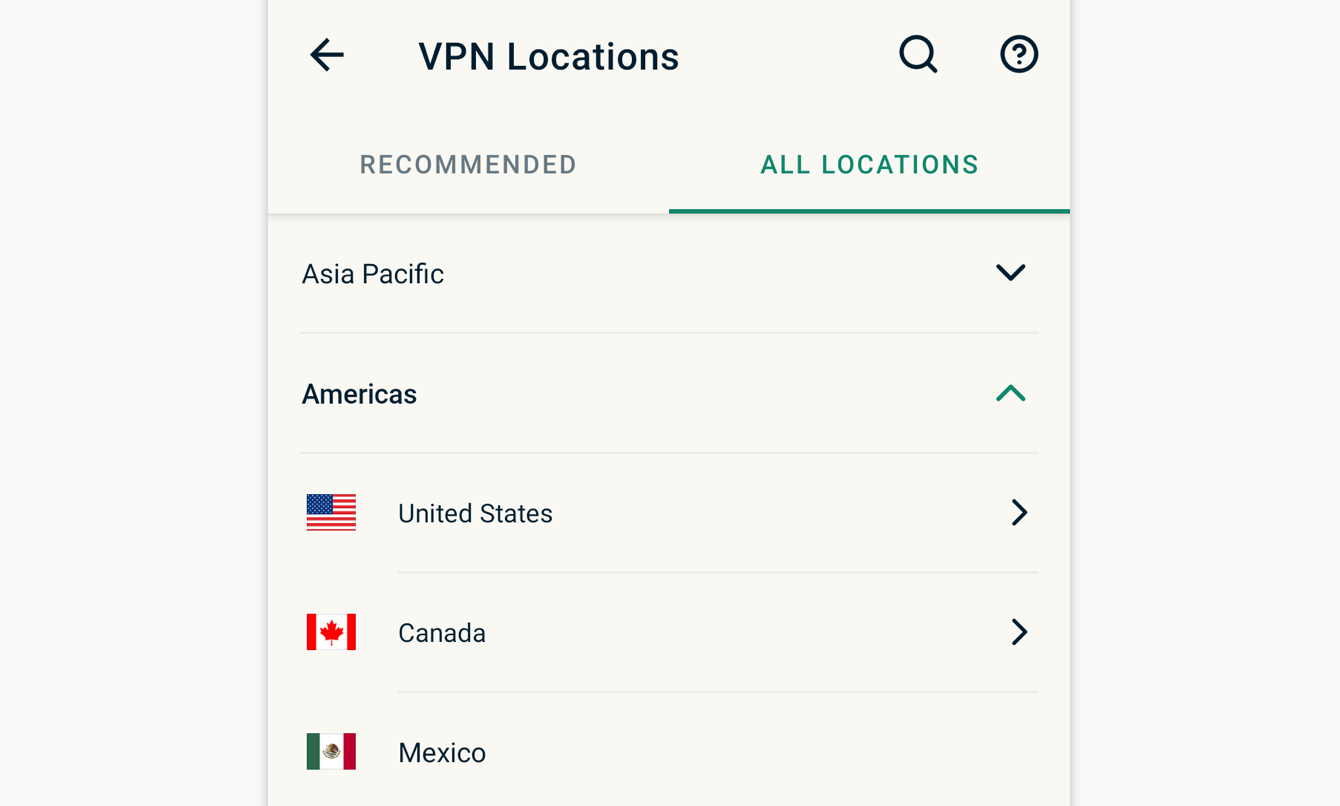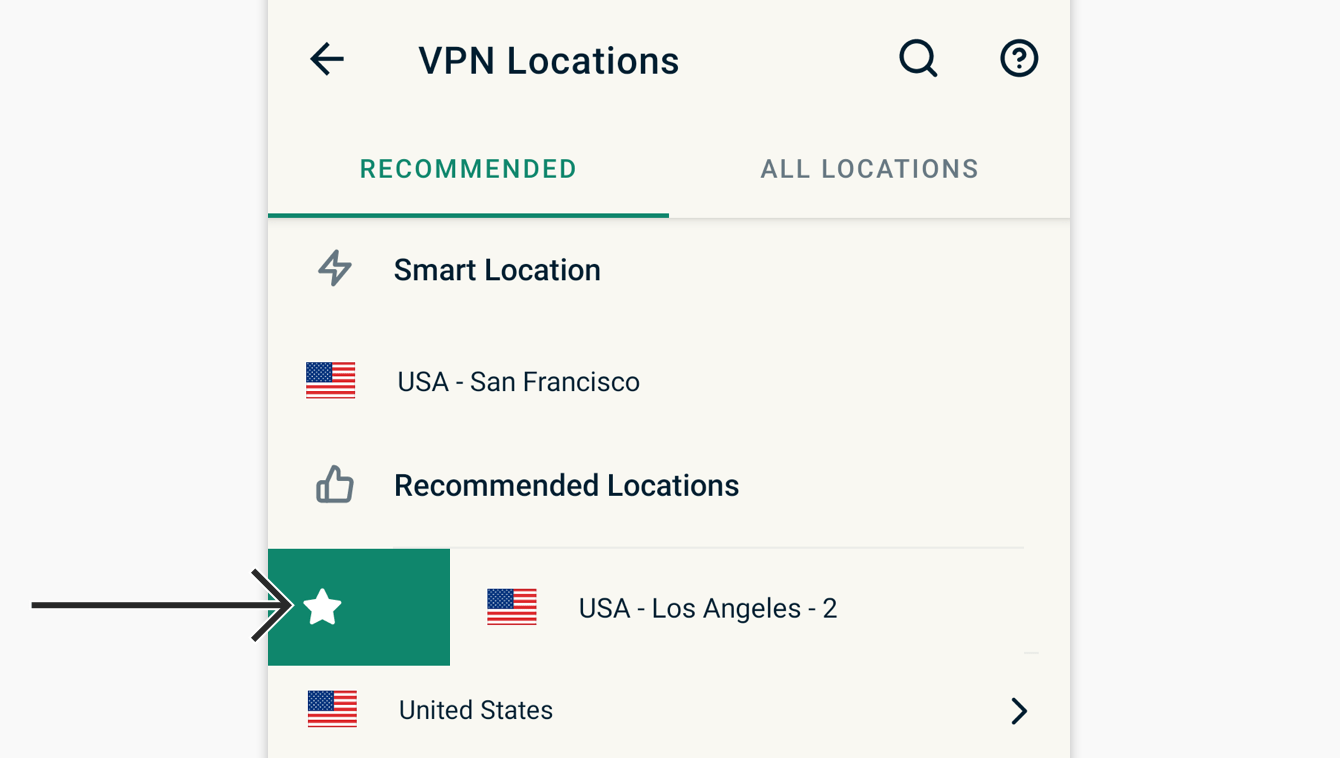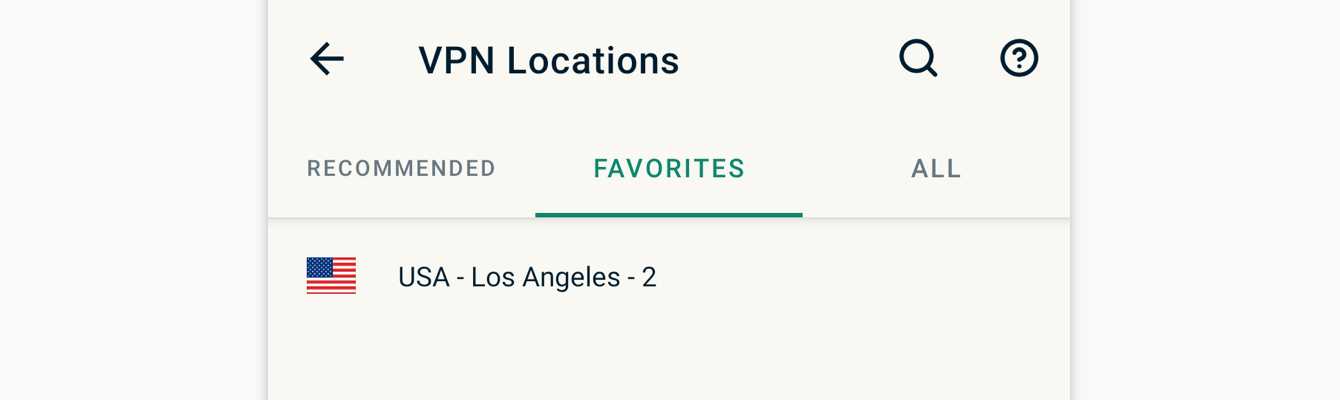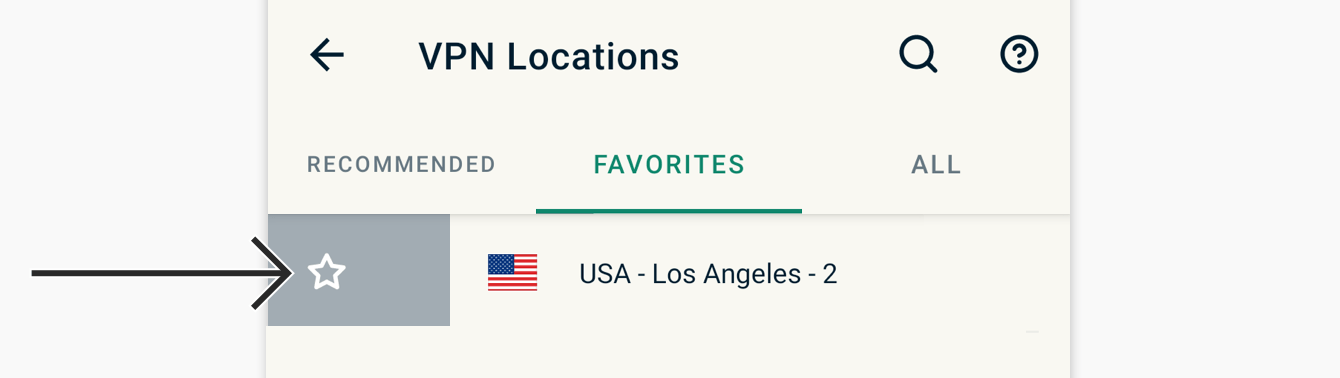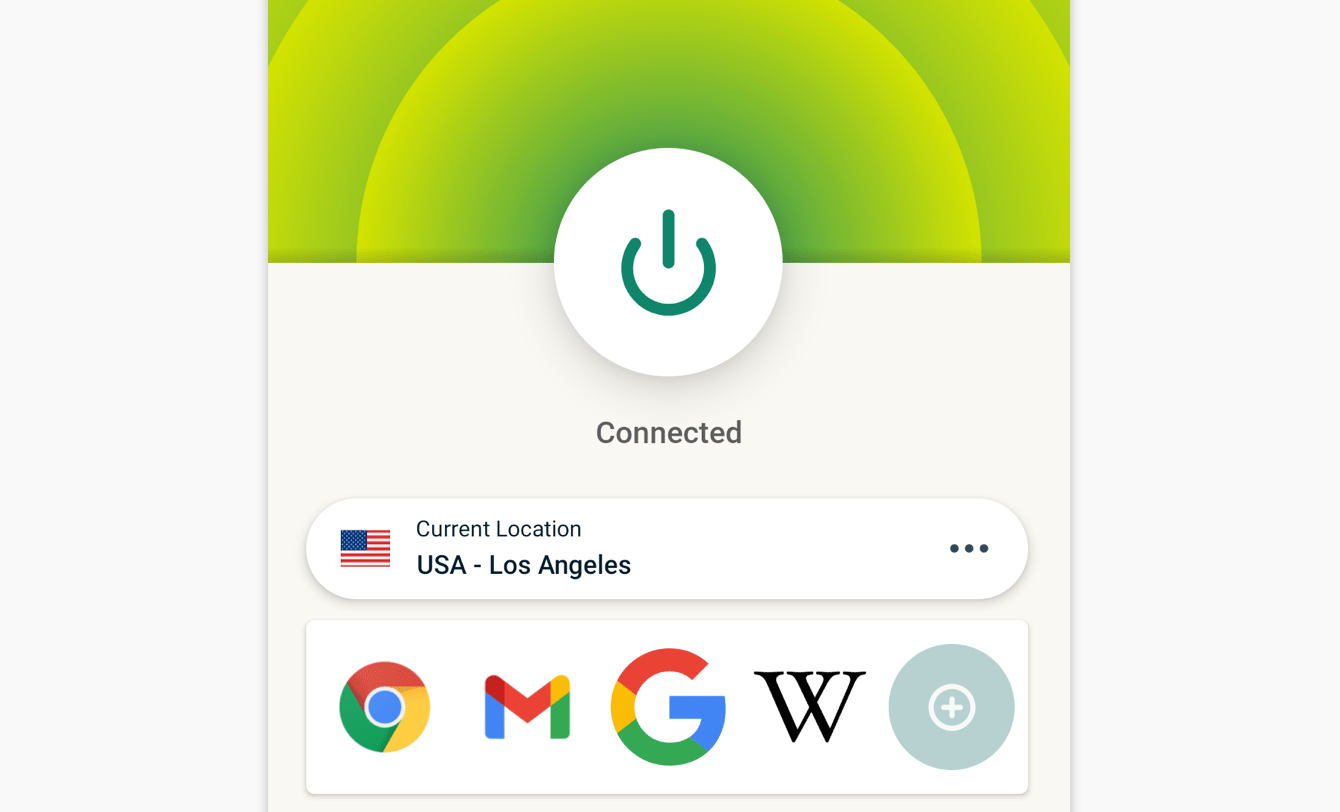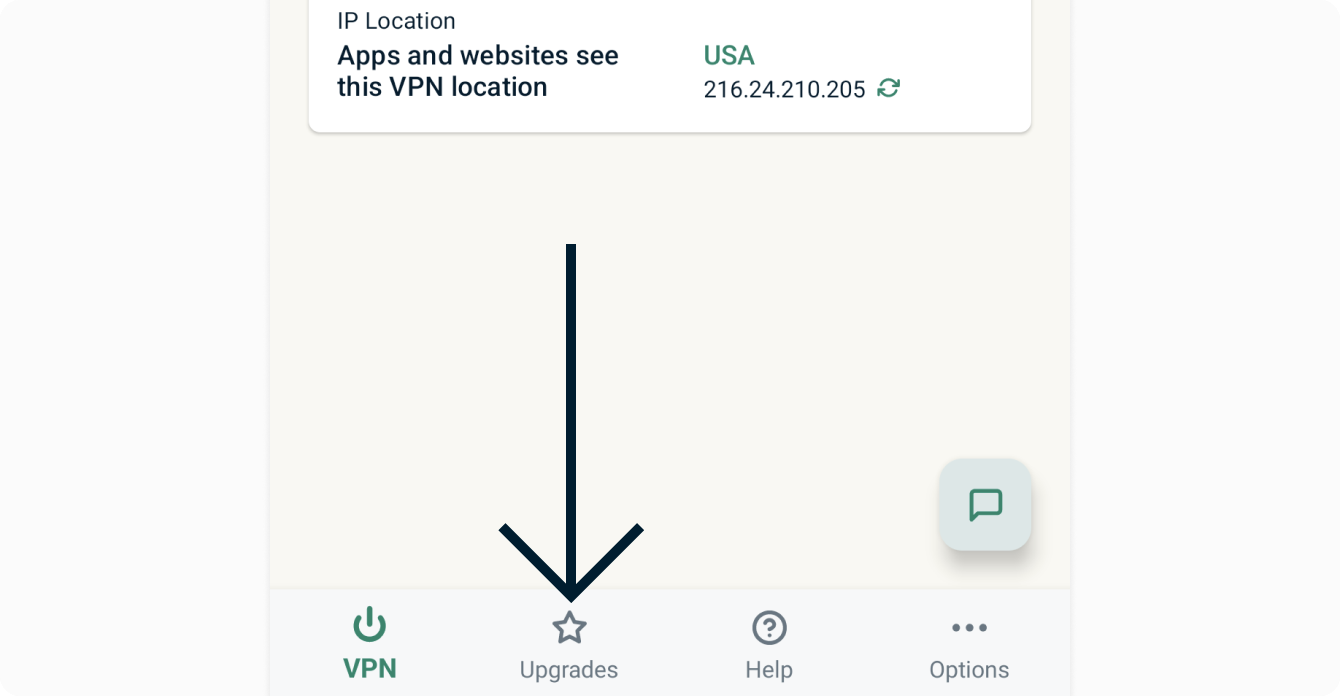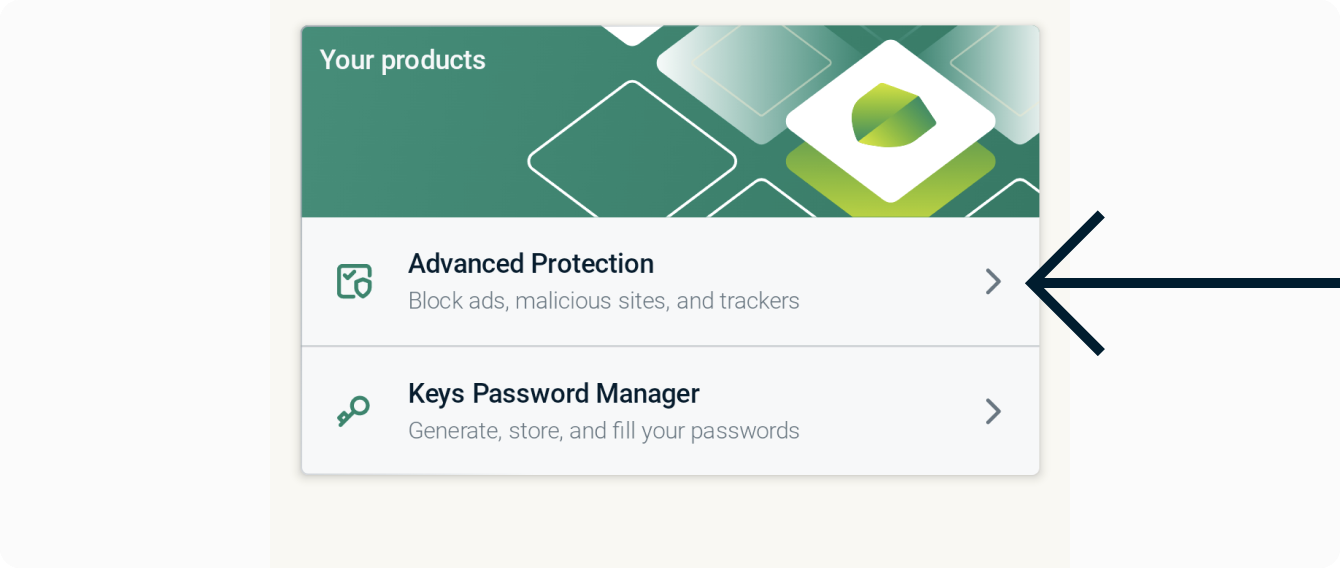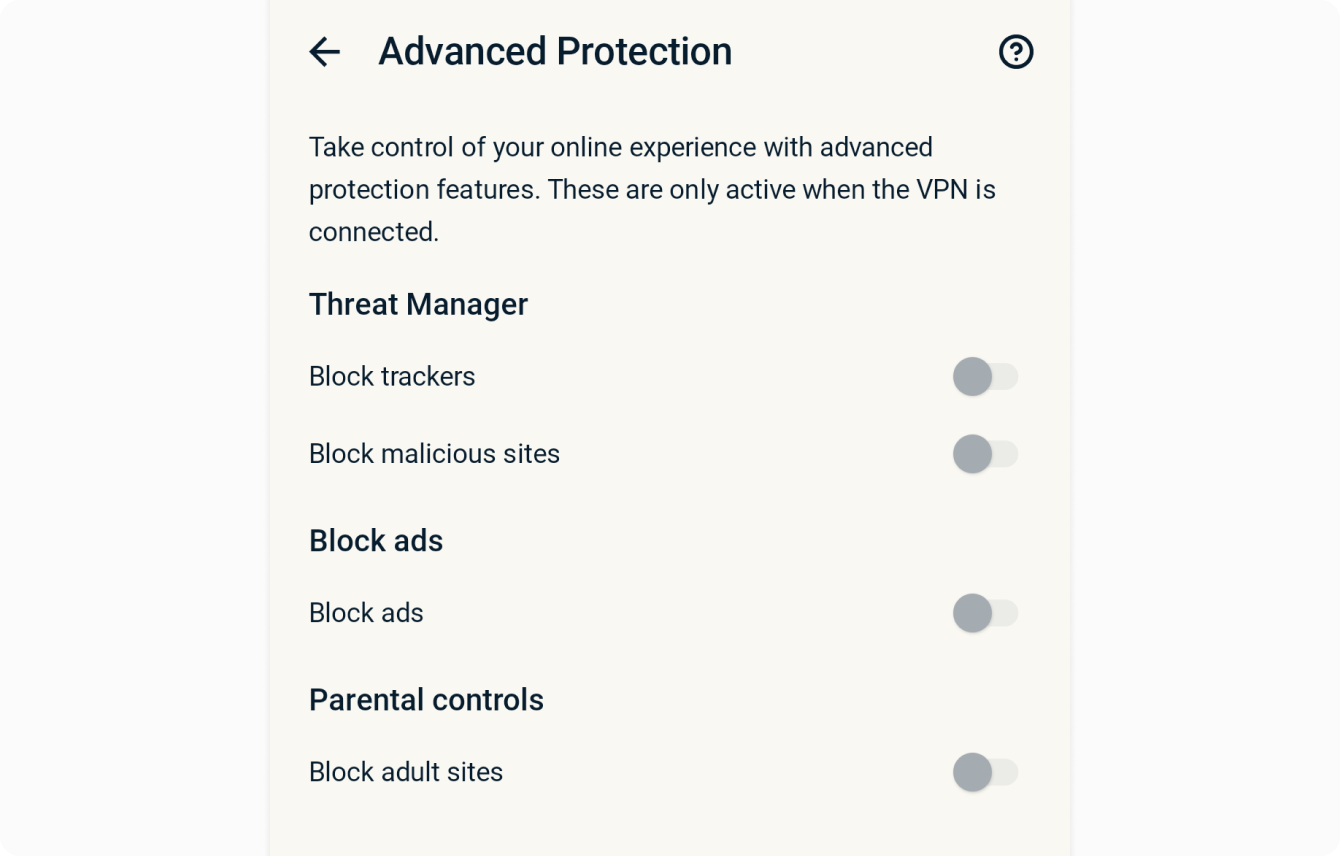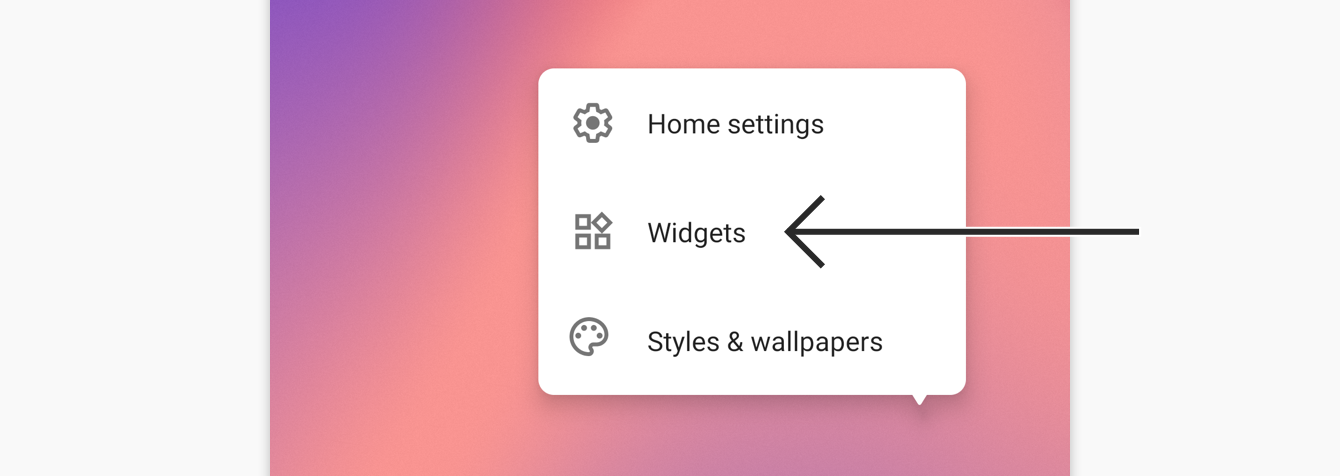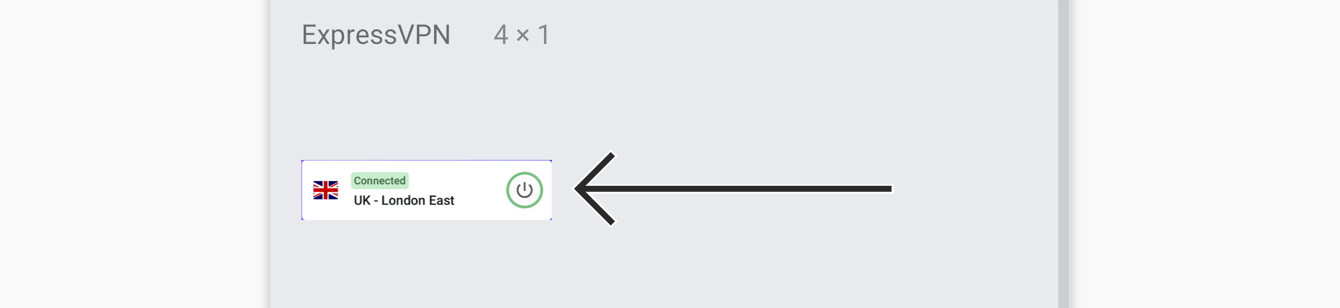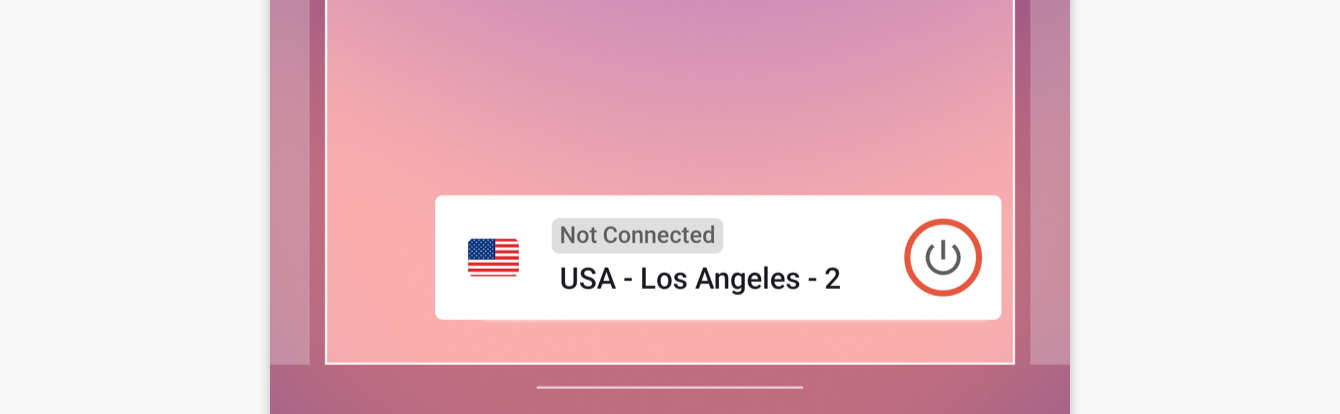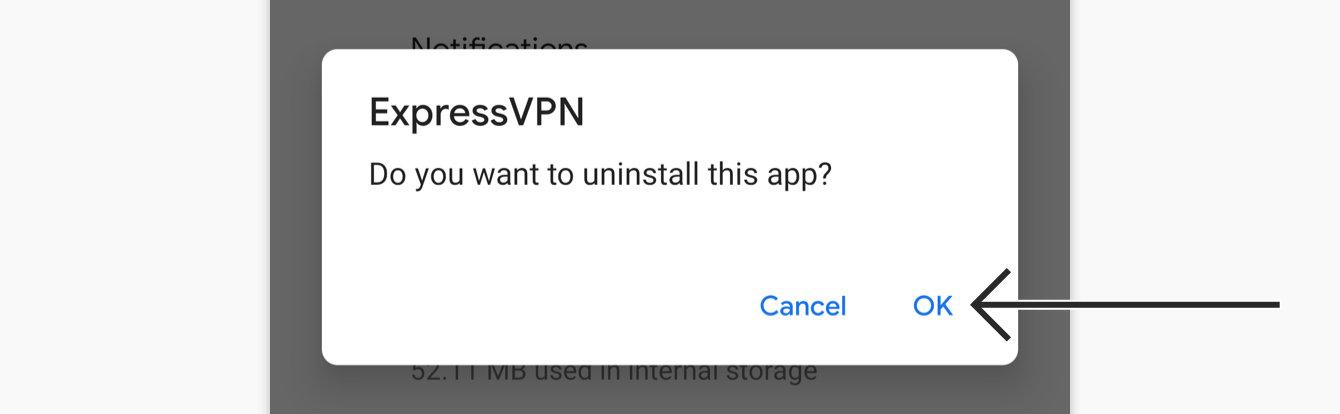Para usar nuestras aplicaciones y configuraciones, primero regístrese y obtenga una cuenta de ExpressVPN.
Este tutorial le indicará cómo configurar la aplicación de ExpressVPN para Android.
La aplicación de ExpressVPN para Android es compatible con Android 14, 13, 12, 11, 10, Pie (9), Oreo (8.x), Nougat (7.x), Marshmallow (6.x) y Lollipop (5.x).
¿Aún no es cliente? Más información acerca de las VPN para Android.
Ir a la sección
Iniciar sesión en su cuenta
Descargar la aplicación de VPN
Configurar la aplicación de VPN
Conectarse a una ubicación de servidor VPN
Desconectarse de una ubicación de servidor VPN
Elegir una ubicación de servidor diferente
Cómo añadir accesos directos a la aplicación de ExpressVPN
Cómo cambiar de protocolo de VPN
Bloquear anuncios, rastreadores y páginas malintencionadas
Cómo usar la tunelización dividida
Acceder a los artículos de soporte dentro de la aplicación
Cómo añadir el widget de la aplicación de ExpressVPN
Cómo configurar ExpressVPN en otros dispositivos
Ver el Resumen de protección
Cómo desinstalar la aplicación
Iniciar sesión en su cuenta
En su dispositivo Android, diríjase a la página de conficuración de ExpressVPN. Si se le pide, ingrese su información de registro de ExpressVPN y toque en Iniciar sesión.
Introduzca su código de verificación, el cuál recibirá en su correo electrónico.
Esto le llevará a la página de descargas.
¿Necesita ayuda? Contacte al equipo de soporte técnico de ExpressVPN para recibir asistencia inmediata.
Descargar la aplicación de VPN
Existen dos formas de descargar la aplicación, dependiendo de si tiene acceso a la Google Play Store.
Si tiene acceso a la Google Play Store, toque en Descargar en Google Play.
Toque Instalar en la Google Play Store. A continuación toque Abrir.
Si no tiene acceso a Google Play, toque Descargar APK para descargar el APK directamente a su dispositivo Android.
Note: ExpressVPN no recomienda descargar nuestro APK desde fuentes externas. Más información acerca de descargas de APK.
De manera predeterminada, su dispositivo no permite aplicaciones de fuentes desconocidas. Toque Configuración, luego active Permitir desde esta fuente.
Después de que el APK haya terminado de descargarse, toque en ABRIR. Después, toque Instalar.
Toque ABRIR para ejecutar la aplicación.
¿Necesita ayuda? Contacte al equipo de soporte técnico de ExpressVPN para recibir asistencia inmediata.
Configurar la aplicación de VPN
Abra la aplicación, a continuación toque Iniciar sesión.
Hay dos formas de iniciar sesión, dependiendo de dónde compró su suscripción a ExpressVPN:
- Si NO compró su suscripción a ExpressVPN en Play Store: introduzca el correo electrónico y la contraseña asociadas con su cuenta de ExpressVPN. Toque Iniciar sesión.
- Si compró su suscripción a ExpressVPN en Google Play Store: toque restaurar suscripción de Play Store.
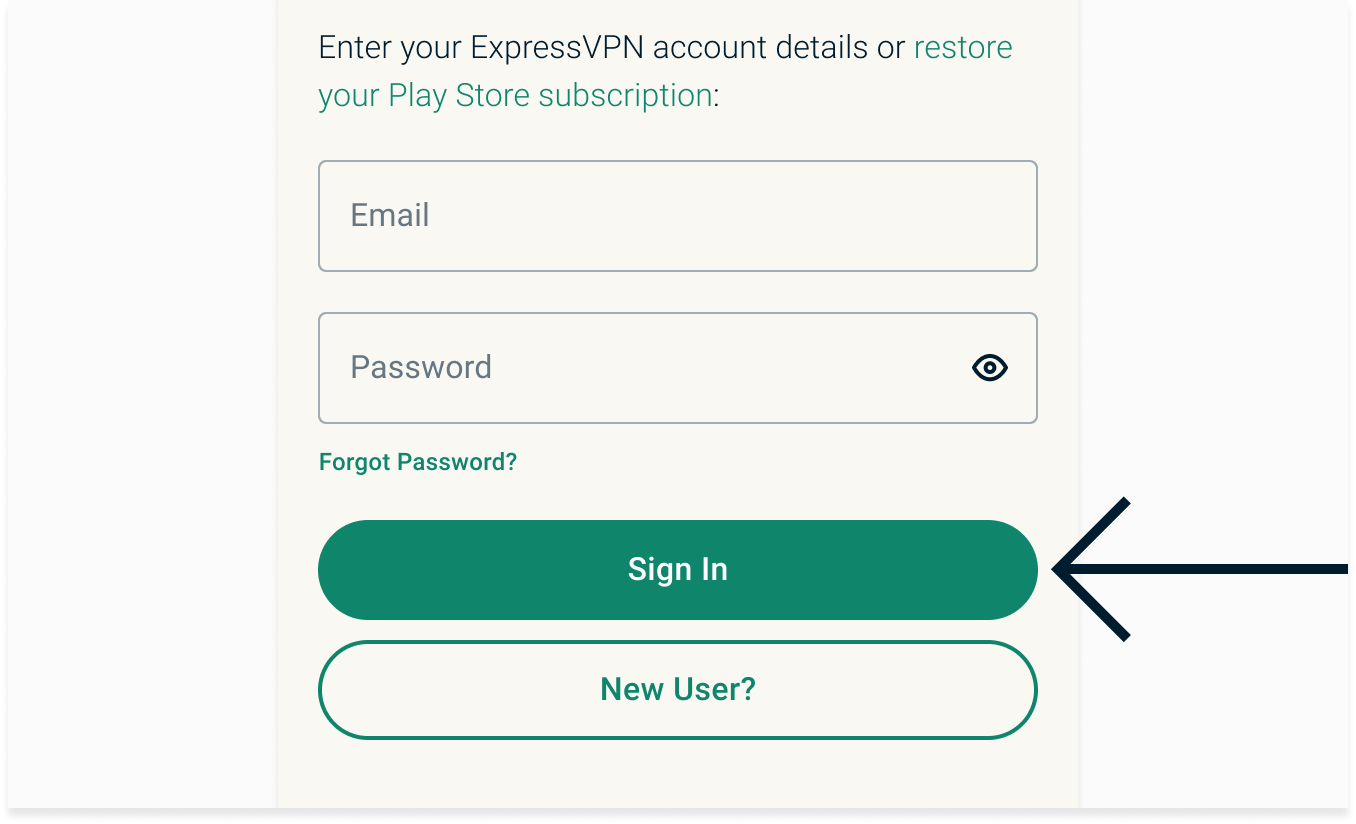
Se le preguntará si desea compartir análisis anónimos con ExpressVPN. Seleccione su preferencia para continuar.
Se le invitará a configurar su VPN y a aprobar las solicitudes de conexión de ExpressVPN. Toque ACEPTAR y luego ACEPTAR para continuar.
¿Necesita ayuda? Contacte al equipo de soporte técnico de ExpressVPN para recibir asistencia inmediata.
Conectarse a una ubicación de servidor VPN
Para conectarse a una ubicación de servidor de VPN, toque ![]() . De manera predeterminada, ExpressVPN le sugerirá la ubicación que le ofrezca la experiencia óptima, mediante la funcionalidad llamada Ubicación inteligente.
. De manera predeterminada, ExpressVPN le sugerirá la ubicación que le ofrezca la experiencia óptima, mediante la funcionalidad llamada Ubicación inteligente.
Una vez que vea el mensaje Conectada en la pantalla de la aplicación, podrá comenzar a navegar con libertad y seguridad.
Nota: con una sola suscripción a ExpressVPN puede conectar hasta ocho dispositivos a la VPN al mismo tiempo. Si usted trata de conectar más de ocho dispositivos simultáneamente, verá esta pantalla:
¿Necesita ayuda? Contacte al equipo de soporte técnico de ExpressVPN para recibir asistencia inmediata.
Desconectarse de una ubicación de servidor VPN
Para desconectarse del servidor VPN, toque ![]() .
.
Sabrá que se ha desconectado cuando la pantalla muestre “Desconectada”.
¿Necesita ayuda? Contacte al equipo de soporte técnico de ExpressVPN para recibir asistencia inmediata.
Elegir una ubicación de servidor diferente
Para elegir una ubicación de servidor diferente, toque ![]() para ver más ubicaciones de VPN.
para ver más ubicaciones de VPN.
Nota: la primera vez que intente cambiar de ubicación mientras esté conectado a la VPN, recibirá una advertencia de que su tráfico de internet podría resultar inseguro durante la reconexión. Toque Continuar para proceder.
De forma predeterminada, la lista de ubicaciones de VPN tiene dos pestañas: RECOMENDADAS y TODAS LAS UBICACIONES.
La pestaña RECOMENDADAS muestra las mejores ubicaciones de conexión, según el sistema de ExpressVPN.
La pestaña TODAS LAS UBICACIONES muestra las ubicaciones de servidor VPN clasificadas por región. Usted puede expandir y contraer las listas tocando ![]() y
y ![]() .
.
Para añadir una ubicación a su lista de favoritas, deslícela hacia la derecha.
Puede acceder a sus ubicaciones favoritas en la pestaña de FAVORITAS.
Para eliminar una ubicación de su lista de favoritas, deslícela hacia la derecha nuevamente.
¿Necesita ayuda? Contacte al equipo de soporte técnico de ExpressVPN para recibir asistencia inmediata.
Añadir accesos directos a la aplicación de ExpressVPN
La función de accesos directos aparece en la pantalla principal de ExpressVPN después de conectarse a la VPN. No estará disponible la primera vez que se conecte, pero aparecerá a partir de la segunda conexión.
Los accesos directos le permiten abrir aplicaciones y sitios web de forma cómoda y rápida directamente desde la aplicación de ExpressVPN mientras está conectado. Si frecuentemente visita los mismos destinos después de conectarse a la VPN, añadir accesos directos le ahorra tener que volver a la pantalla de inicio de su dispositivo o al navegador cada vez.
Para abrir una aplicación o sitio web, toque su ícono.
Si tiene menos de cinco accesos directos seleccionados, puede añadir uno tocando ![]() .
.
Para añadir o eliminar accesos directos, toque Opciones.

Toque Otras configuraciones.

En Otras configuraciones, toque Accesos directos de aplicaciones y sitios web.
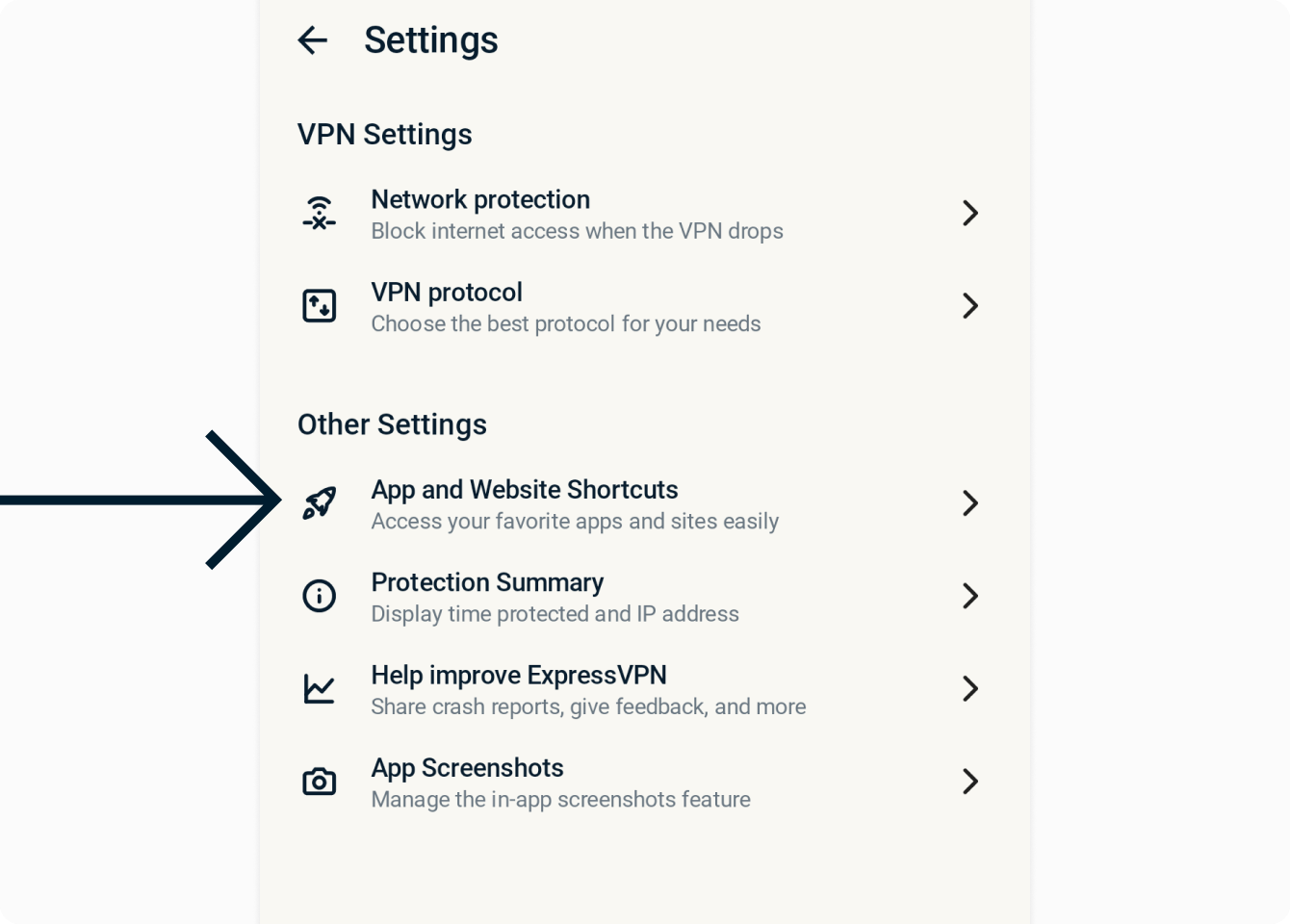
En Incluir, puede añadir hasta cinco accesos directos.
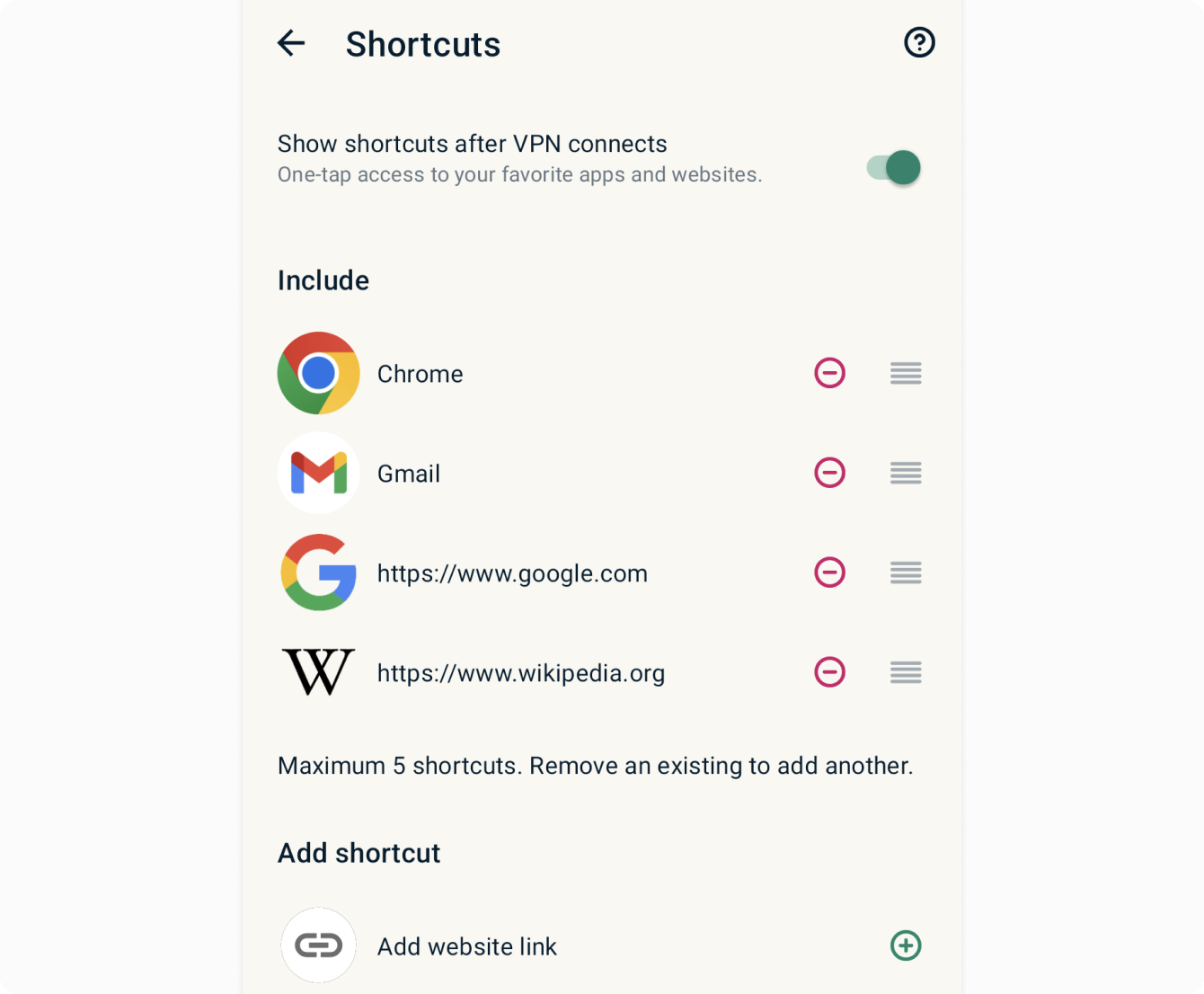
Para añadir un acceso directo a la lista, toque ![]() . Para eliminar un acceso directo, toque
. Para eliminar un acceso directo, toque ![]() . Para reordenar un acceso directo, mantenga presionado
. Para reordenar un acceso directo, mantenga presionado ![]() y arrástrelo a su posición preferida.
y arrástrelo a su posición preferida.
¿Necesita ayuda? Contacte al equipo de soporte de ExpressVPN para obtener asistencia inmediata.
Cambiar a un protocolo VPN diferente
Los protocolos VPN son los métodos mediante los cuales su dispositivo se conecta a un servidor VPN. Para la mejor experiencia, ExpressVPN recomienda usar la opción de protocolo Automático. Esta opción está seleccionada por defecto y elige automáticamente el protocolo más adecuado para su red.
En algunos casos, cambiar a un protocolo diferente puede ayudarle a lograr velocidades de conexión más rápidas.
Para cambiar a un protocolo VPN diferente:
Toque Opciones.

Toque Otras configuraciones.

En Configuraciones de VPN, toque Protocolo VPN.
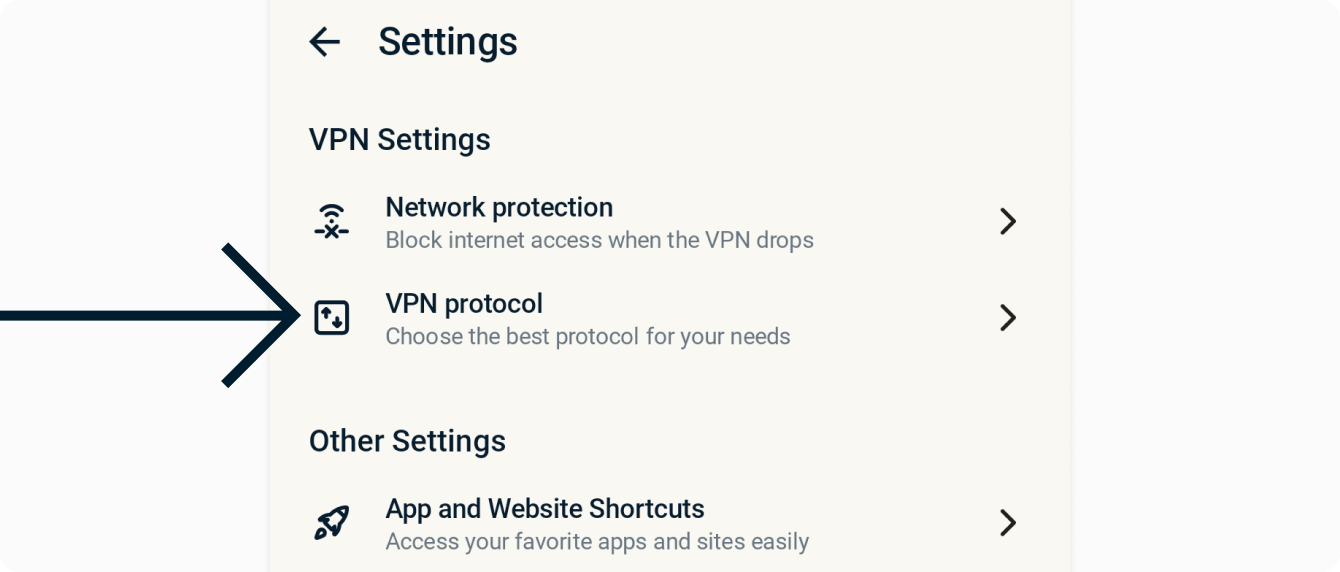
Toque el protocolo que desea usar.
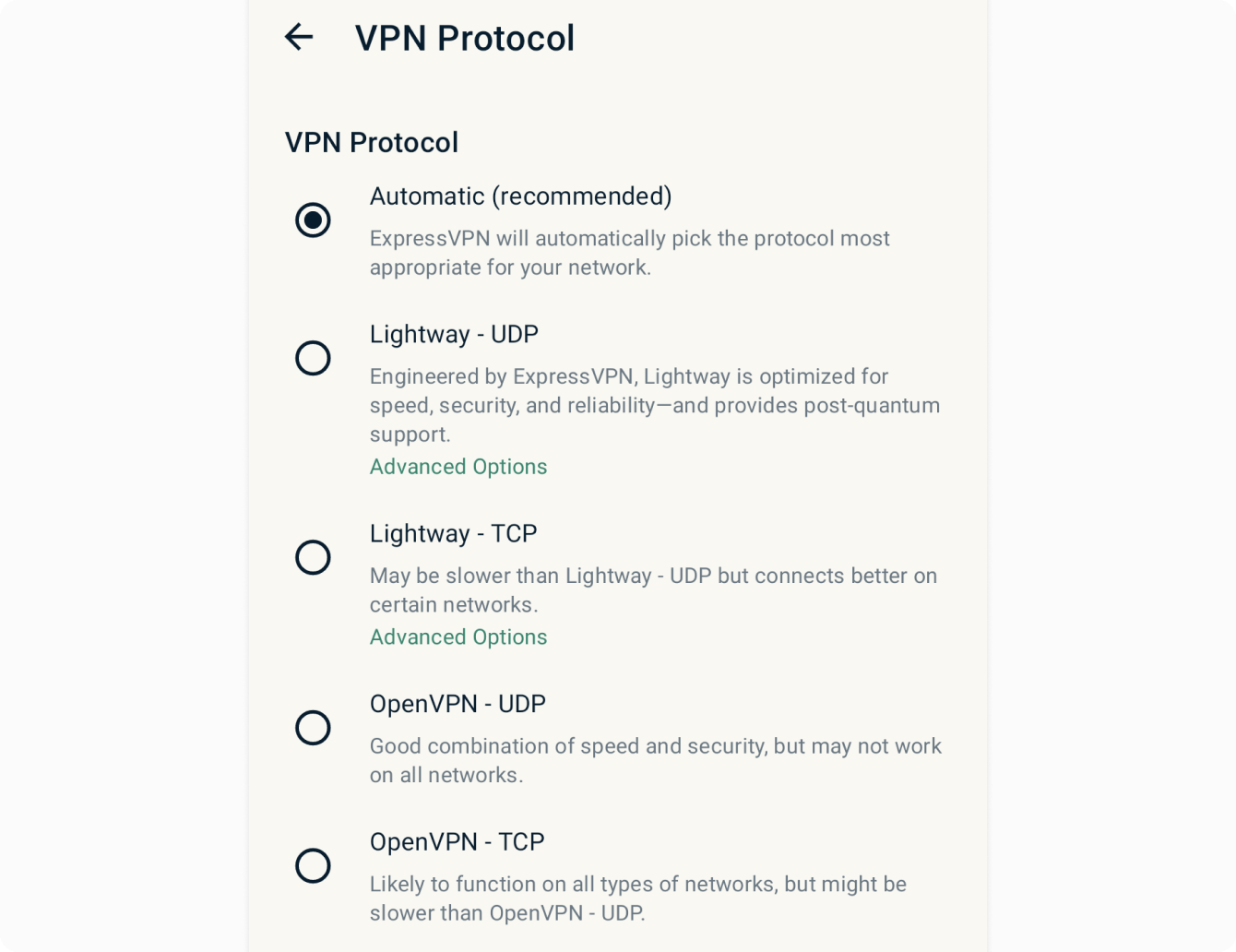
Más información sobre el uso de opciones avanzadas para Lightway, el protocolo VPN que diseñamos desde cero.
¿Necesita ayuda? Contacte al equipo de soporte de ExpressVPN para obtener asistencia inmediata.
Bloquear anuncios, rastreadores y sitios dañinos
Personalice su experiencia en línea y recupere el control sobre lo que las empresas saben de usted. Puede bloquear anuncios, rastreadores, sitios maliciosos y contenido para adultos directamente desde la aplicación de ExpressVPN con solo unos toques.
Muchas de las aplicaciones y sitios web que visita mantienen un registro de su actividad y la comparten con empresas de terceros, incluidos rastreadores, estafadores y sitios de malware. Esta información se utiliza para mostrarle anuncios y contenido más específicos, generalmente sin su conocimiento o permiso.
Estas funciones de protección avanzada evitan que todas las aplicaciones y sitios web que visite en su dispositivo se comuniquen con las empresas de terceros incluidas en nuestras listas de bloqueo de código abierto.
Las funciones de protección avanzada están desactivadas de forma predeterminada. Para activarlas:
- Conéctese a la VPN y use el protocolo Automático o Lightway.
- Toque Mejoras.

- Toque Protección avanzada.

- Active o desactive las configuraciones según lo considere necesario.

Leer más sobre las funciones de protección avanzada de ExpressVPN.
¿Necesita ayuda? Contacte al equipo de soporte de ExpressVPN para obtener asistencia inmediata.
Usar el túnel dividido
La función de Túnel Dividido le permite elegir qué aplicaciones usan la VPN y cuáles no mientras está conectado a ExpressVPN.
Para acceder a la configuración del túnel dividido, toque Opciones.

Toque Túnel dividido.
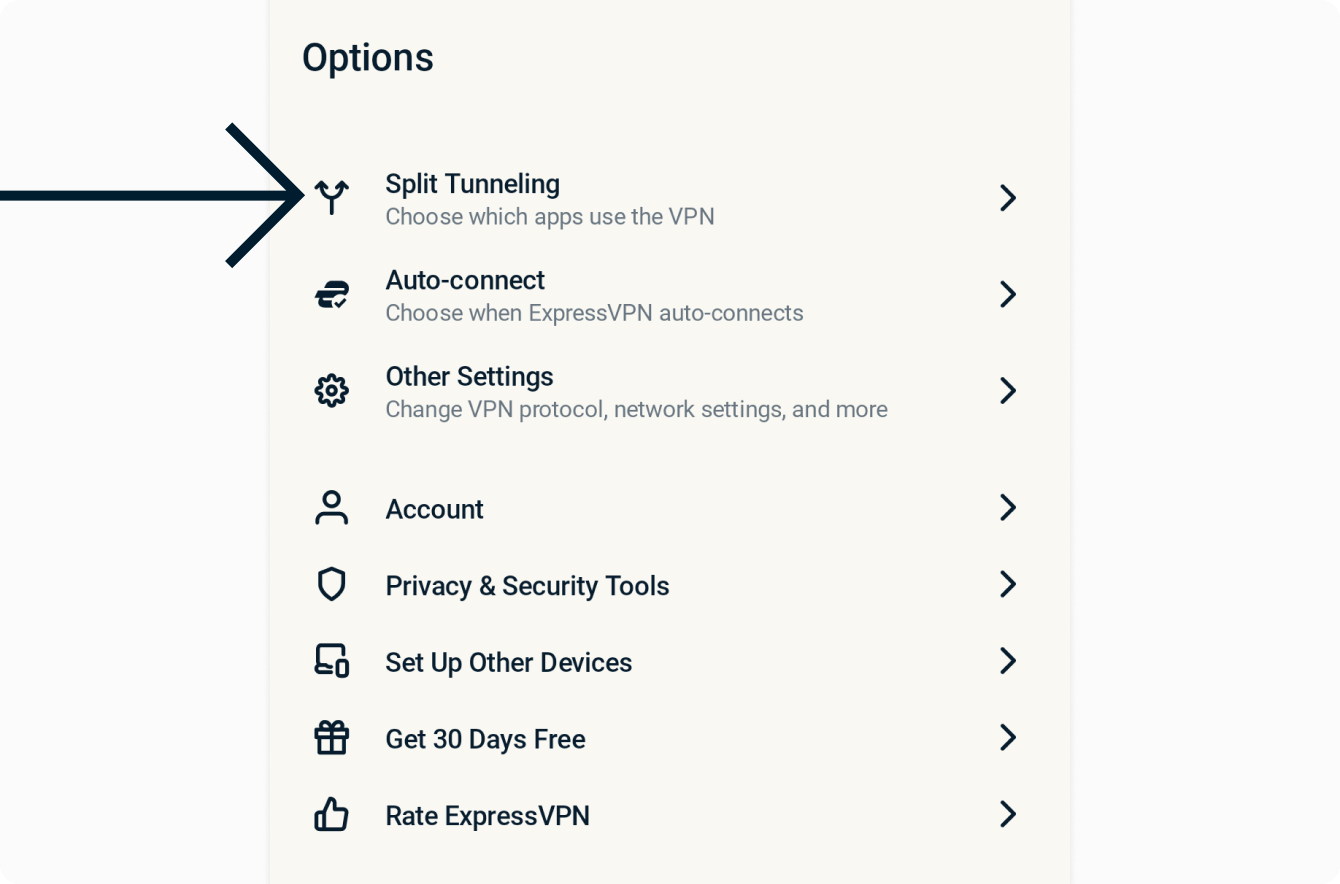
Para decidir qué aplicaciones usarán la VPN, seleccione Permitir solo que las aplicaciones seleccionadas usen la VPN. En Añadir aplicaciones, seleccione las aplicaciones a las que desea aplicar la protección VPN.
Nota: Si habilitó “Bloquear tráfico no VPN” en la configuración de su sistema Android, solo las aplicaciones que seleccione a través de este menú podrán usar internet. Todas las demás aplicaciones serán bloqueadas permanentemente a menos que las añada a esta lista.
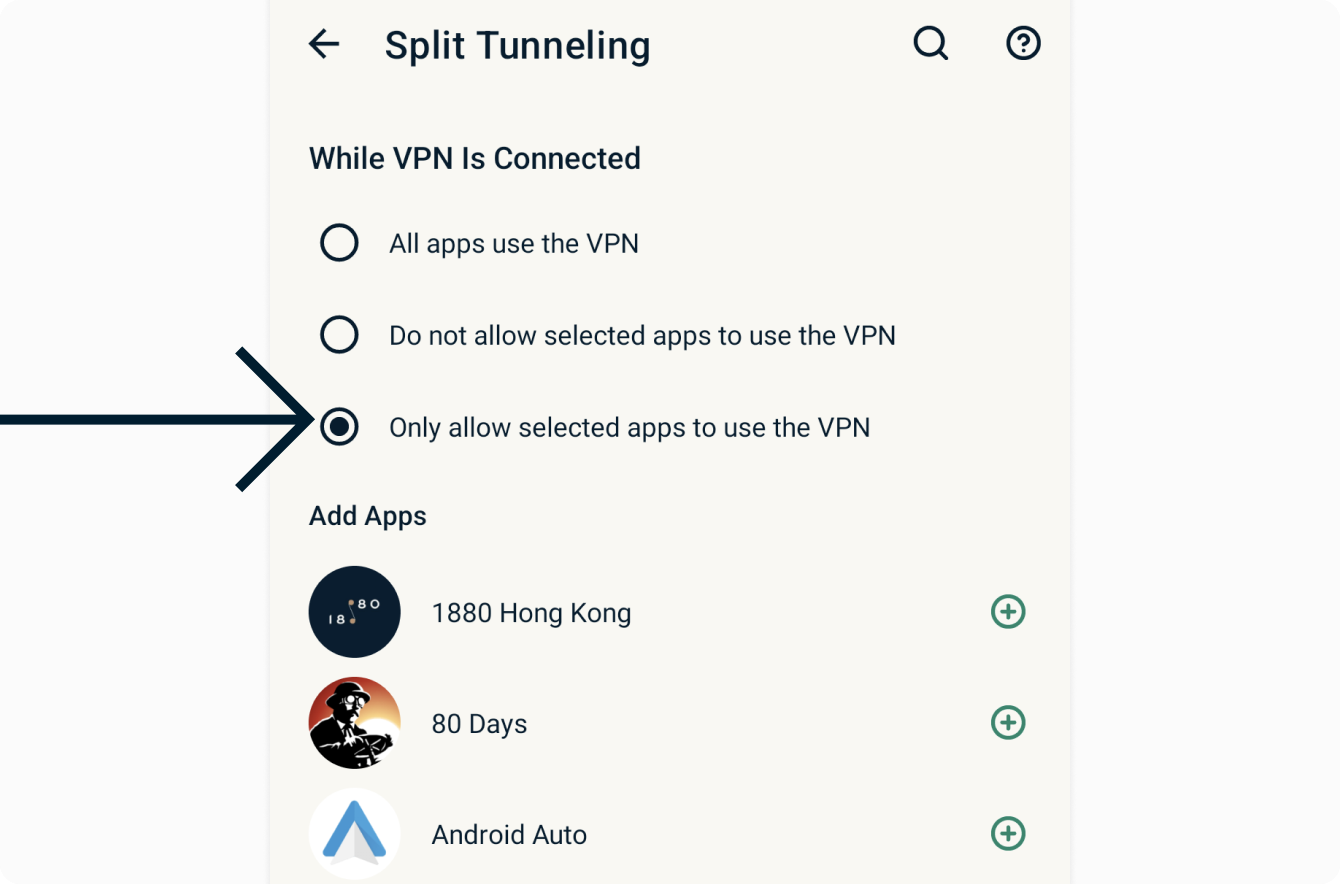
Si selecciona No permitir que las aplicaciones seleccionadas usen la VPN, las aplicaciones seleccionadas en Añadir aplicaciones no recibirán la protección VPN.
¿Necesita ayuda? Contacte al equipo de soporte de ExpressVPN para obtener asistencia inmediata.
Acceder a artículos de soporte en la aplicación
Ahora puede acceder a los artículos de soporte dentro de la aplicación de ExpressVPN.
Toque Ayuda.
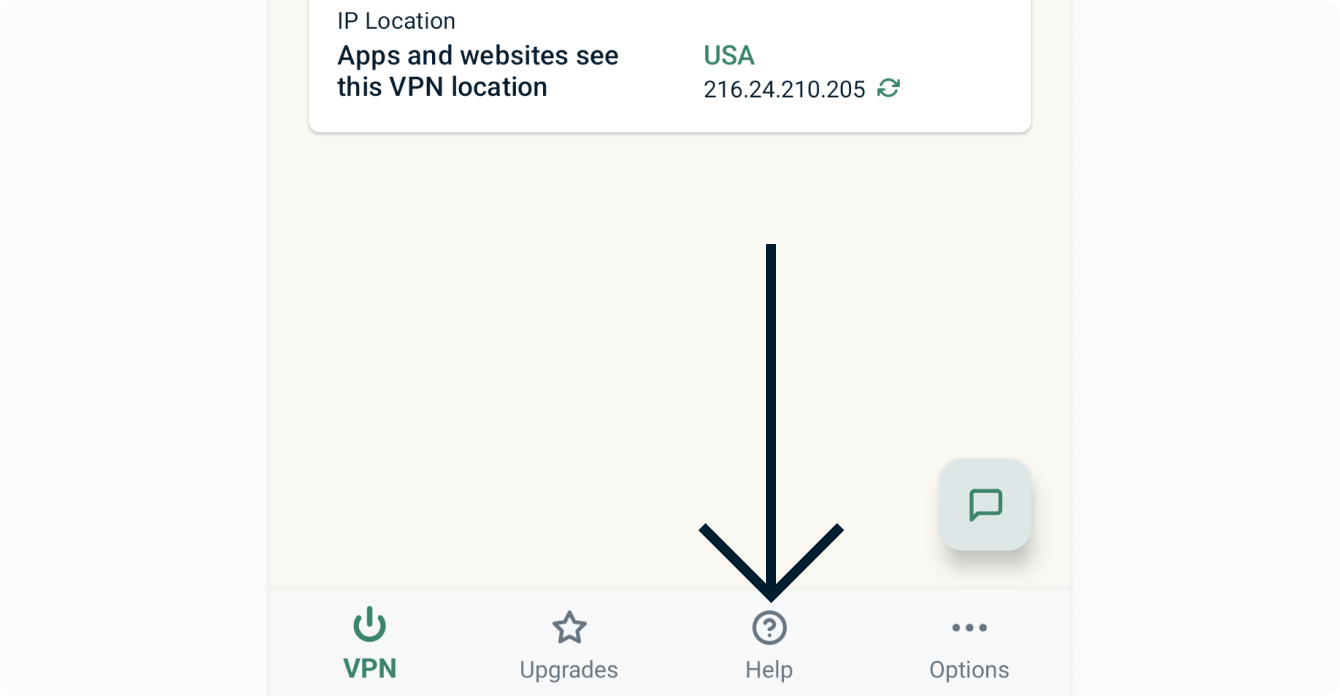
Toque una categoría para seleccionar un artículo de soporte en la aplicación.
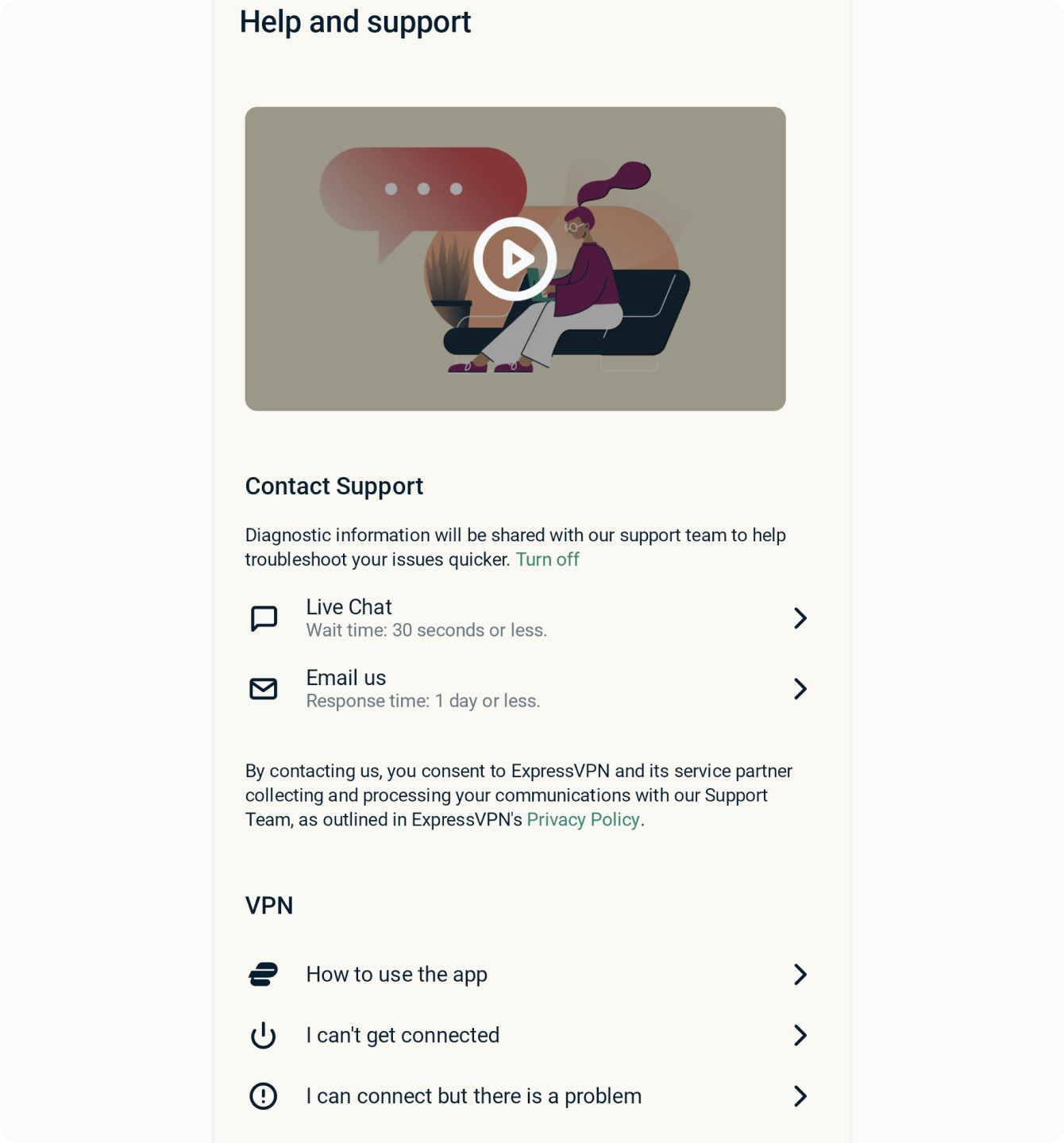
¿Necesita ayuda? Contacte al equipo de soporte de ExpressVPN para obtener asistencia inmediata.
Cómo añadir el widget de la aplicación de ExpressVPN
Para añadir el widget de ExpressVPN a su pantalla de inicio, toque y mantenga pulsado sobre un punto vacío en su pantalla de inicio y toque Widgets.
Toque y mantenga pulsado el widget de ExpressVPN.
Arrastre el widget a la pantalla que prefiera.
Ahora el widget está en su pantalla de inicio. Usted puede usarlo para conectar y desconectar la VPN sin tener que abrir la aplicación de ExpressVPN.
Para conectarse o desconectarse de la VPN, toque ![]() .
.
Para cambiar de ubicación, toque la bandera de ubicación.
Para abrir la aplicación de ExpressVPN, toque el widget.
¿Necesita ayuda? Contacte al equipo de soporte técnico de ExpressVPN para recibir asistencia inmediata.
Configurar ExpressVPN en otros dispositivos
Con una sola suscripción a ExpressVPN, puede conectar y proteger hasta ocho dispositivos al mismo tiempo.
Para configurar ExpressVPN en sus otros dispositivos, toque Opciones.

Toque Configurar otros dispositivos.
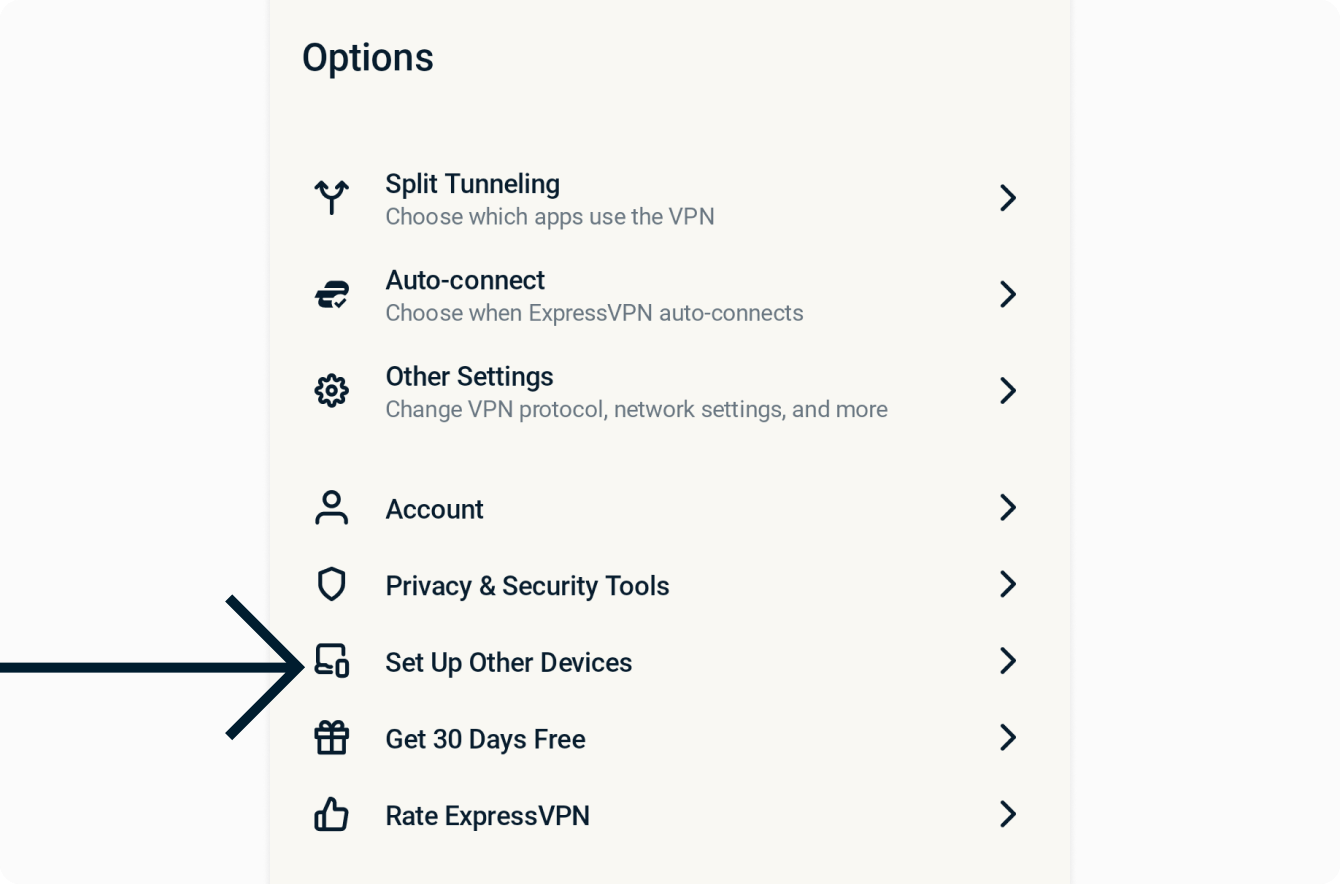
Toque Enviar enlace de configuración por correo.
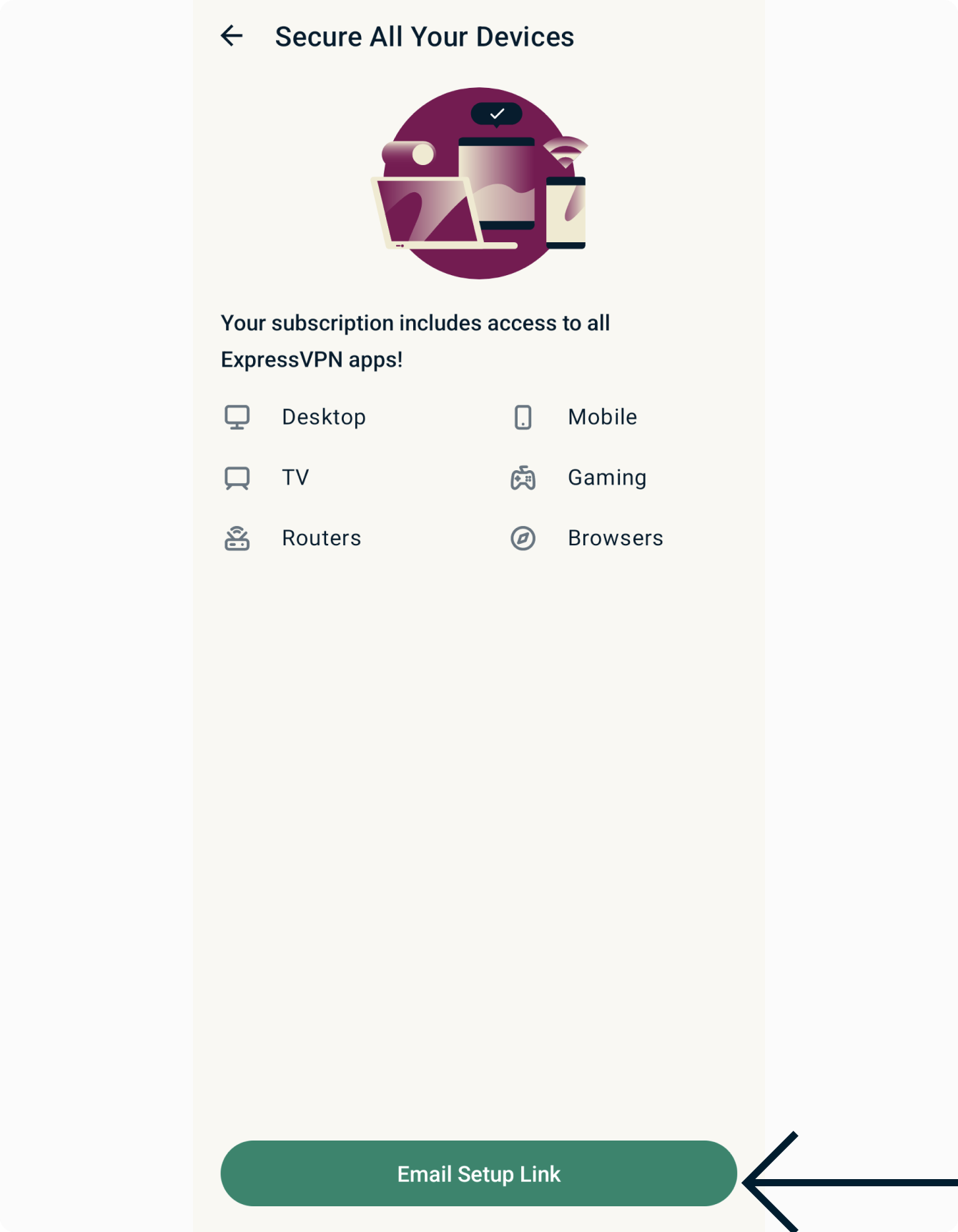
Recibirá un enlace de configuración en la dirección de correo electrónico que utilizó para registrarse en ExpressVPN.
Abra el correo electrónico en los dispositivos en los que desea configurar ExpressVPN. Seleccione Configurar ahora, luego siga las instrucciones para descargar y configurar ExpressVPN.
¿Necesita ayuda? Contacte al equipo de soporte de ExpressVPN para obtener asistencia inmediata.
Resumen de protección
Resumen de protección es una parte de la pantalla de inicio de la aplicación ExpressVPN que proporciona una visión general de su uso de la aplicación.
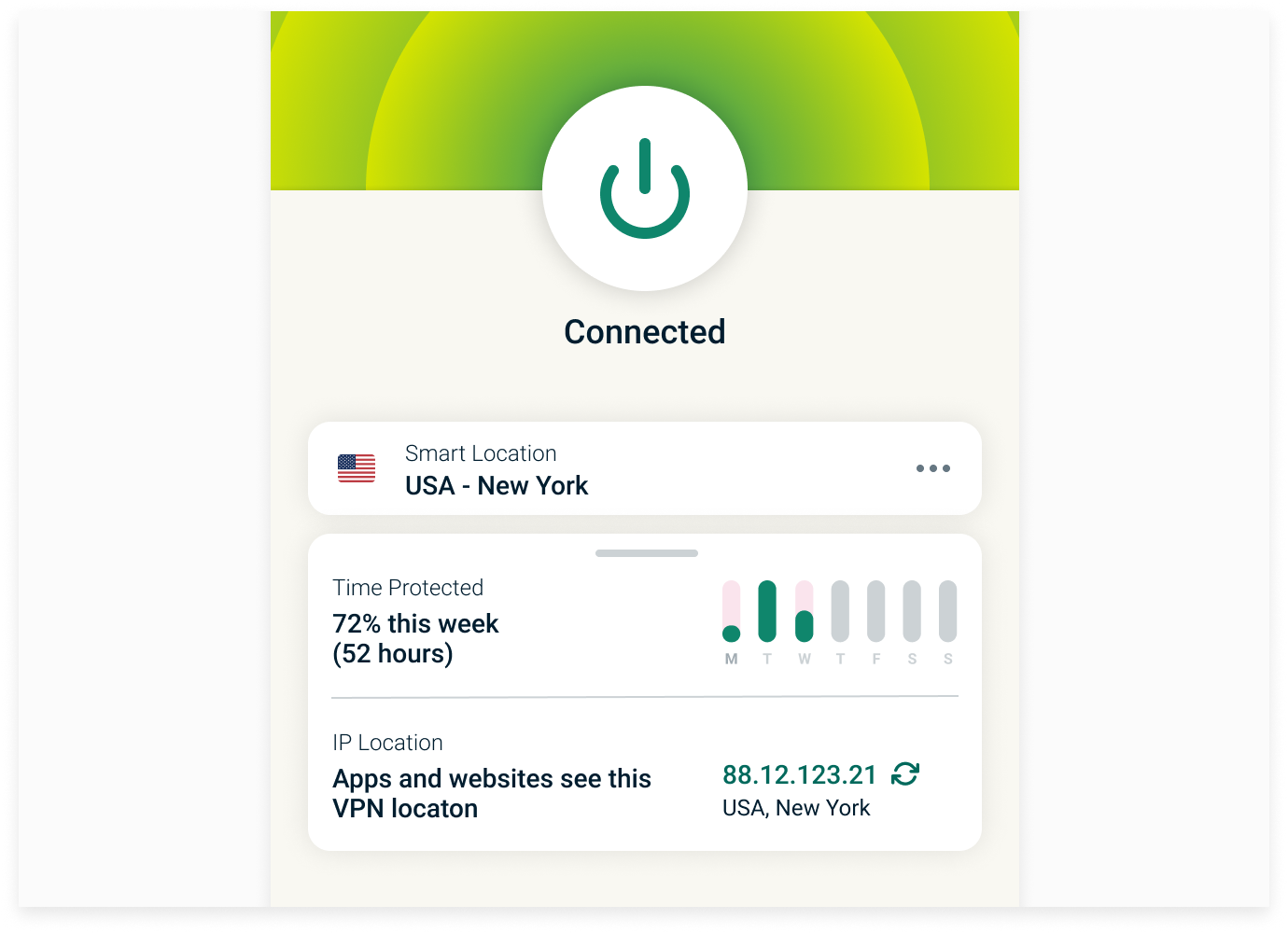
Para habilitar o deshabilitar el Resumen de protección, toque Opciones > Otras configuraciones > Resumen de protección, luego active o desactive el interruptor.
Para ver su Resumen de protección con más detalle, toque la tarjeta de Resumen de protección en la pantalla de inicio.
El Resumen de protección se divide en estas secciones:
Tiempo protegido
Esta sección indica la cantidad de tiempo que ha tenido ExpressVPN activado durante la semana en curso, proporcionando una visión rápida de cuán intensamente está incorporando la seguridad VPN en su vida digital.
Ubicación de IP
Esto muestra la dirección IP y la ubicación física que se están mostrando actualmente a los sitios y servicios. Cuando se conecta a ExpressVPN, recibe una nueva IP que reemplaza a la suya real. Tenga en cuenta que cuando usa ExpressVPN, podría recibir una IP diferente para cada sitio web que visite, lo que mejora aún más su anonimato.
Cuando está conectado a la VPN, un botón de Actualizar (con dos flechas formando un círculo) junto a la dirección IP le permite desconectarse y volver a conectarse rápidamente mientras mantiene su dispositivo protegido contra fugas de datos. Esto podría ser útil para solucionar problemas de una conexión lenta.
¿Necesita ayuda? Contacte al equipo de soporte de ExpressVPN para asistencia inmediata.
Cómo desinstalar la aplicación
Para desinstalar ExpressVPN de su dispositivo Android, toque y mantenga pulsado el ícono de ExpressVPN en la pantalla de inicio. A continuación toque ![]() .
.
Toque Desinstalar, luego toque Aceptar.
¿Necesita ayuda? Contacte al equipo de soporte técnico de ExpressVPN para recibir asistencia inmediata.