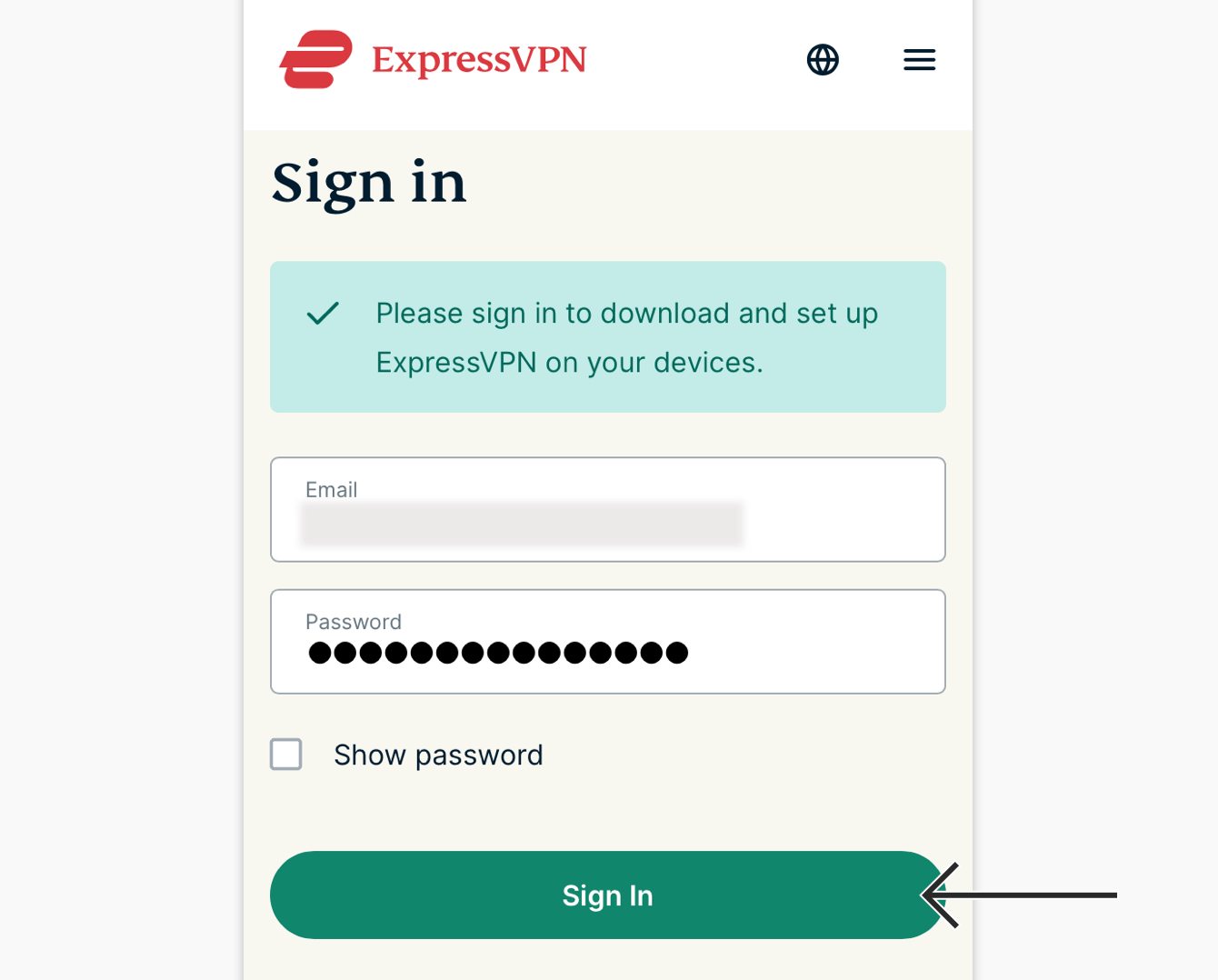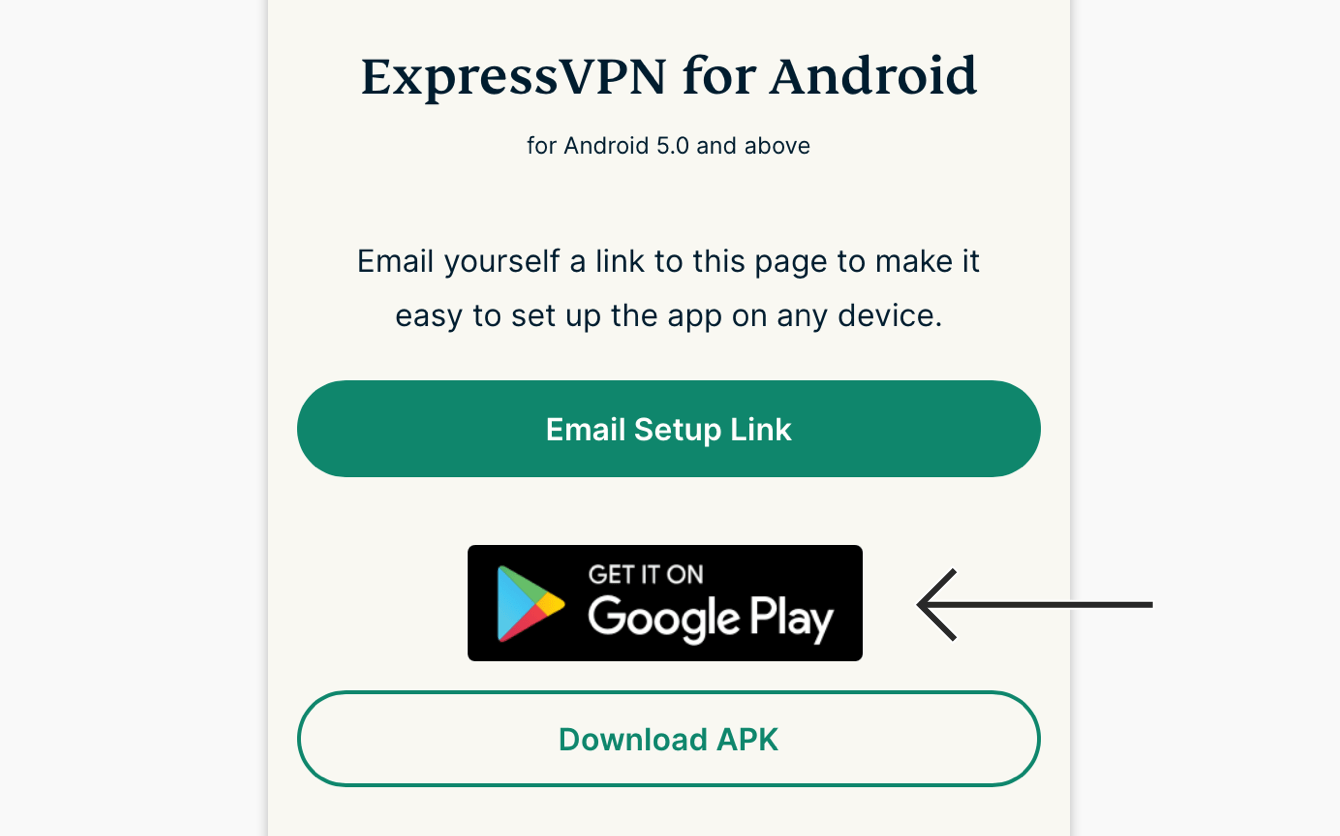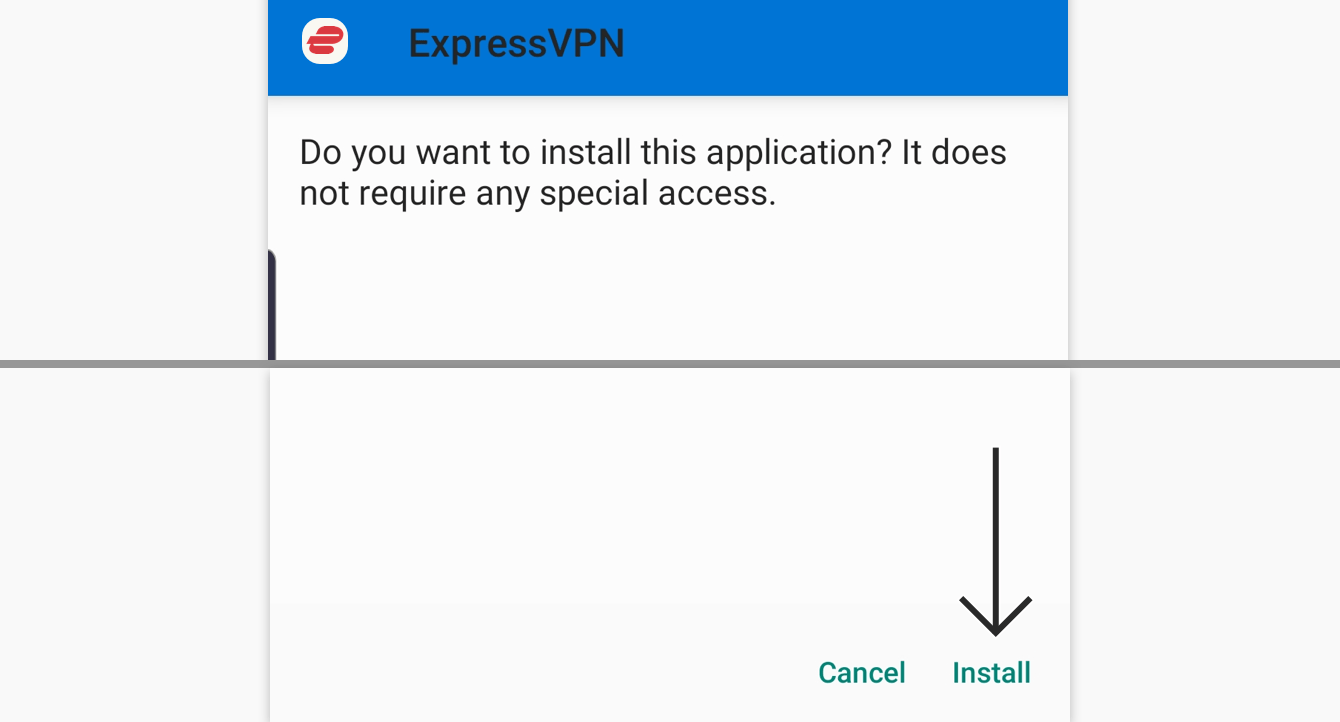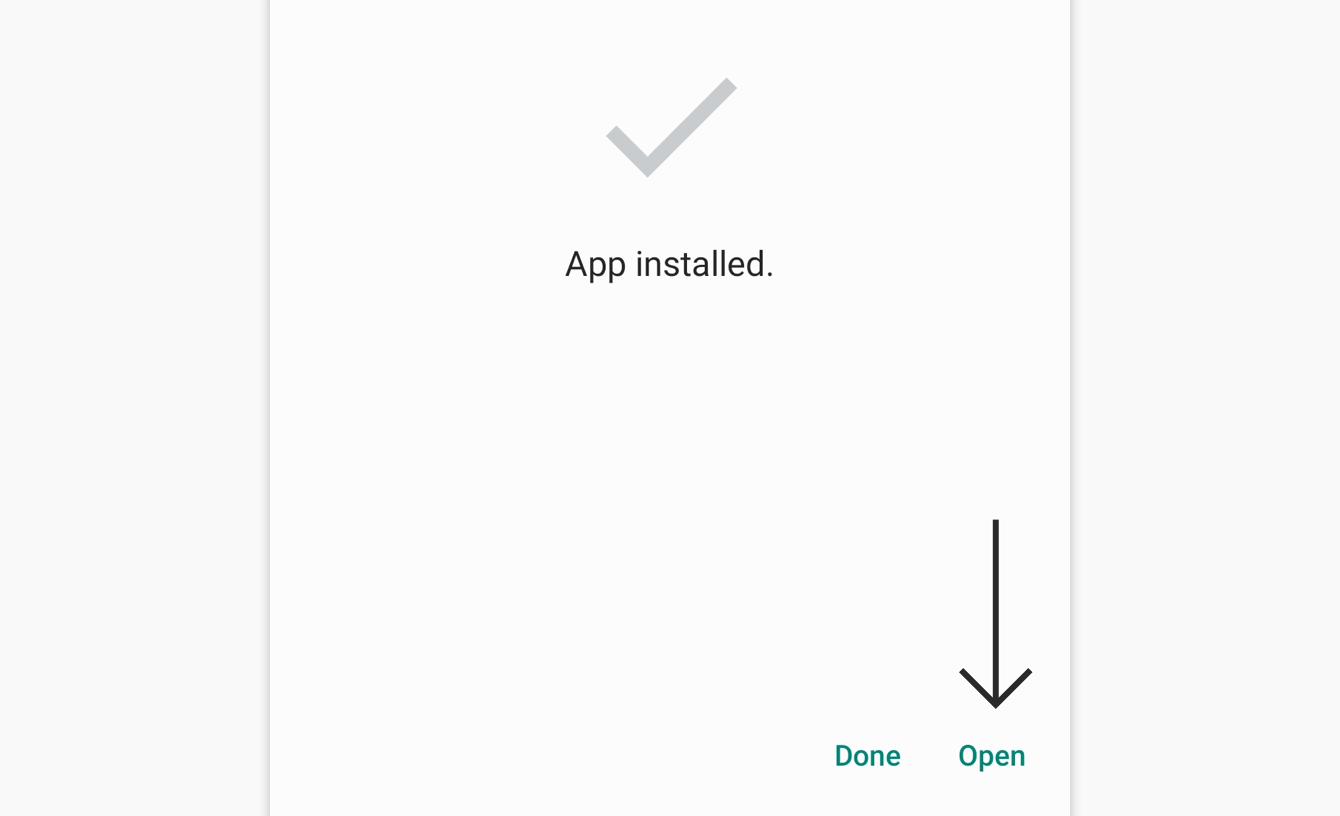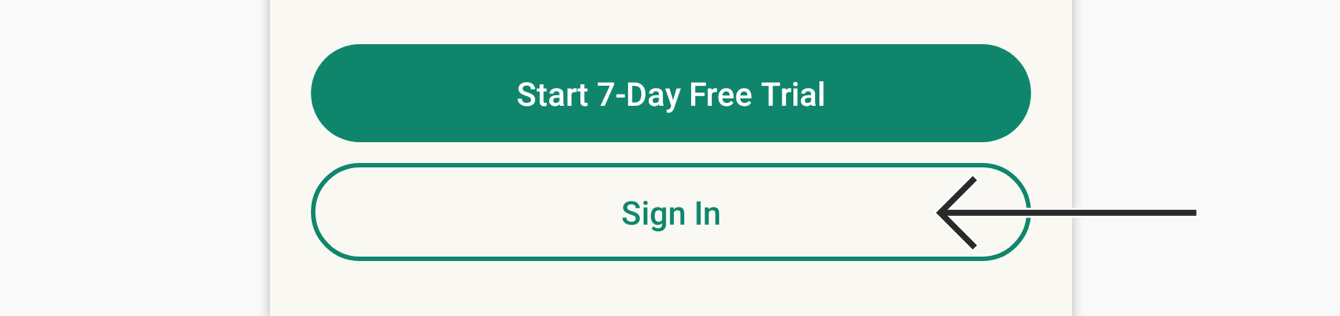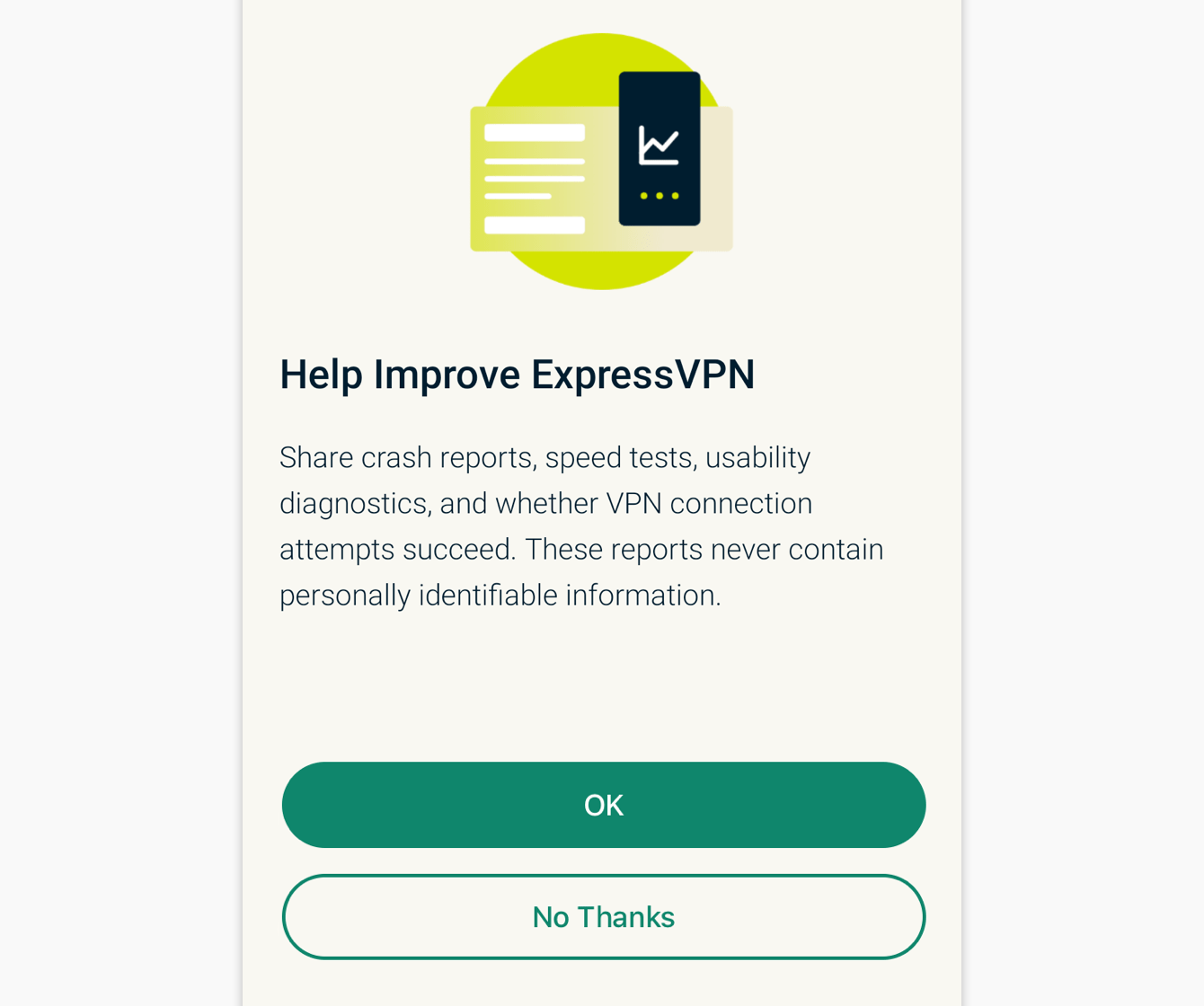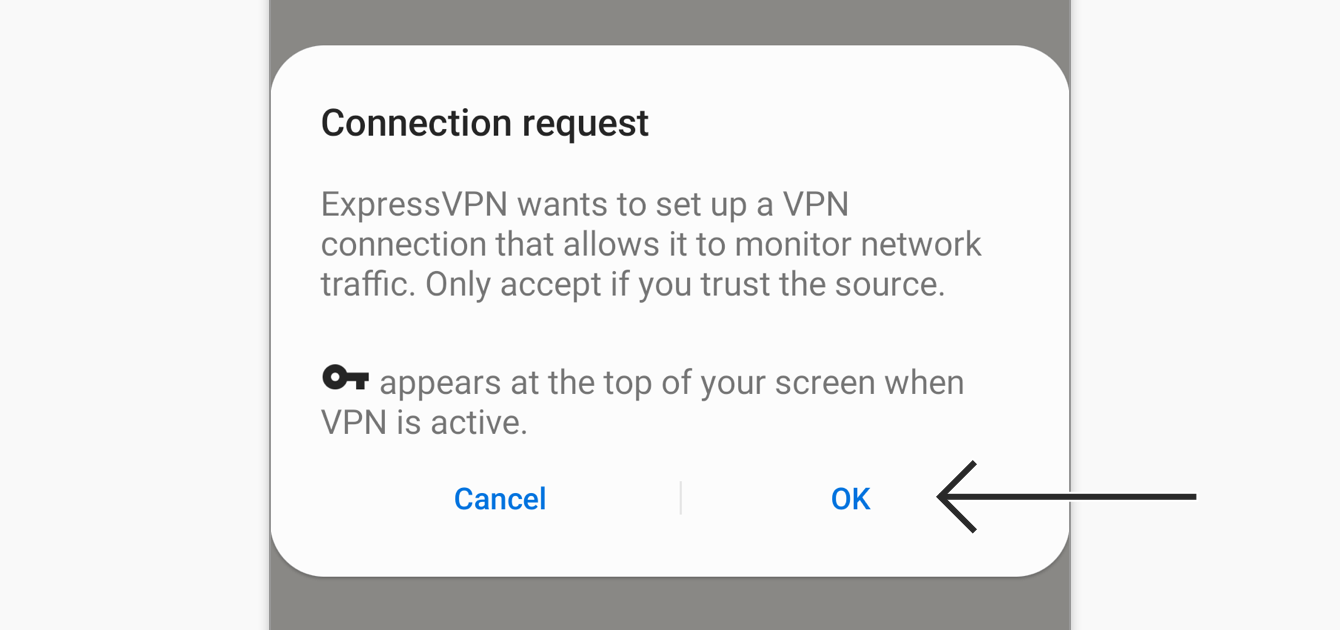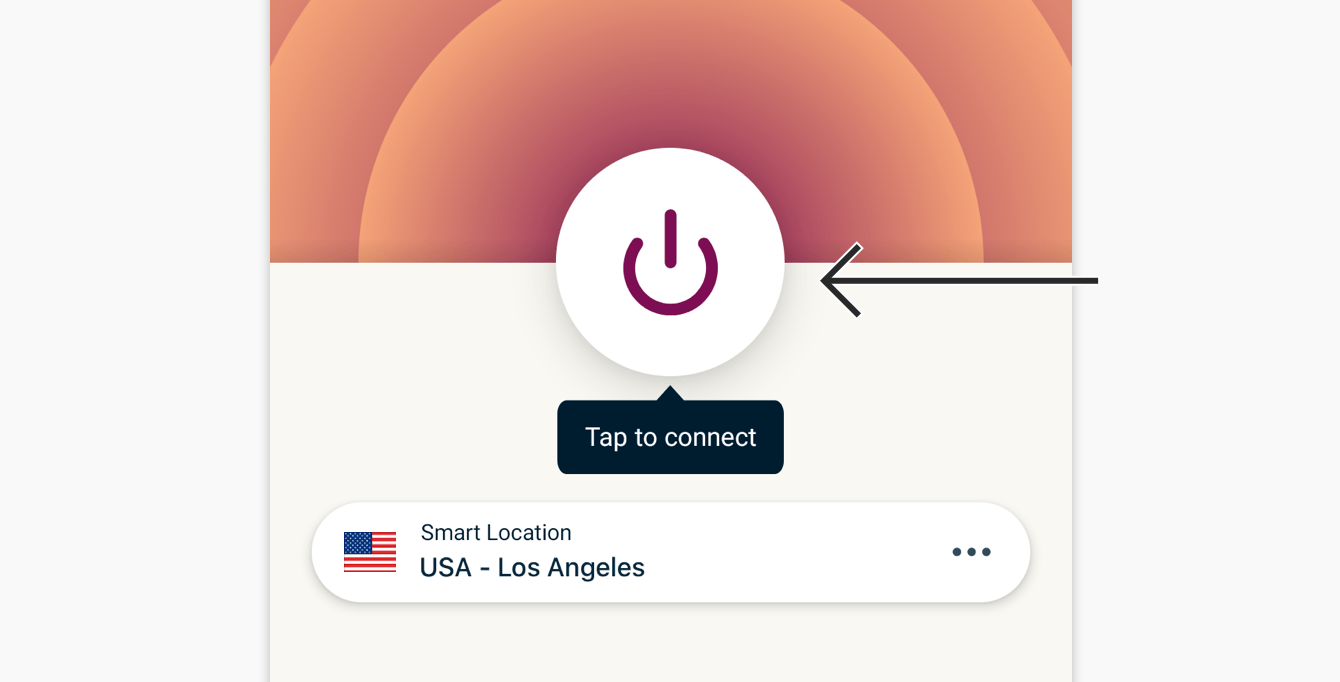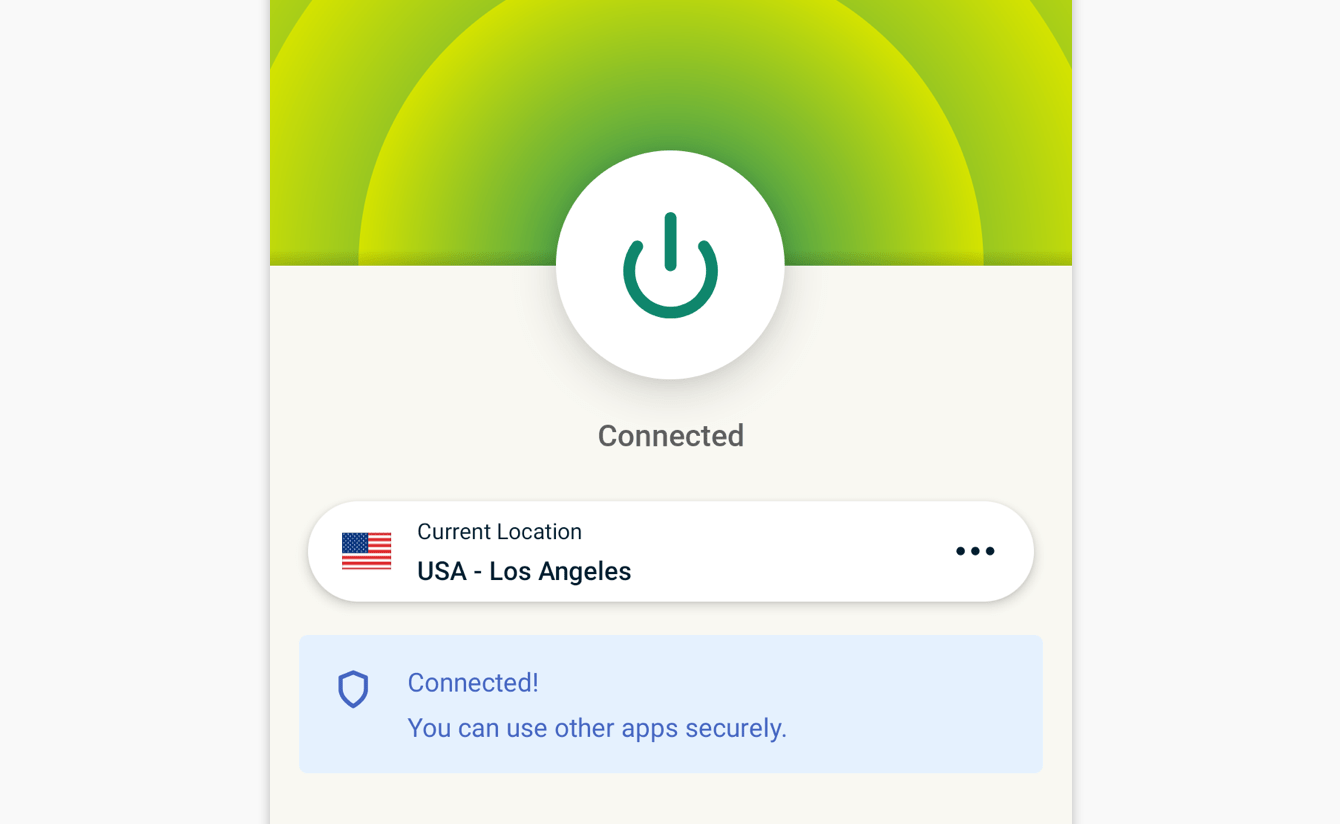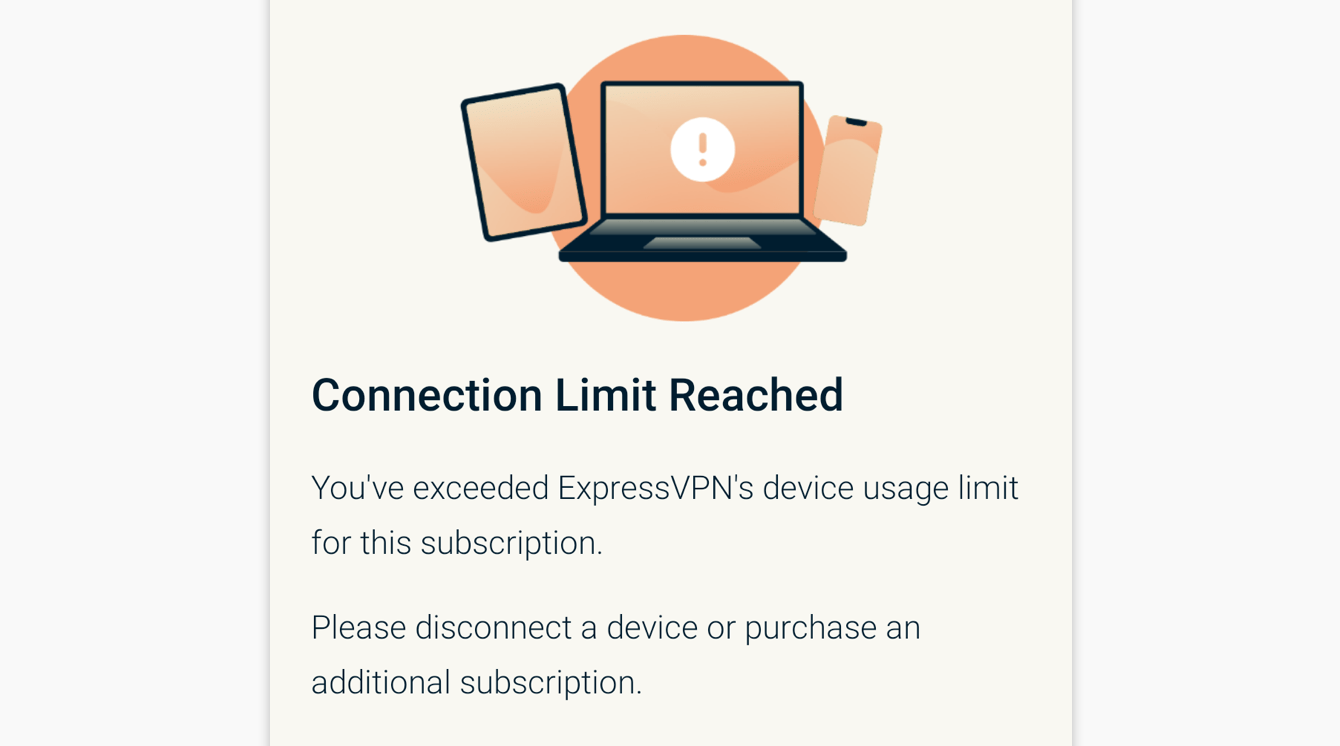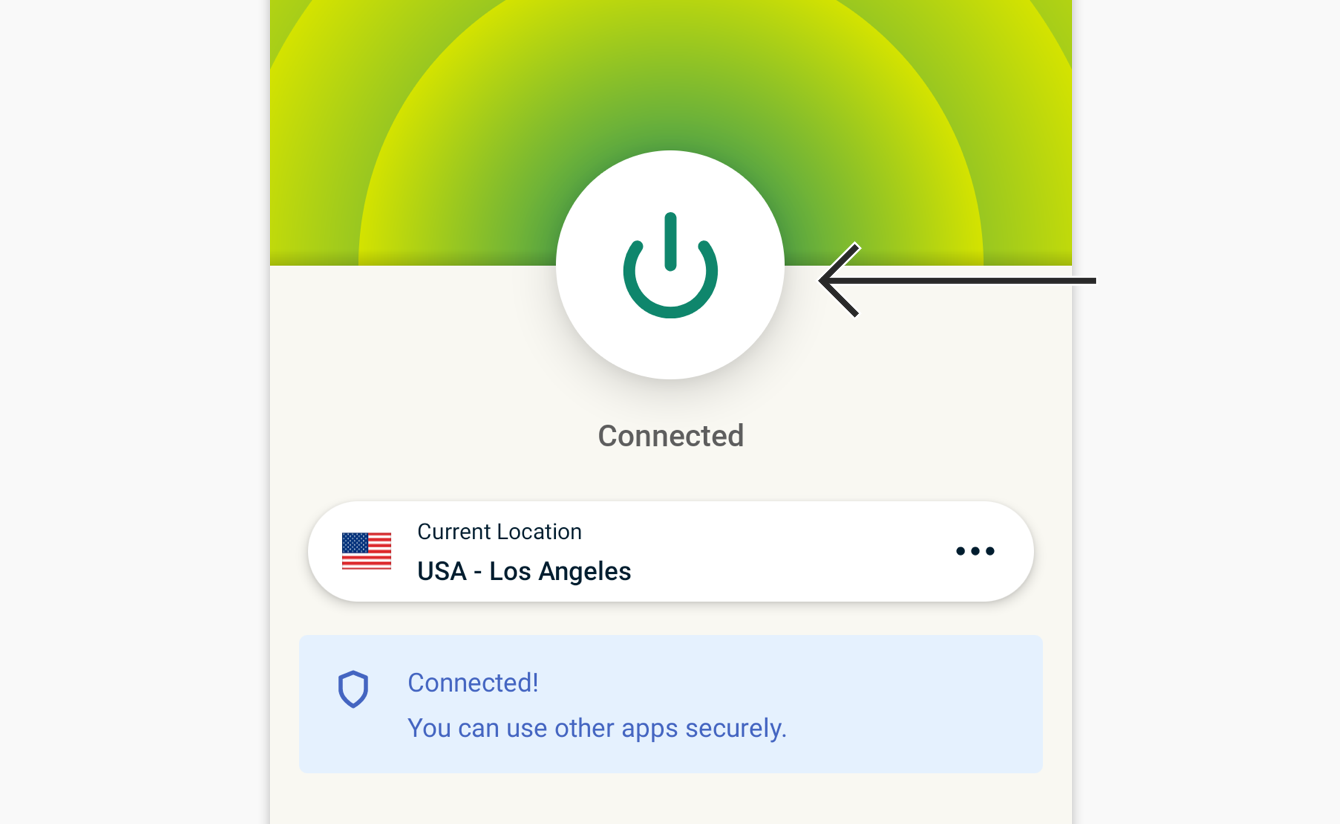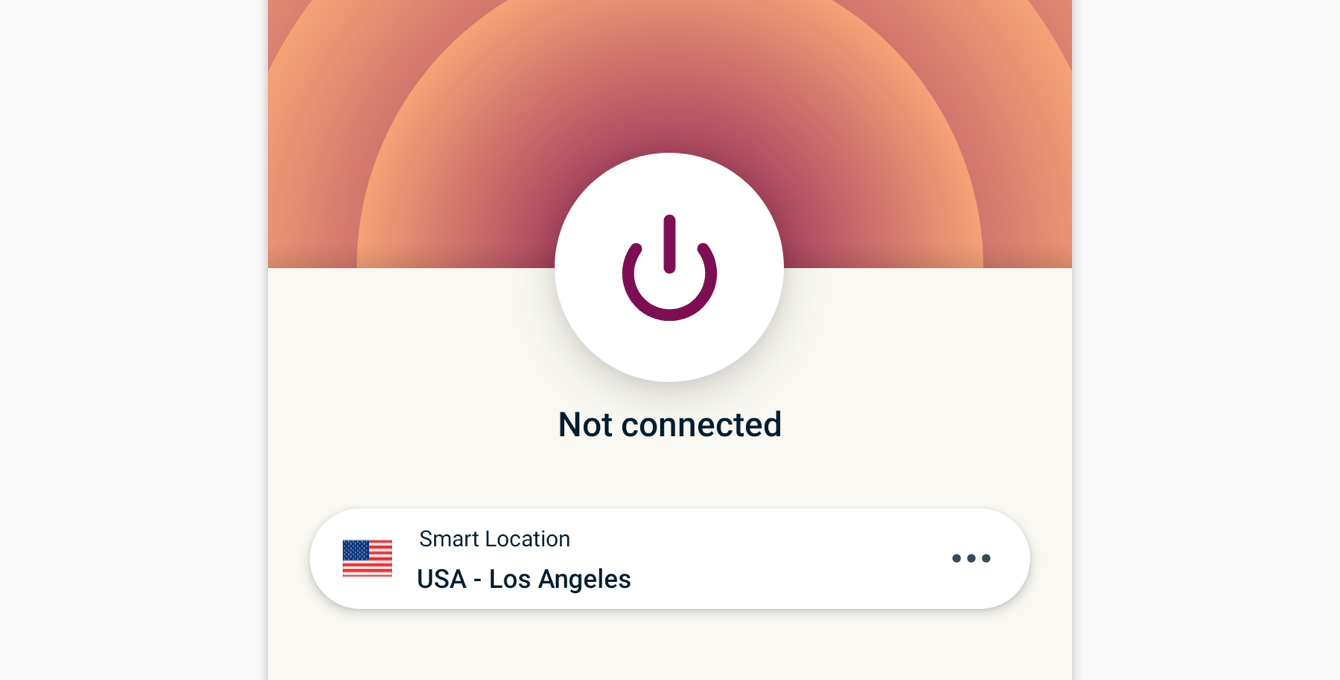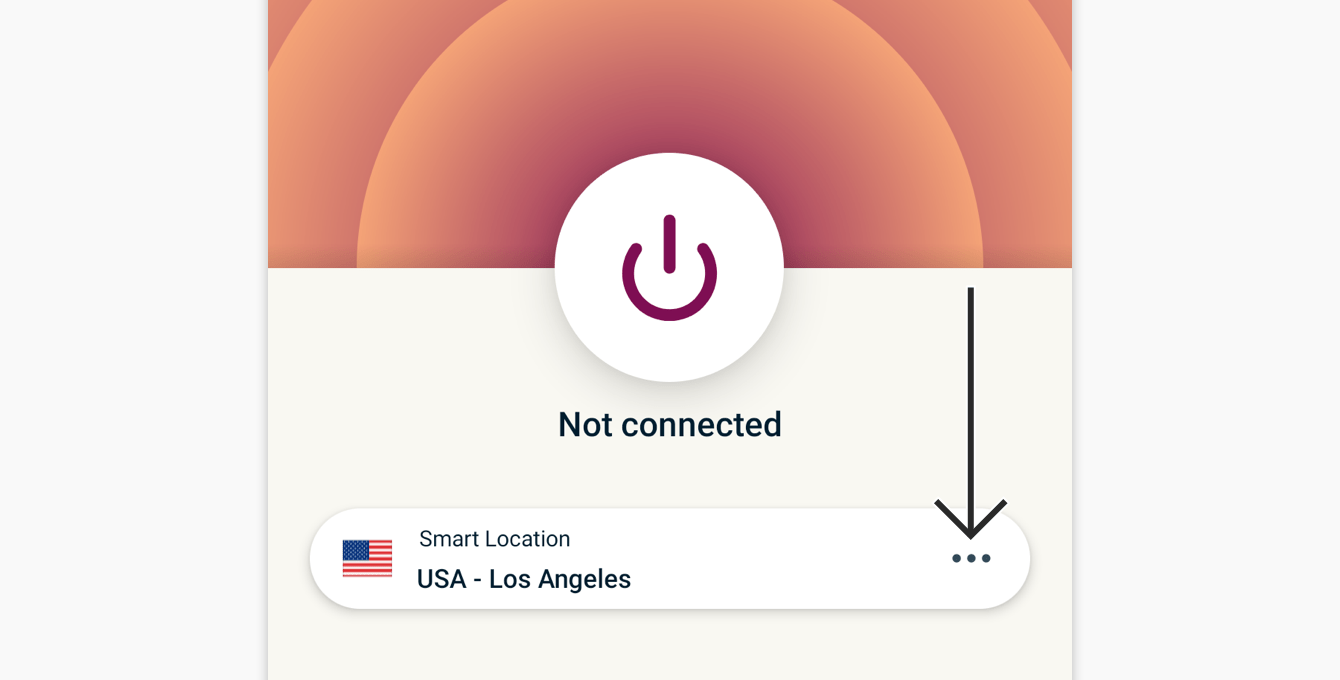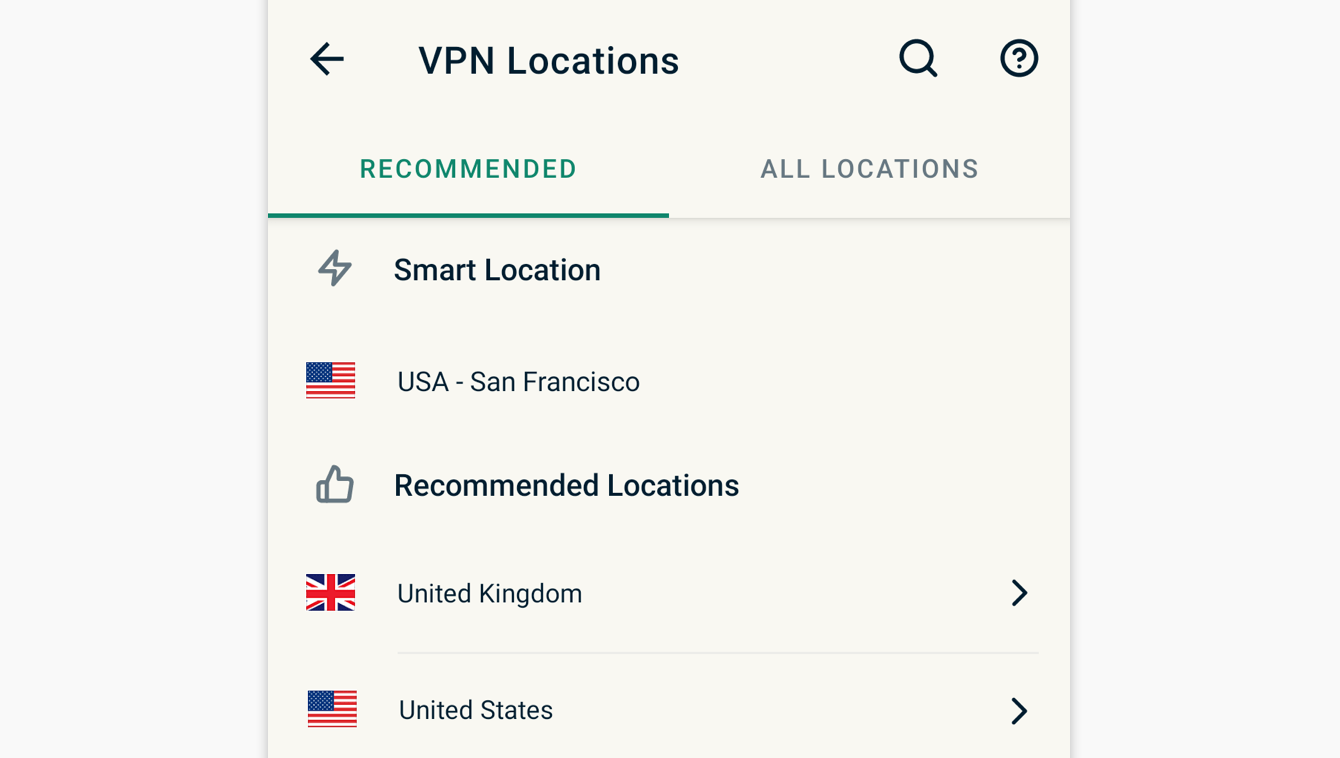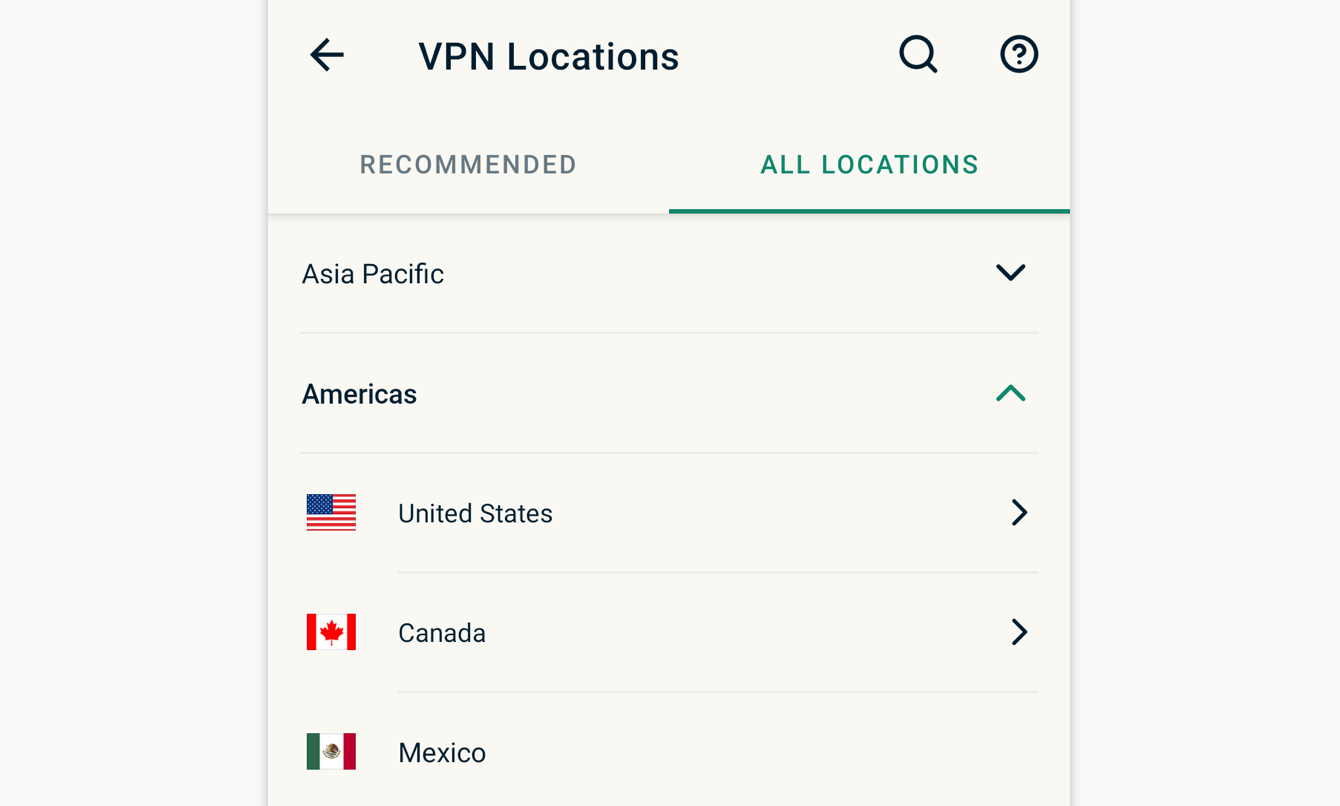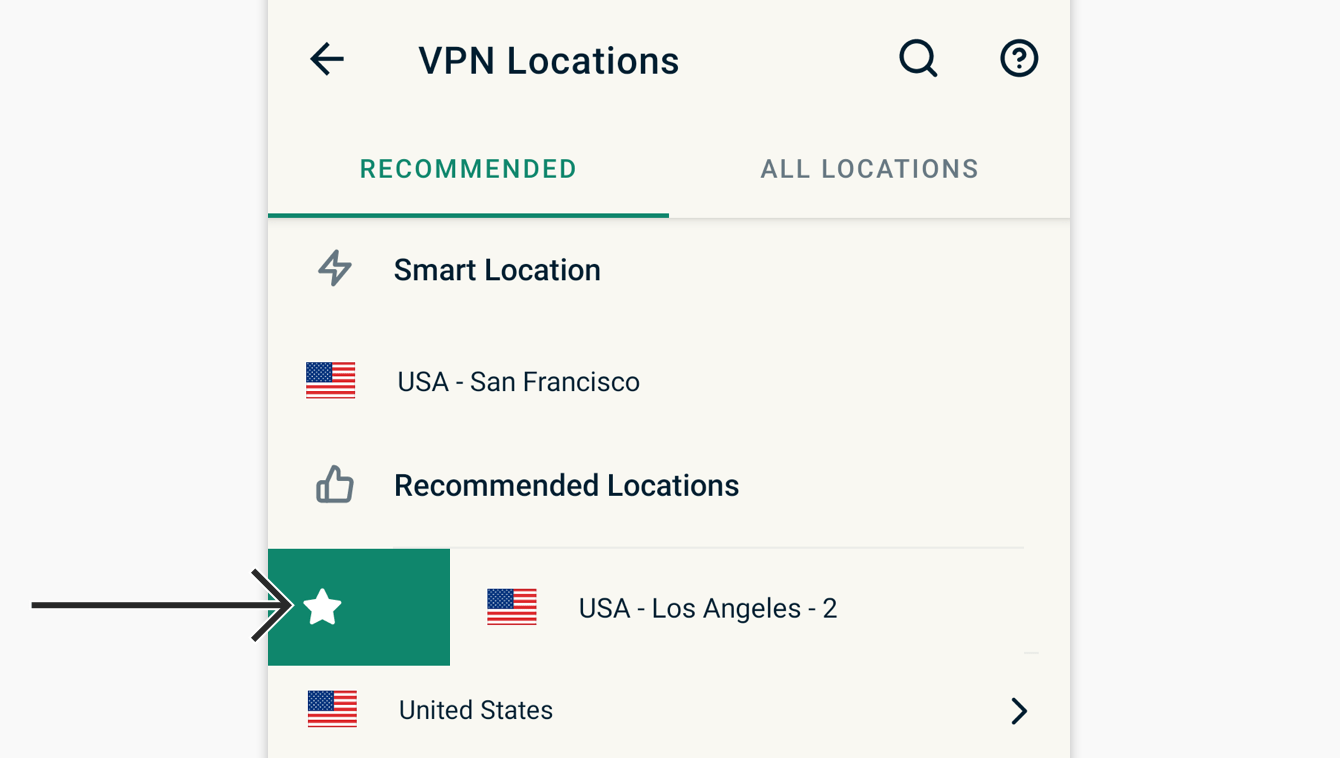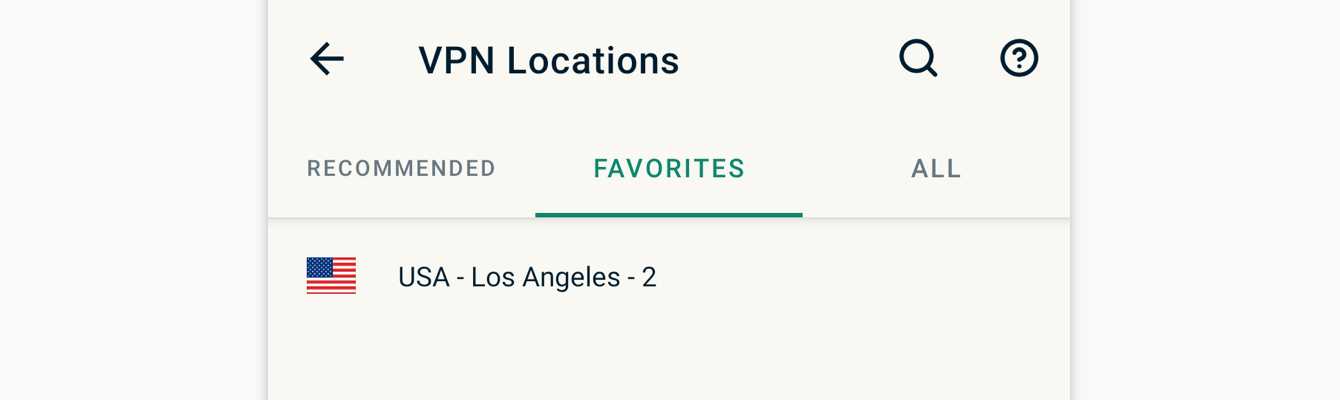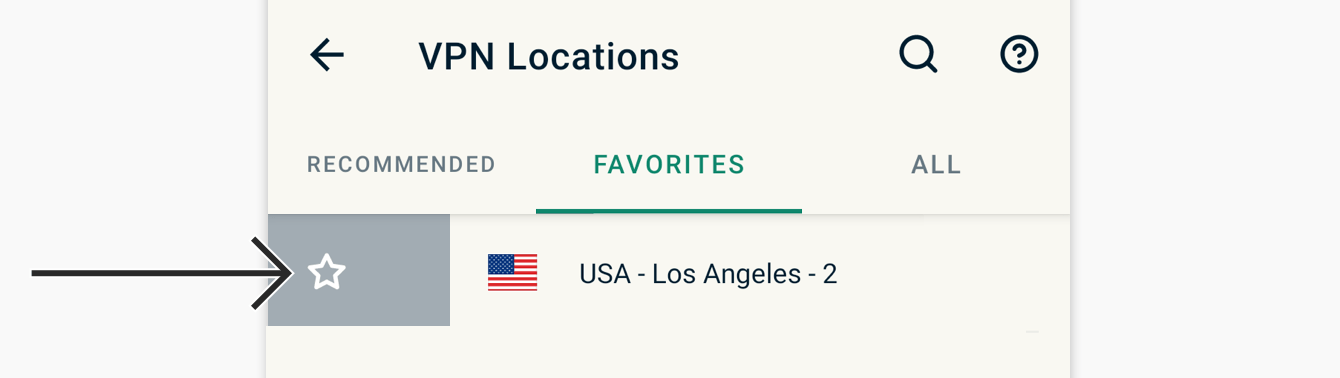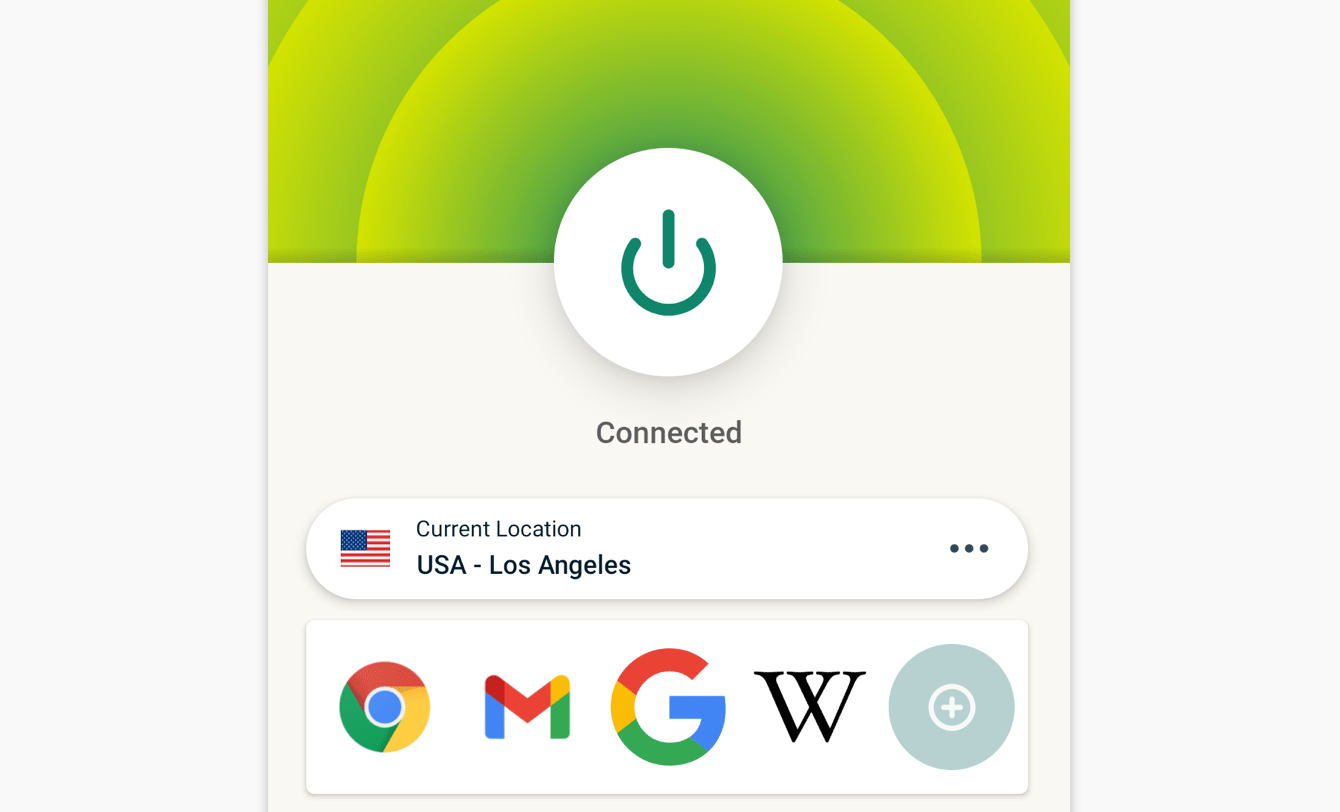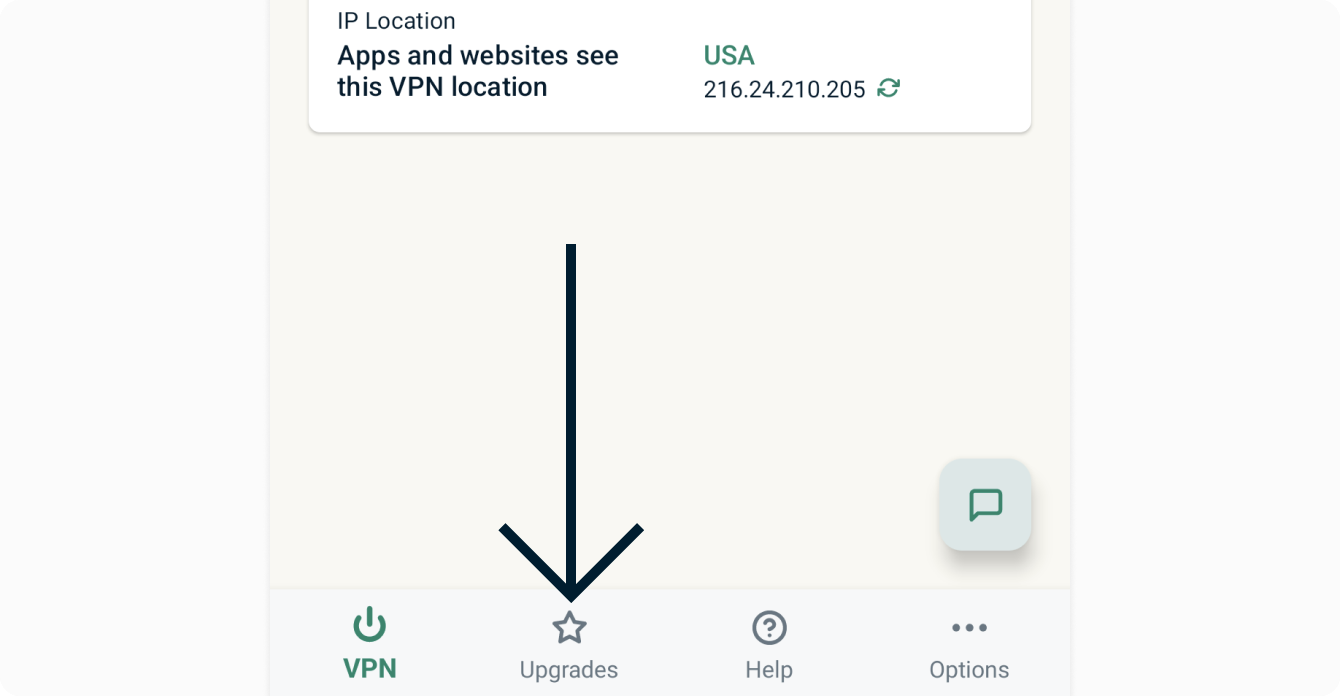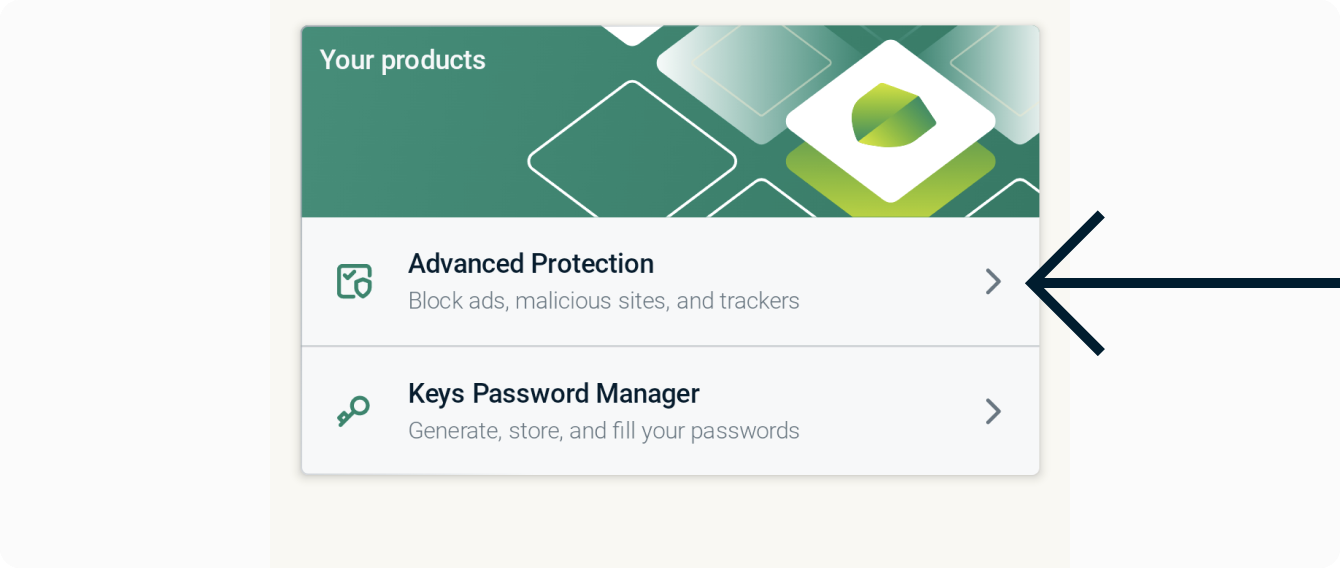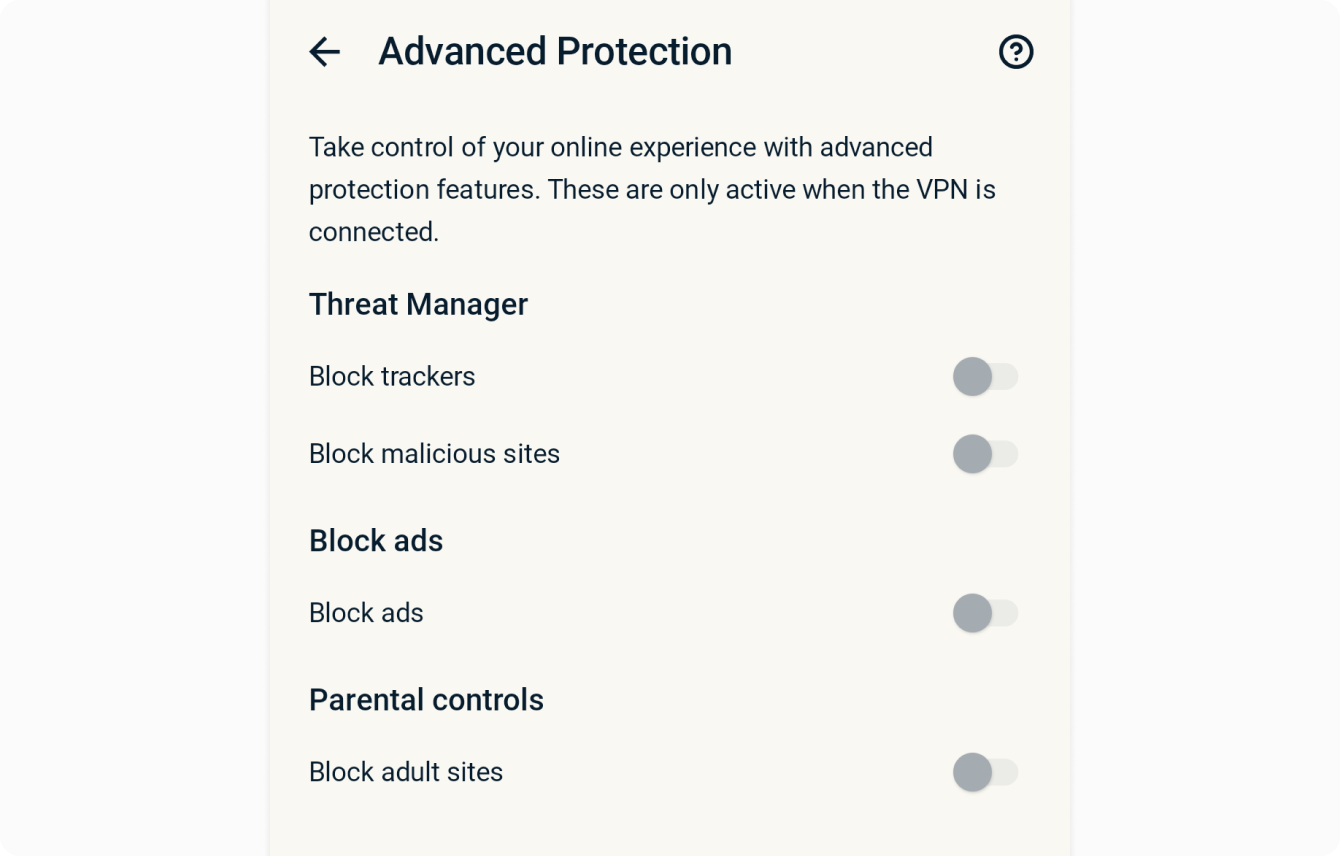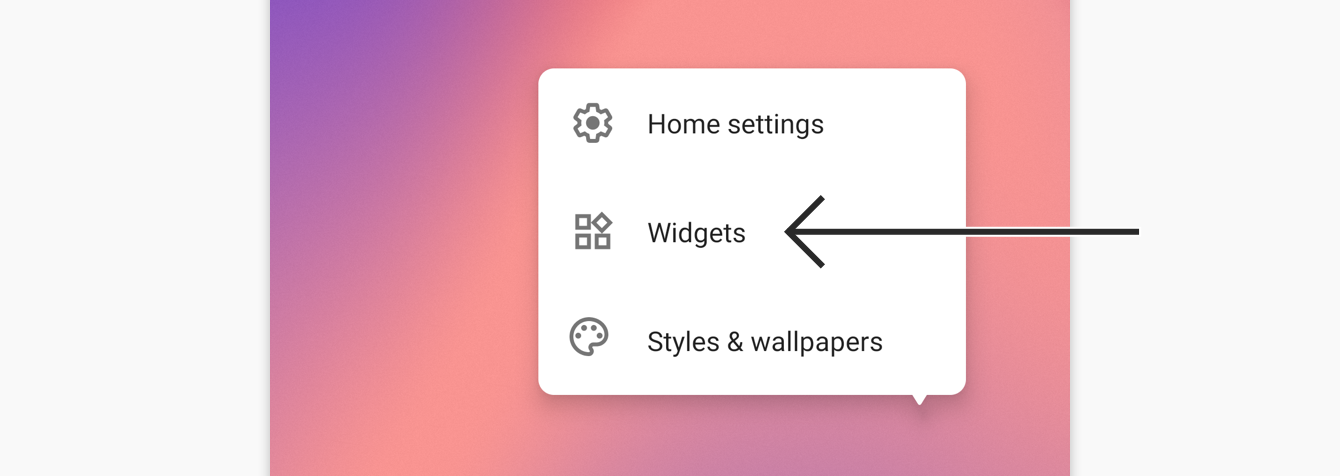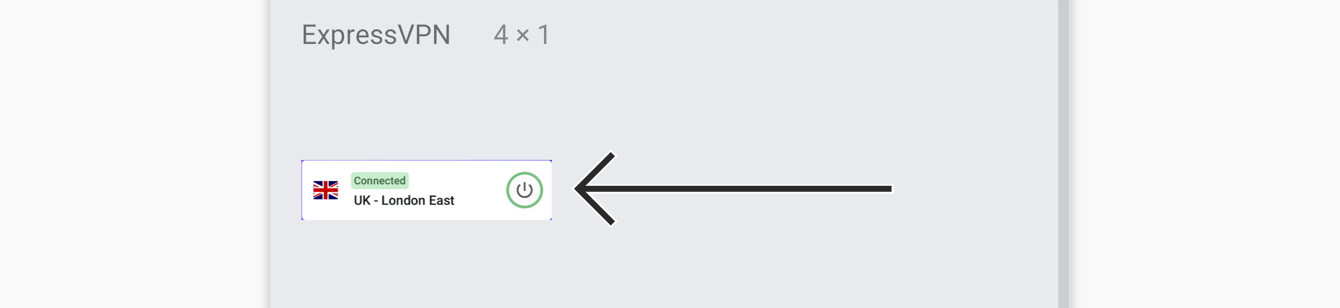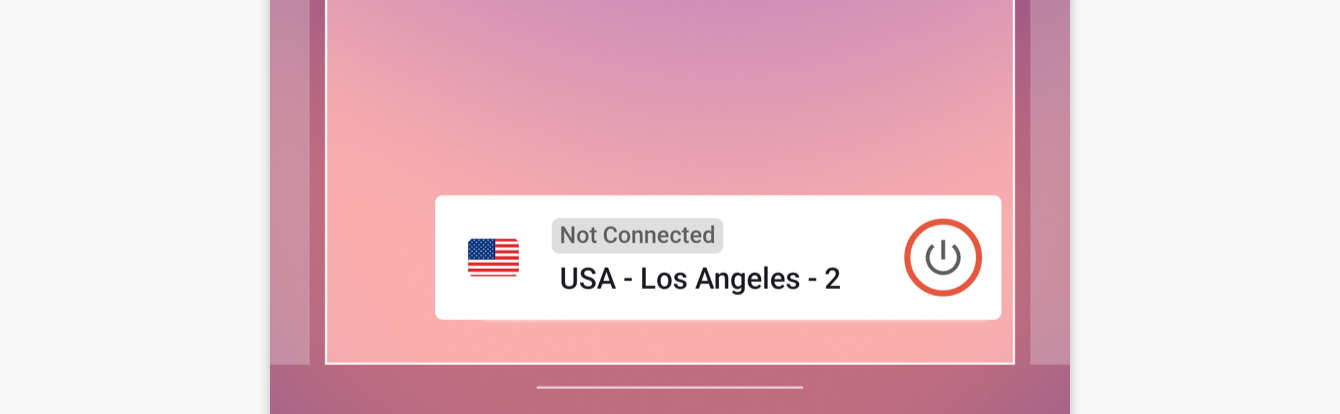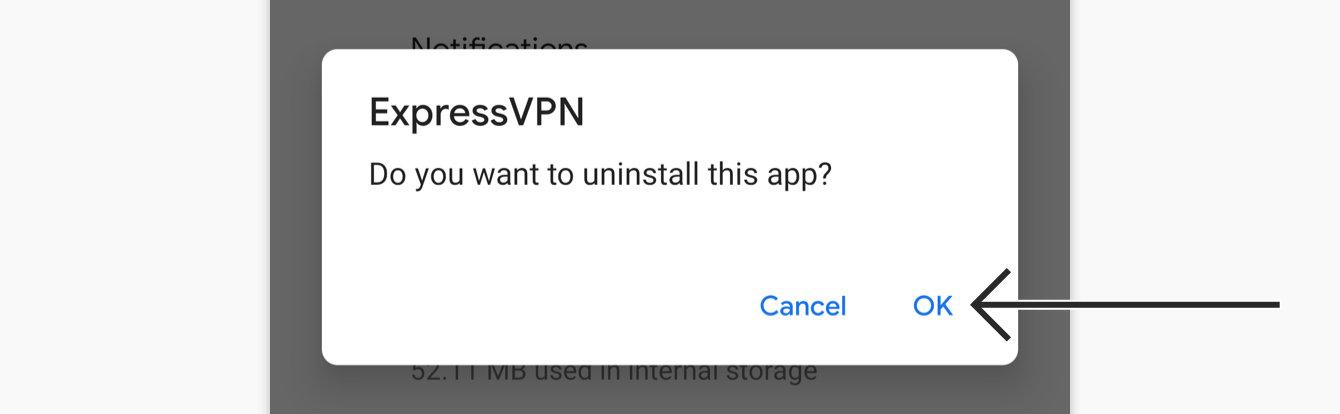Tee ensin ExpressVPN-tilaus käyttääksesi sovelluksiamme ja asetuksiamme.
Tässä oppaassa kerrotaan, miten lataat, asennat ja käytät ExpressVPN:n Android-sovellusta.
ExpressVPN:n Android-sovellus on yhteensopiva seuraavien Android-käyttöjärjestelmien kanssa: Android 14, Android 13, Android 12, Android 11, Android 10, Pie (9), Oreo (8.x), Nougat (7.x), Marshmallow (6.x) ja Lollipop (5.x).
Etkö ole vielä asiakas? Lue lisää VPN:stä Androidilla.
Siirry osioon…
Tilille kirjautuminen
VPN-sovelluksen lataaminen
VPN-sovelluksen asentaminen
VPN-palvelinsijaintiin yhdistäminen
Yhteyden katkaiseminen VPN-palvelinsijainnista
Toisen palvelinsijainnin valitseminen
Pikakuvakkeiden lisääminen ExpressVPN-sovellukseen
VPN-protokollan vaihtaminen
Mainosten, seurainten ja haitallisten sivustojen estäminen
Sovelluskohtaisen yhdistämisen käyttäminen
Tukiartikkelien lukeminen sovelluksessa
ExpressVPN-sovellus-widgetin lisääminen
ExpressVPN:n asentaminen muille laitteille
Suojausyhteenvedon tarkastelu
VPN-sovelluksen poistaminen laitteeltasi
Tilille kirjautuminen
Mene ExpressVPN-asennussivulle Android-laitteellasi. Syötä pyydettäessä ExpressVPN-kirjautumistietosi ja kirjaudu sisään.
Syötä vahvistuskoodi, jonka saat sähköpostiisi.
Sinut ohjataan lataussivulle.
Tarvitsetko apua? Ota yhteyttä ExpressVPN:n asiakastukeen saadaksesi apua pikimmiten.
VPN-sovelluksen lataaminen
On kaksi keinoa ladata sovellus riippuen siitä, onko sinulla pääsy Google Play -kauppaan.
Jos sinulla on pääsy Google Play -kauppaan, napauta Hanki Google Play -palvelusta.
Napauta Google Play -kaupassa Asenna. Napauta sen jälkeen Avaa.
Jos sinulla ei ole pääsyä Google Play -kauppaan, napauta Lataa APK ladataksesi APK-tiedoston suoraan Android-laitteellesi.
Huomaa: ExpressVPN ei suosittele lataamaan APK-tiedostoa kolmansien osapuolten kautta. Lue lisää APK-tiedostojen lataamisesta.
Oletuksena laitteesi ei salli sovellusten asentamista tuntemattomista lähteistä. Avaa Asetukset ja valitse Salli tästä lähteestä.
Kun APK-tiedosto on latautunut laitteellesi, napauta AVAA. Napauta sitten Asenna.
Napauta Avaa käynnistääksesi sovelluksen.
Tarvitsetko apua? Ota yhteyttä ExpressVPN:n asiakastukeen saadaksesi apua pikimmiten.
VPN-sovelluksen asentaminen
Avaa sovellus ja napauta Kirjaudu sisään.
On kaksi tapaa kirjautua sisään sen mukaan, mistä ostit ExpressVPN-tilauksesi:
- Jos ET ostanut ExpressVPN-tilaustasi Play Storesta: Syötä ExpressVPN-tiliisi liitetty sähköpostiosoite ja salasana. Napauta Kirjaudu Sisään.
- Jos ostit ExpressVPN-tilauksesi Google Play Storesta: Napauta palauta Play Store -tilauksesi.
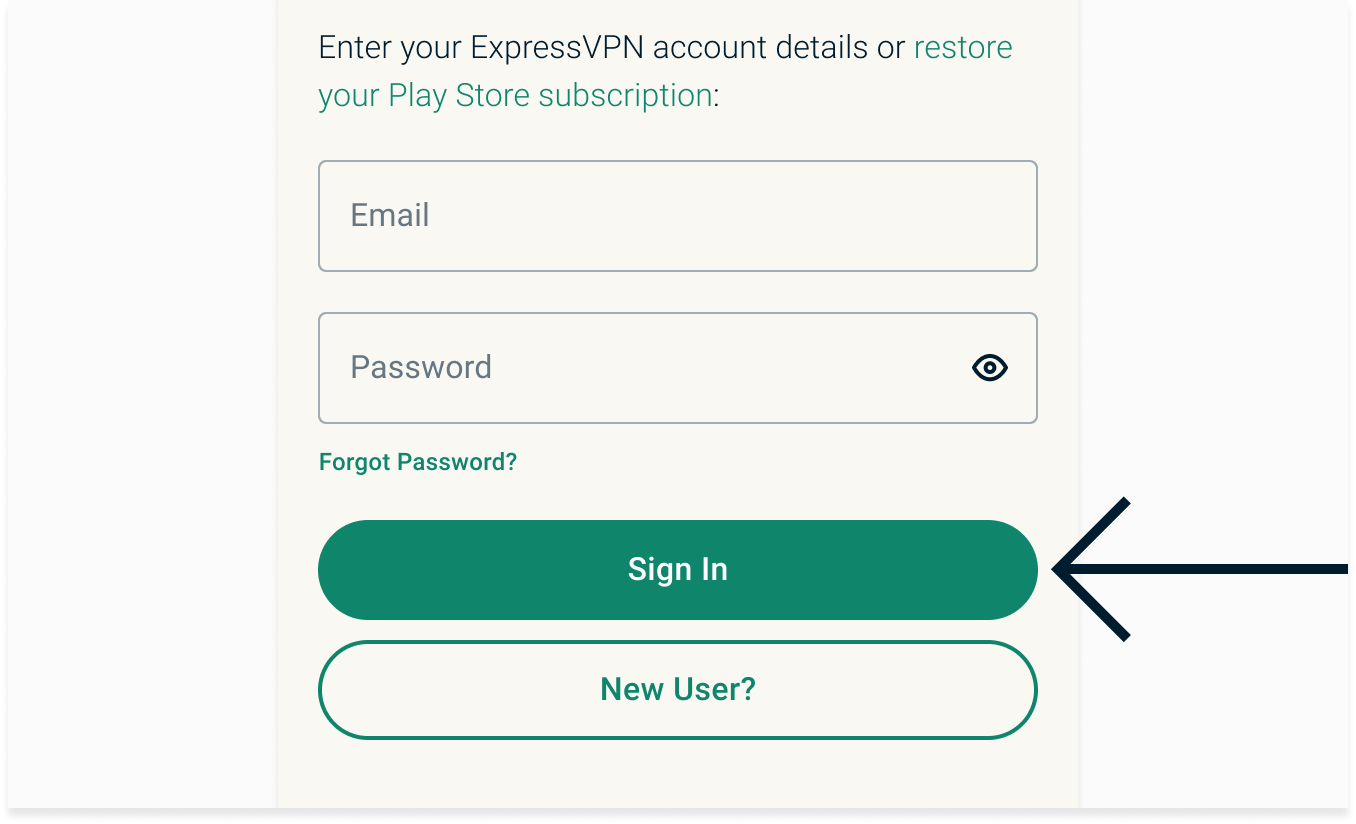
Sinulta kysytään, haluatko jakaa anonyymia diagnostiikkatietoa ExpressVPN:lle. Valitse ja jatka.
Sinua pyydetään asentamaan VPN ja hyväksymään ExpressVPN:n yhdistämispyynnöt. Napauta OK ja OK jatkaaksesi.
Tarvitsetko apua? Ota yhteyttä ExpressVPN:n asiakastukeen saadaksesi apua pikimmiten.
VPN-palvelinsijaintiin yhdistäminen
Napauta Päälle-painiketta muodostaaksesi yhteyden VPN-palvelinsijaintiin. ExpressVPN suosittelee oletuksena sijaintia, johon yhdistämällä saat parhaan mahdollisen kokemuksen. Tätä kutsutaan älykkääksi sijainniksi.
Kun näet Yhdistetty-viestin sovelluksen ruudulla, voit alkaa käyttää internettiä yksityisesti ja turvallisesti.
Huomaa: Yhdellä ExpressVPN-tilauksella voit käyttää VPN:ää samanaikaisesti 8 eri laitteella. Jos koetat yhdistää useampaan kuin 8 laitteeseen yhtä aikaa, näet seuraavan viestin:
Tarvitsetko apua? Ota yhteyttä ExpressVPN:n asiakastukeen saadaksesi apua pikimmiten.
Yhteyden katkaiseminen VPN-palvelinsijainnista
Jos haluat katkaista yhteyden VPN-palvelimeen, napauta Päälle-painiketta, kun VPN-yhteys on muodostettu.
Tiedät, että yhteys on katkaistu, kun näet ”Ei yhdistetty” -viestin.
Tarvitsetko apua? Ota yhteyttä ExpressVPN:n asiakastukeen saadaksesi apua pikimmiten.
Toisen palvelinsijainnin valitseminen
Jos haluat yhdistää toiseen palvelinsijaintiin, napauta kolmea pistettä (…) nähdäksesi lisää VPN-palvelinsijanteja.
Huomaa: Kun ensimmäisen kerran vaihdat palvelinsijaintia, saat varoituksen siitä, että internet-liikenteesi saattaa olla suojaamaton uudelleenyhdistämisen aikana. Napauta Jatka jatkaaksesi.
VPN-sijaintien listassa on oletuksena kaksi osiota: SUOSITUKSET ja KAIKKI SIJAINNIT.
SUOSITUKSET-osio näyttää sinulle ExpressVPN:n ykkösvalinnat.
KAIKKI SIJAINNIT -osioon on listattu kaikki VPN-palvelinsijainnit alueittain. Voit laajentaa ja pienentää listoja napauttamalla kolmion muotoisia nuolenpäitä.
Kun haluat lisätä sijainnin suosikiksesi, pyyhkäise se oikealle.
Näet suosikkisijaintisi SUOSIKIT-osiosta.
Jos haluat poistaa sijainnin suosikeistasi, pyyhkäise se uudestaan oikealle.
Tarvitsetko apua? Ota yhteyttä ExpressVPN:n asiakastukeen saadaksesi apua pikimmiten.
Lisää pikakuvakkeita ExpressVPN-sovellukseen
Pikakuvakkeet näkyvät ExpressVPN:n aloitusnäytössä, kun olet muodostanut yhteyden VPN:ään. Ne eivät näy ensimmäisellä kerralla, mutta ilmestyvät toisesta yhteyskerrasta lähtien.
Pikakuvakkeiden avulla voit helposti ja nopeasti avata sovelluksia ja verkkosivustoja suoraan ExpressVPN-sovelluksesta ollessasi yhteydessä VPN:ään. Jos huomaat vierailevasi usein tietyissä suosikkikohteissa VPN-yhteyden muodostamisen jälkeen, pikakuvakkeiden lisääminen säästää sinut siirtymästä laitteen aloitusnäyttöön tai selaimeen joka kerta.
Sovelluksen tai verkkosivuston avaamiseksi napauta sen kuvaketta.
Jos sinulla on alle viisi pikakuvaketta valittuna, voit lisätä yhden napauttamalla ![]() .
.
Pikakuvakkeiden lisäämiseksi tai poistamiseksi napauta Valinnat.

Napauta Muut asetukset.

Muut asetukset -kohdassa napauta Sovellusten ja verkkosivujen pikakuvakkeet.
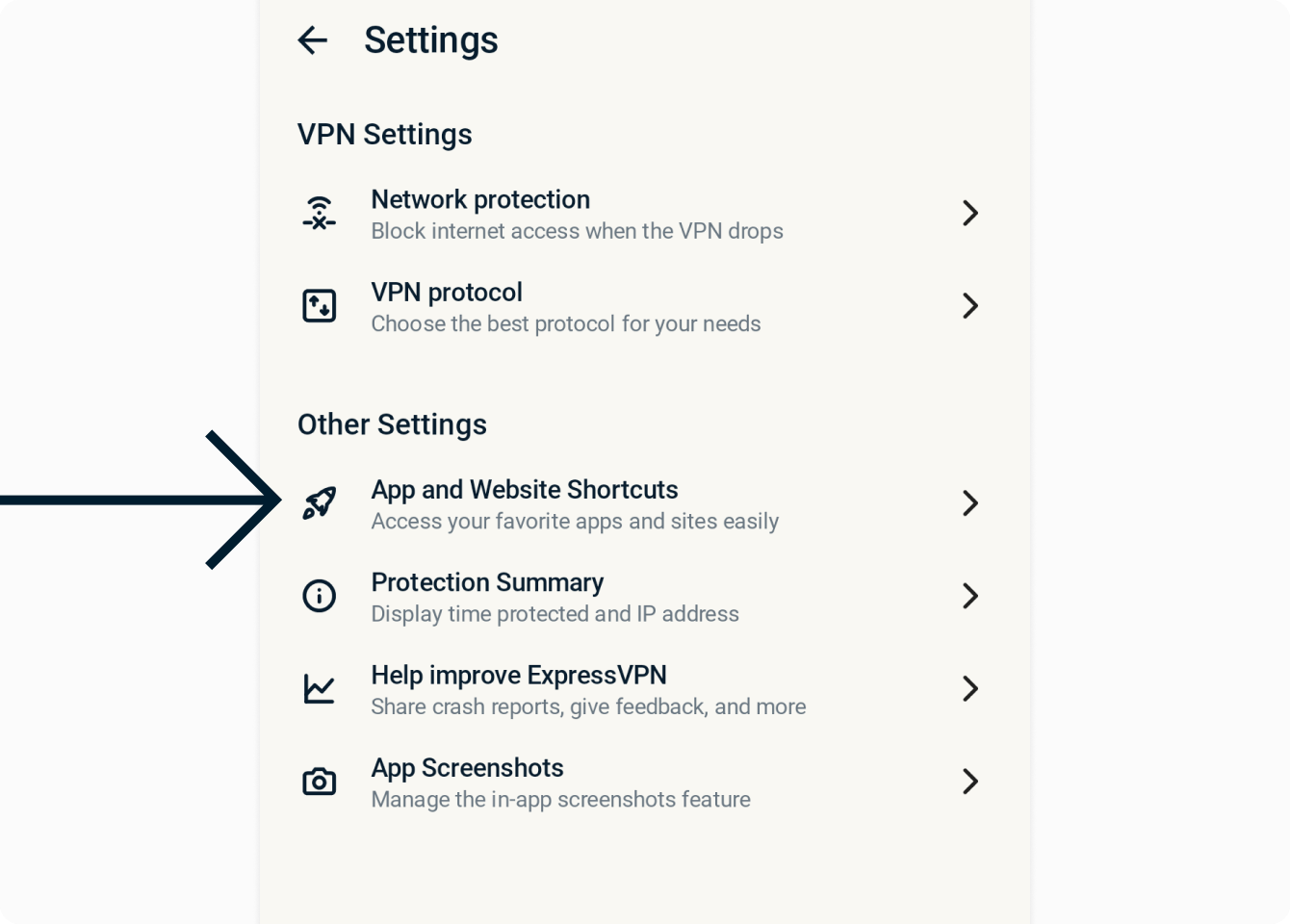
Sisällytä-kohdassa voit lisätä enintään viisi pikakuvaketta.
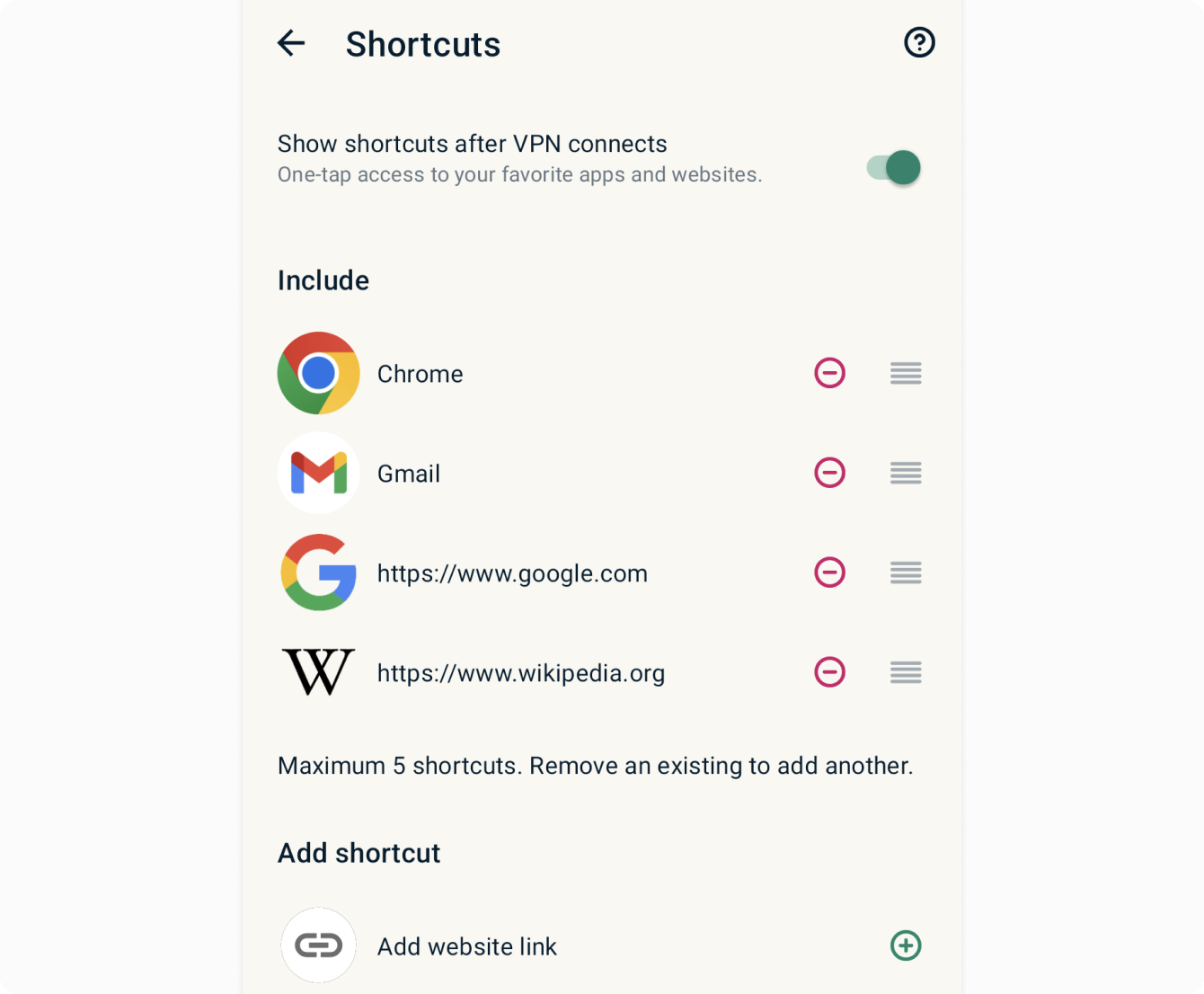
Pikakuvakkeen lisäämiseksi listaan napauta ![]() . Pikakuvakkeen poistamiseksi napauta
. Pikakuvakkeen poistamiseksi napauta ![]() . Pikakuvakkeen uudelleenjärjestämiseksi pidä
. Pikakuvakkeen uudelleenjärjestämiseksi pidä ![]() painettuna ja vedä se haluamaasi paikkaan.
painettuna ja vedä se haluamaasi paikkaan.
Tarvitsetko apua? Ota yhteyttä ExpressVPN:n tukitiimiin saadaksesi välitöntä apua.
Vaihda eri VPN-protokollaan
VPN-protokollat ovat menetelmiä, joiden avulla laitteesi muodostaa yhteyden VPN-palvelimeen. Parhaan kokemuksen takaamiseksi ExpressVPN suosittelee käyttämään Automaattinen-protokollaa. Tämä on oletusarvoisesti valittu ja valitsee automaattisesti verkkoosi parhaiten sopivan protokollan.
Joissakin tapauksissa vaihtaminen eri protokollaan voi auttaa saavuttamaan nopeampia yhteyksiä.
Vaihda eri VPN-protokollaan seuraavasti:
Napauta Valinnat.

Napauta Muut asetukset.

VPN-asetukset-kohdassa napauta VPN-protokolla.
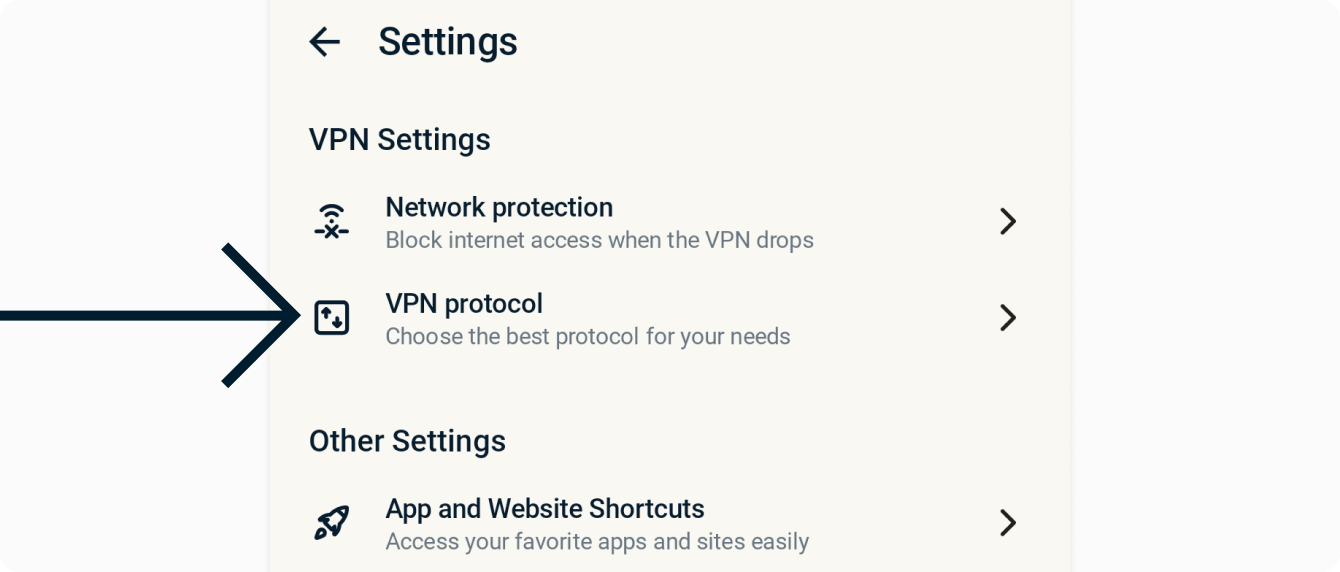
Napauta protokollaa, jota haluat käyttää.
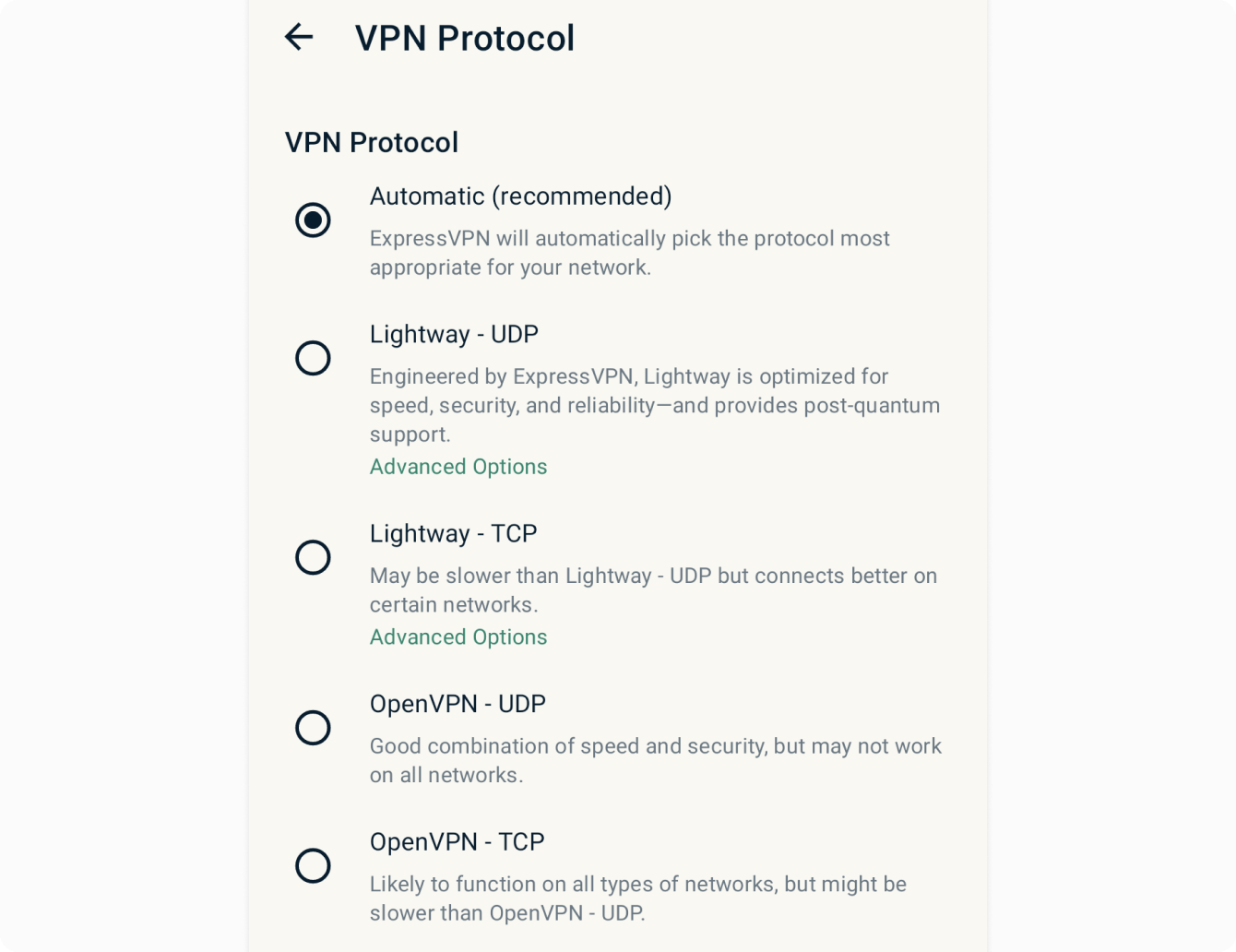
Lue lisää Lightwayn lisäasetuksista, joka on alusta alkaen ExpressVPN:n kehittämä VPN-protokolla.
Tarvitsetko apua? Ota yhteyttä ExpressVPN:n tukitiimiin saadaksesi välitöntä apua.
Estä mainokset, seurantalaitteet ja haitalliset sivustot
Mukauta verkkokokemustasi ja ota takaisin hallinta siitä, mitä yritykset tietävät sinusta. Voit estää mainokset, seurantalaitteet, haitalliset sivustot ja aikuisille suunnatun sisällön ExpressVPN-sovelluksessa vain muutamalla napautuksella.
Monet käyttämäsi sovellukset ja verkkosivustot tallentavat ja jakavat toimintaasi kolmansille osapuolille, mukaan lukien seurantalaitteet, huijarit ja haittaohjelmasivustot. Näitä tietoja käytetään näyttämään sinulle kohdistettuja mainoksia ja sisältöä, usein ilman tietämystäsi tai lupaa.
Nämä edistyneet suojausominaisuudet estävät kaikkia laitteellasi käyttämiä sovelluksia ja verkkosivustoja kommunikoimasta avoimen lähdekoodin estolistojemme kolmansien osapuolten kanssa.
Edistyneet suojausominaisuudet ovat oletuksena pois päältä. Ota ne käyttöön seuraavasti:
- Yhdistä VPN:ään ja käytä Automaattinen tai Lightway protokollaa.
- Napauta Päivitykset.

- Napauta Edistynyt suojaus.

- Kytke asetukset päälle/pois tarpeidesi mukaan.

Lue lisää ExpressVPN:n edistyneistä suojausominaisuuksista.
Tarvitsetko apua? Ota yhteyttä ExpressVPN:n tukitiimiin saadaksesi välitöntä apua.
Käytä jaettua tunnelointia
Jaetun tunneloinnin avulla voit valita, mitkä sovellukset käyttävät VPN:ää ja mitkä eivät, kun olet yhdistetty ExpressVPN:ään.
Voit käyttää jaetun tunneloinnin asetuksia napauttamalla Valinnat.

Napauta Jaettu tunnelointi.
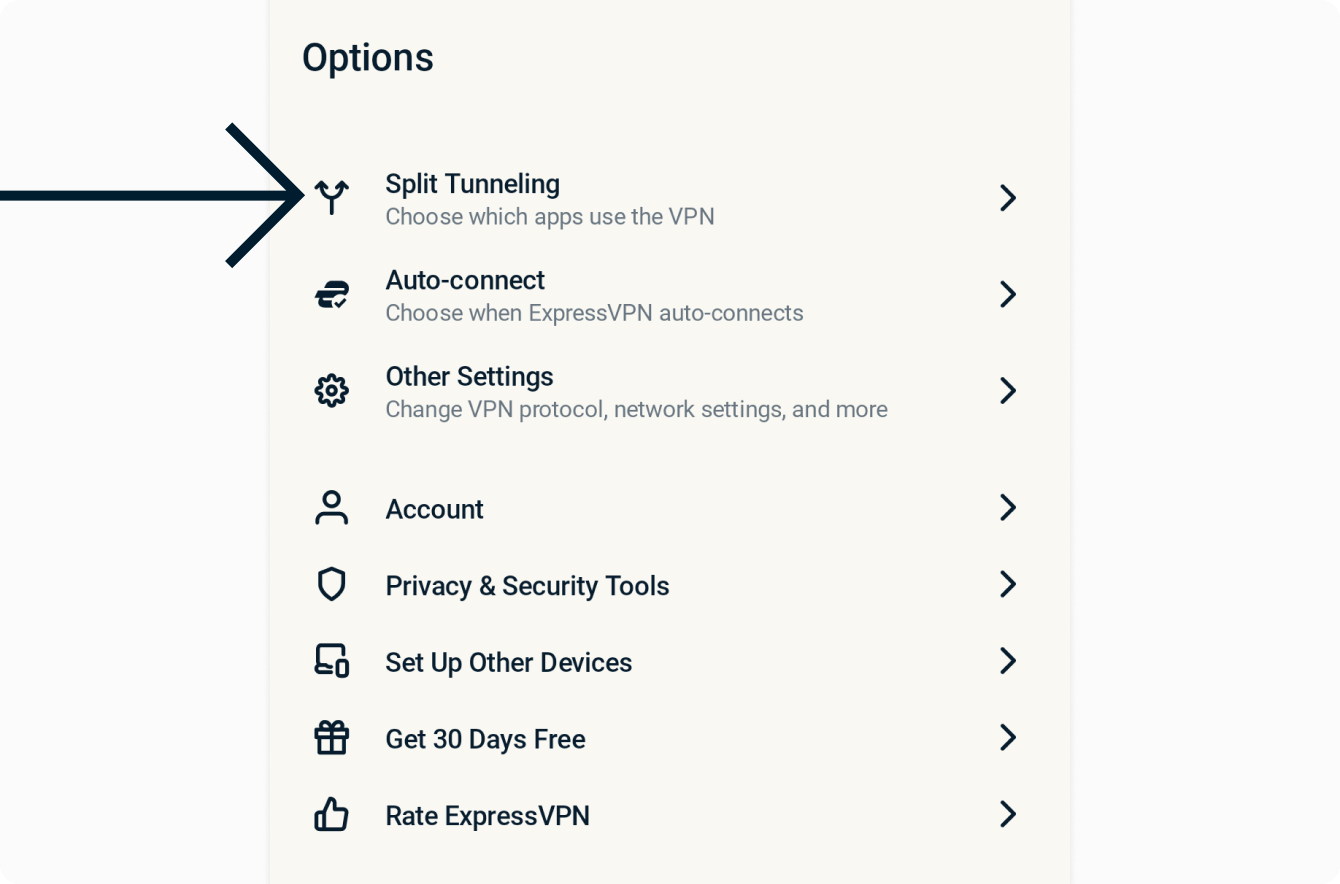
Valitse, mitkä sovelluksesi käyttävät VPN:ää valitsemalla Salli vain valitut sovellukset käyttämään VPN:ää. Lisää sovelluksia -kohdassa valitse sovellukset, joita haluat suojata VPN:llä.
Huom: Jos olet ottanut käyttöön ”Estä muu kuin VPN-liikenne” Android-järjestelmäasetuksissasi, vain tämän valikon kautta valitut sovellukset voivat käyttää internetiä. Kaikki muut sovellukset estetään pysyvästi, ellei niitä lisätä tähän listaan.
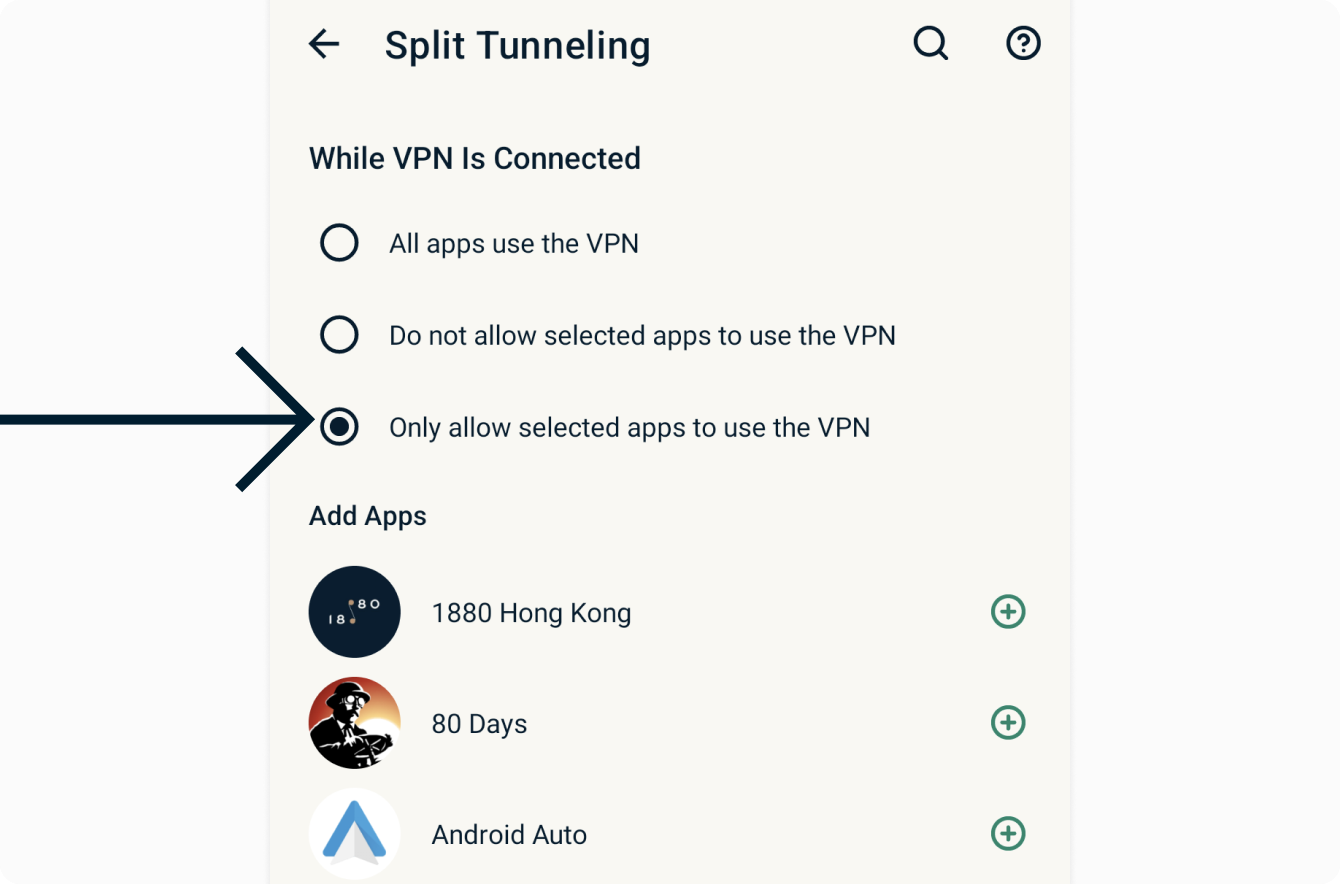
Jos valitset Älä salli valittujen sovellusten käyttävän VPN:ää, sovellukset, jotka valitset Lisää sovelluksia -kohdasta, eivät saa VPN-suojausta.
Tarvitsetko apua? Ota yhteyttä ExpressVPN:n tukitiimiin saadaksesi välitöntä apua.
Avaa tukisisältöjä sovelluksessa
Voit nyt käyttää tukisisältöjä suoraan ExpressVPN-sovelluksesta.
Napauta Ohje.
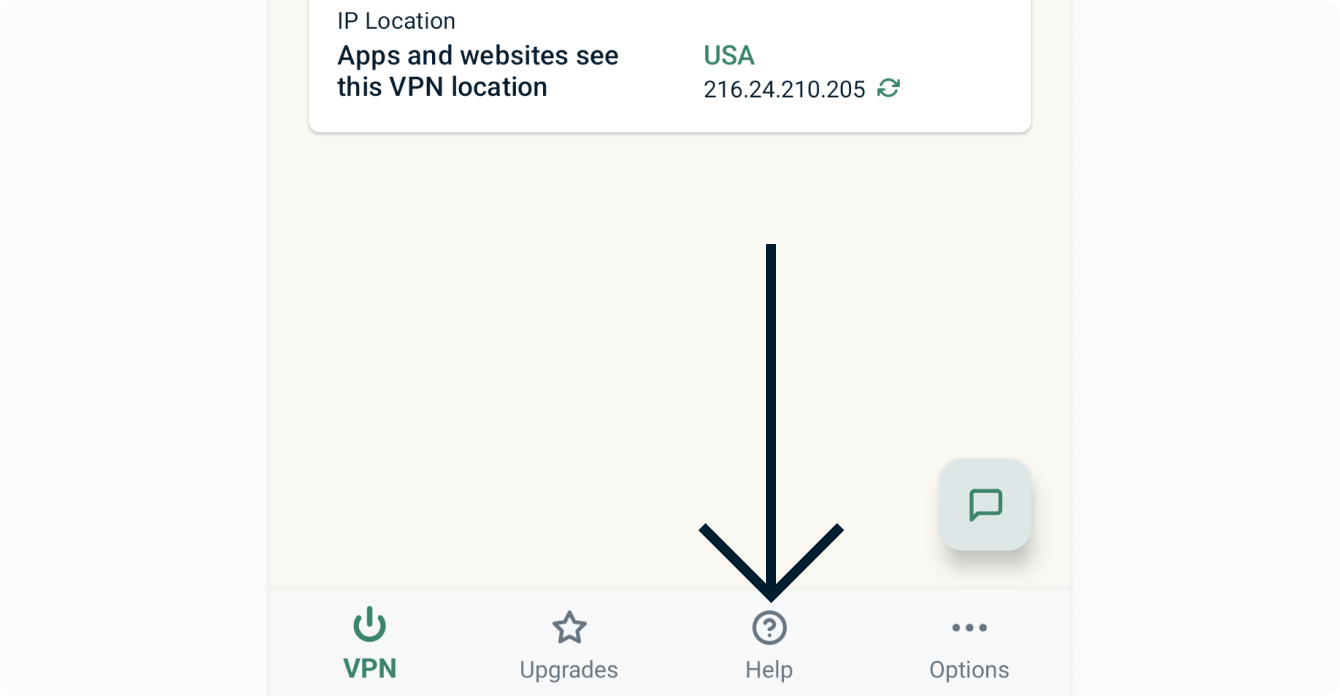
Napauta kategoriaa valitaksesi tukisisällön.
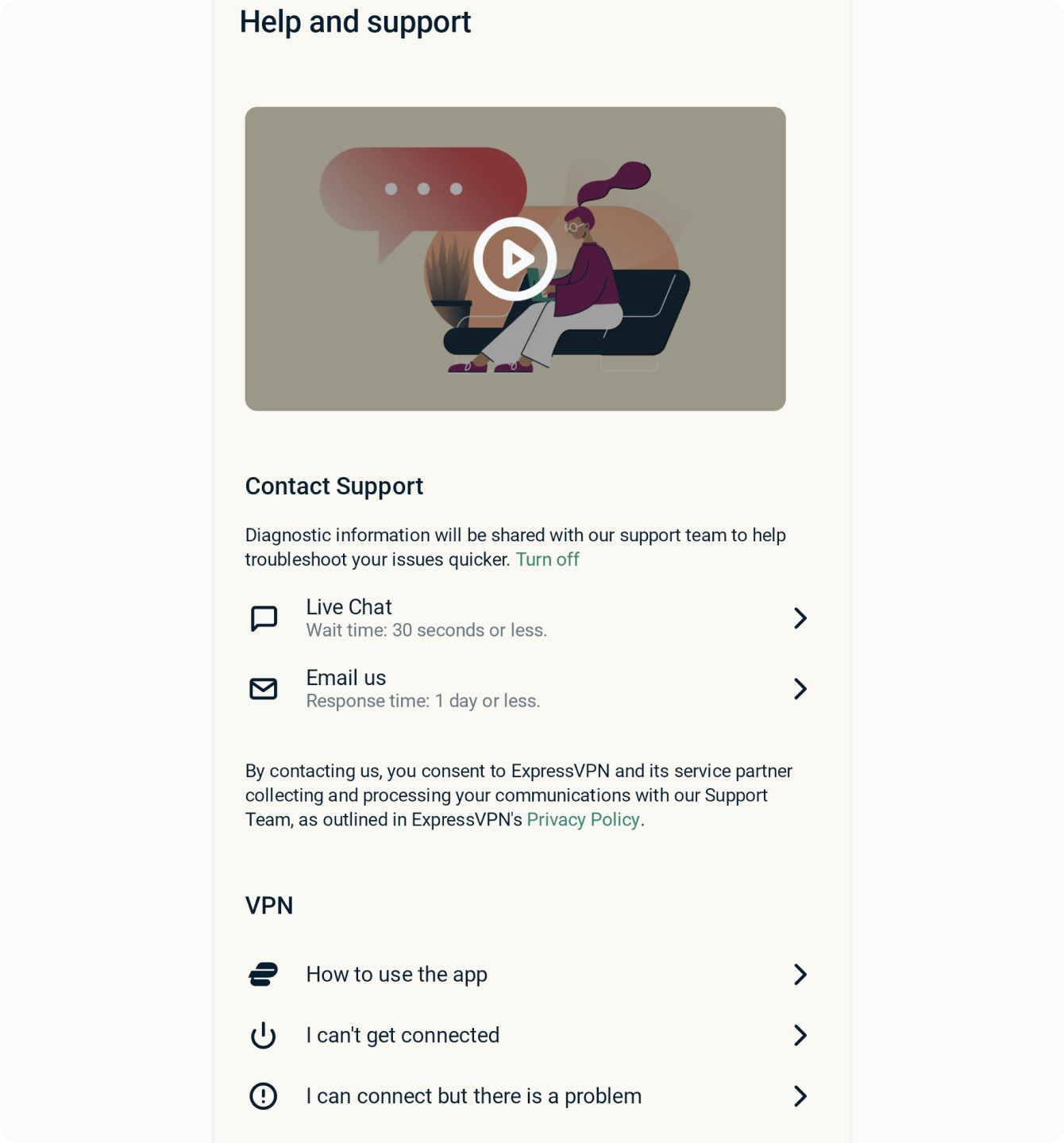
Tarvitsetko apua? Ota yhteyttä ExpressVPN:n tukitiimiin saadaksesi välitöntä apua.
ExpressVPN-sovellus-widgetin lisääminen
Jos haluat lisätä ExpressVPN-widgetin aloitusnäytöllesi, napauta ja pidä sormea paikallaan tyhjässä kohdassa aloitusnäytöllä ja valitse Widgetit.
Napauta ja pidä ExpressVPN-widgetiä painettuna.
Raahaa widget haluamaasi paikkaan näytöllä.
Widget on nyt aloitusnäytölläsi. Voit käyttää sitä luodaksesi ja katkaistaksesi VPN-yhteyden ilman ExpressVPN-sovelluksen avaamista.
Kun haluat luoda tai katkaista VPN-yhteyden, napauta Päälle-painiketta.
Kun haluat vaihtaa sijaintia, napauta sijaintilippua.
Kun haluat avata ExpressVPN-sovelluksen, napauta widgettiä.
Tarvitsetko apua? Ota yhteyttä ExpressVPN:n asiakastukeen saadaksesi apua pikimmiten.
Asenna ExpressVPN muihin laitteisiin
Yhdellä ExpressVPN-tilauksella voit yhdistää ja suojata kahdeksan laitetta samanaikaisesti.
Asentaaksesi ExpressVPN:n muihin laitteisiisi napauta Valinnat.

Napauta Asenna muihin laitteisiin.
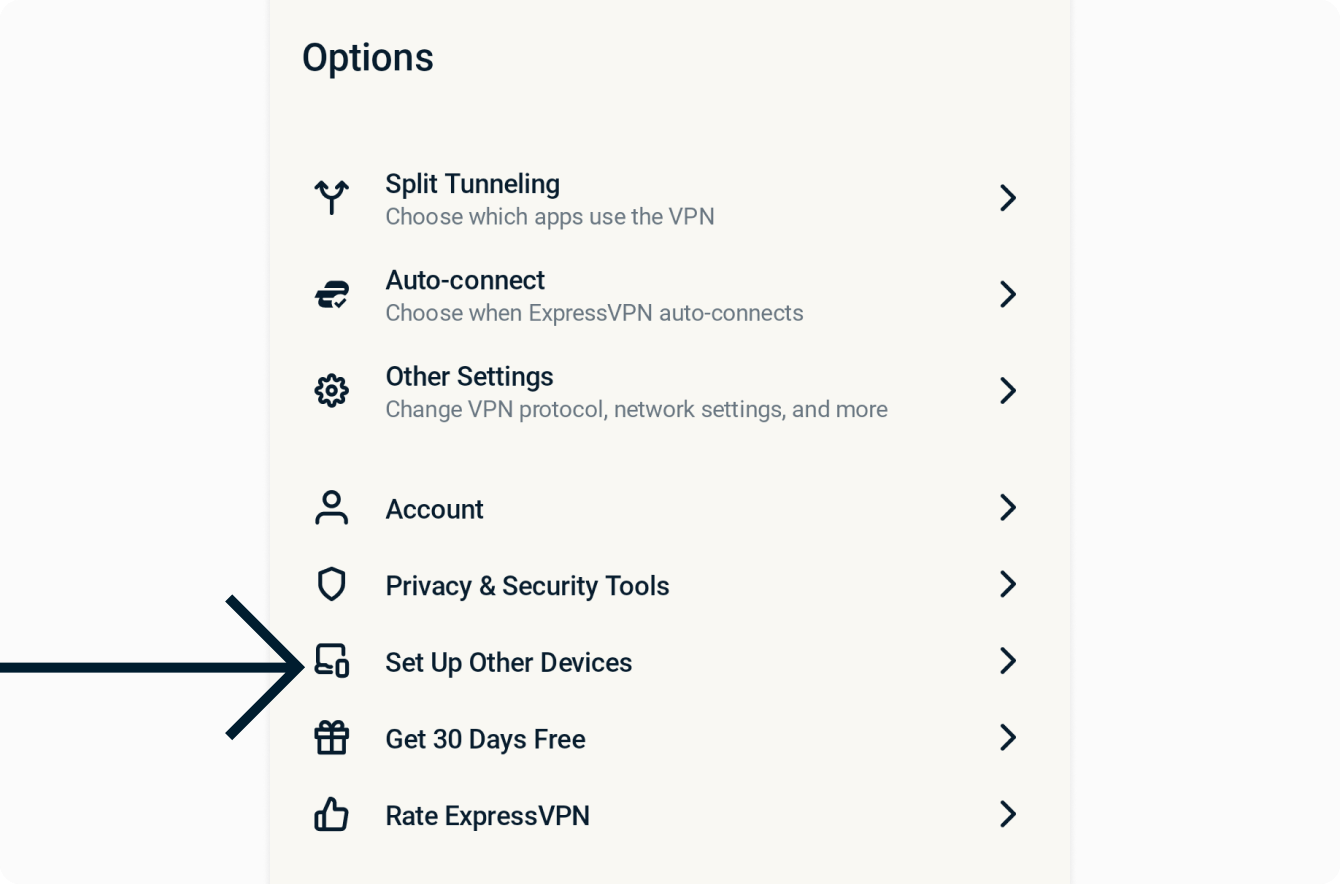
Napauta Lähetä asennuslinkki sähköpostitse.
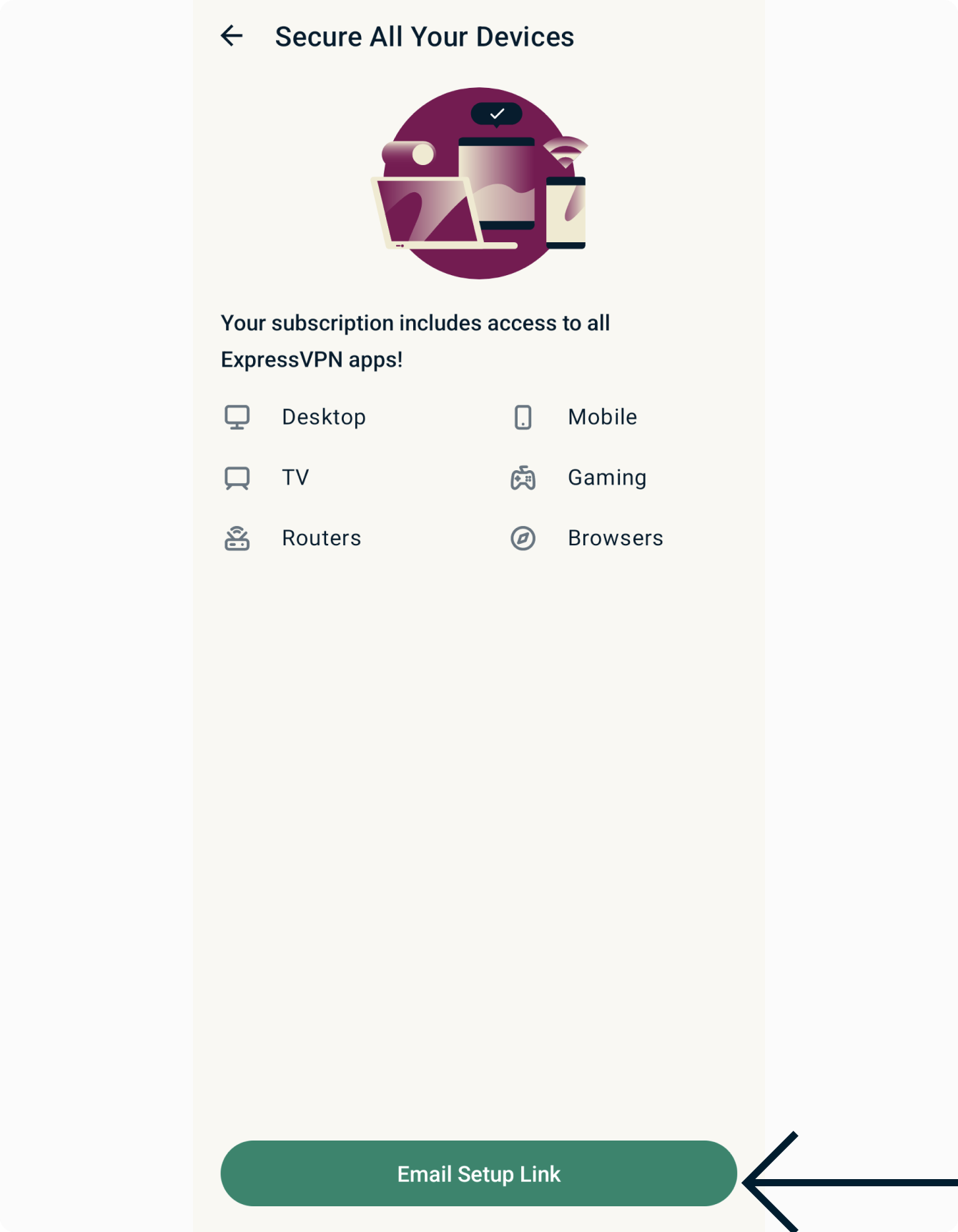
Saat asennuslinkin sähköpostiosoitteeseen, jota käytit rekisteröityessäsi ExpressVPN:ään.
Avaa sähköposti niillä laitteilla, joihin haluat asentaa ExpressVPN:n. Valitse Asenna nyt ja seuraa ohjeita ExpressVPN:n lataamiseksi ja asentamiseksi.
Tarvitsetko apua? Ota yhteyttä ExpressVPN:n tukitiimiin saadaksesi välitöntä apua.
Suojausyhteenveto
Suojausyhteenveto on osa ExpressVPN-sovelluksen aloitusnäyttöä, joka tarjoaa yleiskatsauksen sovelluksen käytöstäsi.
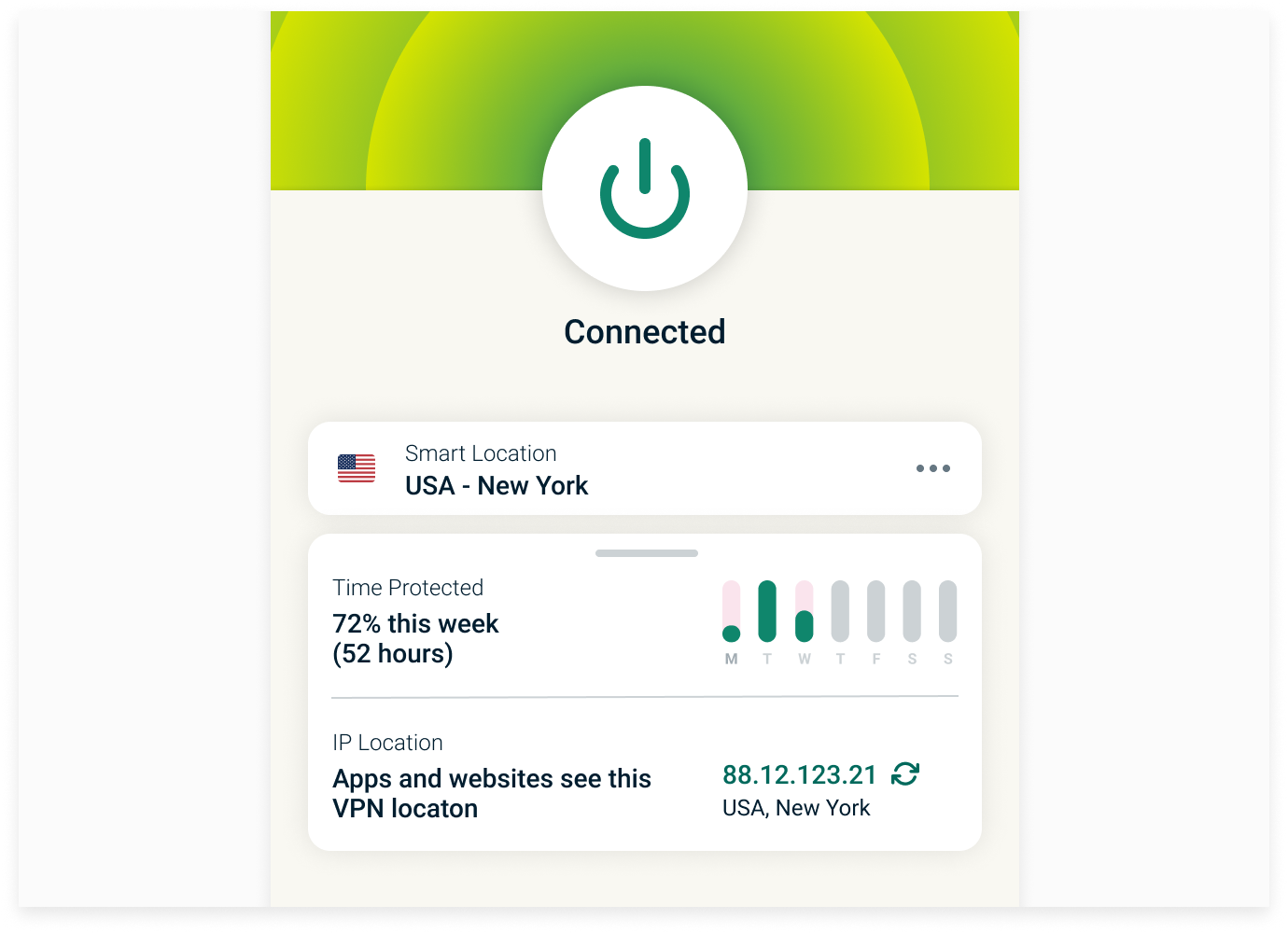
Ottaaksesi suojausyhteenvedon käyttöön tai poistaaksesi sen käytöstä, napauta Vaihtoehdot > Muut asetukset > Suojausyhteenveto ja kytke toiminto päälle tai pois päältä.
Jos haluat tarkastella suojausyhteenvedon tietoja tarkemmin, napauta aloitusnäytöllä olevaa Suojausyhteenveto-korttia.
Suojausyhteenveto on jaettu seuraaviin osioihin:
Suojausaika
Tämä osio näyttää ajan, jonka olet pitänyt ExpressVPN:n päällä kuluvan viikon aikana, antaen nopean katsauksen siitä, kuinka aktiivisesti hyödynnät VPN-suojausta digitaalisessa elämässäsi.
IP-sijainti
Tämä osio näyttää IP-osoitteen ja fyysisen sijainnin, joka näkyy tällä hetkellä sivustoille ja palveluille. Kun yhdistät ExpressVPN:ään, saat uuden IP-osoitteen, joka korvaa todellisen osoitteesi. Huomaa, että käyttäessäsi ExpressVPN:ää sinulle voidaan antaa eri IP-osoite jokaiselle vierailemallesi sivustolle, mikä lisää nimettömyyttäsi entisestään.
Kun olet yhteydessä VPN:ään, IP-osoitteen vieressä oleva Päivitä-painike (kaksi nuolta muodostavat ympyrän) antaa sinun nopeasti katkaista ja yhdistää yhteyden uudelleen, pitäen laitteesi suojattuna tietovuodoilta. Tämä voi olla hyödyllistä hitaiden yhteyksien vianmäärityksessä.
Tarvitsetko apua? Ota yhteyttä ExpressVPN:n tukitiimiin saadaksesi välitöntä apua.
VPN-sovelluksen poistaminen laitteeltasi
Jos haluat poistaa ExpressVPN:n Android-laitteeltasi, napauta ExpressVPN-kuvaketta aloitusnäytöllä ja pidä siitä kiinni. Napauta sitten (i) info-kuvaketta.
Napauta Poista sovellus ja napauta sitten OK.
Tarvitsetko apua? Ota yhteyttä ExpressVPN:n asiakastukeen saadaksesi apua pikimmiten.