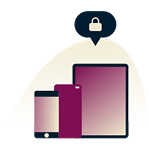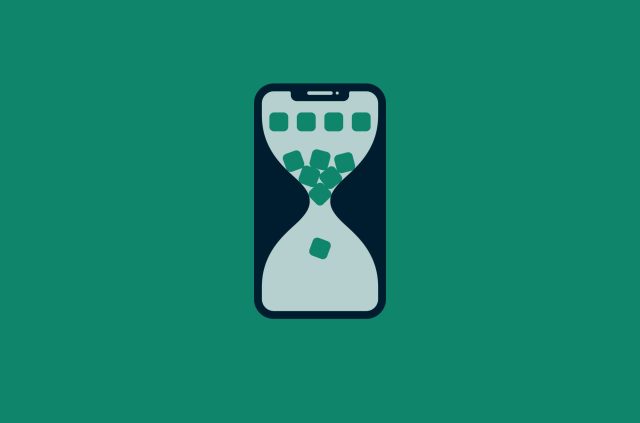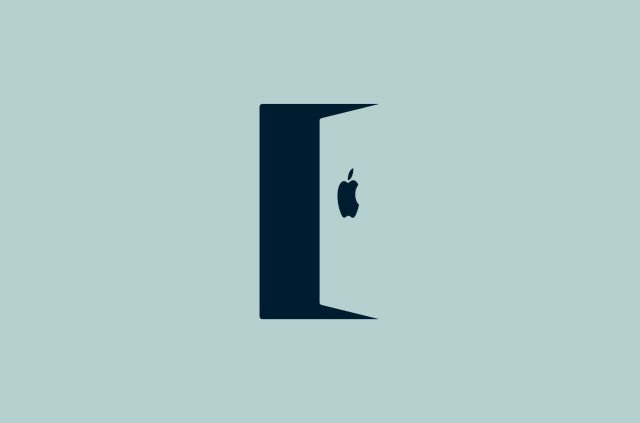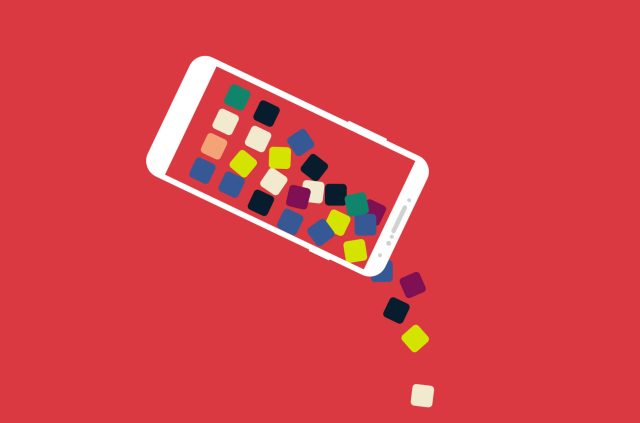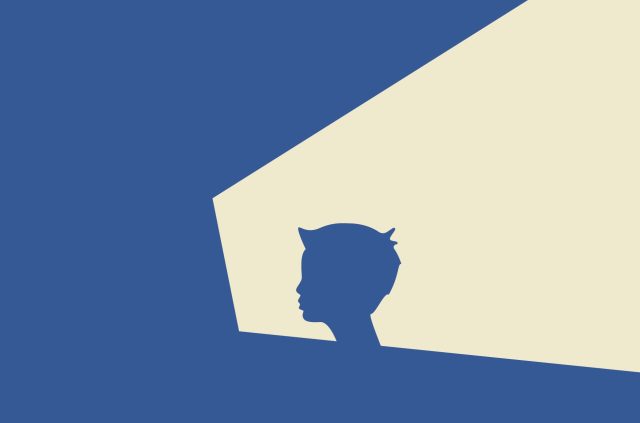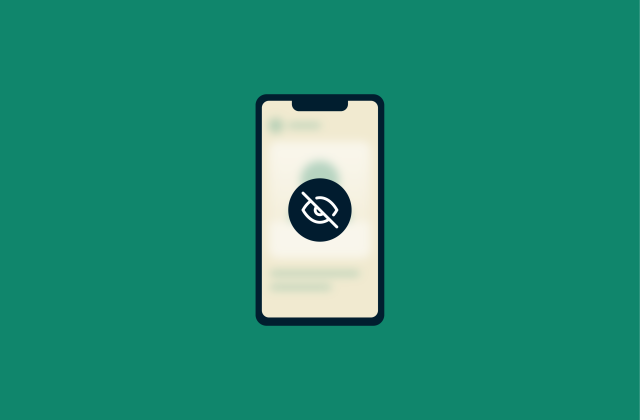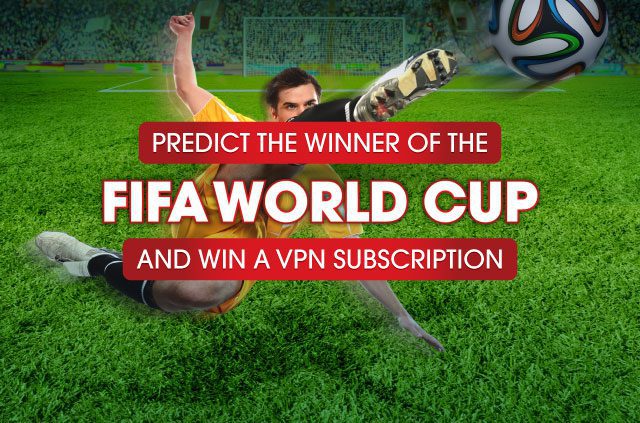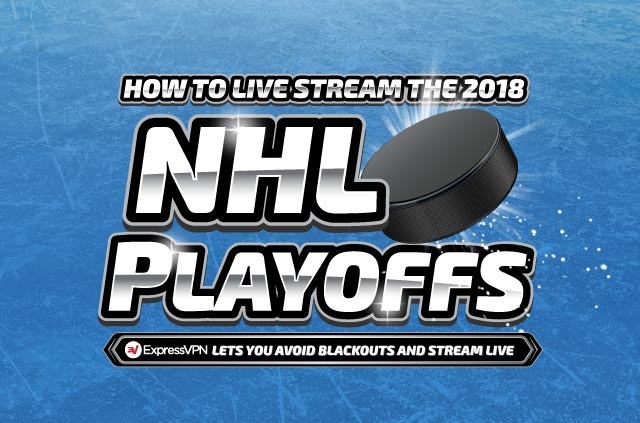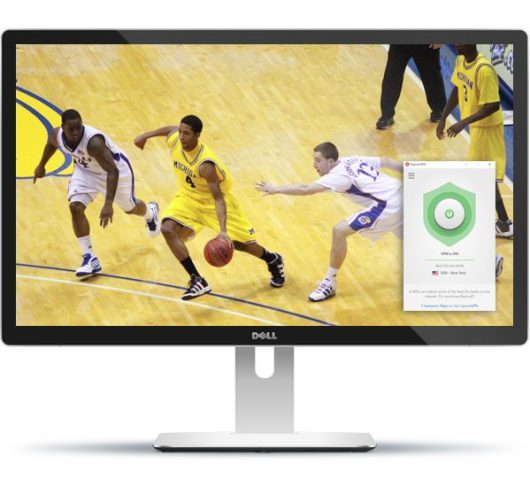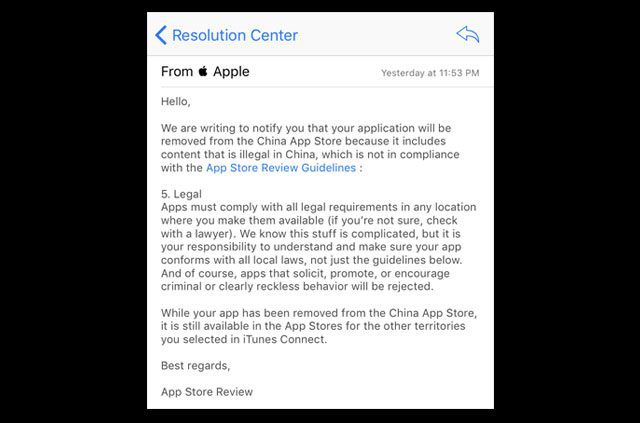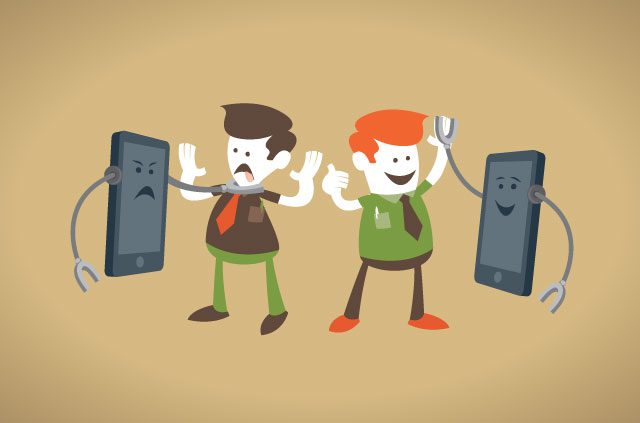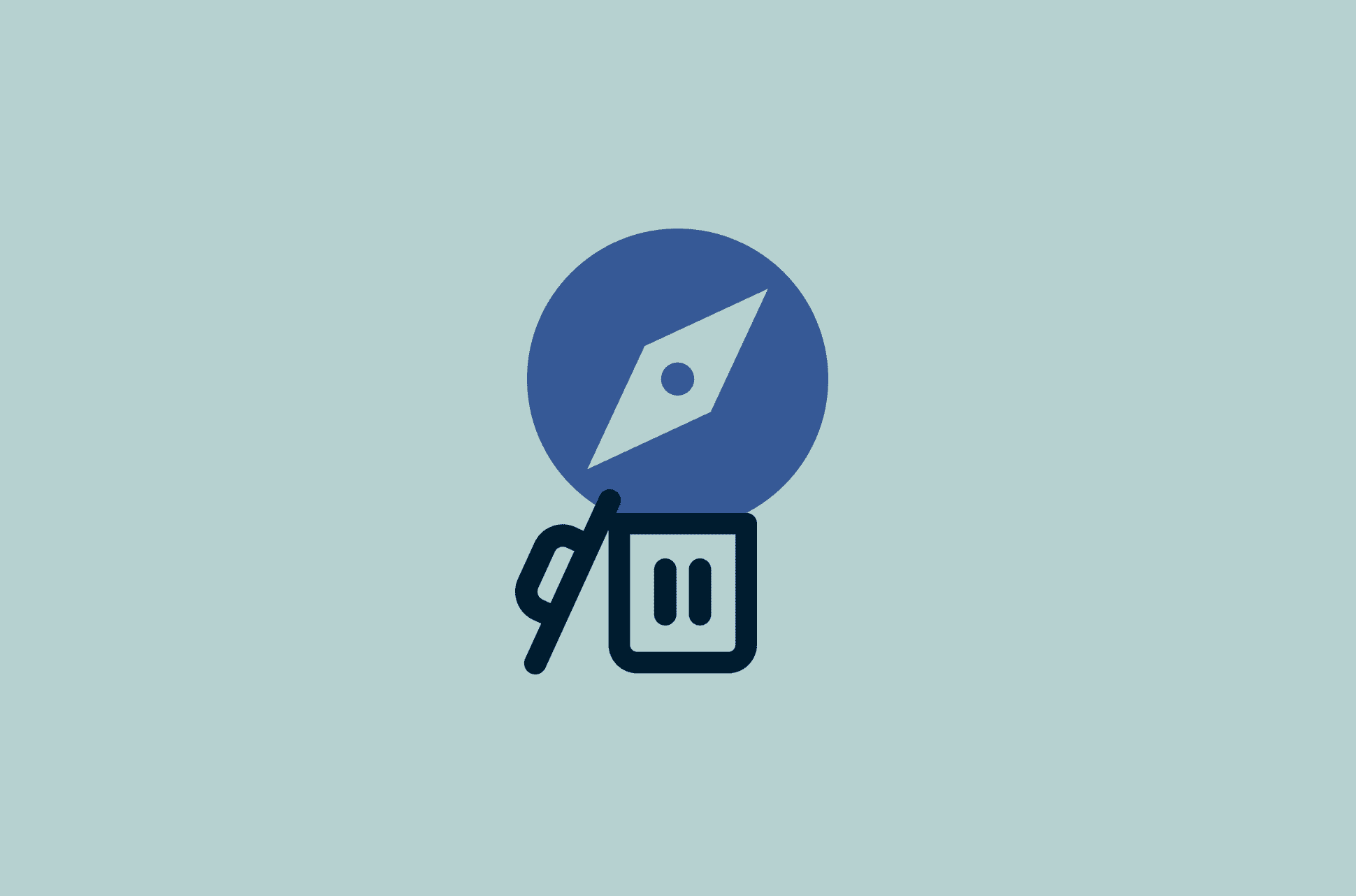
If you own an Apple device, you will have Safari installed as the default browser. And as useful as Safari is, many users prefer to remove it and use other browsers instead.
If that includes you, follow this guide to remove Safari from your Mac and iOS device.
Jump to…
Why delete Safari?
How to remove Safari on Mac
How to disable Safari on iPhone and iPad
Why delete Safari?
As the default browser on all Apple devices, Safari is competent in terms of safety and speed. However, you may find yourself wanting to delete Safari for one of the following reasons:
- You prefer browsers that have more frequent safety/privacy updates
- You prefer browsers that have more customization options
- You have too many programs on your computer and want to clear up some drive space
If any of these reasons describe you, you may want to remove Safari and get a new web browser for your Apple computer/device. Just remember to use Safari to download the new browser first!
How to remove Safari on Mac
To thoroughly uninstall Safari from your Mac, you can use a third-party app like CleanMyMac 3. CleanMyMac 3 is just one of several third-party apps you can use for this process. Please research third-party apps carefully before downloading them.
A third-party app is necessary because:
- Dragging Safari into your Trash Can will not remove leftover files from your system.
- Removing the application via command line will likely remove files that are integral to operating your mac, causing aspects of your system to malfunction.
Step 1: Download CleanMyMac 3 from macpaw.com.
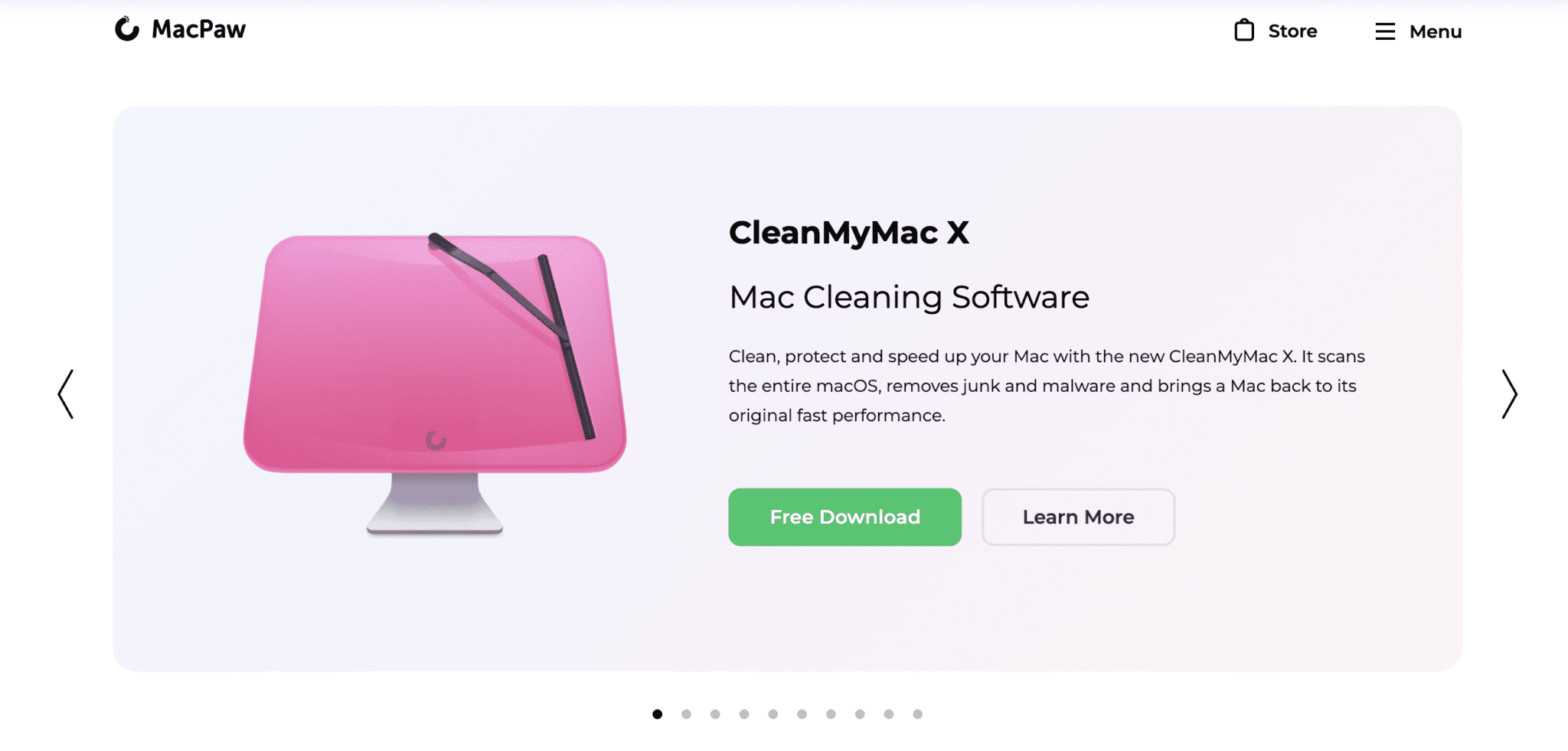
Step 2: Open the folder where you downloaded the .dmg file and double-click on the CleanMyMac3.dmg file to begin the app installation.
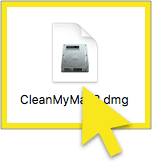
Step 3: Drag the CleanMyMac3 icon into the Applications folder.
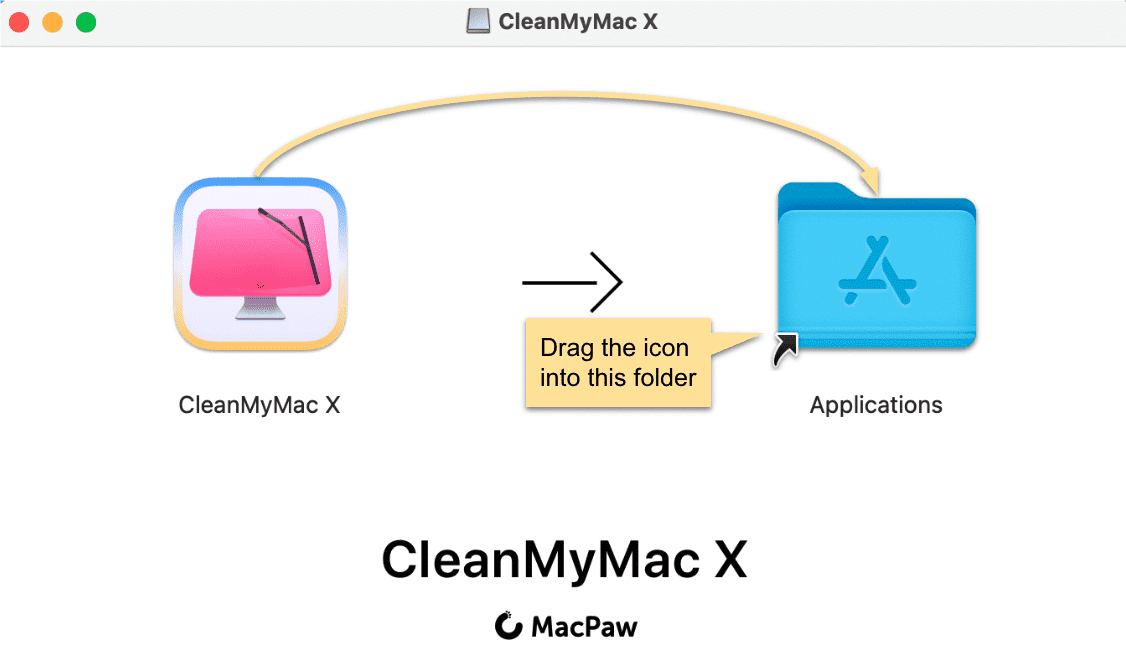
Step 4: In your Applications folder, double-click on CleanMyMac 3 to launch the application.
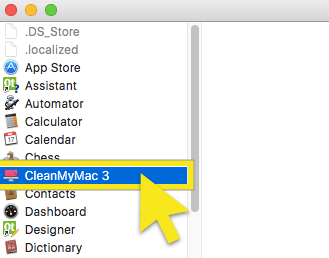
Step 5: After CleanMyMac3 has been launched, return to your applications folder and drag the Safari icon into CleanMyMac3.
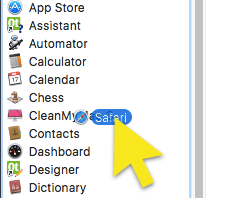
Step 6: Select all files and click Remove.
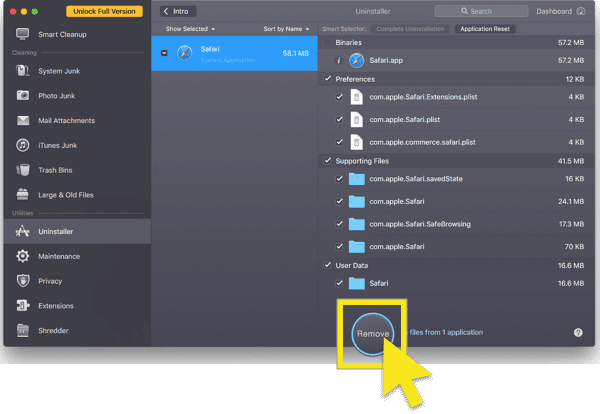 And that's it! Safari will be deleted from your Mac.
And that's it! Safari will be deleted from your Mac.
How to disable Safari on iPhone and iPad
It is not possible to delete Safari, which is a core OS application, on iOS.
Instead, you can first erase your Safari data and then disable Safari on your iOS device.
How to erase your Safari data
Step 1: From your home screen, tap Settings.
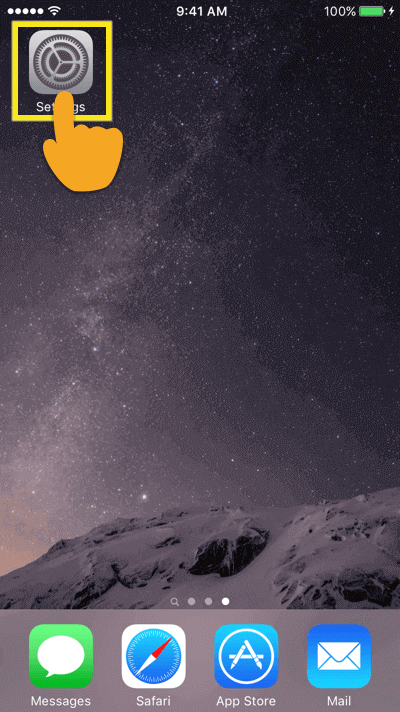
Step 2: In the Settings menu, select Safari.
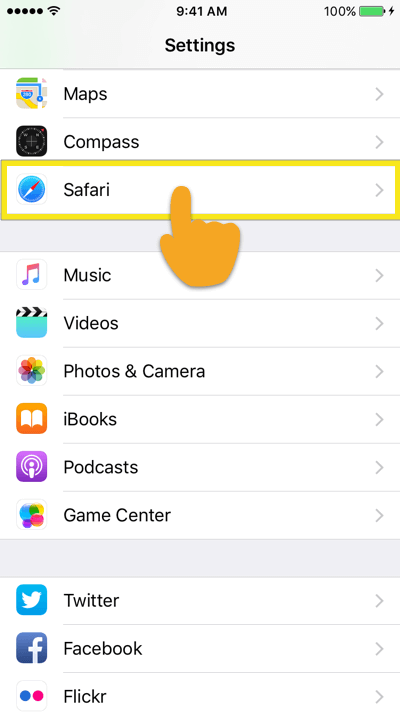
Step 3: In the Safari Settings menu, select Clear History and Website Data.
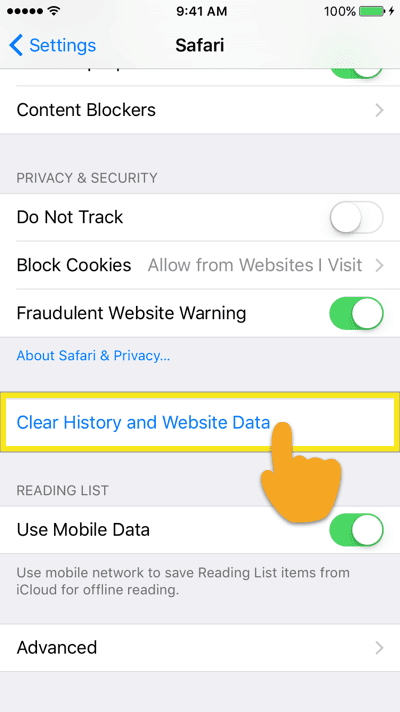
Step 4: You will be asked to confirm the request. Tap Clear History and Data.
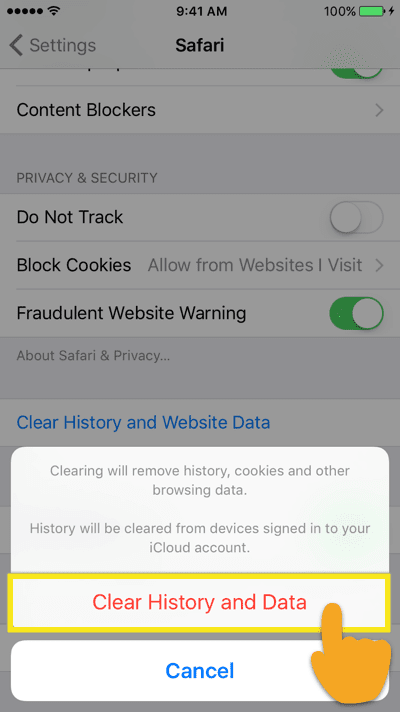
Your Safari history and data will be cleared now.
How to disable Safari on your iOS device
Step 1: From your home screen, tap on Settings.
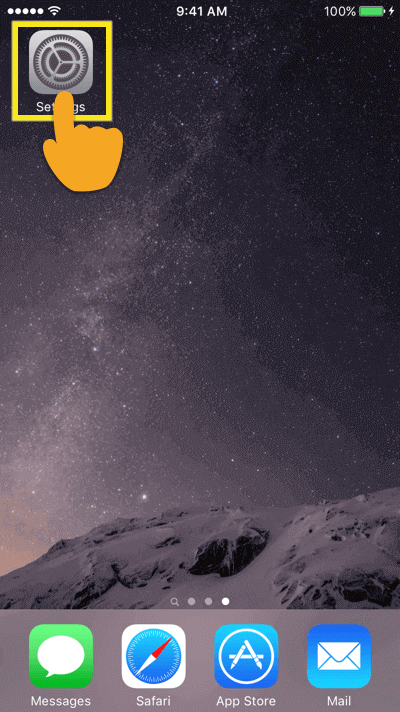
Step 2: In the Settings menu, select Screen Time.
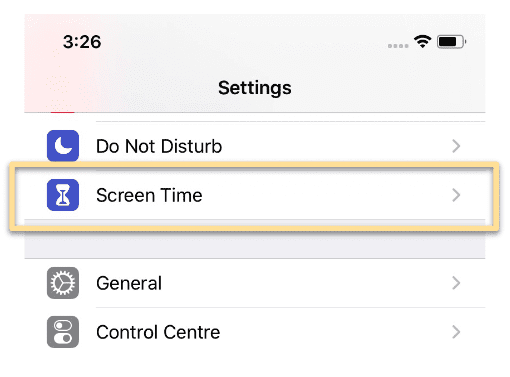
Step 3: If you have not enabled Screen Time in the past, you'll enable it now by tapping Turn On Screen Time, then Continue.
Step 4: Select Content and Privacy Restrictions. If you don't have this feature enabled, toggle it on.
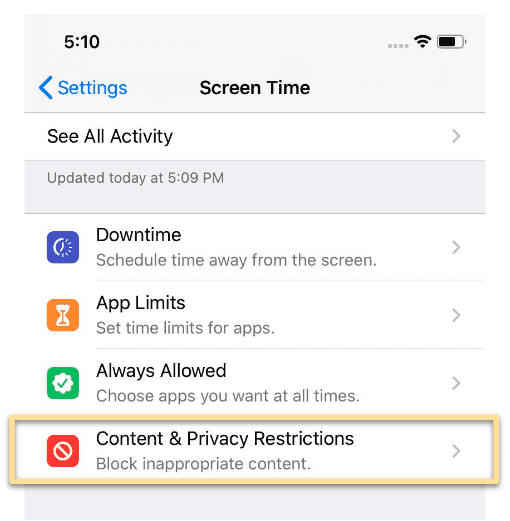
Step 5: Turn on Content & Privacy Restrictions, and Select Allowed Apps.
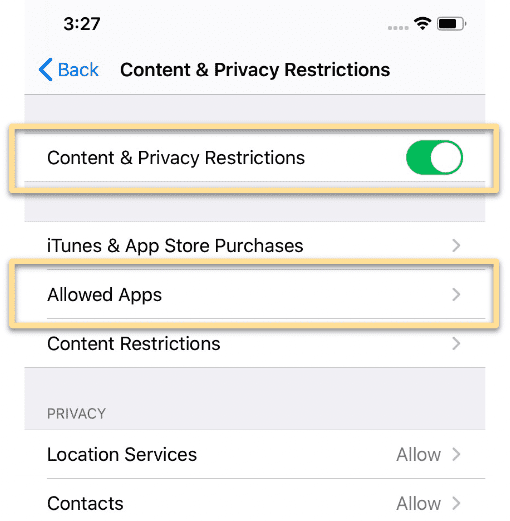
Step 5: A list of apps will appear, find Safari and toggle it off.
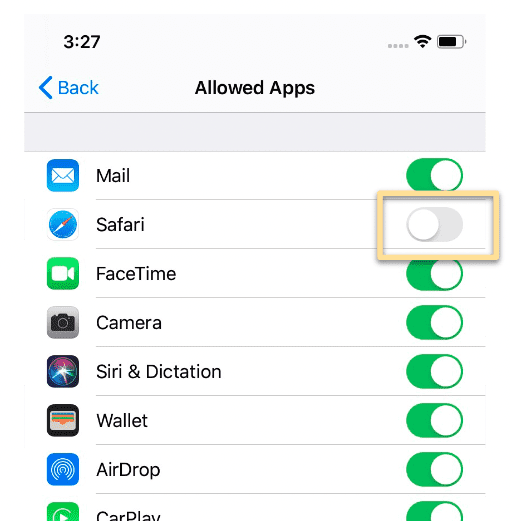
And that's it! Safari will be disabled on your iOS device.
FAQ: About removing Safari
Is it possible to uninstall Safari from an iPhone?
What happens if I delete Safari?
Take the first step to protect yourself online. Try ExpressVPN risk-free.
Get ExpressVPN