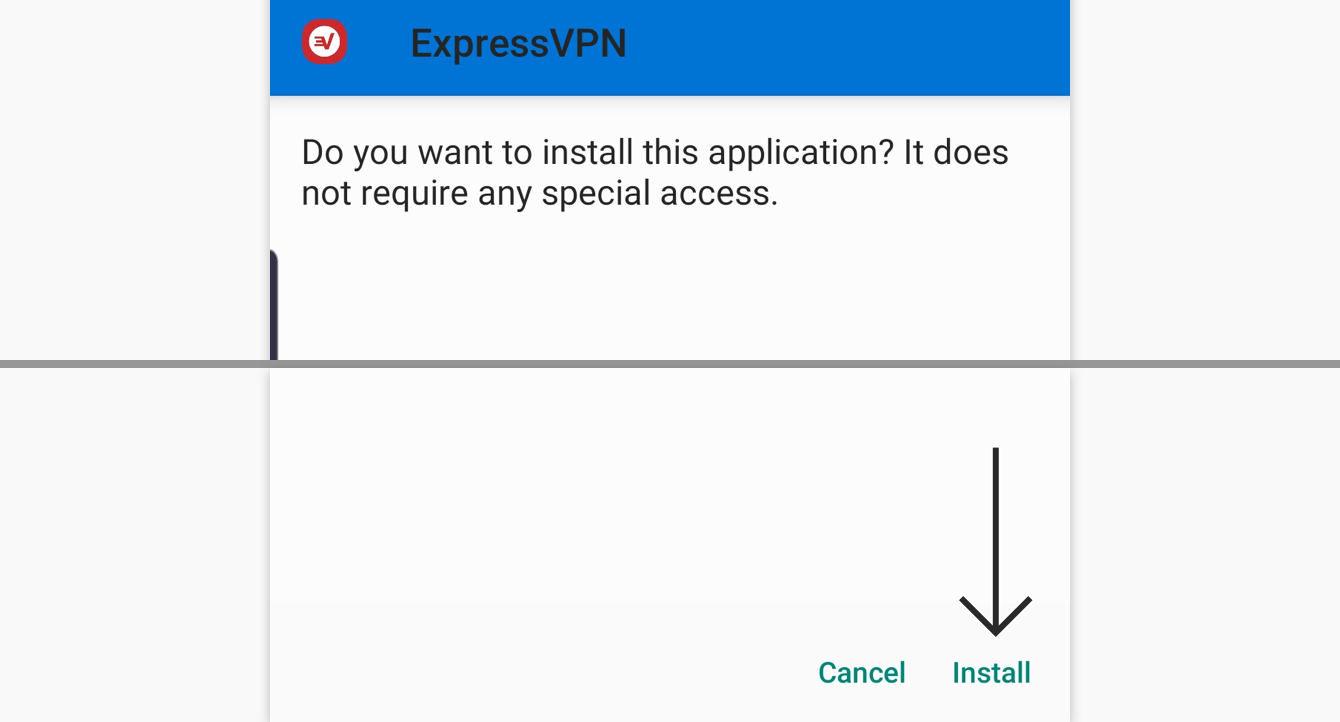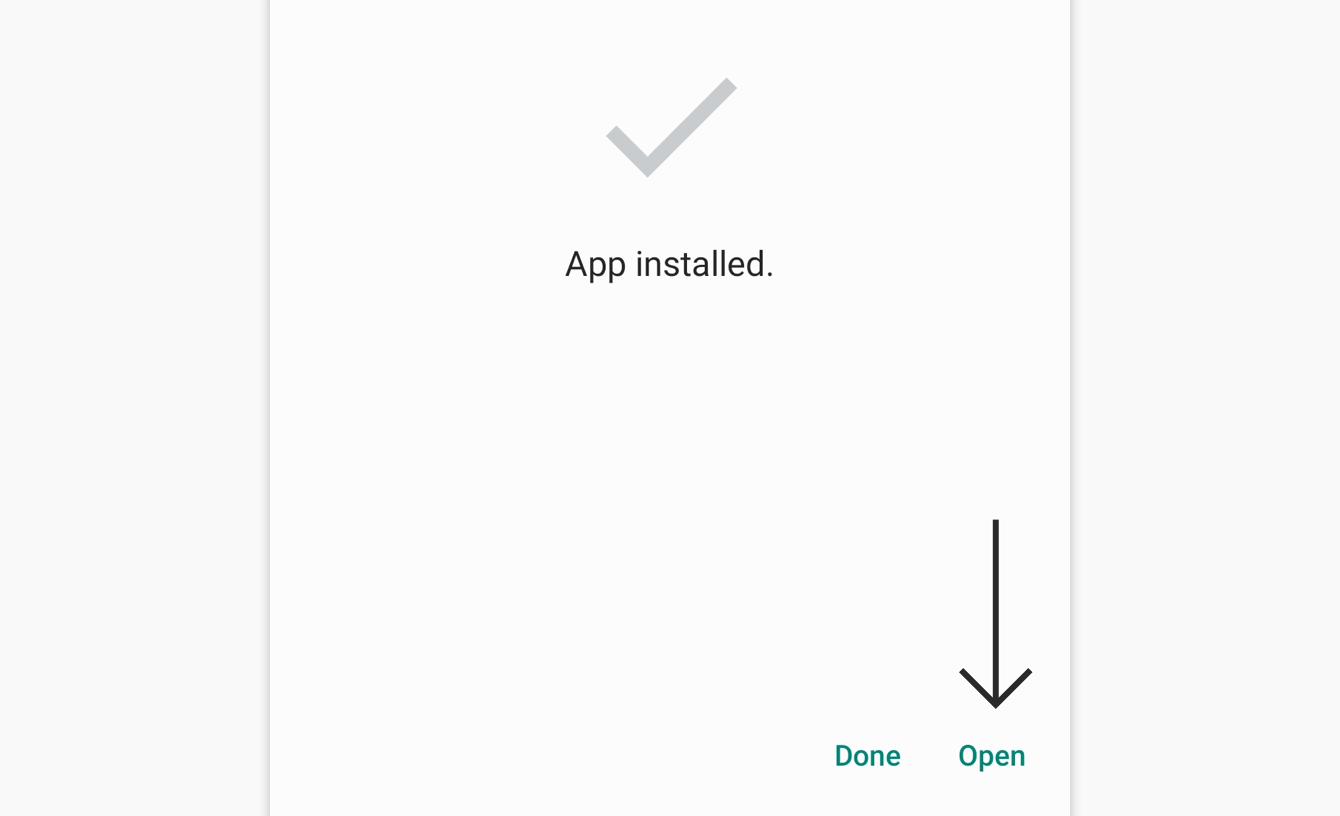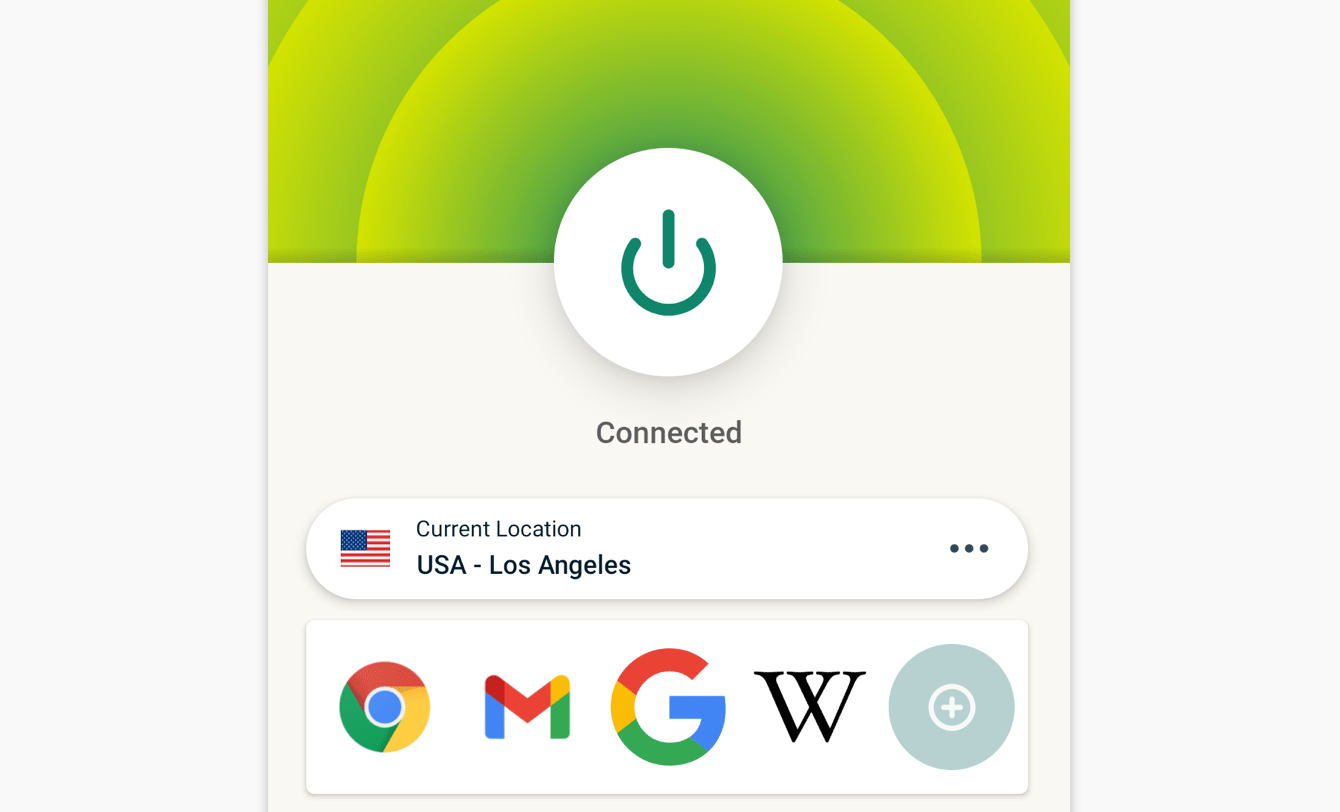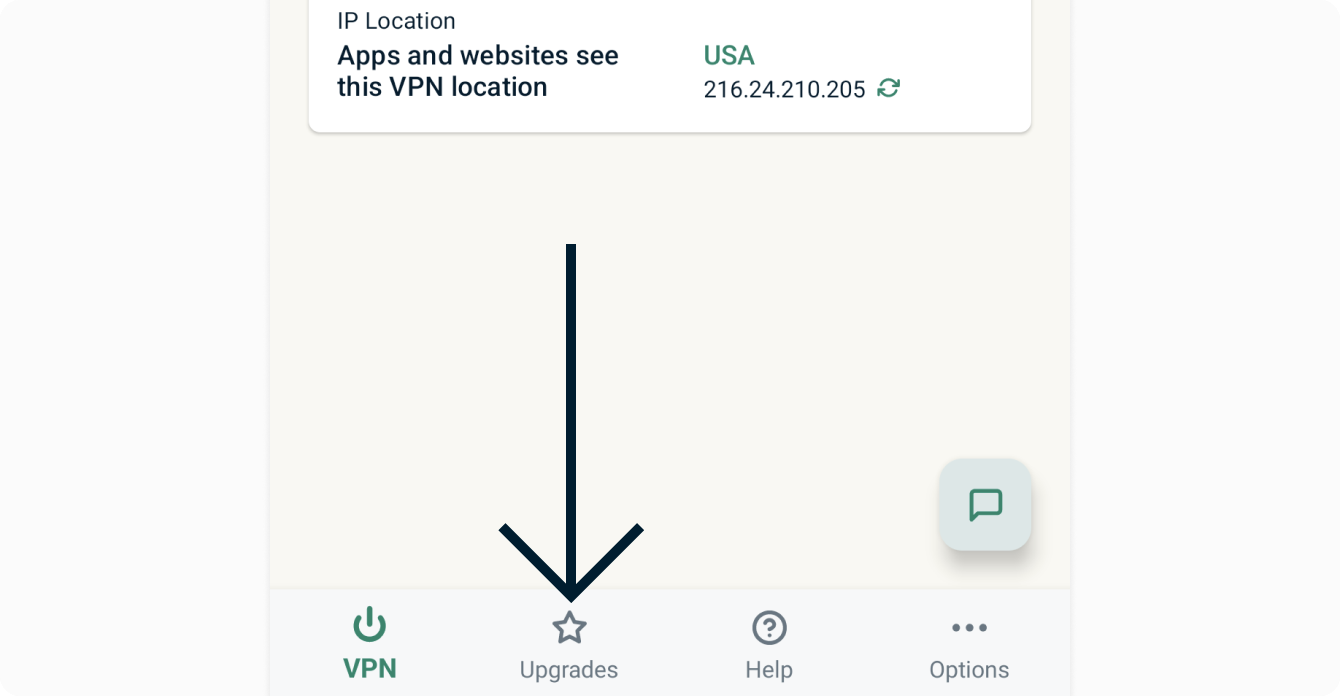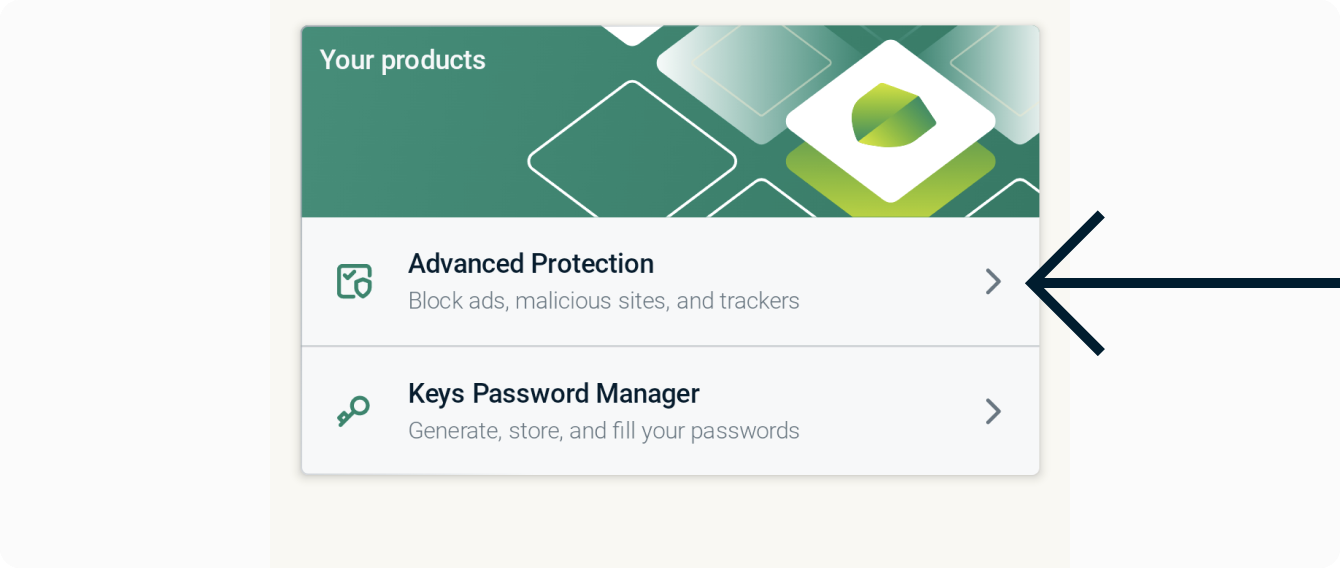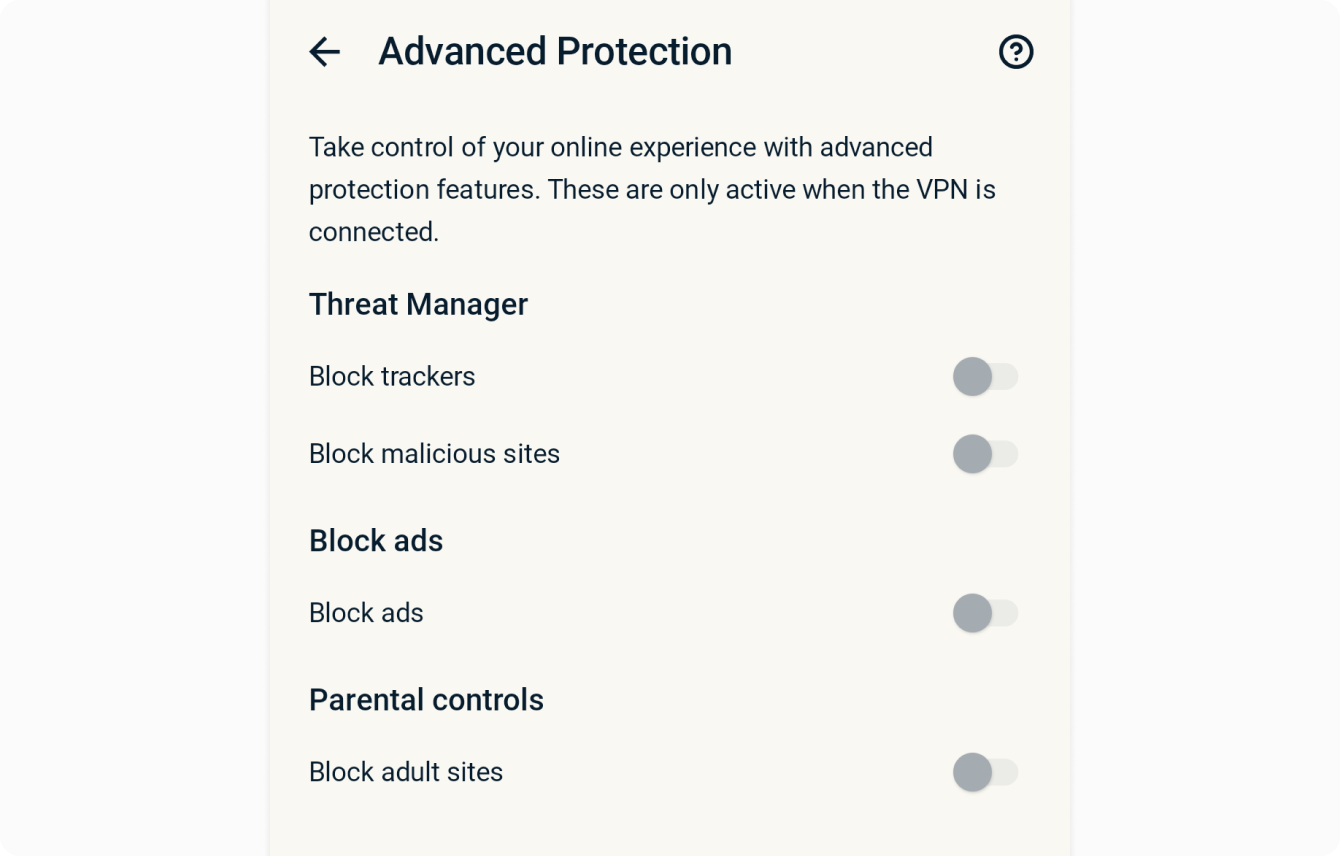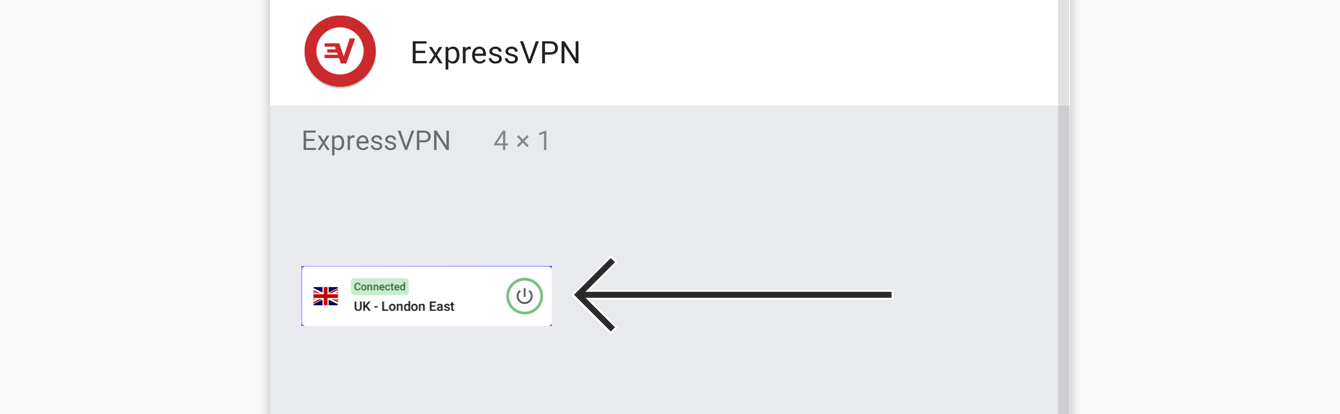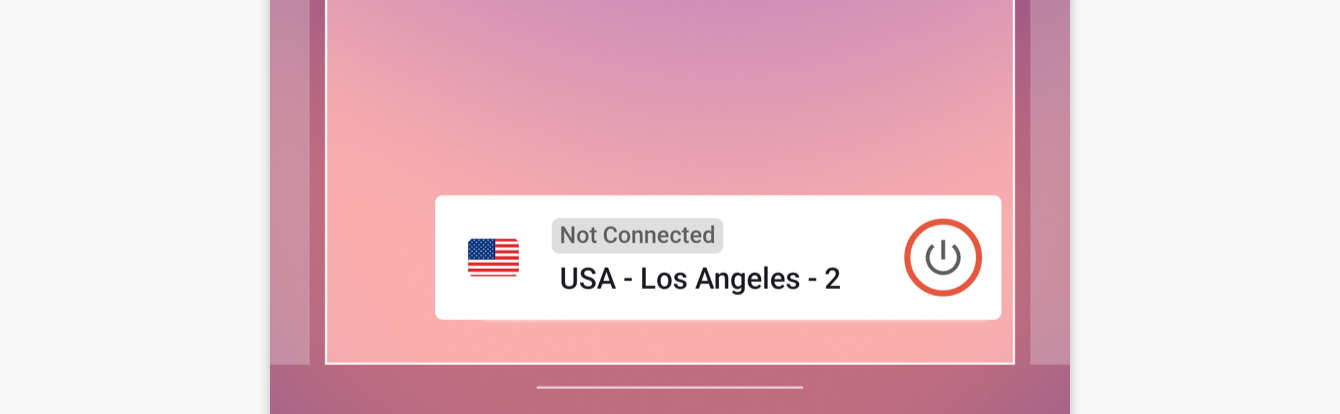Aby korzystać z naszych aplikacji i konfiguracji, najpierw zarejestruj się w celu utworzenia konta ExpressVPN.
Dzięki temu przewodnikowi dowiesz się, jak skonfigurować aplikację ExpressVPN dla Androida.
Aplikacja ExpressVPN dla Androida jest kompatybilna z Androidem 14, 13, 12, 11, 10, Pie (9), Oreo (8.x), Nougat (7.x), Marshmallow (6.x) i Lollipop (5.x).
Nie jesteś jeszcze naszym klientem? Przeczytaj więcej o VPN dla Androida.
Przejdź do sekcji
Zaloguj się do swojego konta
Pobierz aplikację VPN
Skonfiguruj aplikację VPN
Podłącz się do lokalizacji serwera VPN
Rozłącz się z lokalizacją serwera VPN
Wybierz inną lokalizację serwera
Jak dodać skróty do aplikacji ExpressVPN?
Jak zmienić protokoły VPN?
Blokuj reklamy, trackery i złośliwe strony
Jak używać funkcji dzielonego tunelowania?
Jak uzyskać dostęp do artykułów pomocniczych w apliakcji?
Jak dodać widget ExpressVPN?
Jak skonfigurować ExpressVPN na innych urządzeniach?
Jak sprawdzić podsumwanie ochrony?
Jak odinstalować aplikację VPN z urządzenia?
Zaloguj się do swojego konta
Na swoim urządzniu z Androidem otwórz stronę konfiguracyjną ExpressVPN. Będąc na nej, wprowadź swoje dane logowania ExpressVPN i naciśnij „Zaloguj się”.
Wprowadź swój kod weryfikacyjny, który otrzymasz w wiadomości e-mail.
Przejdziesz do strony pobierania.
Potrzebujesz pomocy? Skontaktuj się z zespołem pomocy technicznej ExpressVPN, aby otrzymać natychmiastowe wsparcie.
Pobierz aplikację VPN
Aplikację możesz pobrać na dwa sposoby, w zależności od tego, czy masz dostęp do Google Play Store.
Jeśli masz dostęp do Google Play Store, naciśnij Pobierz z Google Play.
Będąc w Google Play Store, naciśnij Instaluj, a następnie Otwórz
Jeśli nie masz dostępu do Google Play, naciśnij Pobierz APK, aby pobrać APK bezpośrednio na swoje urządzenie z Androidem.
Uwaga: ExpressVPN nie poleca pobierania naszego APK ze stron zewnętrznych. Dowiedz się więcej na temat pobierania APK znajdziesz tutaj.
Domyślnie Twoje urządzenie nie pozwala na używanie aplikacji z nieznanych źródeł. Naciśnij Ustawienia, a następnie włącz opcję Zezwalaj z tego źródła.
Po pobraniu APK na urządzenie naciśnij OTWÓRZ, a następnie Zainstaluj.
Naciśnij OTWÓRZ, aby uruchomić aplikację.
Potrzebujesz pomocy? Skontaktuj się z zespołem pomocy technicznej ExpressVPN, aby otrzymać natychmiastowe wsparcie.
Skonfiguruj aplikację VPN
Po otwarciu aplikacji naciśnij Zaloguj się.
![]()
Możesz zalogować się na dwa sposoby, w zależności od miejsca zakupu subskrypcji ExpressVPN:
- Jeśli subskrypcja ExpressVPN NIE została zakupiona w Sklepie Google Play: Wprowadź adres e-mail i hasło powiązane z Twoim kontem ExpressVPN. Naciśnij Zaloguj się.
- Jeśli subksrypcja ExpressVPN została zakupiona w Sklepie Google Play: Naciśnij przywróć subskrypcję w Sklepie Play.
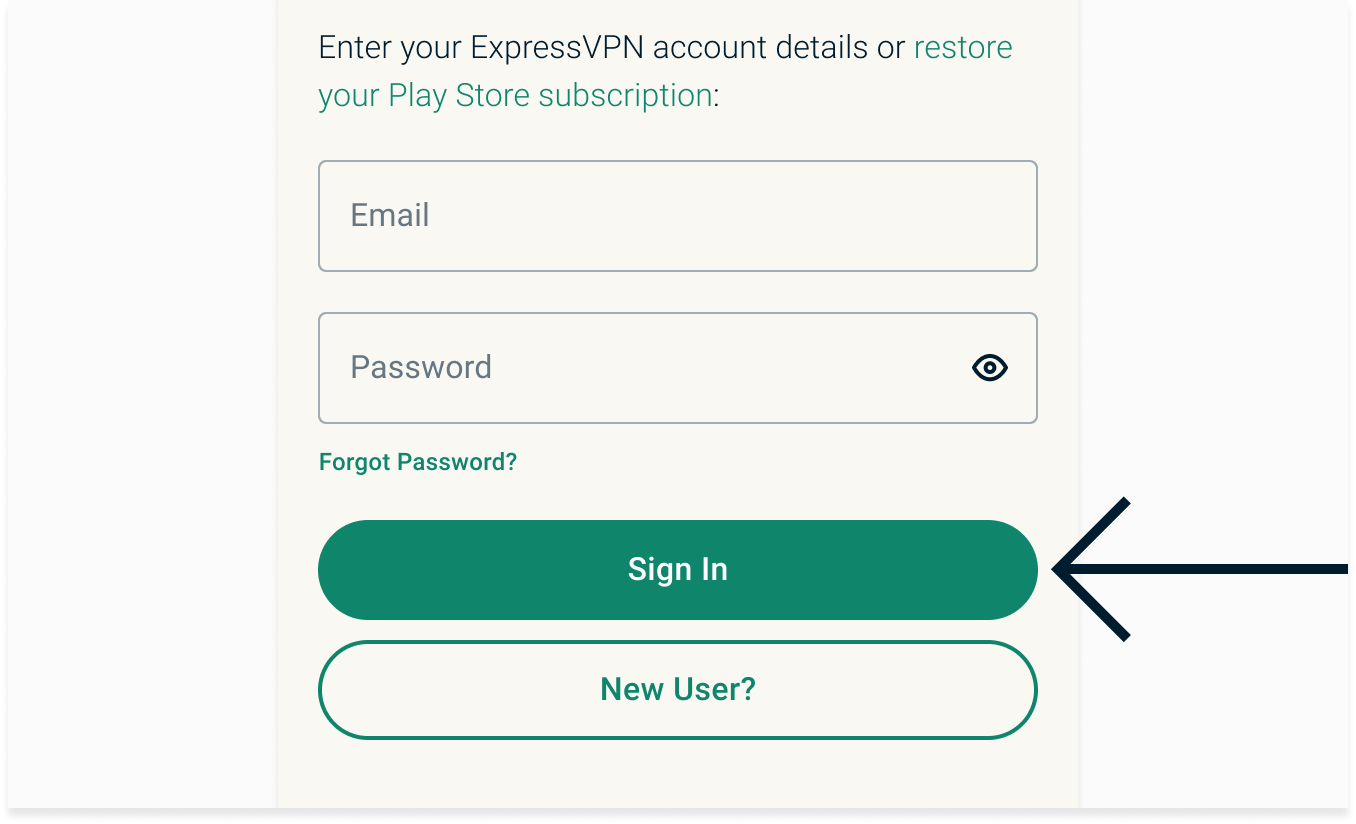
Aplikacja zapyta Cię, czy chcesz anonimowo udostępniać ExpressVPN dane diagnostyczne. Wybierz preferowaną opcję, aby kontynuować.
Aplikacja poprosi Cię o konfigurację swojgo VPN i zatwierdzenie żądań dotyczących połączenia od ExpressVPN. Naciśnij OK i jeszcze raz OK, aby kontynuować.
Potrzebujesz pomocy? Skontaktuj się z zespołem pomocy technicznej ExpressVPN, aby otrzymać natychmiastowe wsparcie.
Podłącz się do lokalizacji serwera VPN
Aby podłączyć się do lokalizacji serwera VPN, naciśnij przycisk Włącz. Domyślnie ExpressVPN zasugeruje Ci lokalizację, która zapewni Ci optymalne doświadczenie, czyli tak zwaną Inteligentną Lokalizację.
![]()
Gdy zobaczysz wiadomość Połączono na ekranie aplikacji, możesz zacząć bezpiecznie i swobodnie przeglądać strony internetowe.
Uwaga: Z jednej subskrypcji ExpressVPN można jednocześnie korzystać na ośmiu urządzeniach, bez względu na platformę. Jeśli spróbujesz używać jednocześnie więcej niż ośmiu urządzeń w ramach jednej subskrypcji, zobaczysz następujący ekran:
Potrzebujesz pomocy? Skontaktuj się z zespołem pomocy technicznej ExpressVPN, aby otrzymać natychmiastowe wsparcie.
Rozłącz się z lokalizacją serwera VPN
Aby rozłączyć się z serwerem VPN, naciśnij przycisk Włącz podczas połączenia z VPN.
O braku połączenia dowiesz się dzięki widocznemu komunikatowi „Brak połączenia”.
Potrzebujesz pomocy? Skontaktuj się z zespołem pomocy technicznej ExpressVPN, aby otrzymać natychmiastowe wsparcie.
Wybierz inną lokalizację serwera VPN
Aby połączyć się z inną lokalizacją serwera, naciśnij wielokropek(…) w celu wybru lokalizacji VPN.
Uwaga: Podczas pierwszej próby zmiany lokalizacji podczas nawiązywania połązenia z VPN pojawi się ostrzeżenie, że ruch internetowy może być niezabezpieczony podczas ponownego połączenia. Dotknij przycisk Kontynuuj, aby przejść dalej.
Lsta lokalizacji VPN posiada domyślnie dwie zakładki: POLECANE i WSZYSTKIE LOKALIZACJE.
Zakładka POLECANE pokazuje najlepsze lokalizacje ExpressVPN, z którymi możesz się połączyć.
Zakładka WSZYSTKIE LOKALIZACJE pokazuje lokalizacje serwerów VPN według regionów. Możesz rozwijać i ukrywać listę, naciskając trójkątne strzałki.
Aby dodać lokalizację do listy swoich ulubionych lokalizacji, przesuń ją w prawo.
Możesz uzyskać dostęp do swoich ulubionych lokalizacj, naciskając zakładkę ULUBIONE.
Aby usunąć lokalizację ze swojej listy ulubionych, przesuń ją w prawo.
Potrzebujesz pomocy? Skontaktuj się z zespołem pomocy technicznej ExpressVPN, aby otrzymać natychmiastowe wsparcie.
Dodaj skróty do aplikacji ExpressVPN
Funkcja skrótów pojawia się na ekranie głównym aplikacji ExpressVPN po połączeniu z VPN. Nie będzie widoczna podczas pierwszego połączenia, ale pojawi się przy drugim i kolejnych połączeniach.
Skróty umożliwiają wygodne i szybkie uruchamianie aplikacji oraz stron internetowych bezpośrednio z aplikacji ExpressVPN, gdy jesteś połączony z VPN. Jeśli po połączeniu z VPN regularnie odwiedzasz ulubione miejsca, dodanie skrótów pozwala zaoszczędzić czas i uniknąć przełączania się na ekran główny urządzenia lub przeglądarkę.
Aby uruchomić aplikację lub stronę internetową, stuknij jej ikonę.
Jeśli masz mniej niż pięć wybranych skrótów, możesz dodać nowy, stukając ![]() .
.
Aby dodać lub usunąć skróty, stuknij Opcje.

Stuknij Inne ustawienia.

W sekcji Inne ustawienia stuknij Skróty aplikacji i stron internetowych.
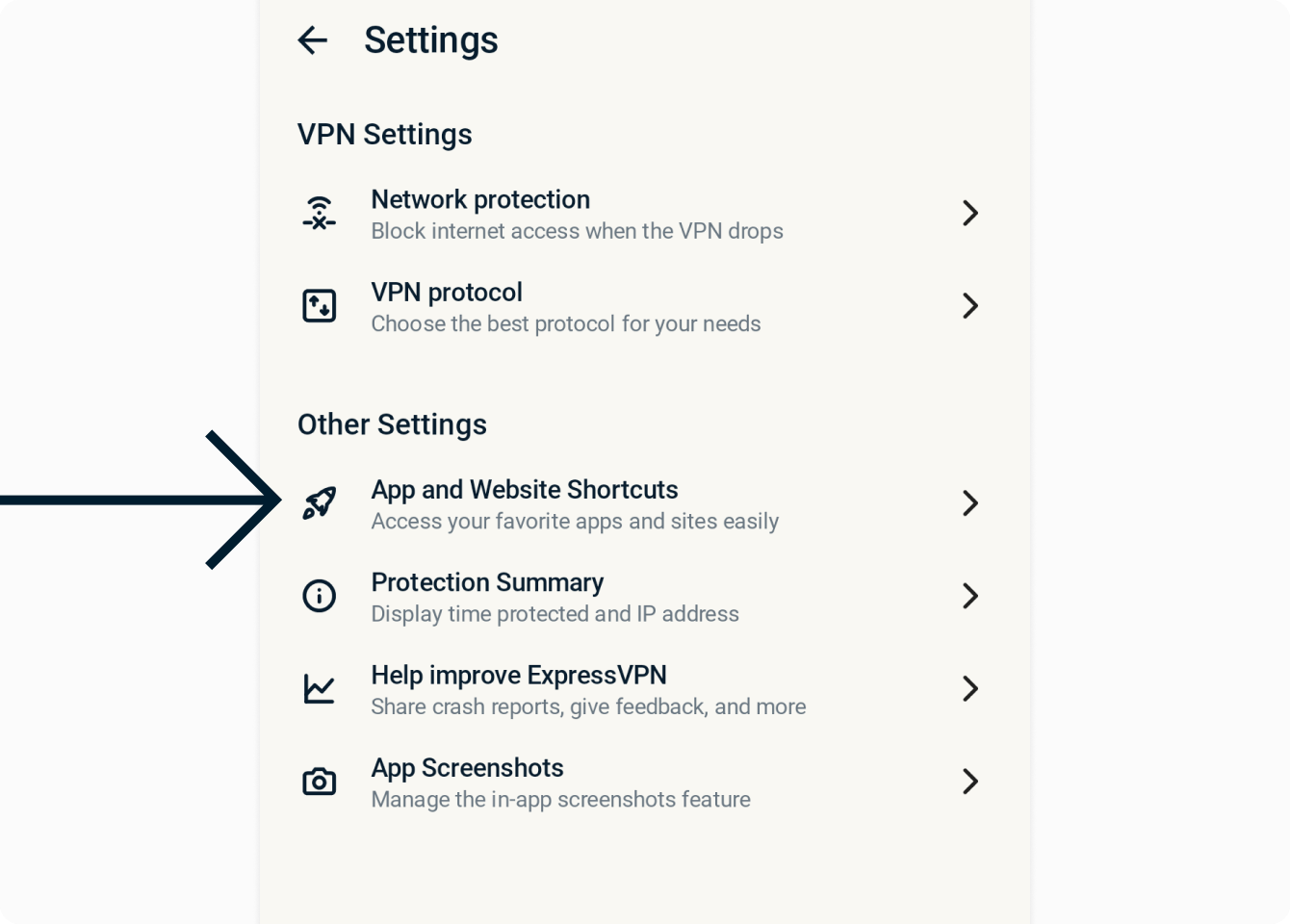
W sekcji Dołącz możesz dodać do pięciu skrótów.
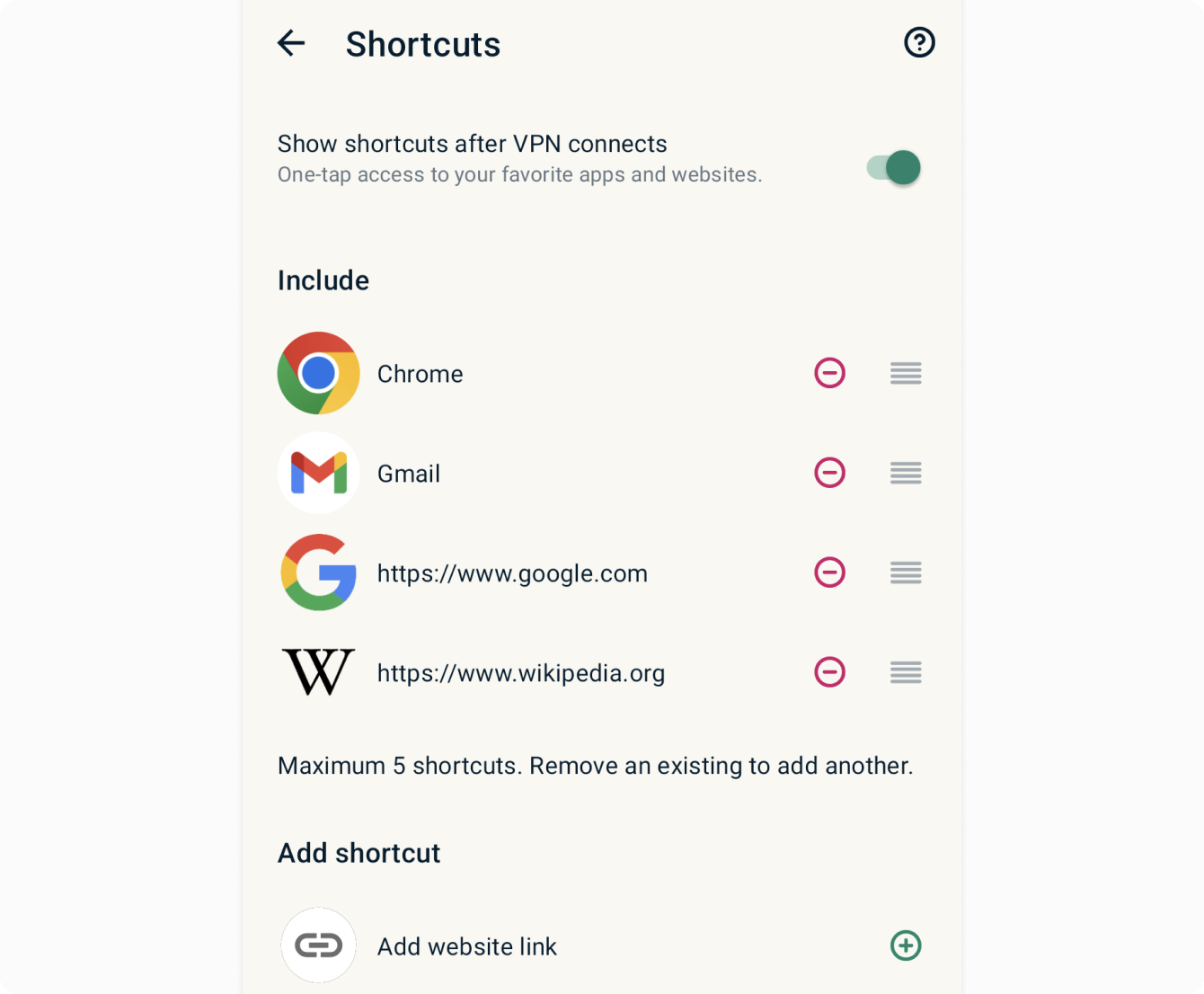
Aby dodać skrót do listy, stuknij ![]() . Aby usunąć skrót, stuknij
. Aby usunąć skrót, stuknij ![]() . Aby zmienić kolejność skrótów, przytrzymaj
. Aby zmienić kolejność skrótów, przytrzymaj ![]() i przeciągnij na preferowaną pozycję.
i przeciągnij na preferowaną pozycję.
Potrzebujesz pomocy? Skontaktuj się z zespołem wsparcia ExpressVPN.
Zmień protokół VPN
Protokoły VPN to metody, za pomocą których urządzenie łączy się z serwerem VPN. Aby zapewnić najlepsze wrażenia, ExpressVPN zaleca korzystanie z opcji protokołu Automatyczny. Ta opcja jest domyślna i automatycznie wybiera najbardziej odpowiedni protokół dla twojej sieci.
W niektórych przypadkach zmiana protokołu może pomóc w uzyskaniu większej prędkości połączenia.
Aby zmienić protokół VPN:
Stuknij Opcje.

Stuknij Inne ustawienia.

W sekcji Ustawienia VPN stuknij Protokół VPN.
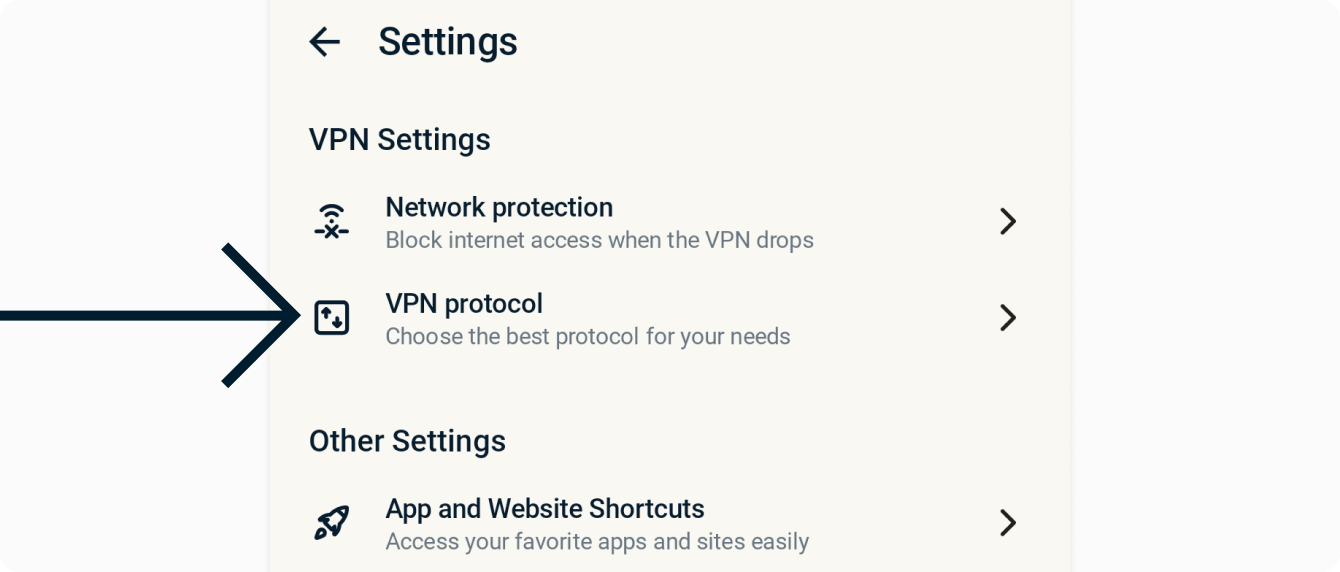
Stuknij wybrany protokół.
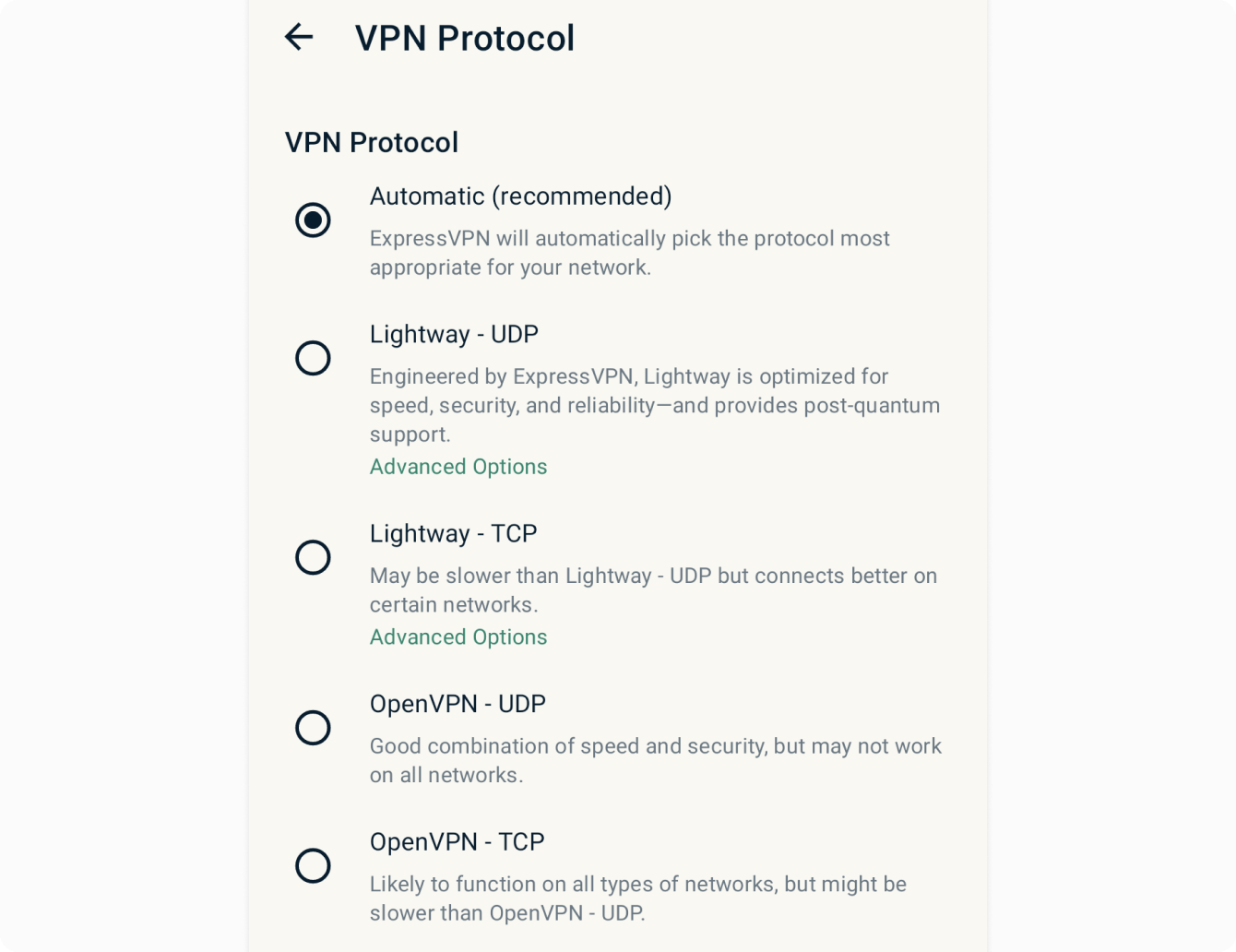
Dowiedz się więcej o zaawansowanych opcjach Lightway, protokołu VPN opracowanego przez ExpressVPN.
Potrzebujesz pomocy? Skontaktuj się z zespołem wsparcia ExpressVPN.
Blokuj reklamy, trackery i złośliwe strony
Dostosuj swoje doświadczenia online i odzyskaj kontrolę nad tym, co firmy wiedzą o tobie. Możesz blokować reklamy, trackery, złośliwe strony i treści dla dorosłych bezpośrednio w aplikacji ExpressVPN w kilku prostych krokach.
Wiele aplikacji i stron internetowych śledzi oraz udostępnia twoją aktywność firmom trzecim, w tym trackerom, oszustom i stronom zawierającym złośliwe oprogramowanie. Te informacje są wykorzystywane do prezentowania bardziej spersonalizowanych reklam i treści, często bez twojej wiedzy lub zgody.
Zaawansowane funkcje ochrony zapobiegają komunikacji wszystkich aplikacji i stron internetowych na twoim urządzeniu z firmami trzecimi wymienionymi w naszych otwartych listach blokowania.
Funkcje zaawansowanej ochrony są domyślnie wyłączone. Aby je włączyć:
- Połącz się z VPN i użyj protokołu Automatyczny lub Lightway protokołu.
- Stuknij Ulepszenia.

- Stuknij Zaawansowana ochrona.

- Włącz lub wyłącz ustawienia według potrzeb.

Dowiedz się więcej o funkcjach zaawansowanej ochrony ExpressVPN.
Potrzebujesz pomocy? Skontaktuj się z zespołem wsparcia ExpressVPN.
Korzystaj z podzielonego tunelowania
Funkcja podzielonego tunelowania pozwala wybrać, które aplikacje korzystają z VPN, a które nie, gdy jesteś połączony z ExpressVPN.
Aby uzyskać dostęp do ustawień podzielonego tunelowania, stuknij Opcje.

Stuknij Podzielone tunelowanie.
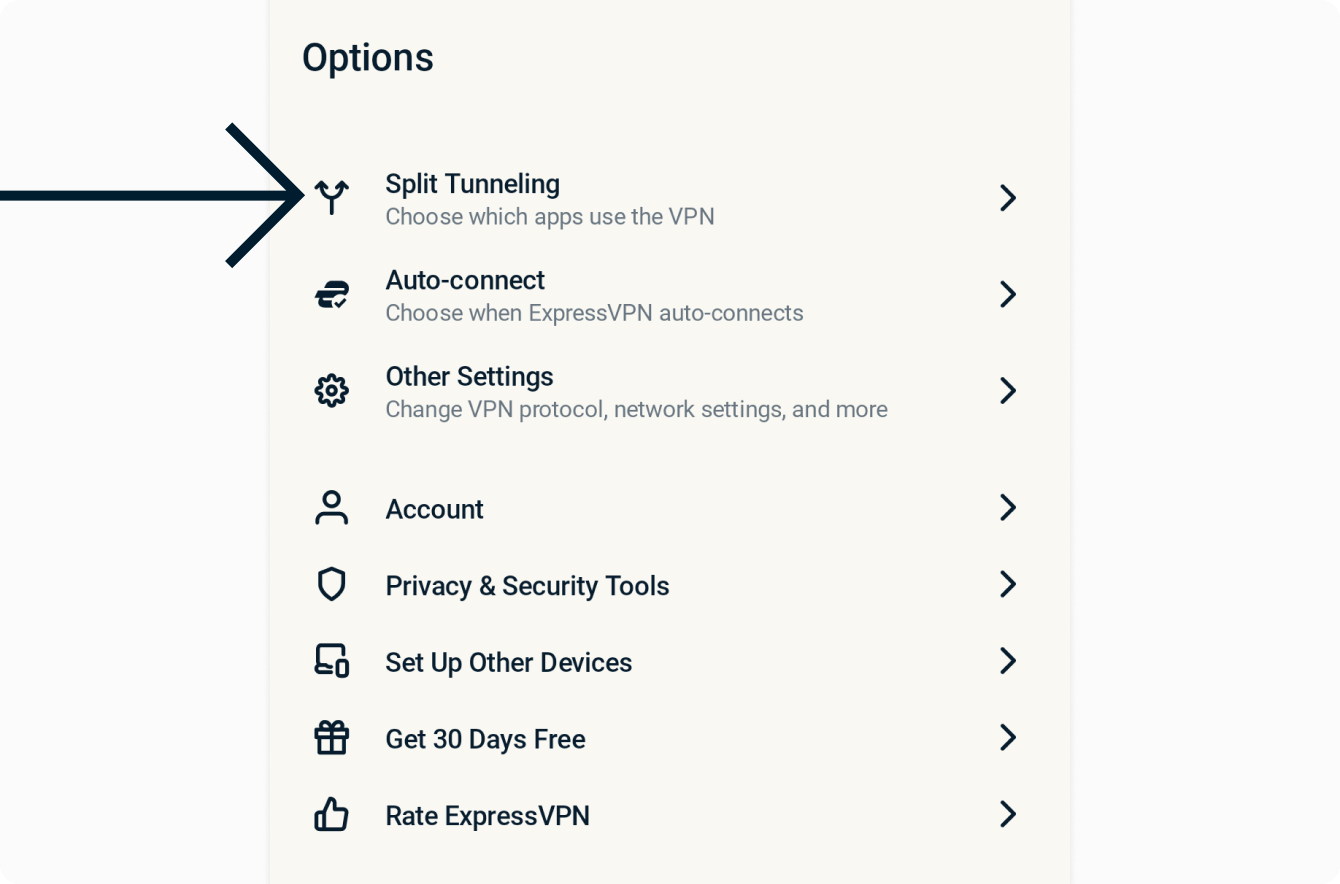
Aby zdecydować, które aplikacje będą korzystać z VPN, wybierz Zezwól tylko wybranym aplikacjom na korzystanie z VPN. W sekcji Dodaj aplikacje wybierz aplikacje, które chcesz chronić za pomocą VPN.
Uwaga: Jeśli w ustawieniach systemowych Android włączyłeś „Blokuj ruch nie-VPN”, tylko aplikacje wybrane w tym menu będą miały dostęp do internetu. Wszystkie pozostałe aplikacje zostaną trwale zablokowane, chyba że je dodasz.
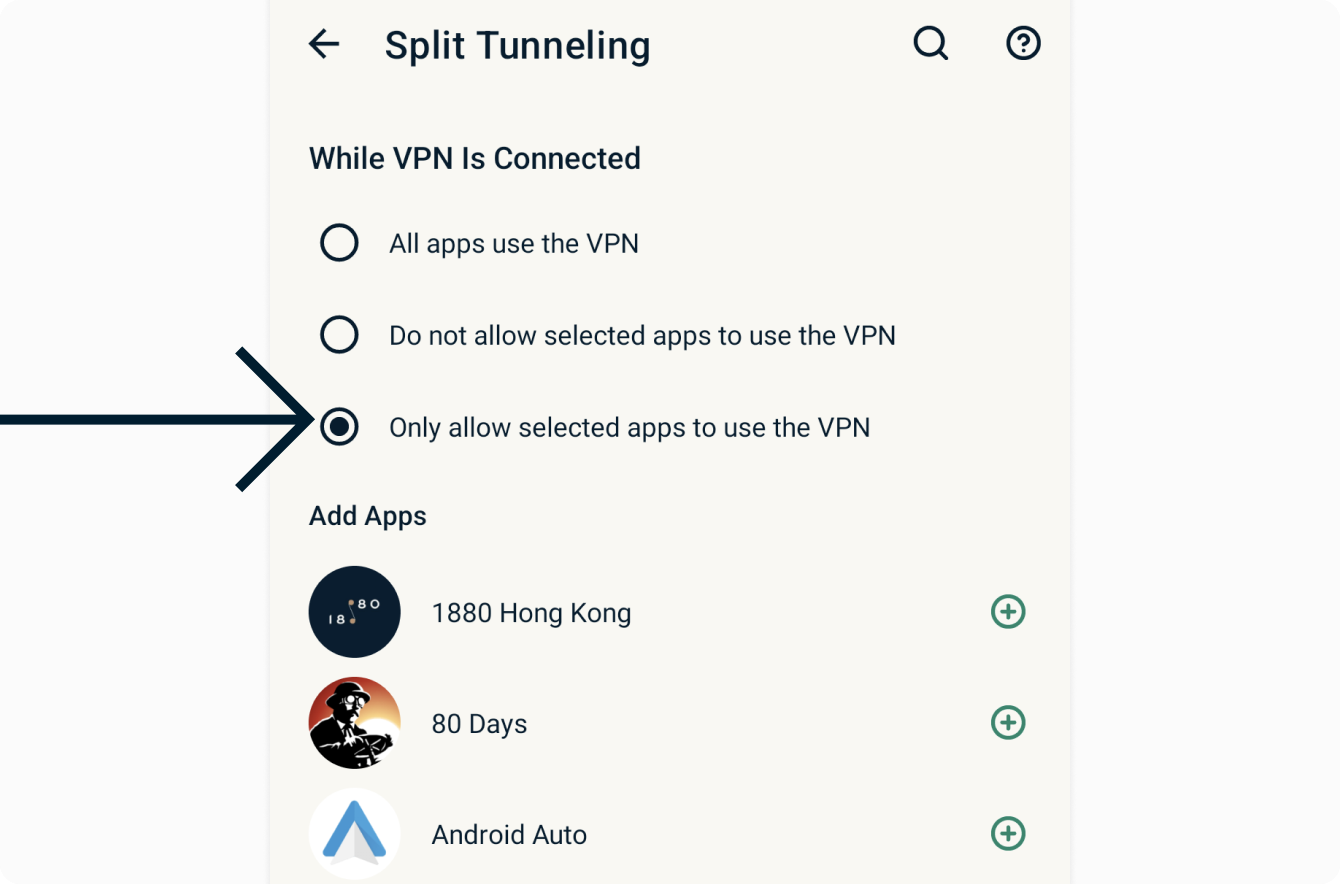
Jeśli wybierzesz Nie zezwalaj wybranym aplikacjom na korzystanie z VPN, aplikacje wybrane w sekcji Dodaj aplikacje nie będą chronione przez VPN.
Potrzebujesz pomocy? Skontaktuj się z zespołem wsparcia ExpressVPN.
Uzyskaj dostęp do artykułów wsparcia w aplikacji
Teraz możesz uzyskać dostęp do artykułów wsparcia bezpośrednio w aplikacji ExpressVPN.
Stuknij Pomoc.
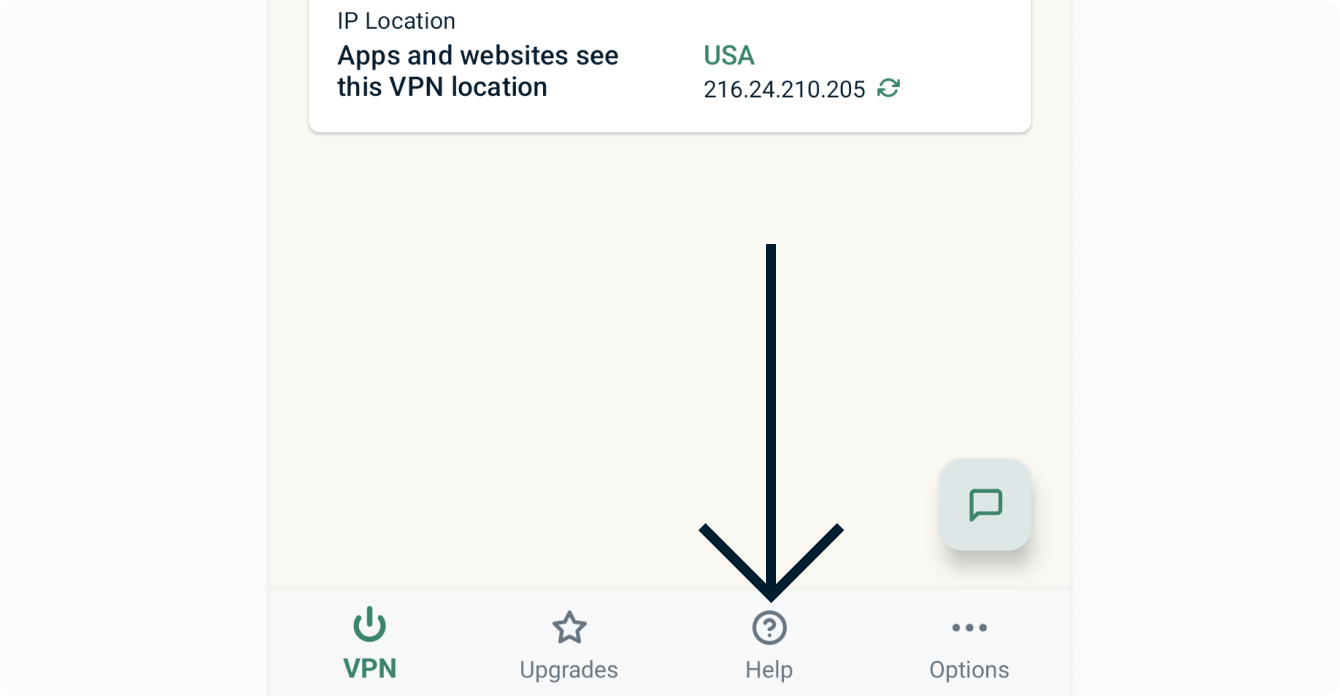
Wybierz kategorię, aby znaleźć artykuł wsparcia w aplikacji.
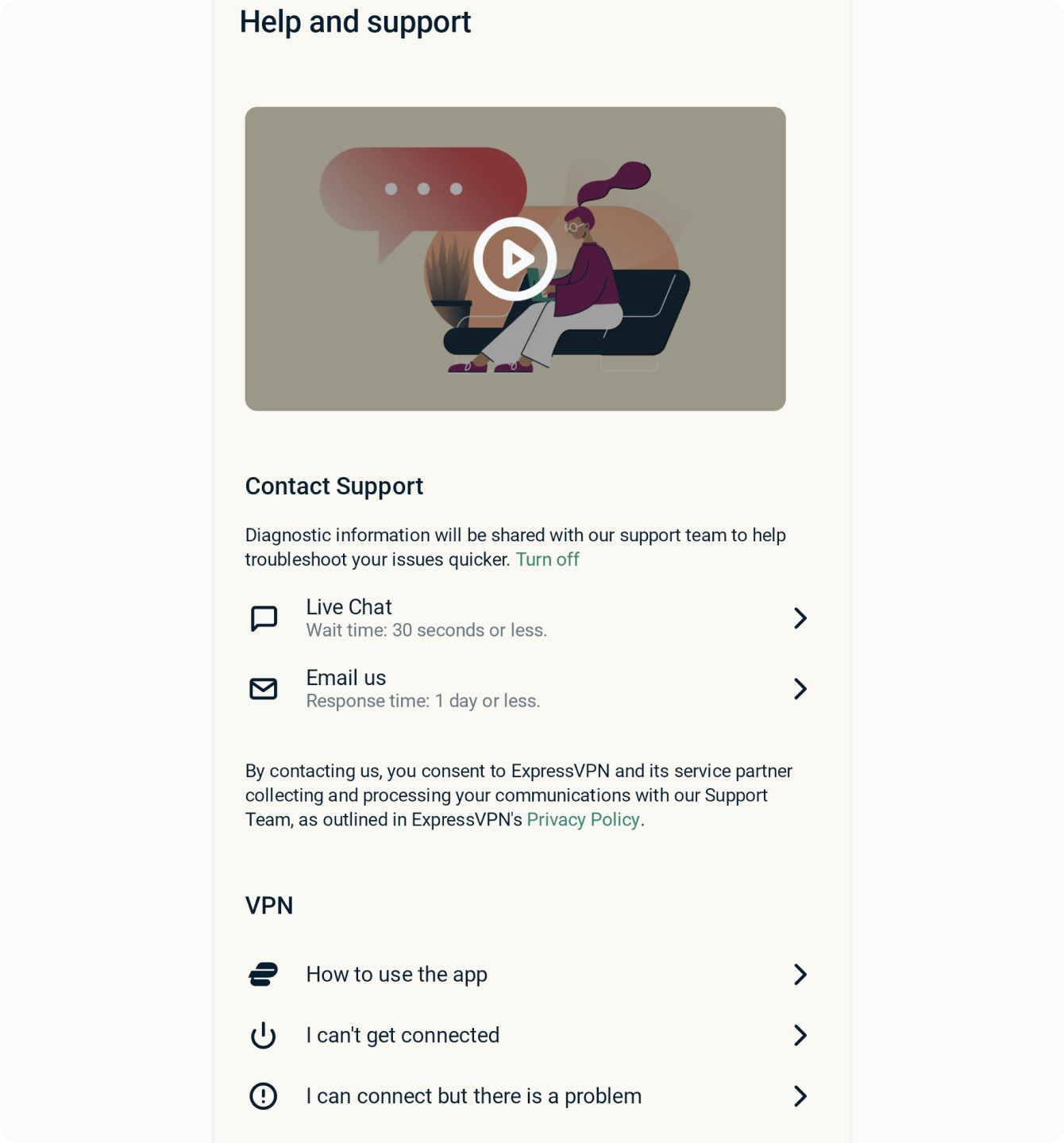
Potrzebujesz pomocy? Skontaktuj się z zespołem wsparcia ExpressVPN.
Jak dodać widget aplikacji ExpressVPN?
Aby dodać widget ExpressVPN do swojego ekranu głównego, naciśnij i przytrzymaj puste miejsce na ekranie głównym, a następnie ikonę WIDGETY.
Naciśnij i przytrzymaj widget ExpressVPN.
Przenieś widget w wybrane przez siebie mejsce na ekranie.
Widget będzie już znajdować się na Twoim ekranie głównym. Możesz też używać go, aby łączyć się i rozłączać się z VPN bez otwierania aplikacji ExpressVPN.
Aby połączyć się lub rozłączyć z VPN, naciśnij przycisk Włącz.
Aby zmienić lokalizację, naciśnij flagę lokalizacji.
Aby otworzyć aplikację ExpressVPN, naciśnij widget.
Potrzebujesz pomocy? Skontaktuj się z zespołem pomocy technicznej ExpressVPN, aby otrzymać natychmiastowe wsparcie.
Skonfiguruj ExpressVPN na innych urządzeniach
Dzięki jednej subskrypcji ExpressVPN możesz jednocześnie połączyć i zabezpieczyć osiem urządzeń.
Aby skonfigurować ExpressVPN na innych urządzeniach, stuknij Opcje.

Stuknij Skonfiguruj inne urządzenia.
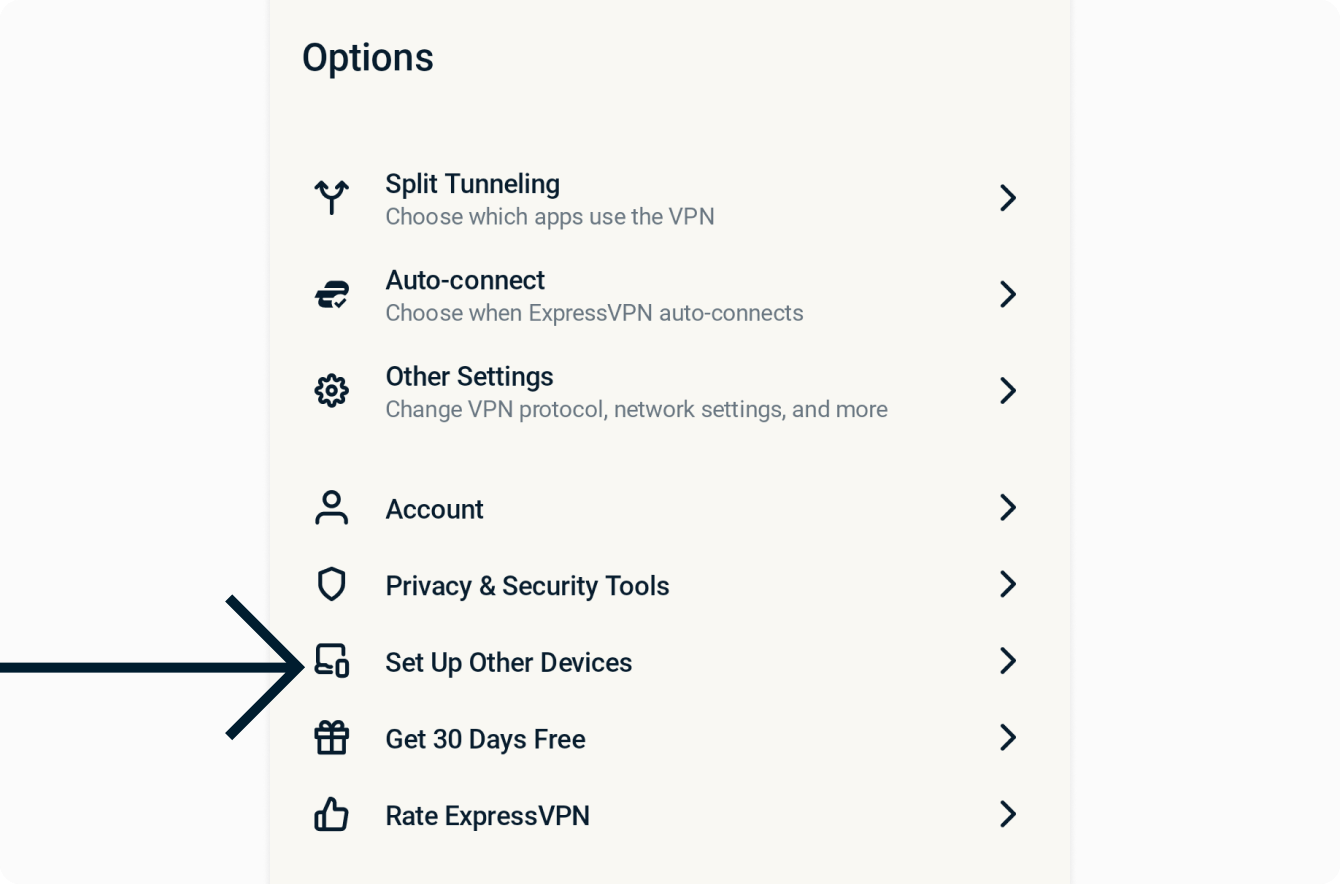
Stuknij Wyślij link do konfiguracji e-mailem.
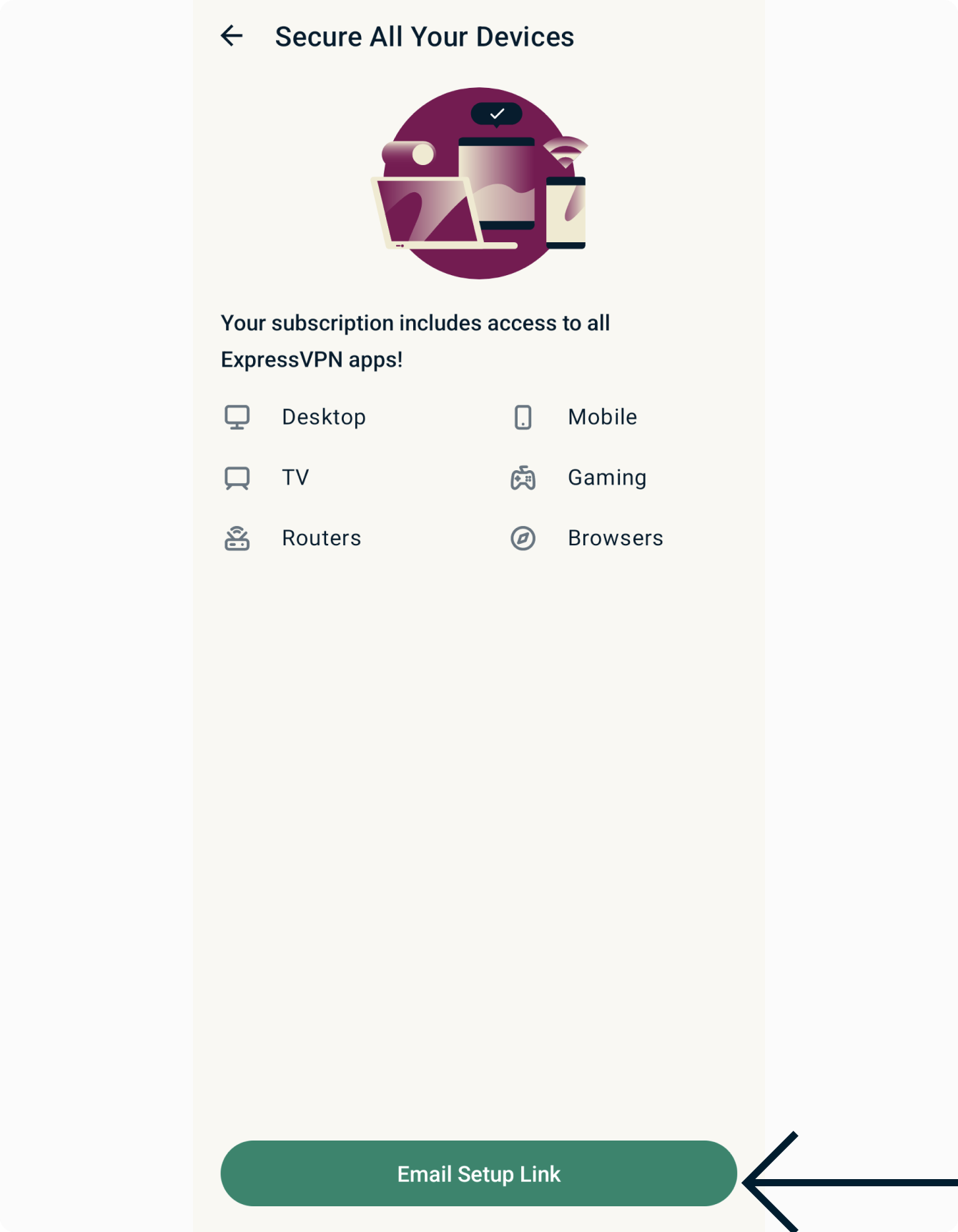
Otrzymasz link do konfiguracji na adres e-mail użyty podczas rejestracji w ExpressVPN.
Otwórz wiadomość e-mail na urządzeniach, na których chcesz skonfigurować ExpressVPN. Wybierz Skonfiguruj teraz, a następnie postępuj zgodnie z instrukcjami, aby pobrać i skonfigurować ExpressVPN.
Potrzebujesz pomocy? Skontaktuj się z zespołem wsparcia ExpressVPN.
Podsumowanie Ochrony
Podsumowanie Ochrony to część ekranu głównego aplikacji ExpressVPN, która zapewnia przegląd Twojego użytkowania aplikacji.
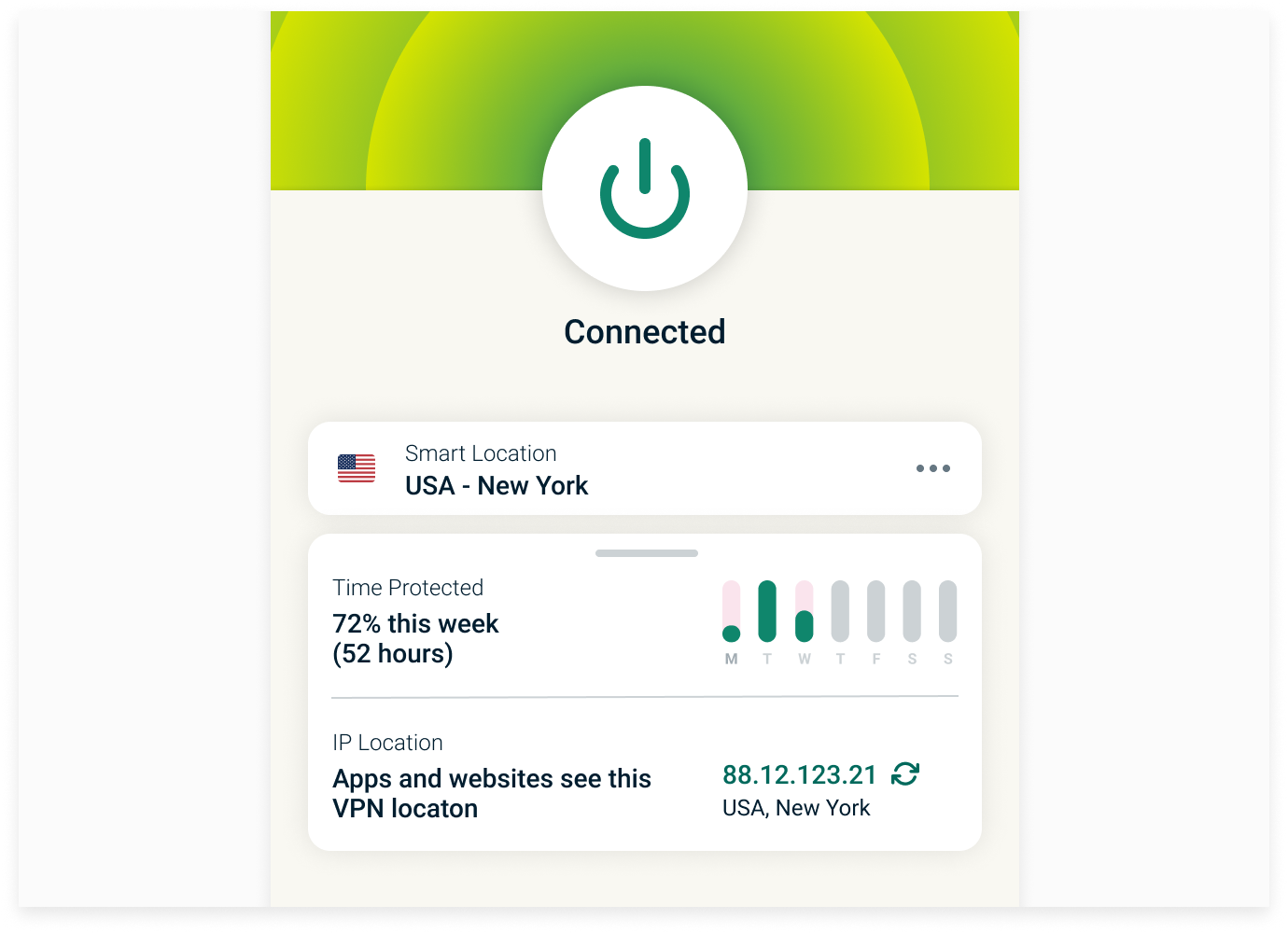
Aby włączyć lub wyłączyć Podsumowanie Ochrony, dotknij Opcje > Inne ustawienia > Podsumowanie Ochrony, a następnie przełącz na włączone lub wyłączone.
Aby zobaczyć bardziej szczegółowe Podsumowanie Ochrony, dotknij karty Podsumowanie Ochrony na ekranie głównym.
Podsumowanie Ochrony jest podzielone na następujące sekcje:
Czas ochrony
Ta sekcja wskazuje, jak długo ExpressVPN było włączone w bieżącym tygodniu, dając szybki wgląd w to, jak intensywnie korzystasz z zabezpieczeń VPN w swoim cyfrowym życiu.
Lokalizacja IP
Ta sekcja wyświetla adres IP i fizyczną lokalizację, które są obecnie pokazywane witrynom i usługom. Kiedy łączysz się z ExpressVPN, otrzymujesz nowy adres IP, który zastępuje Twój rzeczywisty. Należy pamiętać, że podczas korzystania z ExpressVPN możesz otrzymywać różny adres IP dla każdej odwiedzanej witryny, co dodatkowo zwiększa Twoją anonimowość.
Gdy jesteś połączony z VPN, przycisk Odśwież (z dwiema strzałkami tworzącymi okrąg) obok adresu IP pozwala szybko rozłączyć się i ponownie połączyć, utrzymując urządzenie chronione przed wyciekami danych. Może to być przydatne przy rozwiązywaniu problemów z wolnym połączeniem.
Potrzebujesz pomocy? Skontaktuj się z zespołem wsparcia ExpressVPN, aby uzyskać natychmiastową pomoc.
Jak odinstalować aplikację VPN z urządzenia?
Aby odinstalować ExpressVPN ze swojego urządzenia z Androidem, naciśnij i przytrzymaj ikonę ExpressVPN na ekranie domowym, a następie wybierz ikonę informacyjną (i).
Naciśnij Odinstaluj, a następnie OK.
![]()
Potrzebujesz pomocy? Skontaktuj się z zespołem pomocy technicznej ExpressVPN, aby otrzymać natychmiastowe wsparcie.