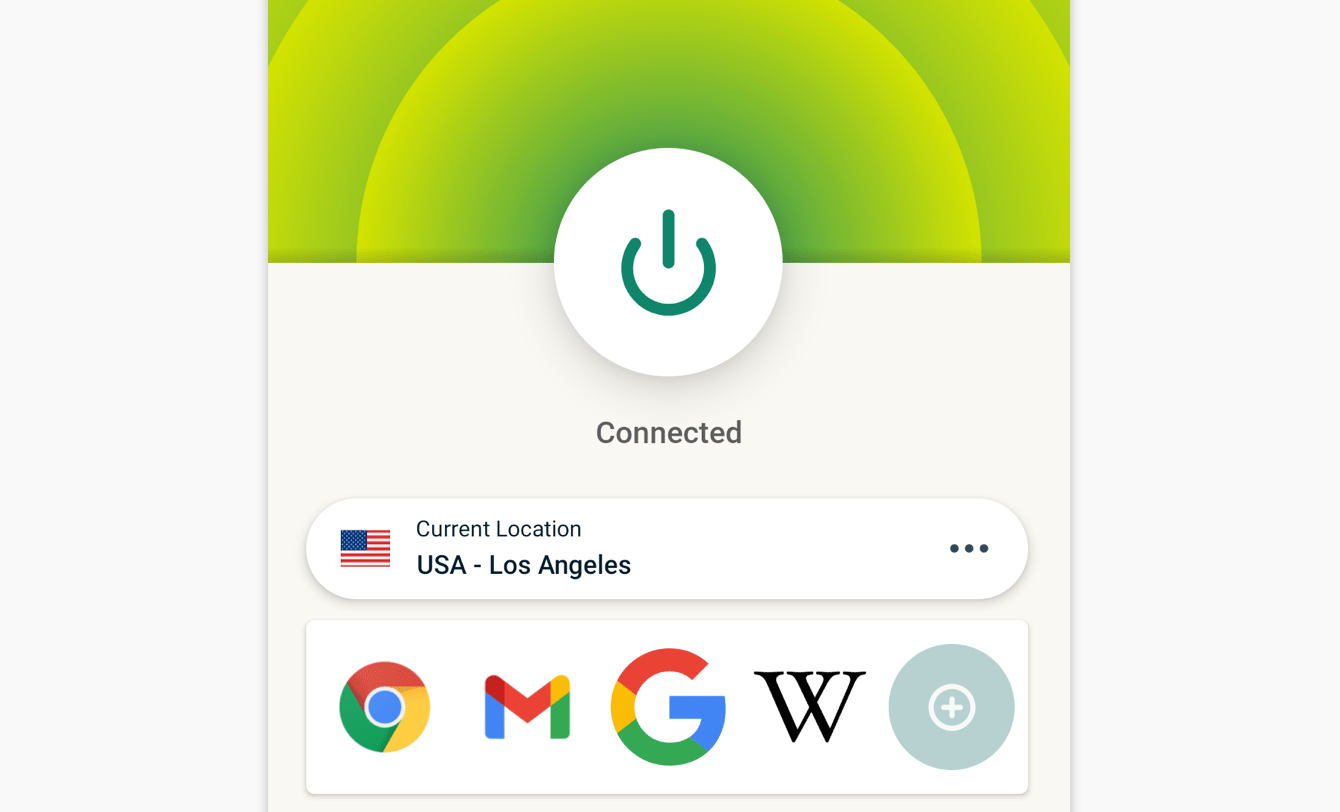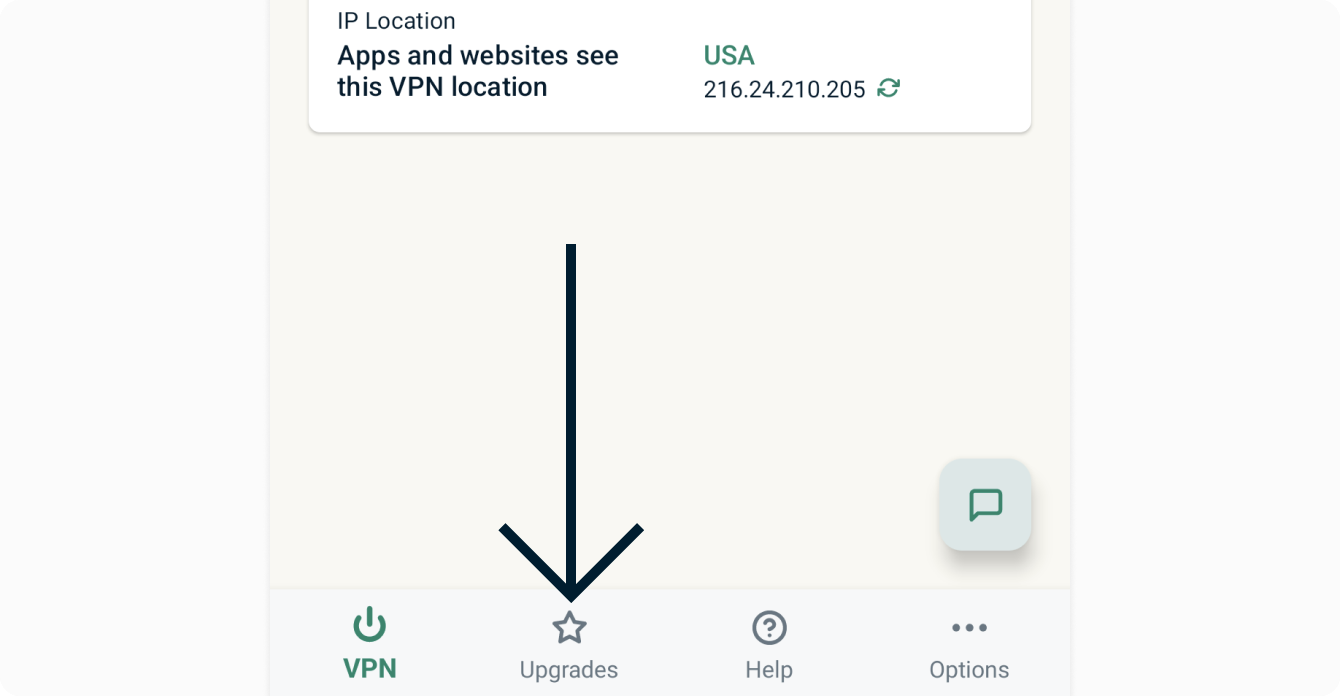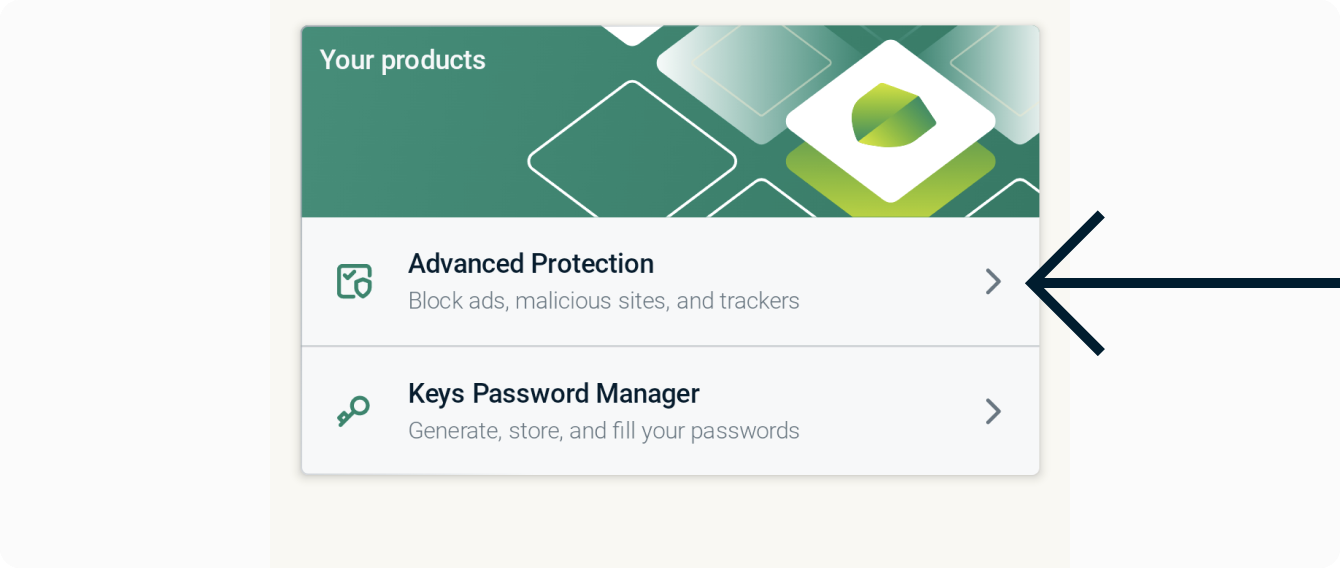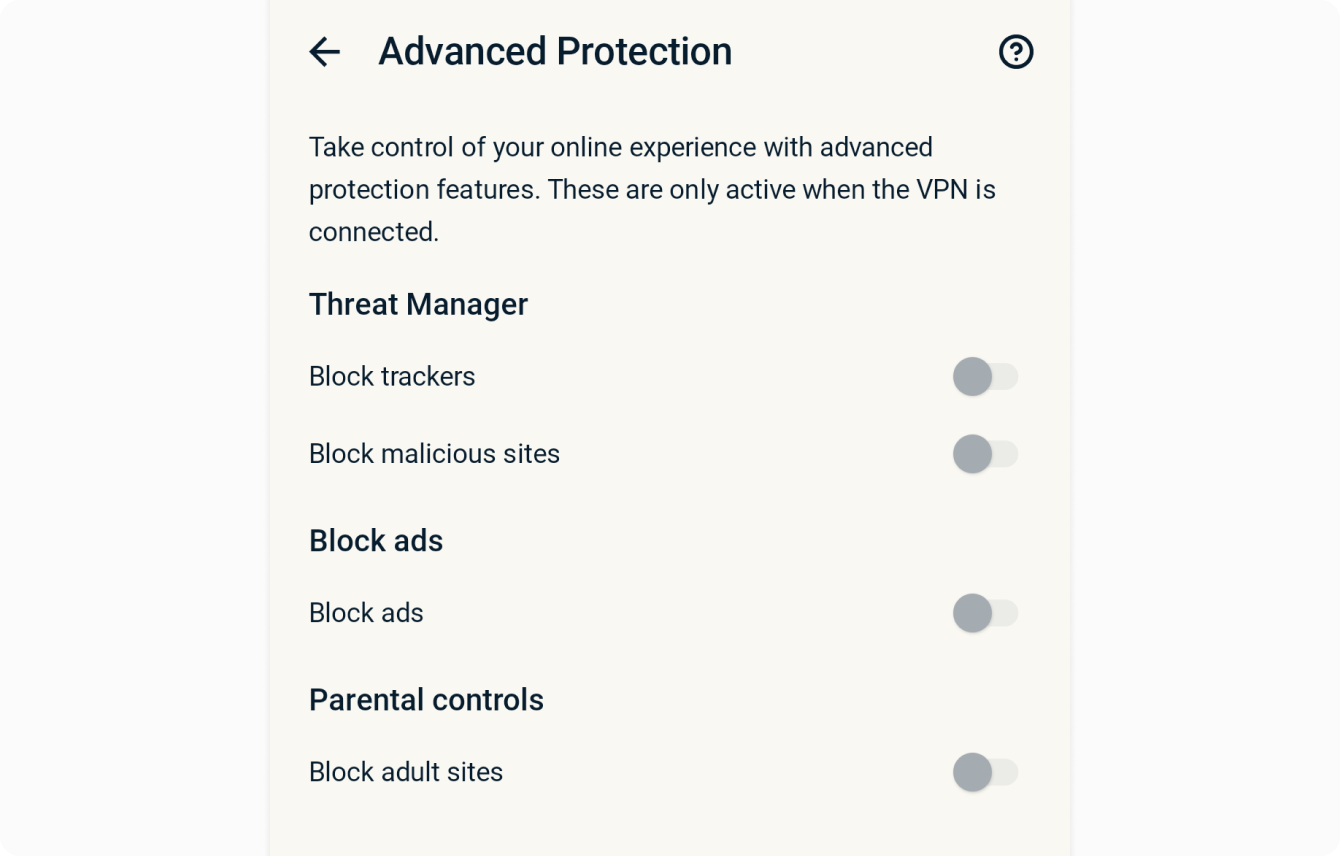Para utilizar nossos aplicativos e configurações, por favor, primeiro crie uma conta na ExpressVPN.
Este tutorial lhe mostrará como configurar o aplicativo ExpressVPN Android.
O aplicativo ExpressVPN para Android é compatível com o Android 14, 13, 12, 11, 10, Pie (9.x), Oreo (8.x), Nougat (7.x), Marshmallow (6.x) e Lollipop (5.x).
Ainda não é cliente? Leia mais sobre VPN para Android.
Ir para seção
Fazer login na sua conta
Baixar o aplicativo VPN
Configurar o aplicativo VPN
Conectar-se a uma localização de servidor VPN
Desconectar-se de uma localização de servidor VPN
Escolher uma localização de servidor VPN diferente
Adicionar atalhos para o aplicativo ExpressVPN
Alterar para um protocolo VPN diferente
Bloquear rastreadores e sites maliciosos
Utilizar túnel dividido (split tunneling)
Acessar artigos de suporte no app
Adicionar o widget do aplicativo da ExpressVPN
Configurar a ExpressVPN em outros dispositivos
Ver Resumo da Proteção
Desinstalar o aplicativo
Fazer login na sua conta ExpressVPN.
No seu dispositivo Android, vá para a página de configuração da ExpressVPN. Se solicitado, introduza as suas credenciais da ExpressVPN e toque em Fazer Login. 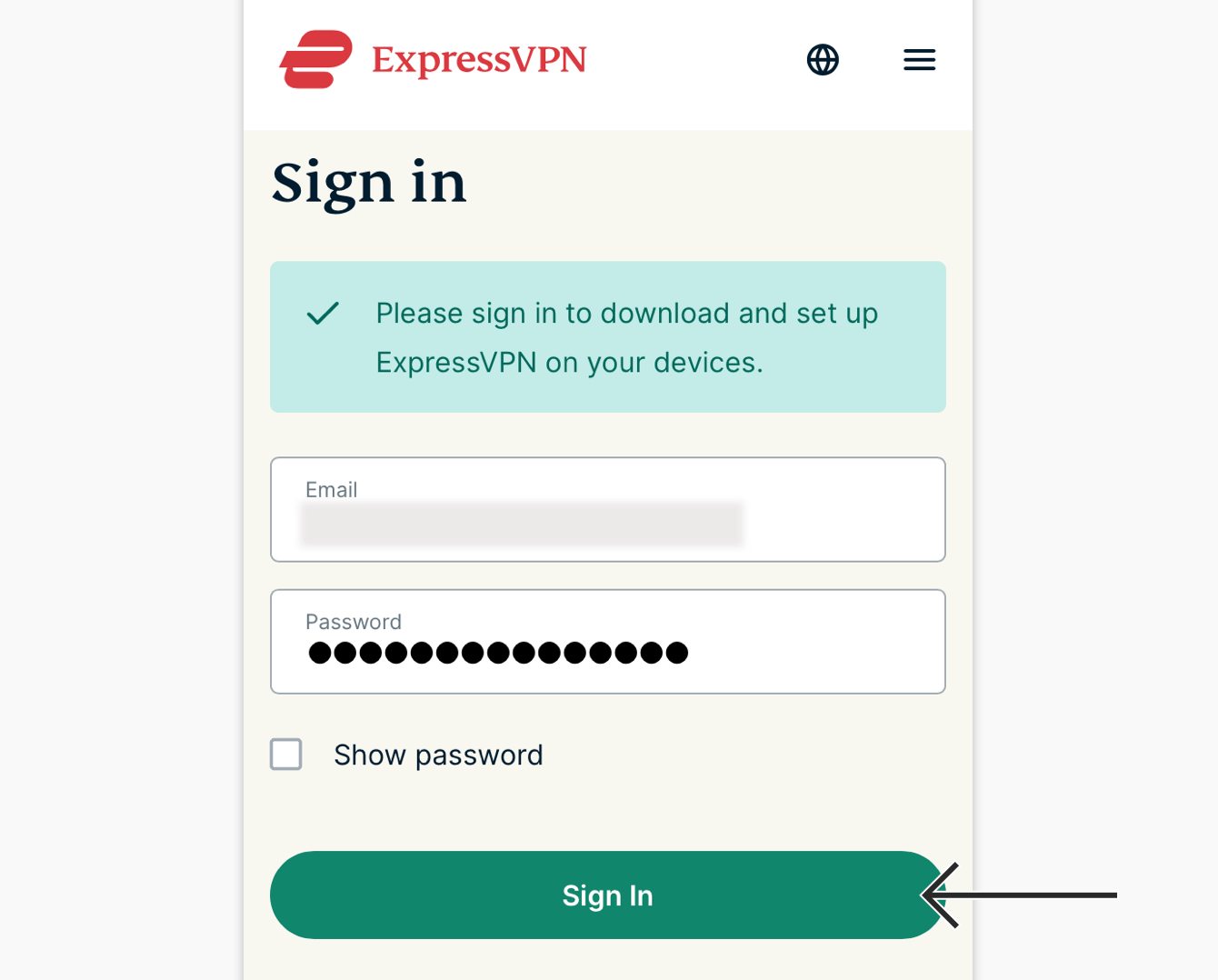 Digite o código de verificação enviado para seu email.
Digite o código de verificação enviado para seu email.
Você será levado para a página de downloads.
Precisa de ajuda? Entre em contato com a equipe de suporte da ExpressVPN para obter assistência imediata.
Baixar o aplicativo VPN
Há duas maneiras de baixar o aplicativo, dependendo se você tem acesso à Loja do Google Play. Se você puder acessar a Google Play Store, toque em Obter no Google Play. 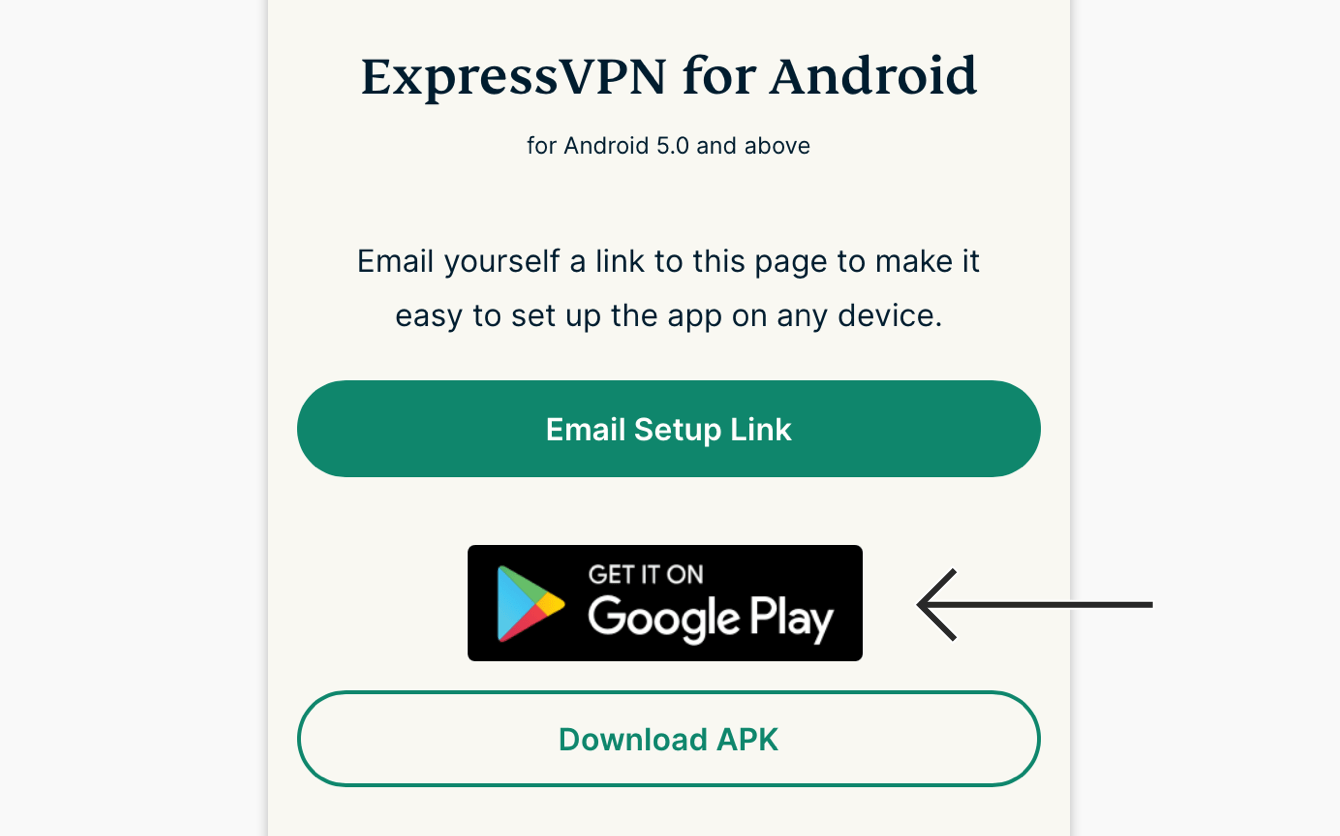 Na Google Play Store, toque em Instalar. Em seguida, toque em Abrir.
Na Google Play Store, toque em Instalar. Em seguida, toque em Abrir.
Se você não puder acessar o Google Play, toque em Download APK para baixar o APK diretamente para seu dispositivo Android.
Nota: A ExpressVPN não recomenda o download de nosso APK de fontes de terceiros. Saiba mais sobre como baixar APKs.  Por padrão, seu dispositivo não permite aplicativos de fontes desconhecidas. Toque em Configurações e, em seguida, mude para Permitir a partir desta fonte.
Por padrão, seu dispositivo não permite aplicativos de fontes desconhecidas. Toque em Configurações e, em seguida, mude para Permitir a partir desta fonte.
Depois que o APK for baixado para seu dispositivo, toque em ABRIR. Em seguida, toque Instalar. 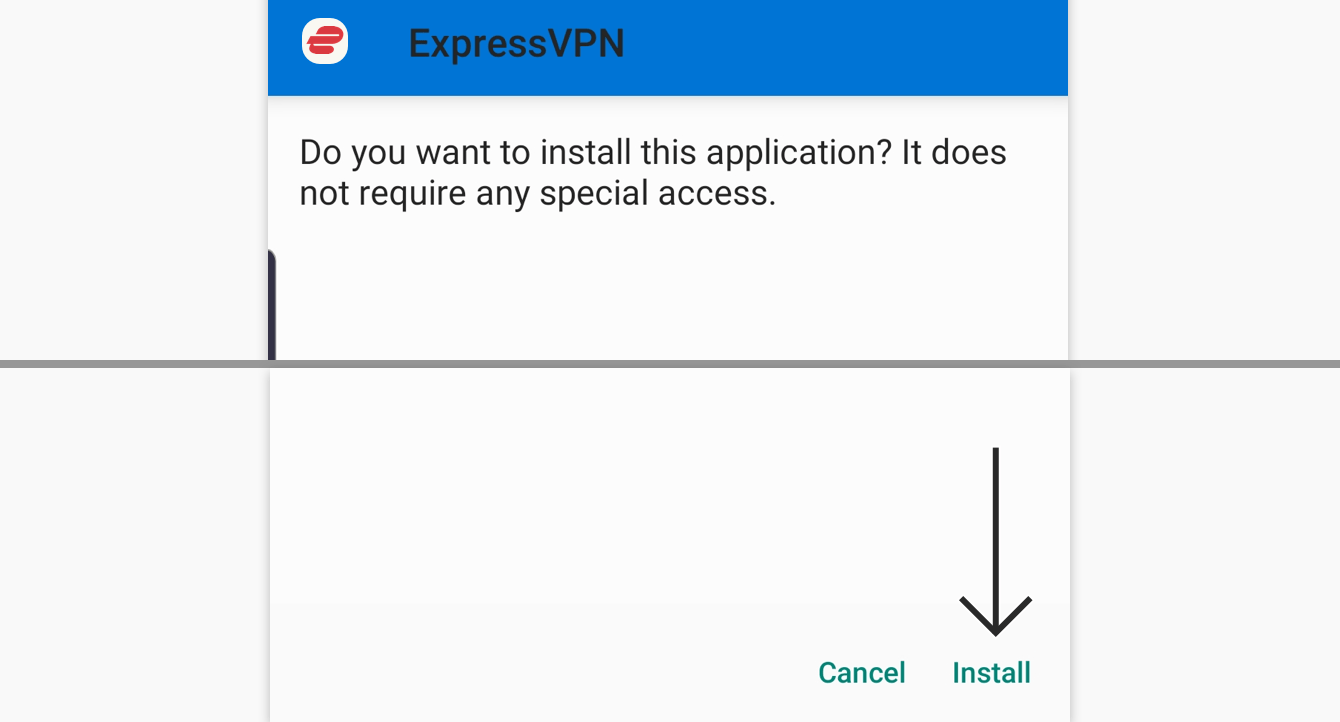 Toque em Abrir para abrir o aplicativo.
Toque em Abrir para abrir o aplicativo. 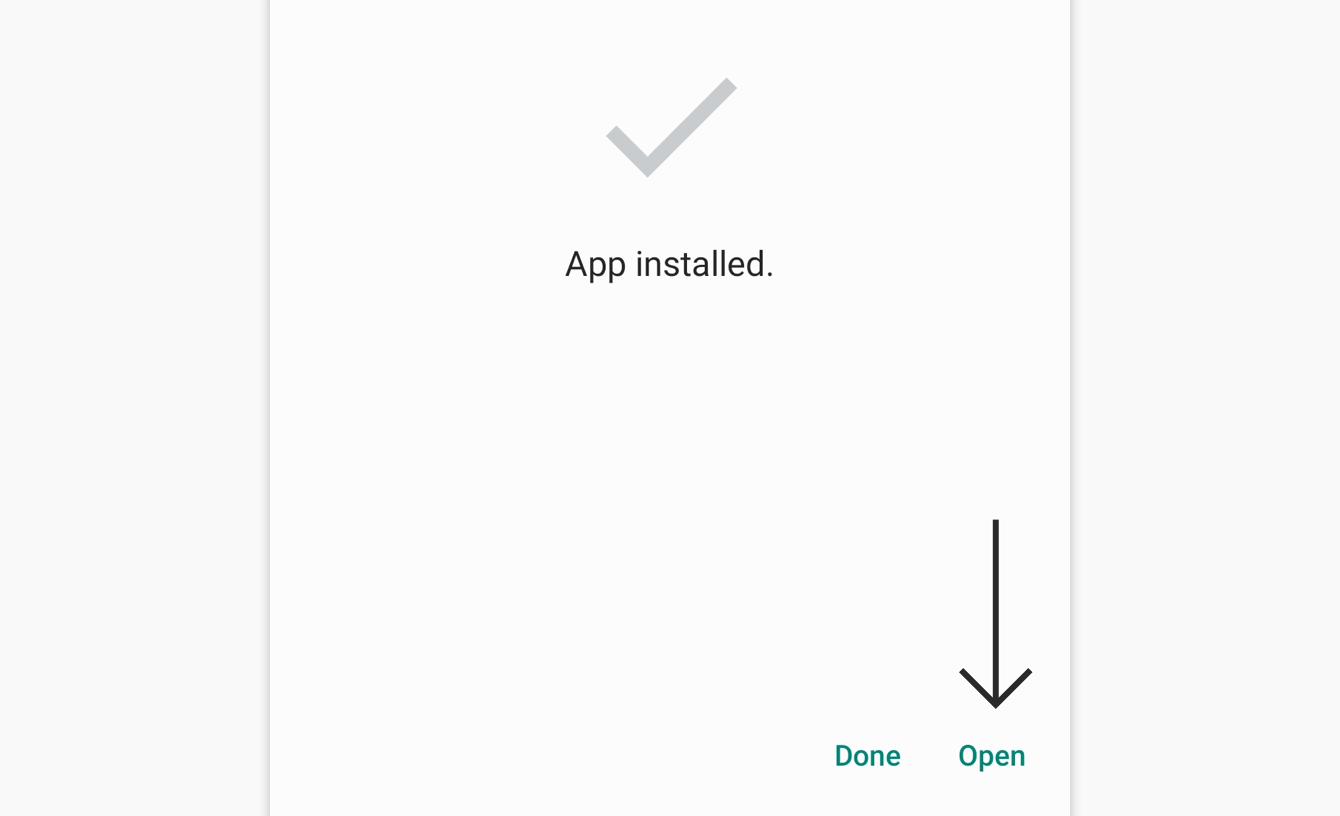 Precisa de ajuda? Entre em contato com a equipe de suporte da ExpressVPN para obter assistência imediata.
Precisa de ajuda? Entre em contato com a equipe de suporte da ExpressVPN para obter assistência imediata.
Configurar o aplicativo VPN
Abra o aplicativo, depois toque em Fazer Login. 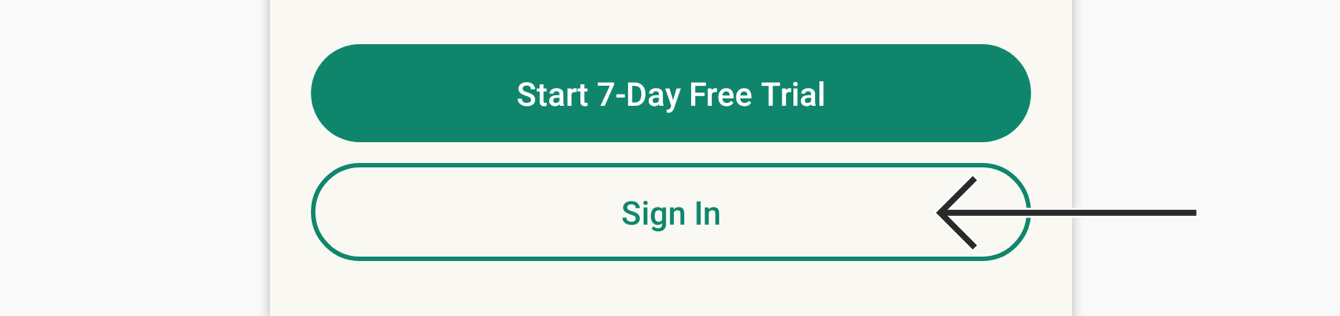
Existem duas maneiras de fazer login, dependendo de onde você comprou a sua assinatura da ExpressVPN:
- Se você NÃO comprou a sua assinatura da ExpressVPN na Play Store: insira o endereço de e-mail e a senha associados à sua conta da ExpressVPN. Toque em Entrar.
- Se você comprou a sua assinatura da ExpressVPN na Google Play Store: Toque em restaurar a sua assinatura da Play Store.
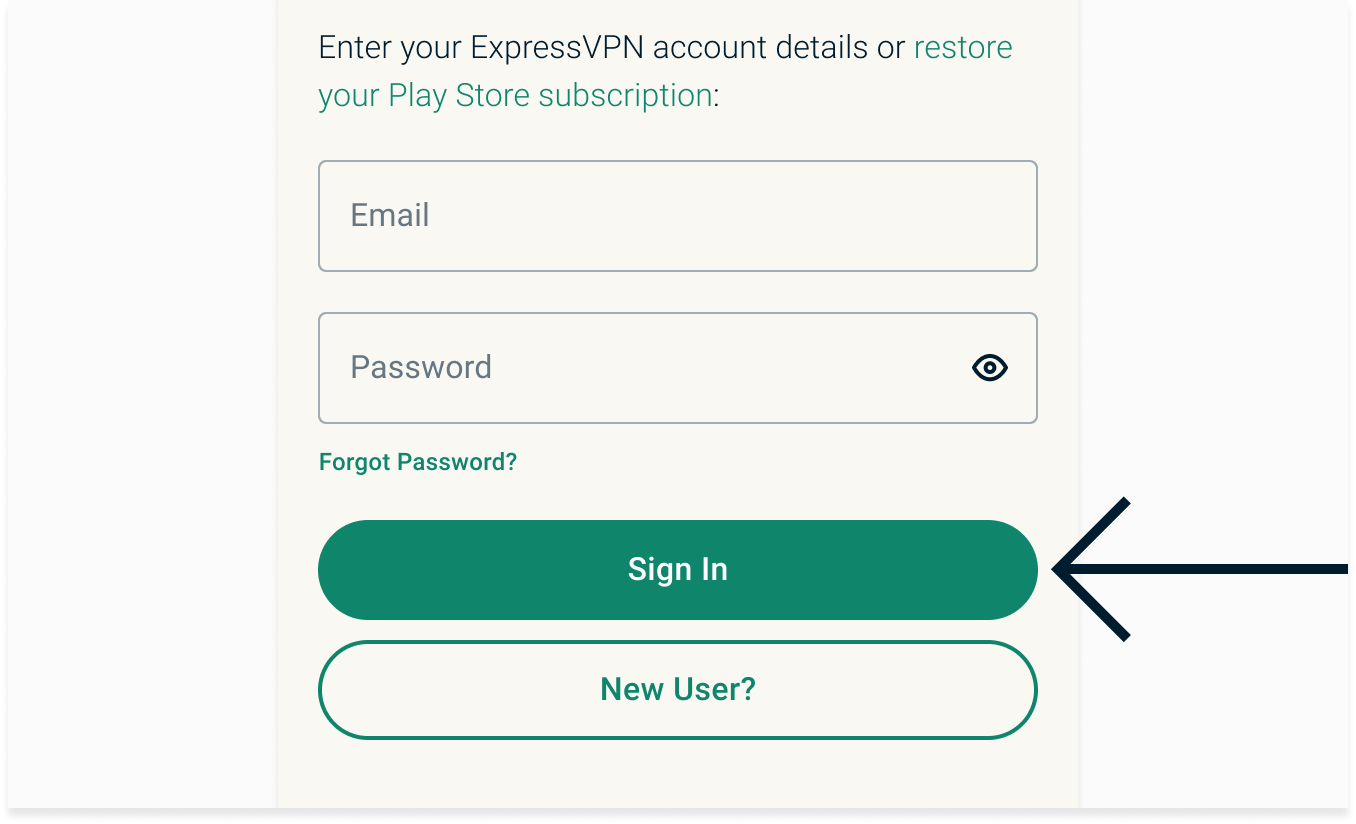
Você será perguntado se deseja compartilhar diagnósticos anônimos com a ExpressVPN. Selecione sua preferência para continuar. 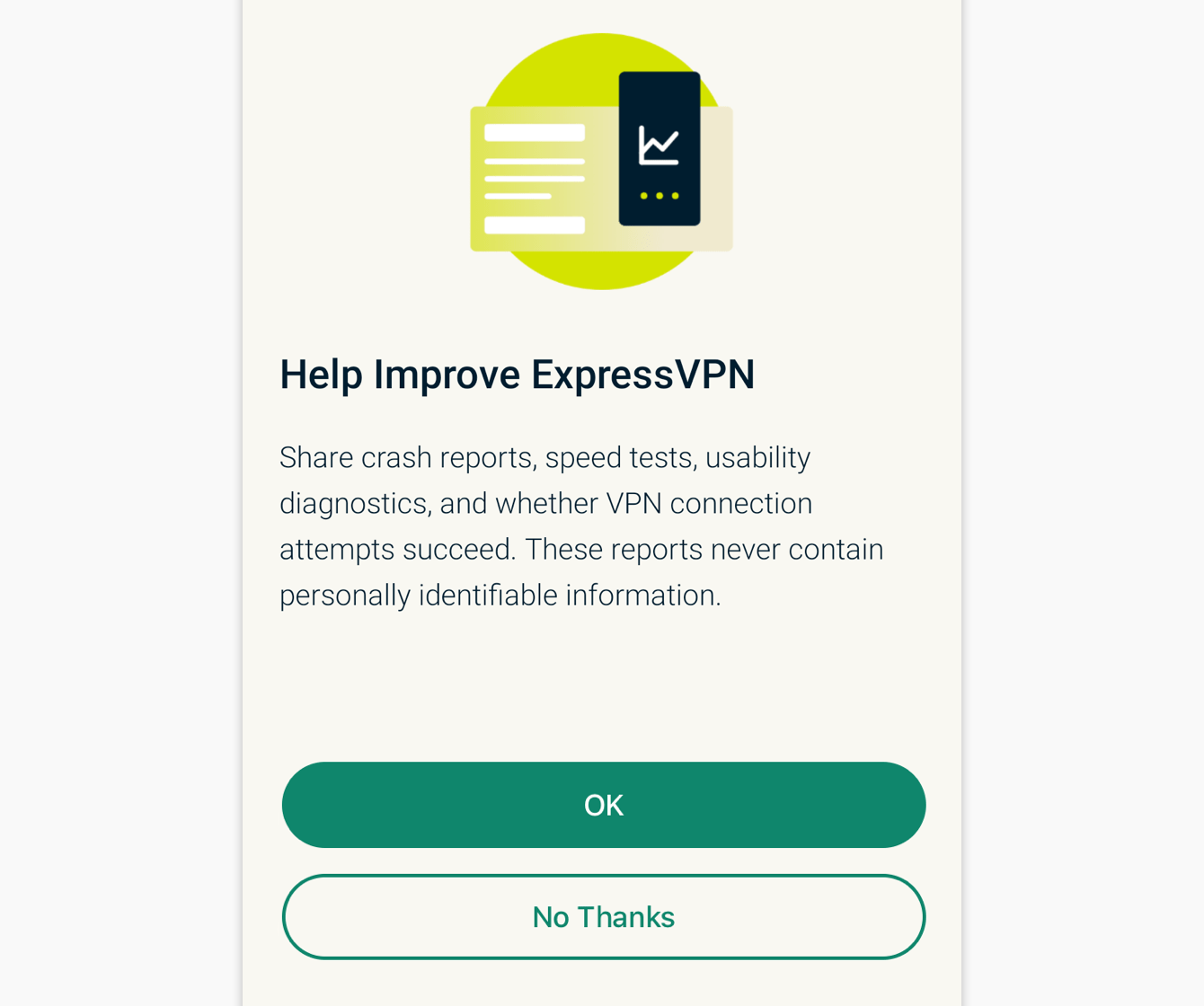 Você será solicitado a configurar sua VPN e aprovar os pedidos de conexão pela ExpressVPN. Toque OK e OK para continuar.
Você será solicitado a configurar sua VPN e aprovar os pedidos de conexão pela ExpressVPN. Toque OK e OK para continuar. 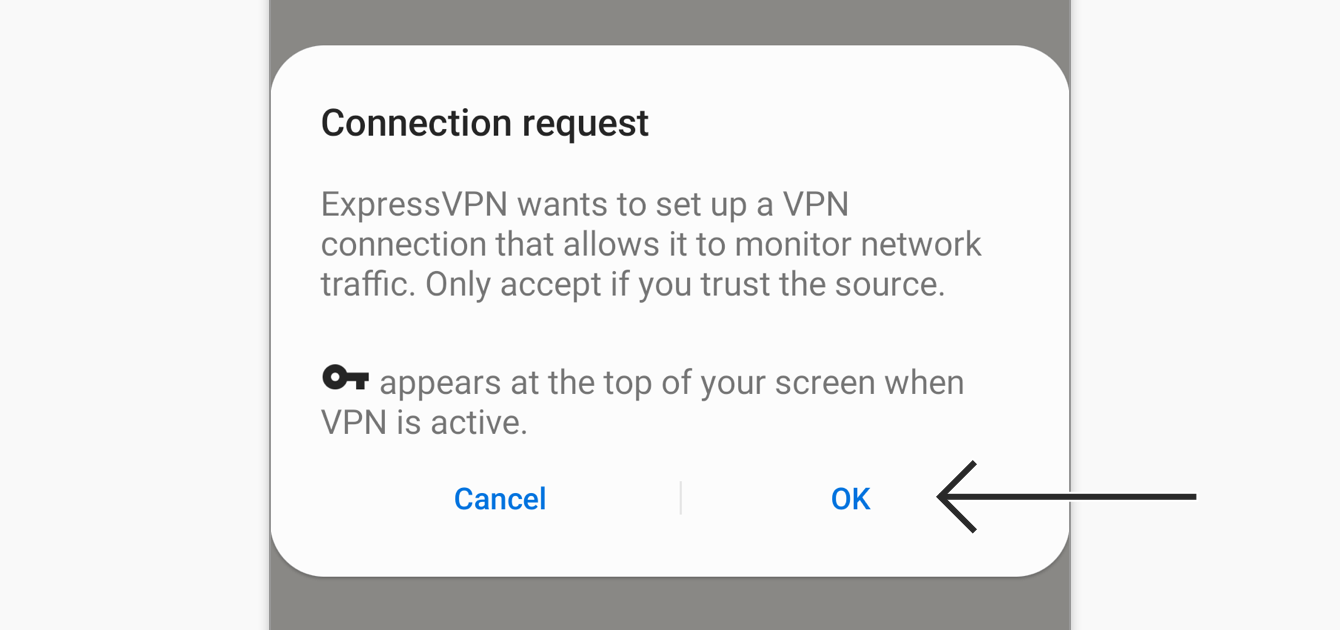 Precisa de ajuda? Entre em contato com a equipe de suporte da ExpressVPN para obter assistência imediata.
Precisa de ajuda? Entre em contato com a equipe de suporte da ExpressVPN para obter assistência imediata.
Conectar-se a uma localização de servidor VPN
Para conectar a uma localização de servidor VPN, toque em![]() . Por padrão, a ExpressVPN sugerirá a localização que fornece a melhor experiência para você, chamada Localização Inteligente.
. Por padrão, a ExpressVPN sugerirá a localização que fornece a melhor experiência para você, chamada Localização Inteligente.
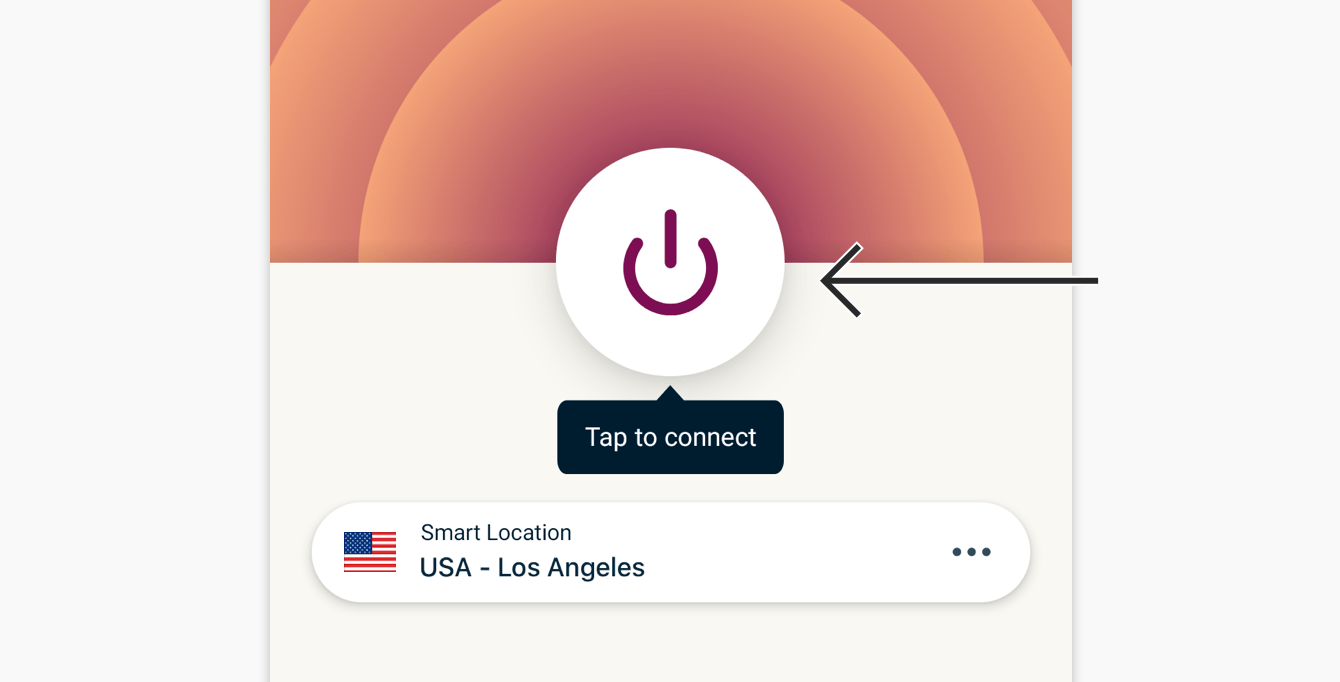 Uma vez que você veja a mensagem Conectado na tela do aplicativo, você pode começar a usar a Internet com mais privacidade e segurança.
Uma vez que você veja a mensagem Conectado na tela do aplicativo, você pode começar a usar a Internet com mais privacidade e segurança. 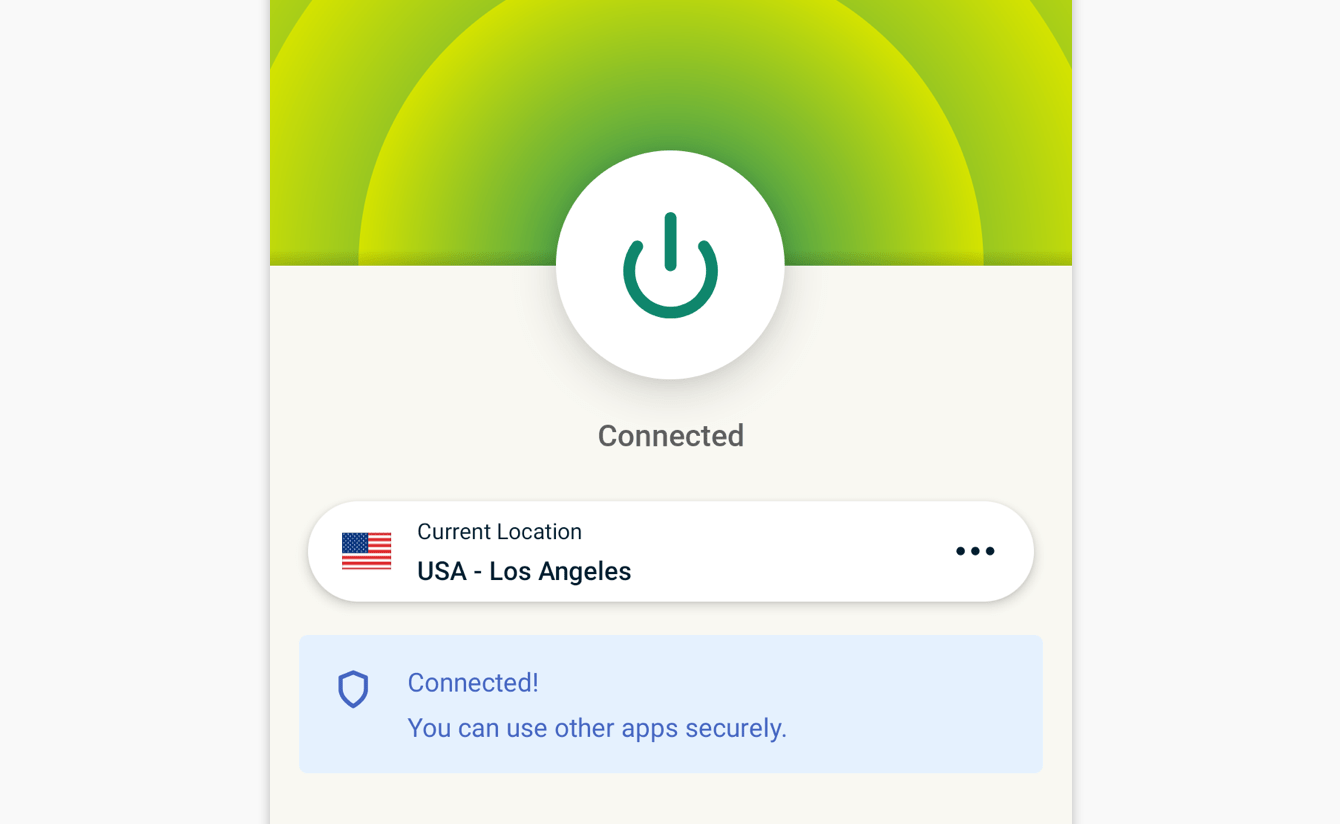 Nota: Com uma assinatura ExpressVPN, você pode conectar até cinco dispositivos à VPN ao mesmo tempo. Se você tentar conectar mais de cinco dispositivos simultaneamente, você verá esta tela:
Nota: Com uma assinatura ExpressVPN, você pode conectar até cinco dispositivos à VPN ao mesmo tempo. Se você tentar conectar mais de cinco dispositivos simultaneamente, você verá esta tela: 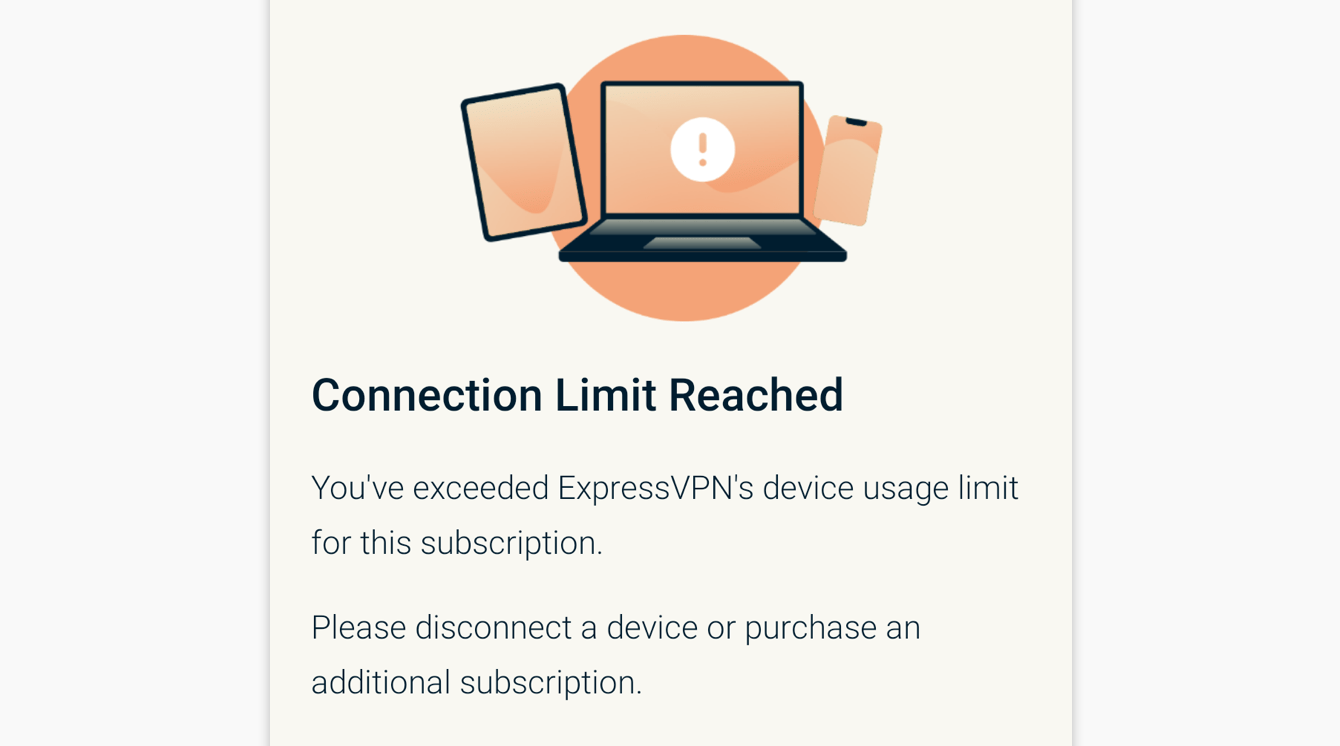 Precisa de ajuda? Entre em contato com a equipe de suporte da ExpressVPN para obter assistência imediata.
Precisa de ajuda? Entre em contato com a equipe de suporte da ExpressVPN para obter assistência imediata.
Desconectar-se de uma localização de servidor VPN
Para se desconectar da localização do servidor VPN, toque em![]() .
.
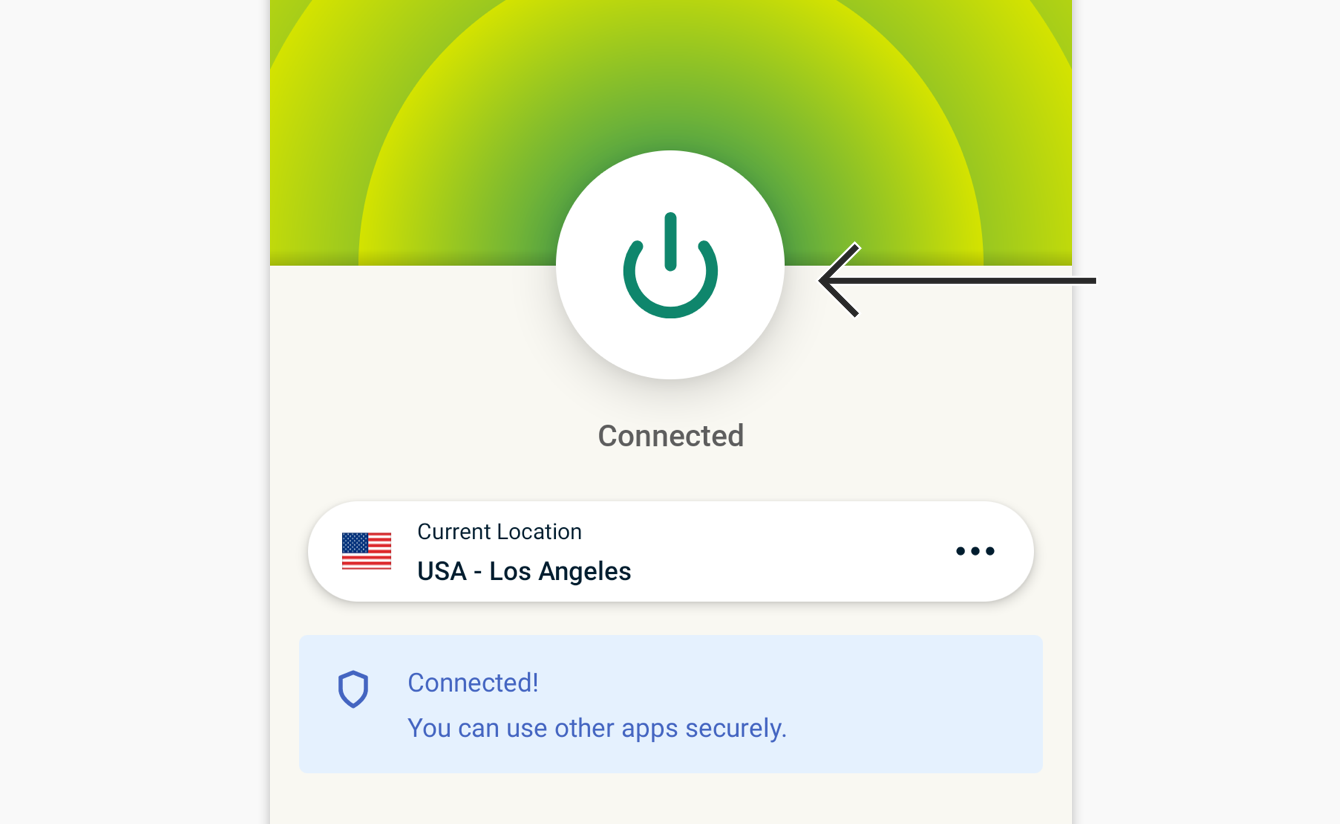 Você saberá que está desconectado quando a tela diz: “Não conectado”.
Você saberá que está desconectado quando a tela diz: “Não conectado”. 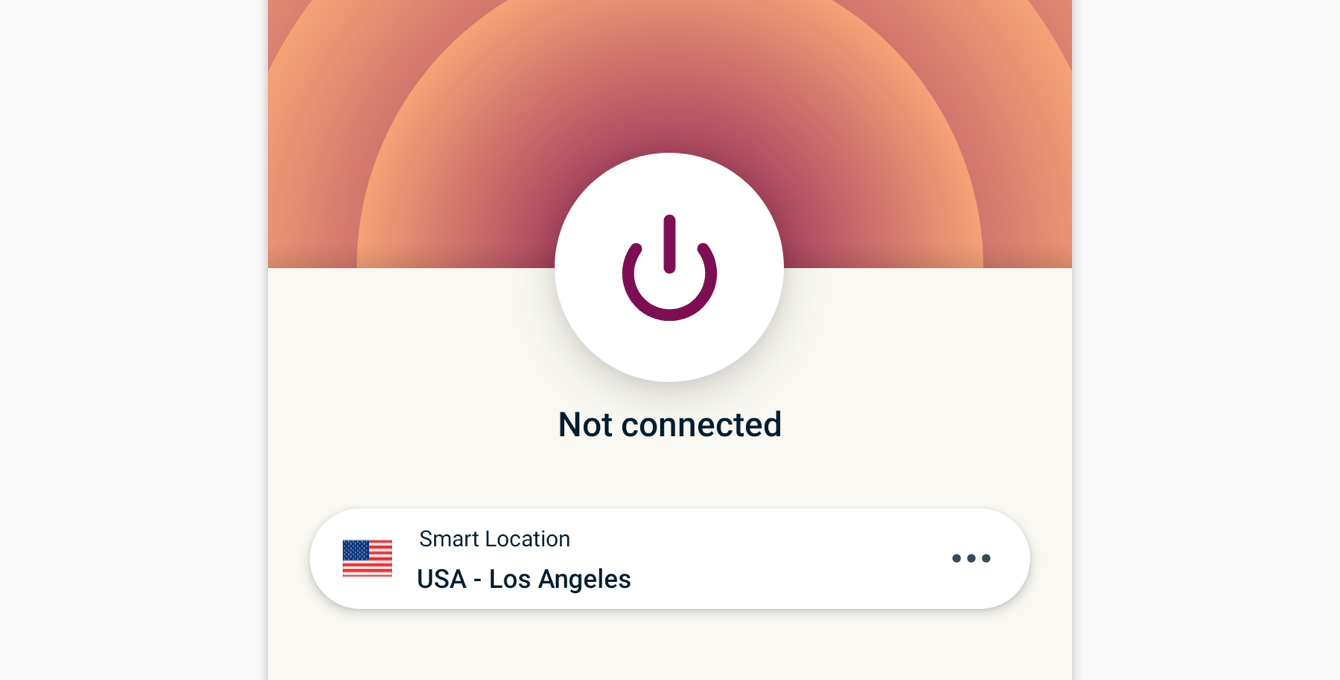 Precisa de ajuda? Entre em contato com a equipe de suporte da ExpressVPN para obter assistência imediata.
Precisa de ajuda? Entre em contato com a equipe de suporte da ExpressVPN para obter assistência imediata.
Escolher uma localização diferente do servidor VPN
Para escolher uma localização de servidor diferente, toque em ![]() para navegar por mais localizações VPN.
para navegar por mais localizações VPN.
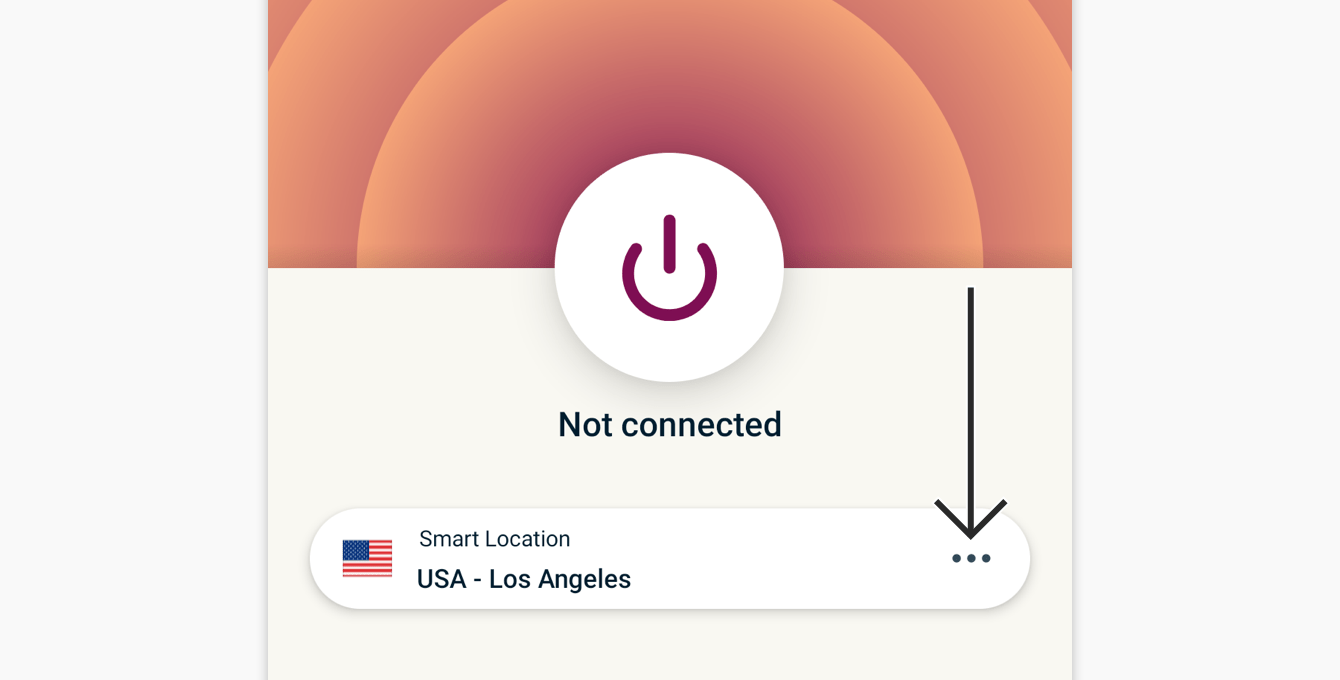 Nota: A primeira vez que você tentar mudar de localização enquanto estiver conectado à VPN, você receberá um aviso informando que seu tráfego de Internet pode não estar seguro durante a reconexão. Toque em Continuar para continuar.
Nota: A primeira vez que você tentar mudar de localização enquanto estiver conectado à VPN, você receberá um aviso informando que seu tráfego de Internet pode não estar seguro durante a reconexão. Toque em Continuar para continuar.
Por padrão, a lista de localizações VPN possui duas guias: RECOMENDADAS e TODAS AS LOCALIZAÇÕES.
A guia RECOMENDADAS mostra as melhores escolhas da ExpressVPN para você. 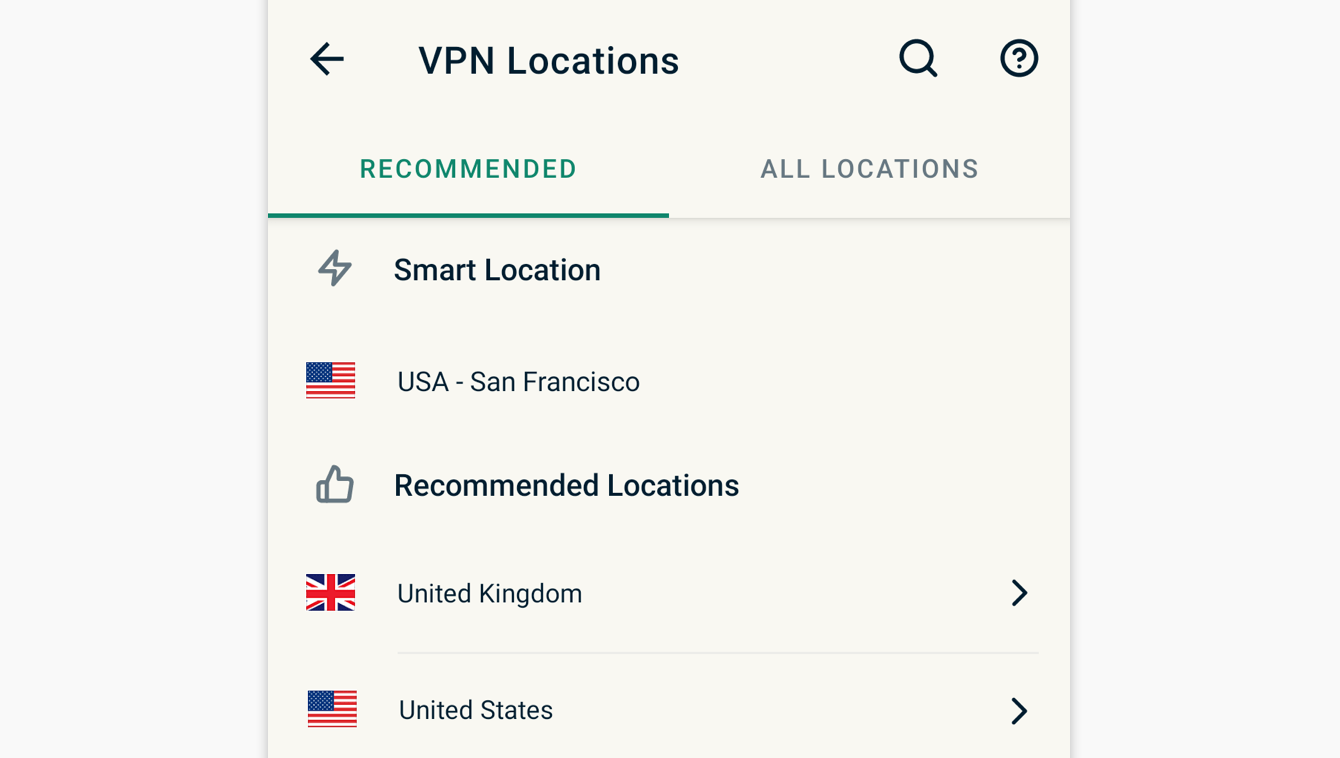 A guia TODAS AS LOCALIZAÇÕES lista as localizações de servidor VPN por região. Você pode expandir e recolher as listas, tocando em
A guia TODAS AS LOCALIZAÇÕES lista as localizações de servidor VPN por região. Você pode expandir e recolher as listas, tocando em![]() e
e ![]() .
.
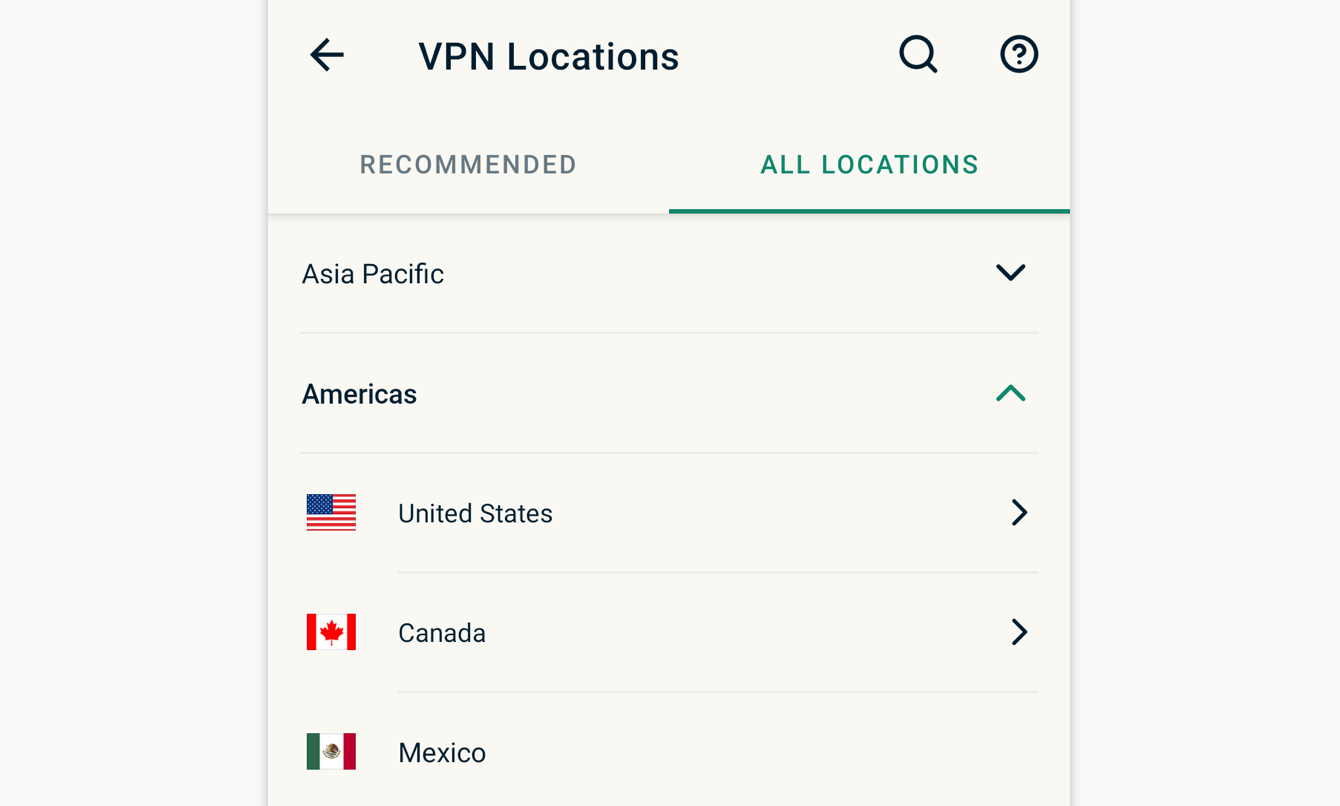 Para adicionar uma localização às suas favoritas, deslize para a direita.
Para adicionar uma localização às suas favoritas, deslize para a direita. 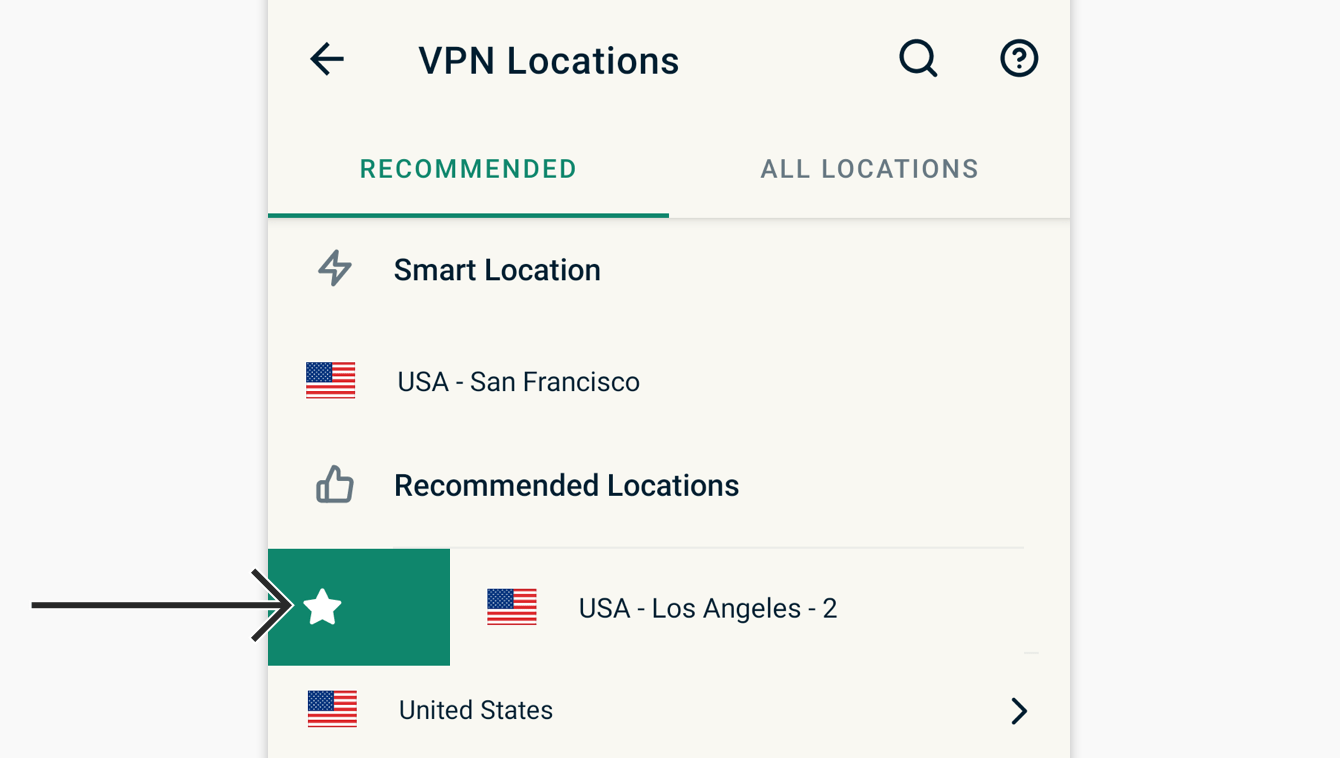 Você pode acessar seus localizações favoritas na guia FAVORITAS.
Você pode acessar seus localizações favoritas na guia FAVORITAS. 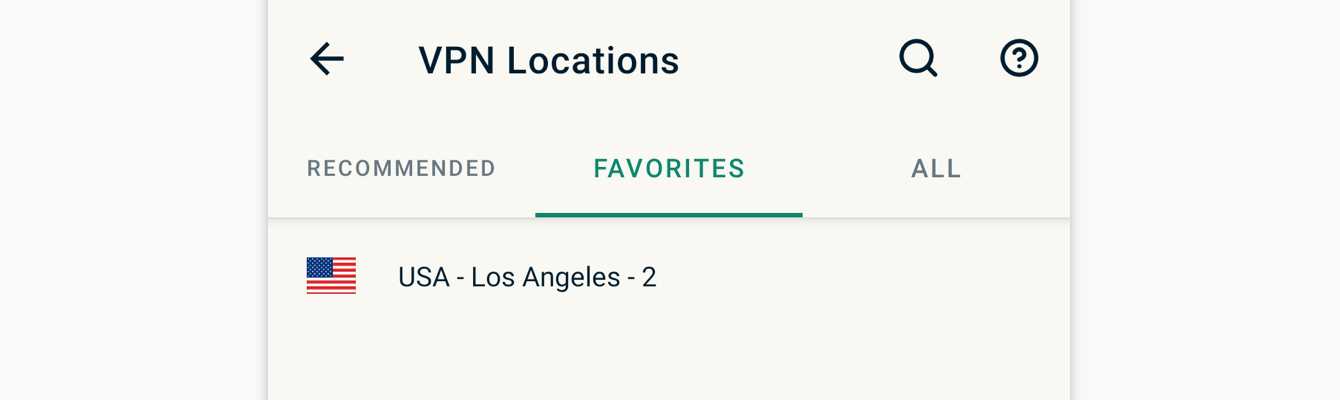 Para remover uma localização de suas favoritas, deslize para a direita.
Para remover uma localização de suas favoritas, deslize para a direita. 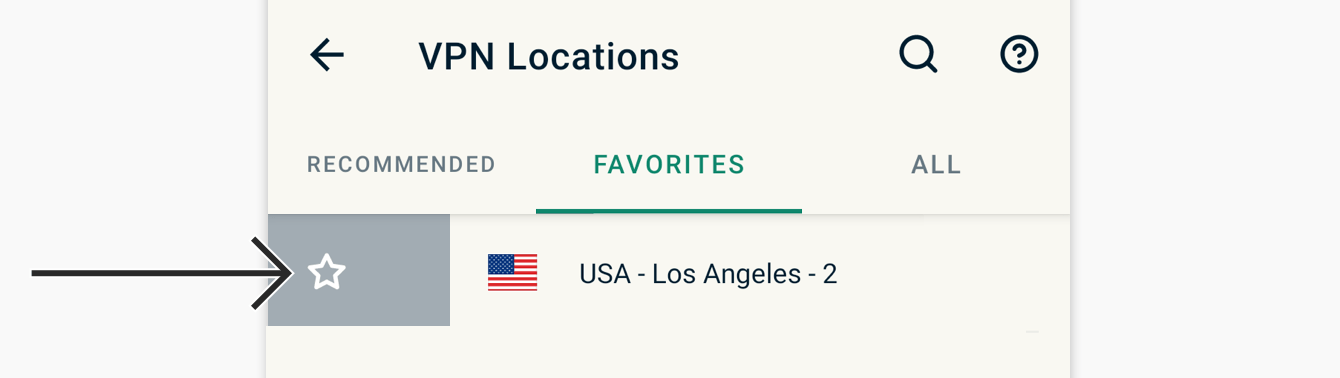 Precisa de ajuda? Entre em contato com a equipe de suporte da ExpressVPN para obter assistência imediata.
Precisa de ajuda? Entre em contato com a equipe de suporte da ExpressVPN para obter assistência imediata.
Adicione atalhos ao aplicativo ExpressVPN
O recurso de atalhos aparece na tela inicial do ExpressVPN após você se conectar ao VPN. Ele não aparecerá na primeira vez que você se conectar, mas estará disponível a partir da segunda conexão.
Os atalhos permitem que você inicie aplicativos e sites diretamente do aplicativo ExpressVPN de maneira rápida e conveniente sempre que estiver conectado. Se você visita regularmente alguns destinos favoritos após se conectar ao VPN, adicionar atalhos economiza tempo, evitando que você precise voltar à tela inicial ou ao navegador do dispositivo toda vez.
Para iniciar um aplicativo ou site, toque no seu ícone.
Se você tiver menos de cinco atalhos selecionados, poderá adicionar um tocando em ![]() .
.
Para adicionar ou remover atalhos, toque em Opções.

Toque em Outras Configurações.

Em Outras Configurações, toque em Atalhos de Aplicativos e Sites.
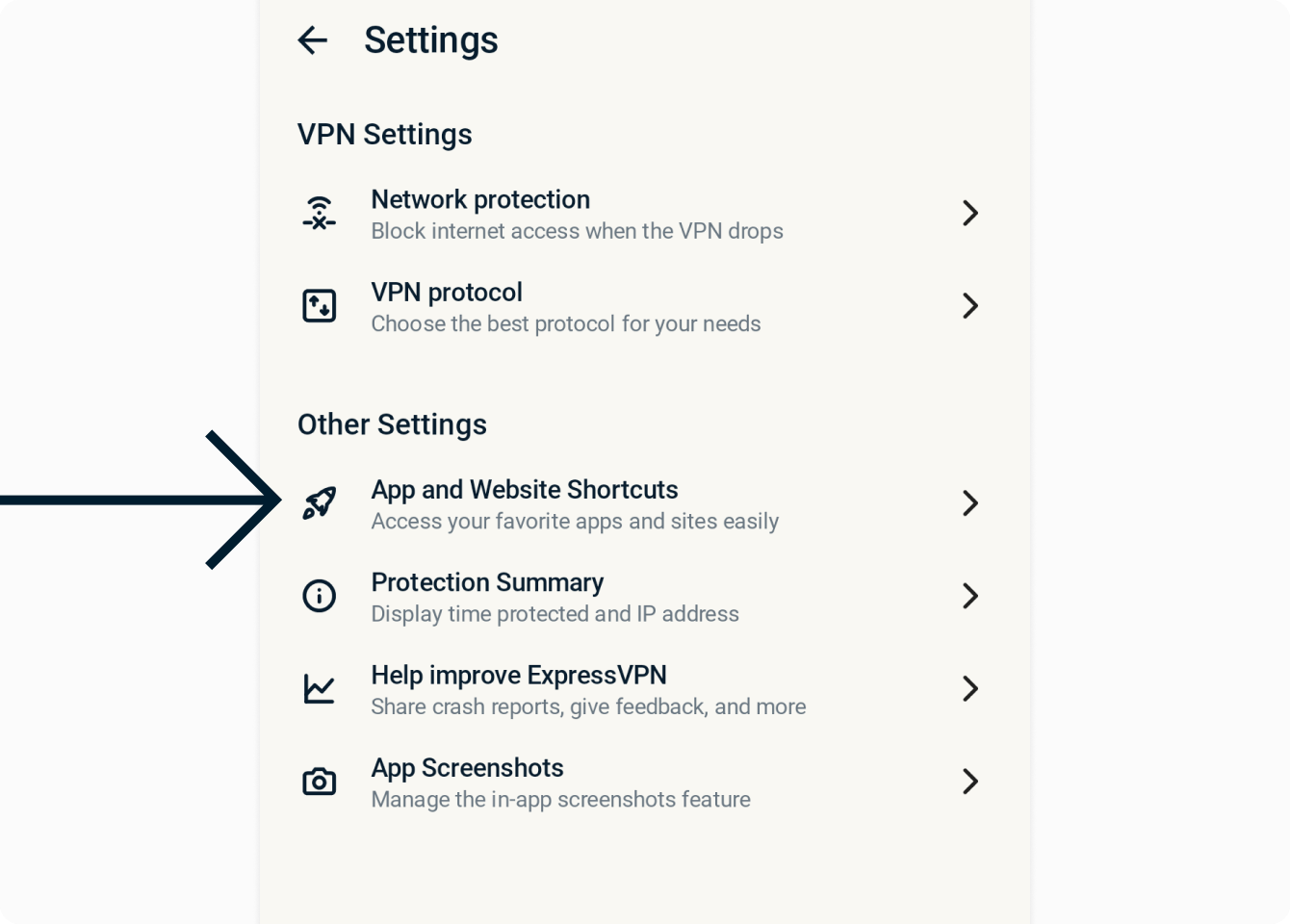
Em Incluir, você pode adicionar até cinco atalhos.
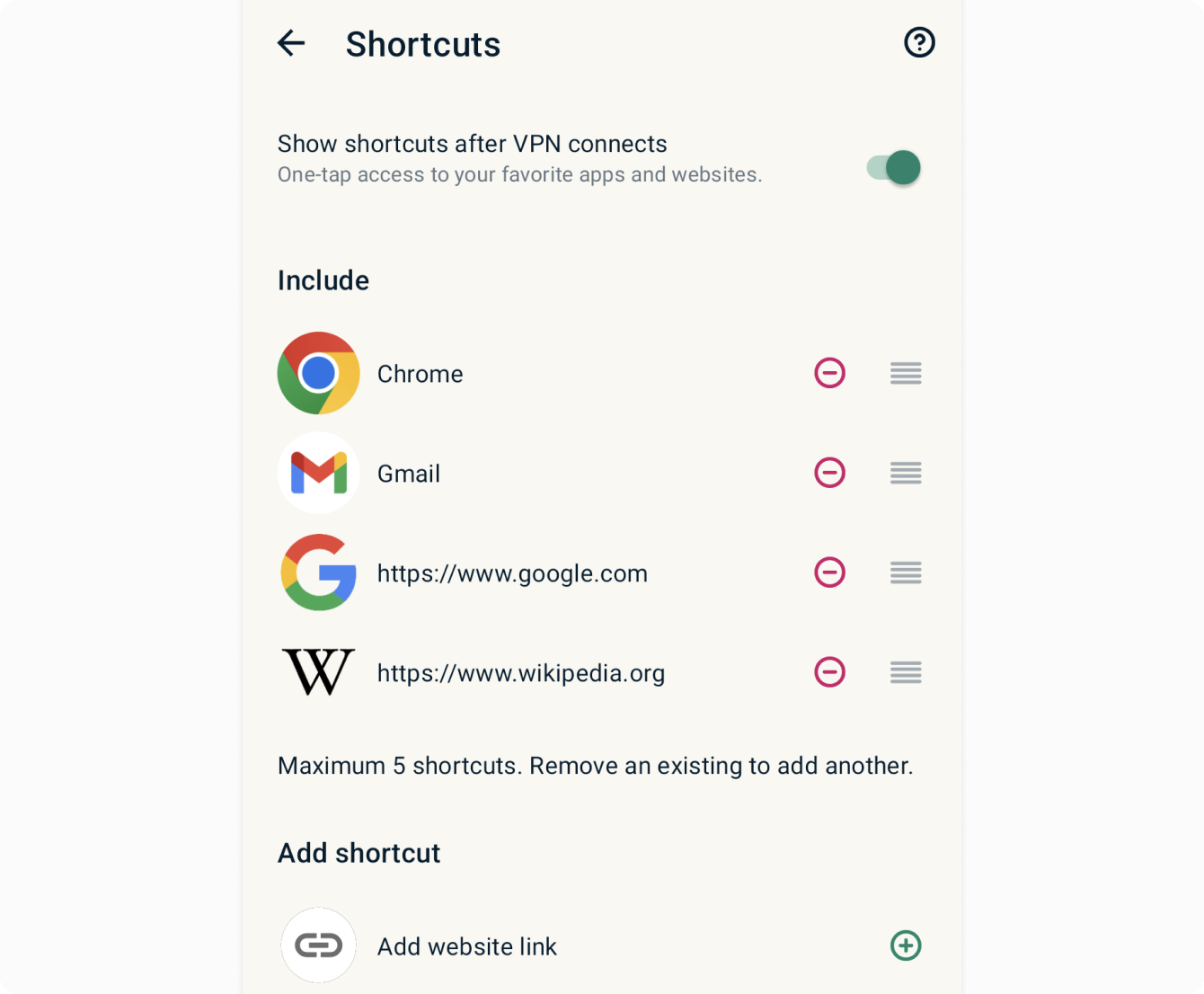
Para adicionar um atalho à lista, toque em ![]() . Para remover um atalho, toque em
. Para remover um atalho, toque em ![]() . Para reordenar um atalho, pressione e segure
. Para reordenar um atalho, pressione e segure ![]() e arraste-o para a posição desejada.
e arraste-o para a posição desejada.
Precisa de ajuda? Entre em contato com a equipe de suporte do ExpressVPN para assistência imediata.
Mude para um protocolo VPN diferente
Os protocolos VPN são os métodos pelos quais seu dispositivo se conecta a um servidor VPN. Para a melhor experiência, o ExpressVPN recomenda usar a opção de protocolo Automático. Esta é a opção padrão e seleciona automaticamente o protocolo mais apropriado para sua rede.
Em alguns casos, mudar para um protocolo diferente pode ajudá-lo a obter velocidades de conexão mais rápidas.
Para alternar para um protocolo VPN diferente:
Toque em Opções.

Toque em Outras Configurações.

Em Configurações de VPN, toque em Protocolo VPN.
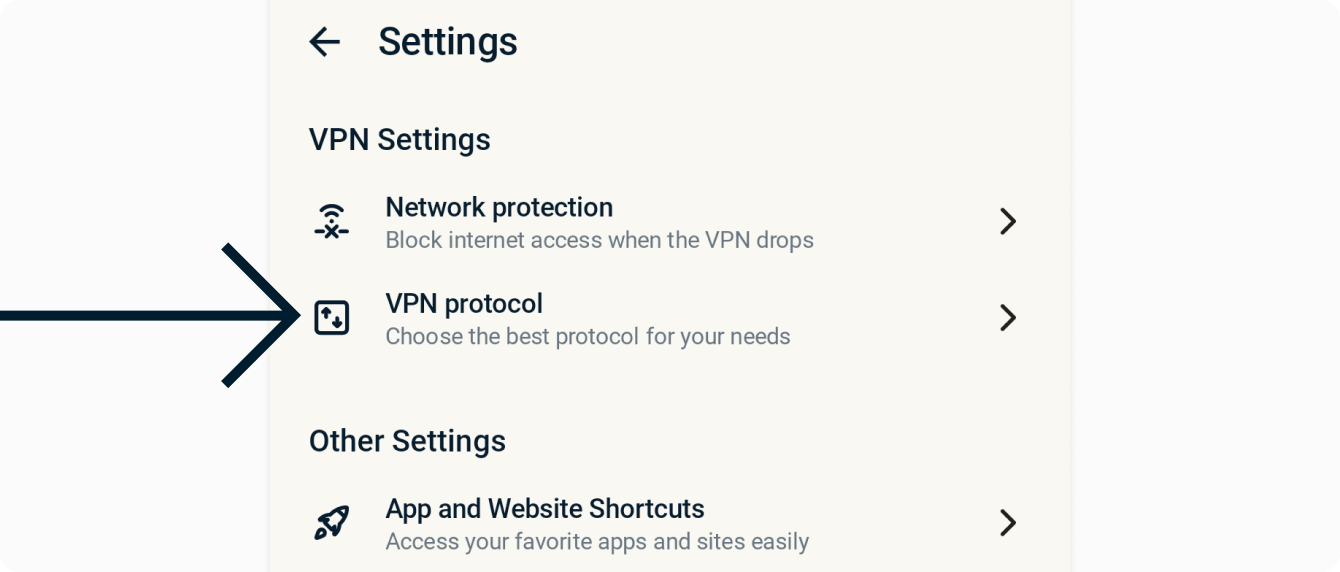
Toque no protocolo que você deseja usar.
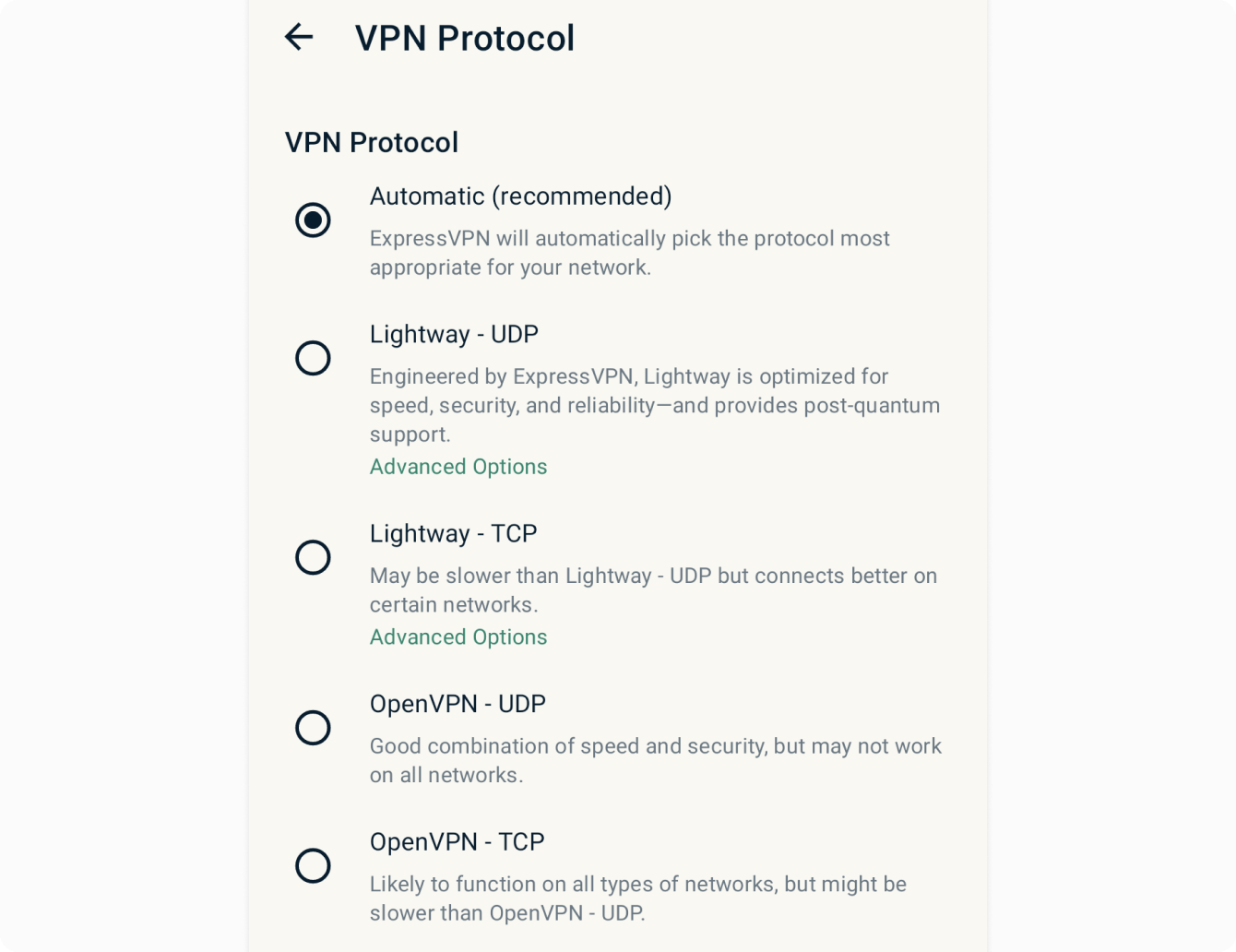
Saiba mais sobre o uso de opções avançadas para o Lightway, o protocolo VPN desenvolvido pelo ExpressVPN.
Precisa de ajuda? Entre em contato com a equipe de suporte do ExpressVPN para assistência imediata.
Bloqueie anúncios, rastreadores e sites prejudiciais
Personalize sua experiência online e recupere o controle sobre o que as empresas sabem sobre você. Você pode bloquear anúncios, rastreadores, sites maliciosos e conteúdo adulto diretamente no aplicativo ExpressVPN em apenas alguns toques.
Muitos dos aplicativos e sites que você visita mantêm um registro e compartilham sua atividade com empresas terceirizadas, incluindo rastreadores, golpistas e sites maliciosos. Essas informações são usadas para exibir anúncios e conteúdos mais direcionados, geralmente sem seu conhecimento ou permissão.
Esses recursos de proteção avançada impedem que todos os aplicativos e sites que você visita no seu dispositivo se comuniquem com as empresas terceirizadas listadas em nossas listas de bloqueio de código aberto.
Os recursos de proteção avançada estão desativados por padrão. Para ativá-los:
- Conecte-se ao VPN e use o protocolo Automático ou Lightway protocolo.
- Toque em Atualizações.

- Toque em Proteção Avançada.

- Ative ou desative as configurações conforme necessário.

Leia mais sobre os recursos de proteção avançada do ExpressVPN.
Precisa de ajuda? Entre em contato com a equipe de suporte do ExpressVPN para assistência imediata.
Use o túnel dividido
O recurso de Túnel Dividido permite que você escolha quais aplicativos usarão o VPN e quais não usarão quando você estiver conectado ao ExpressVPN.
Para acessar suas configurações de túnel dividido, toque em Opções.

Toque em Túnel Dividido.
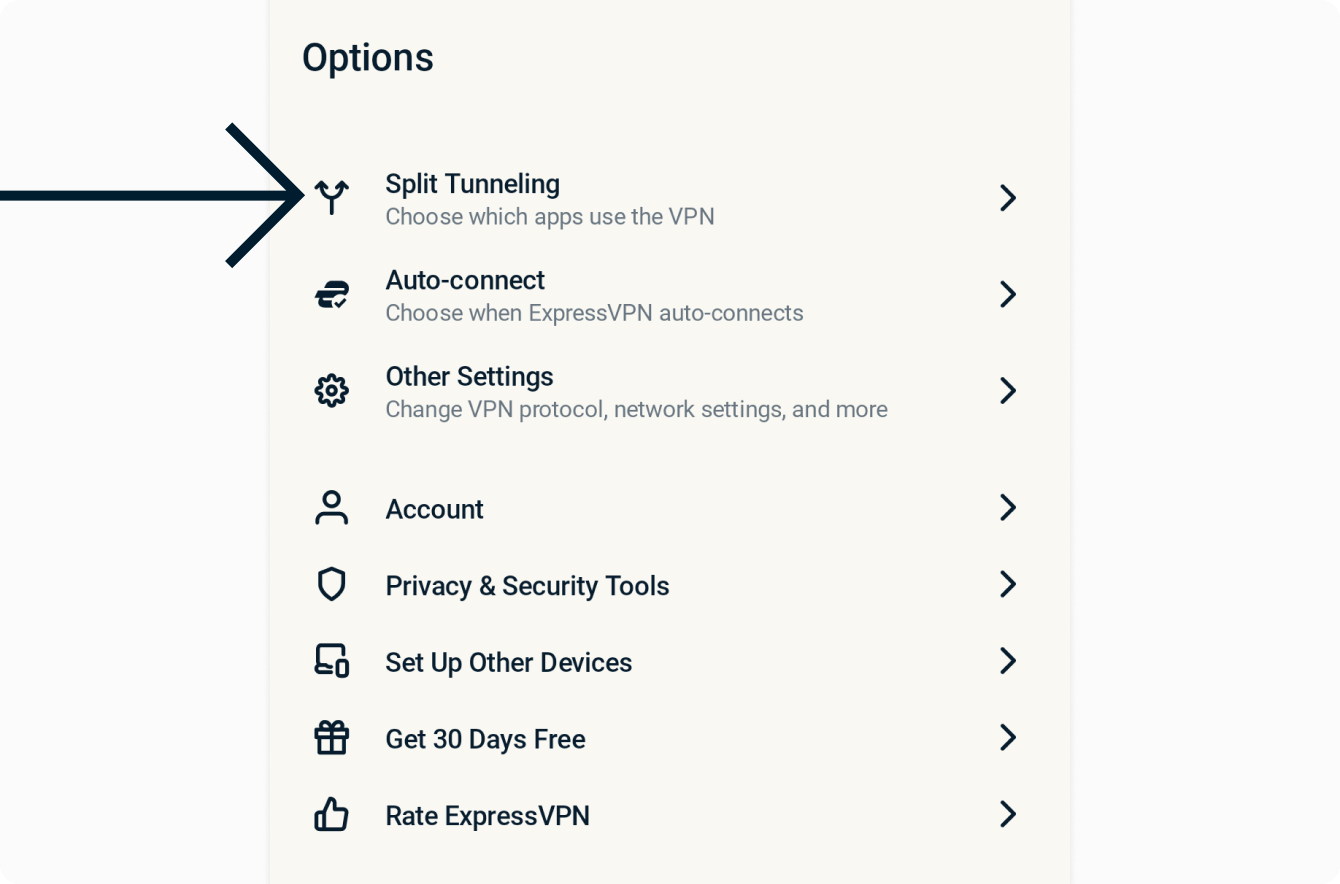
Para decidir quais aplicativos usarão o VPN, selecione Permitir que apenas os aplicativos selecionados usem o VPN. Em Adicionar Aplicativos, selecione os aplicativos aos quais você deseja aplicar a proteção VPN.
Nota: Se você ativou “Bloquear tráfego não-VPN” nas configurações do sistema Android, apenas os aplicativos selecionados por meio deste menu poderão acessar a internet. Todos os outros aplicativos serão permanentemente bloqueados, a menos que você os adicione a esta lista.
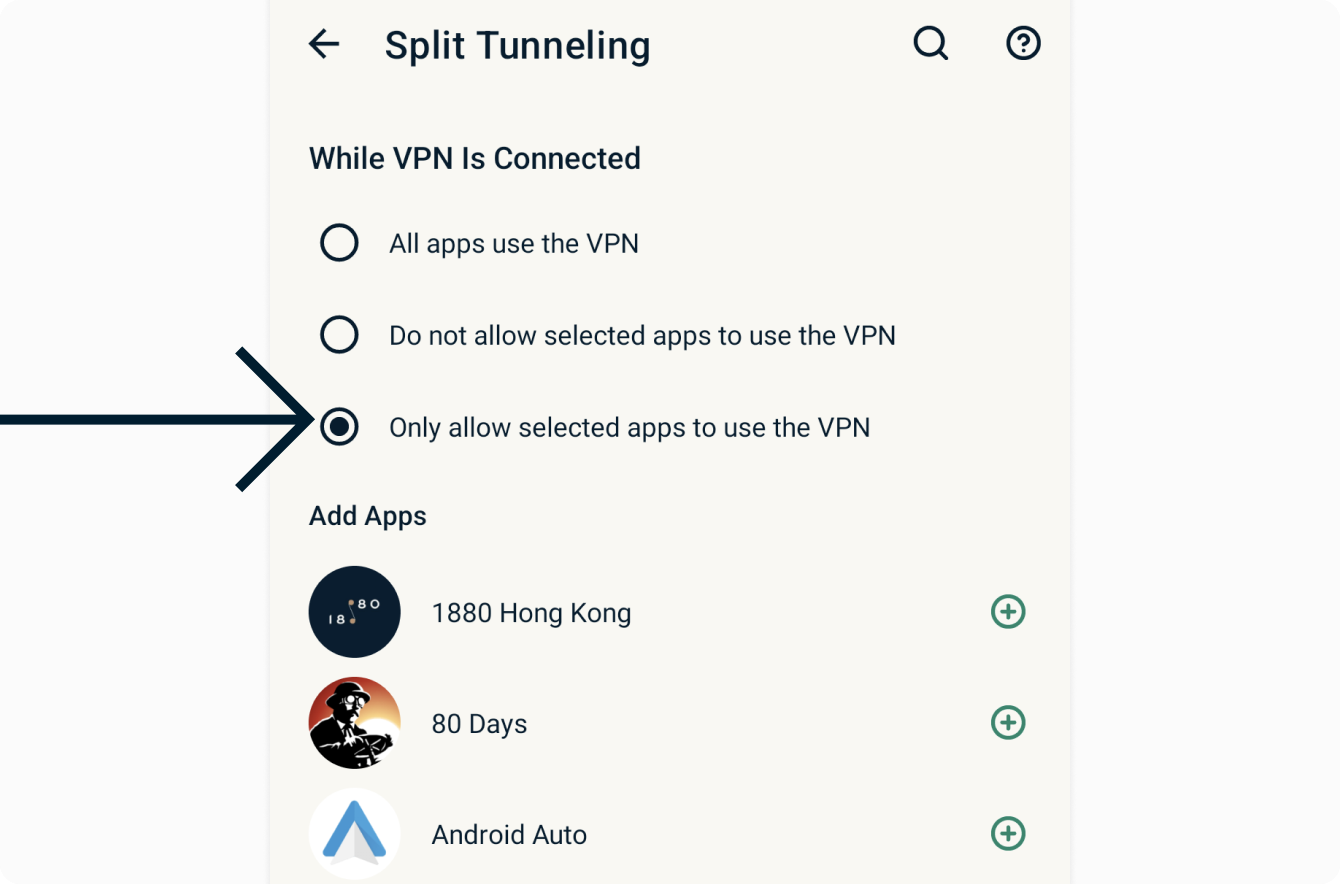
Se você selecionar Não permitir que os aplicativos selecionados usem o VPN, os aplicativos selecionados em Adicionar Aplicativos não receberão proteção VPN.
Precisa de ajuda? Entre em contato com a equipe de suporte do ExpressVPN para assistência imediata.
Acesse artigos de suporte no aplicativo
Agora você pode acessar artigos de suporte diretamente no aplicativo ExpressVPN.
Toque em Ajuda.
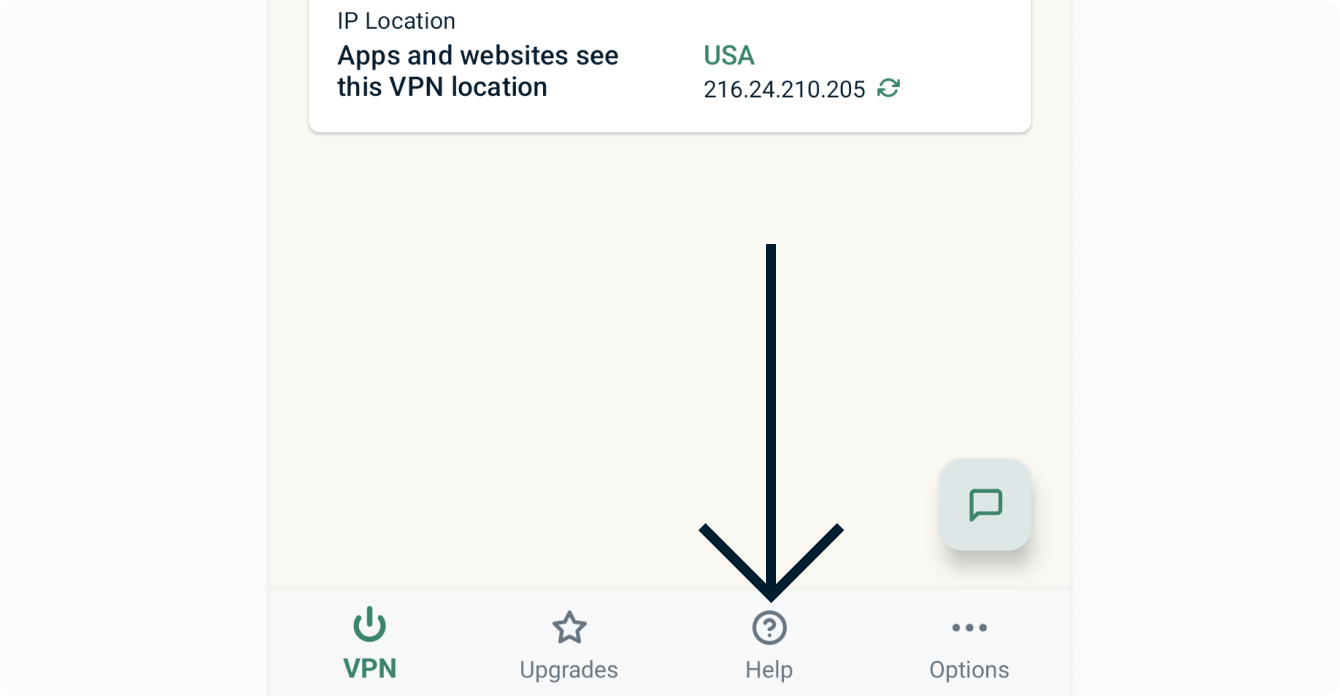
Toque em uma categoria para selecionar um artigo de suporte no aplicativo.
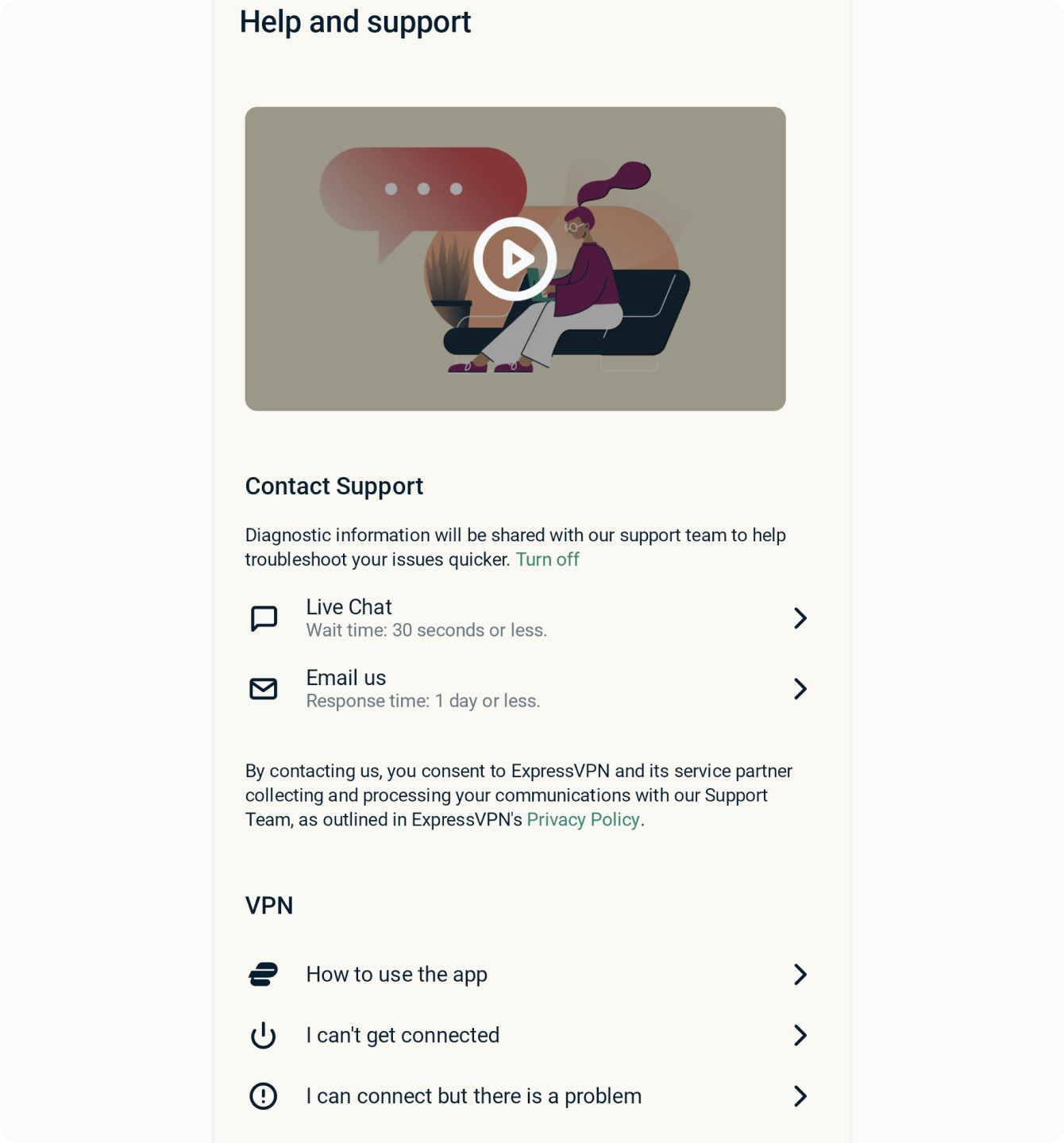
Precisa de ajuda? Entre em contato com a equipe de suporte do ExpressVPN para assistência imediata.
Adicionar o widget do aplicativo ExpressVPN
Para adicionar o widget ExpressVPN à sua tela inicial, basta tocar e manter em um ponto vazio na tela inicial e tocar em Widgets. 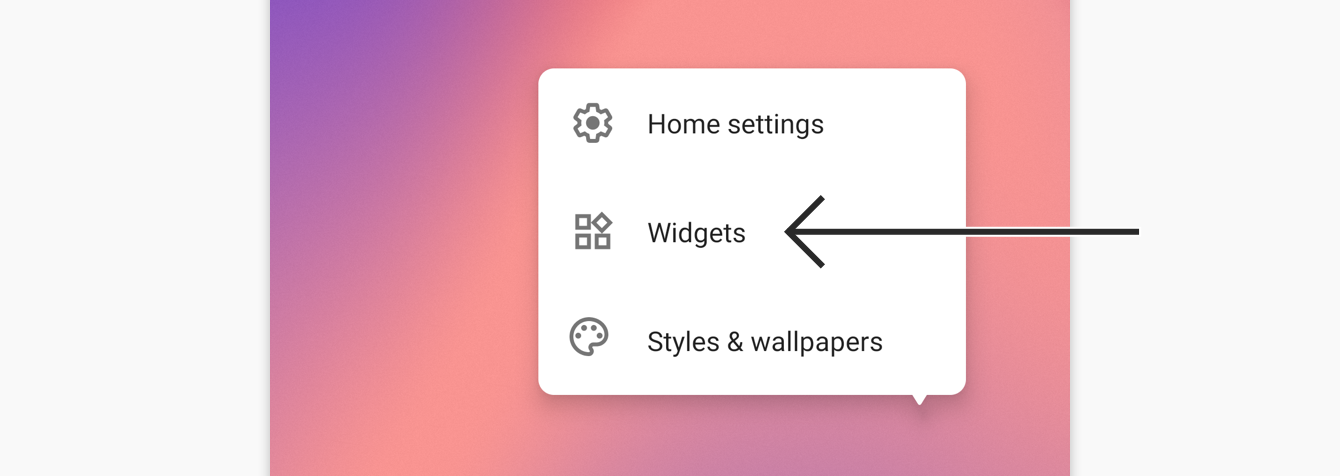 Toque e segure o widget da ExpressVPN.
Toque e segure o widget da ExpressVPN. 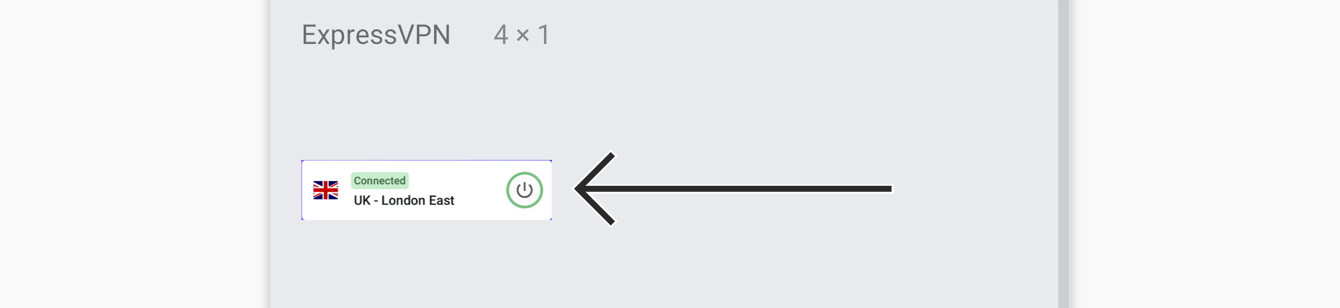 Arraste o widget para o seu local preferido da tela.
Arraste o widget para o seu local preferido da tela. 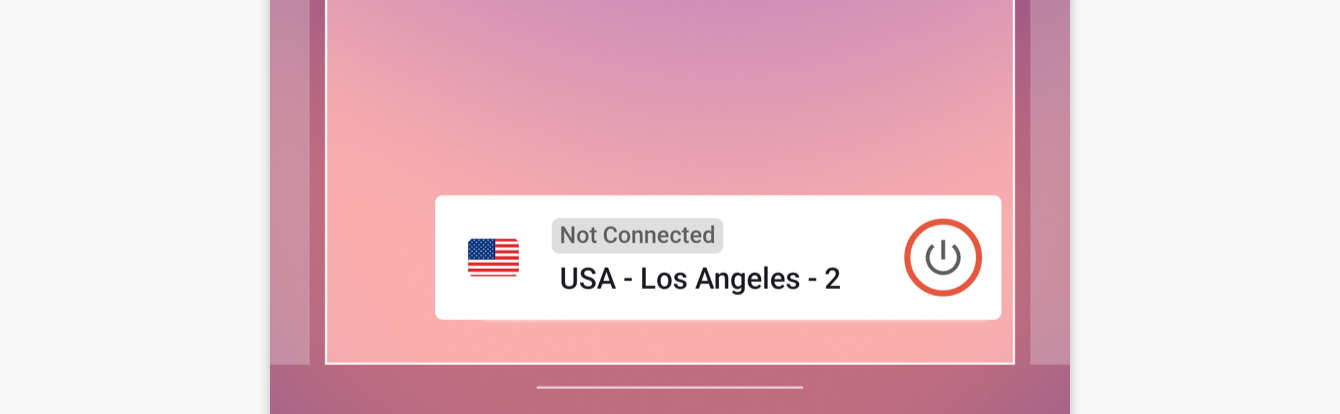 O widget está agora em sua tela inicial. Você pode usá-lo para se conectar e se desconectar da VPN sem abrir o aplicativo ExpressVPN.
O widget está agora em sua tela inicial. Você pode usá-lo para se conectar e se desconectar da VPN sem abrir o aplicativo ExpressVPN.
Para se conectar ou se desconectar da VPN, toque em ![]() .
.
Para mudar de local, toque na bandeira de localização.
Para abrir o aplicativo ExpressVPN, toque no widget.
Precisa de ajuda? Entre em contato com a equipe de suporte da ExpressVPN para obter assistência imediata.
Configure o ExpressVPN em outros dispositivos
Com uma única assinatura do ExpressVPN, você pode conectar e proteger até oito dispositivos ao mesmo tempo.
Para configurar o ExpressVPN em seus outros dispositivos, toque em Opções.

Toque em Configurar Outros Dispositivos.
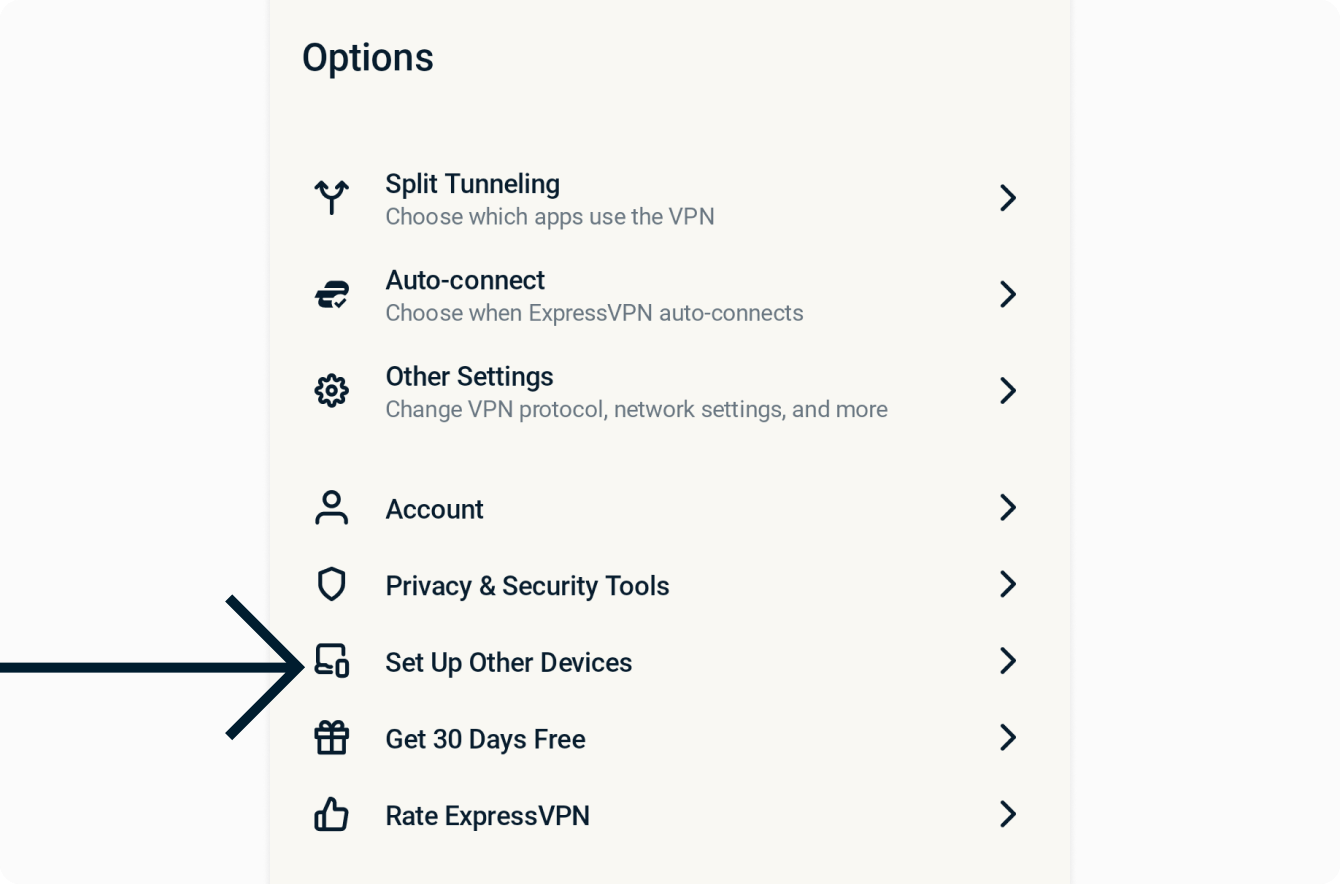
Toque em Enviar Link de Configuração por Email.
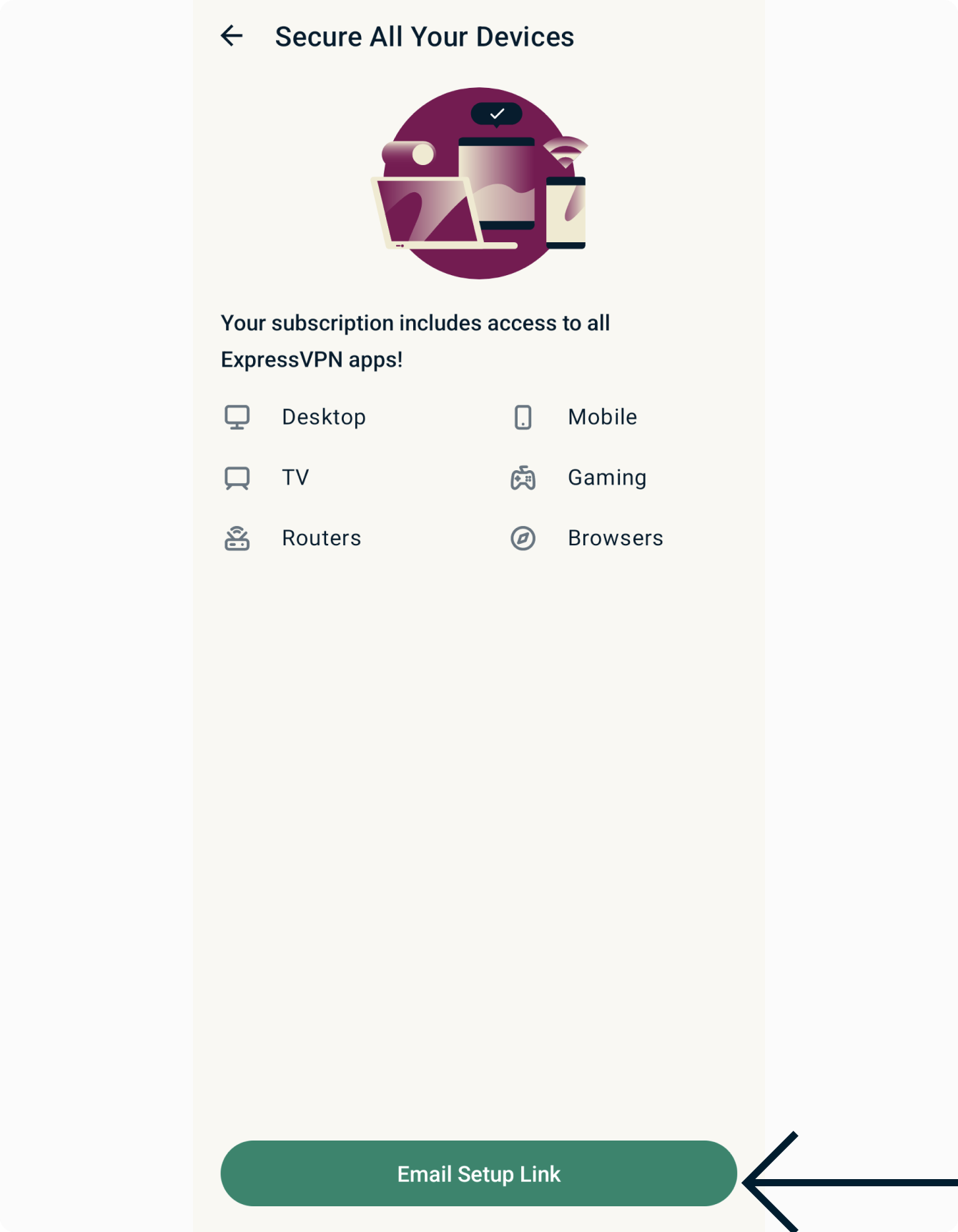
Você receberá um link de configuração no endereço de email que utilizou para se inscrever no ExpressVPN.
Abra o email nos dispositivos em que deseja configurar o ExpressVPN. Selecione Configurar Agora e siga as instruções para baixar e configurar o ExpressVPN.
Precisa de ajuda? Entre em contato com a equipe de suporte do ExpressVPN para assistência imediata.
Resumo de Proteção
O Resumo de Proteção é uma parte da tela inicial do aplicativo ExpressVPN que fornece uma visão geral do uso do seu aplicativo.
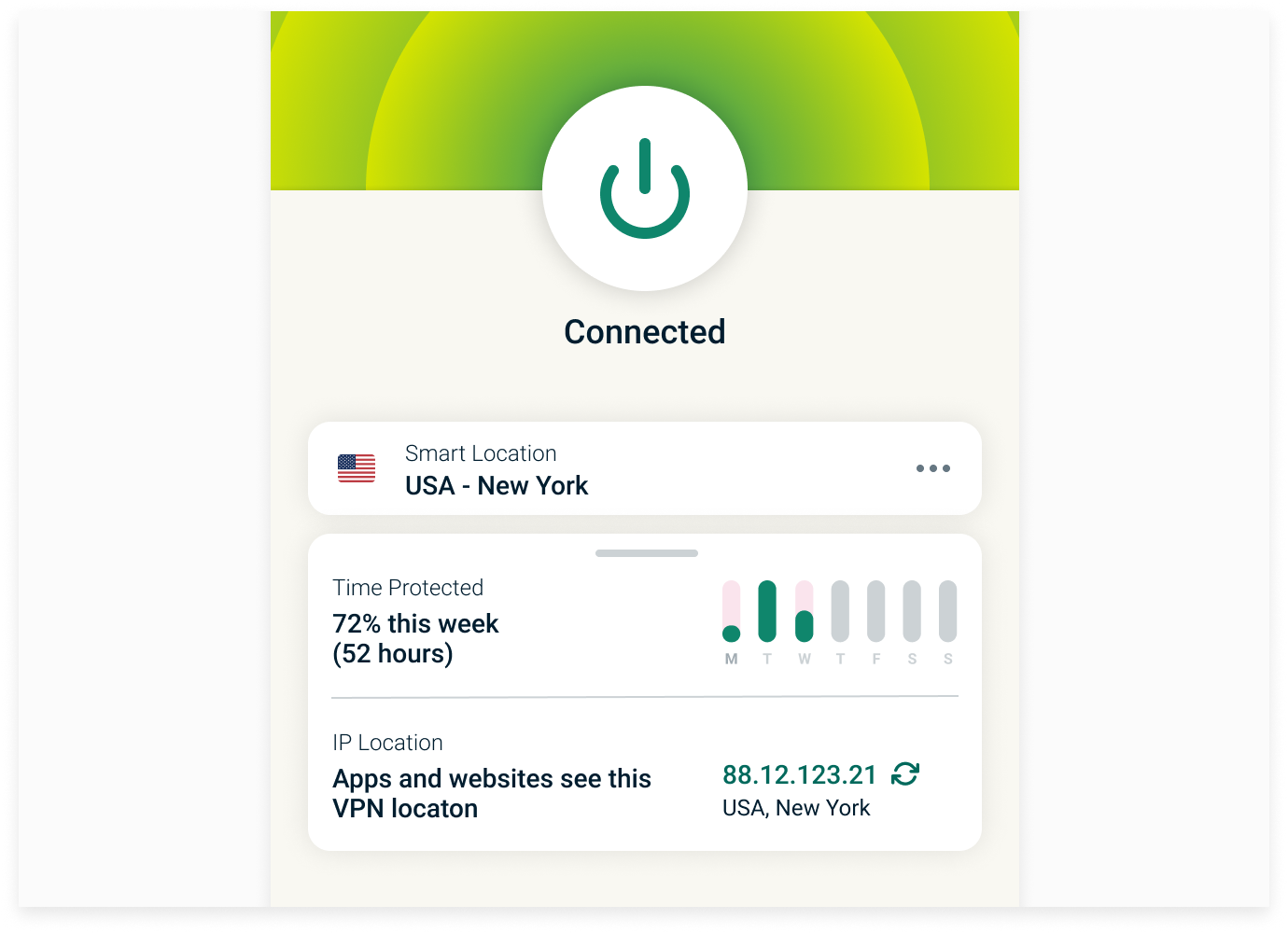
Para ativar ou desativar o Resumo de Proteção, toque em Opções > Outras Configurações > Resumo de Proteção, e então ative ou desative a opção.
Para visualizar seu Resumo de Proteção em mais detalhes, toque no cartão de Resumo de Proteção na tela inicial.
O Resumo de Proteção é dividido nas seguintes seções:
Tempo protegido
Esta seção indica a quantidade de tempo em que você manteve o ExpressVPN ativado durante a semana atual, oferecendo uma visão rápida de como você está incorporando a segurança do VPN em sua vida digital.
Localização do IP
Esta seção exibe o endereço IP e a localização física que estão sendo mostrados atualmente para sites e serviços. Quando você se conecta ao ExpressVPN, você recebe um novo IP que substitui o seu real. Note que ao usar o ExpressVPN, você pode ser atribuído a um IP diferente para cada site que você visita, aumentando ainda mais o seu anonimato.
Quando você está conectado à VPN, um botão de Atualizar (com duas setas formando um círculo) ao lado do endereço IP permite que você se desconecte e reconecte rapidamente, mantendo seu dispositivo protegido contra vazamentos de dados. Isso pode ser útil para solucionar problemas de conexão lenta.
Precisa de ajuda? Entre em contato com a equipe de suporte da ExpressVPN para obter assistência imediata.
Desinstalar o aplicativo
Para desinstalar a ExpressVPN de seu dispositivo Android, toque e segure o ícone da ExpressVPN na tela inicial. Em seguida, toque ![]() .
.
Toque em Desinstalar, depois toque em OK. 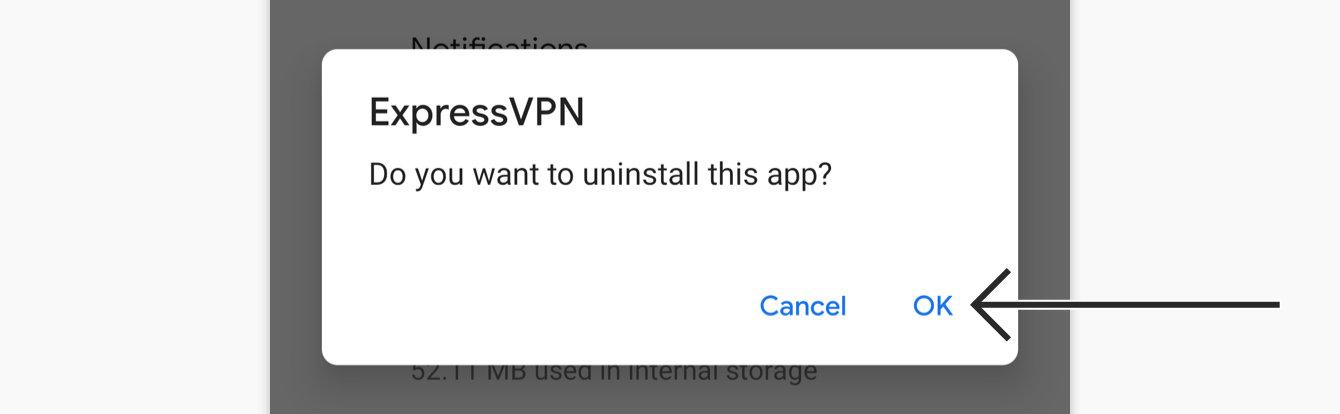 Precisa de ajuda? Entre em contato com a equipe de suporte da ExpressVPN para obter assistência imediata.
Precisa de ajuda? Entre em contato com a equipe de suporte da ExpressVPN para obter assistência imediata.