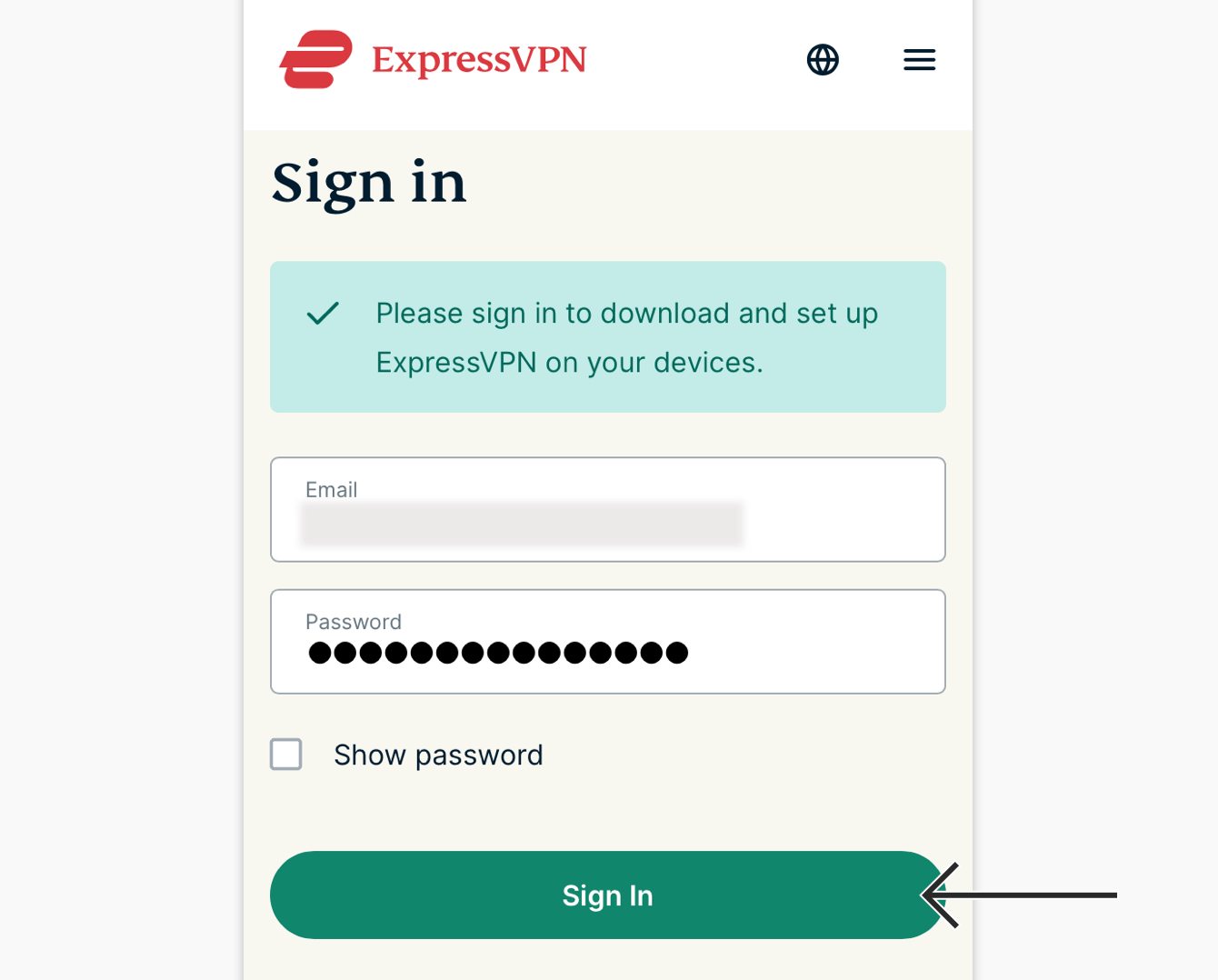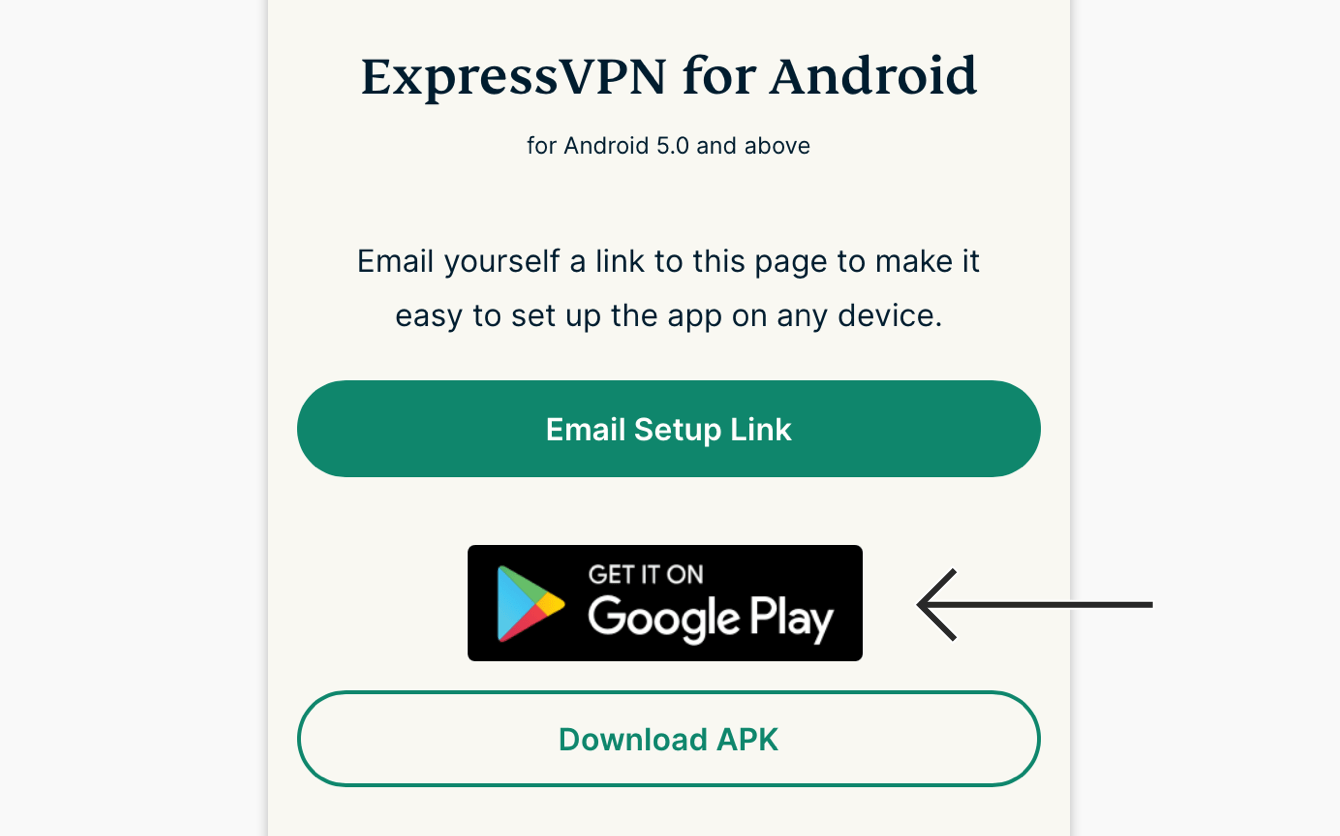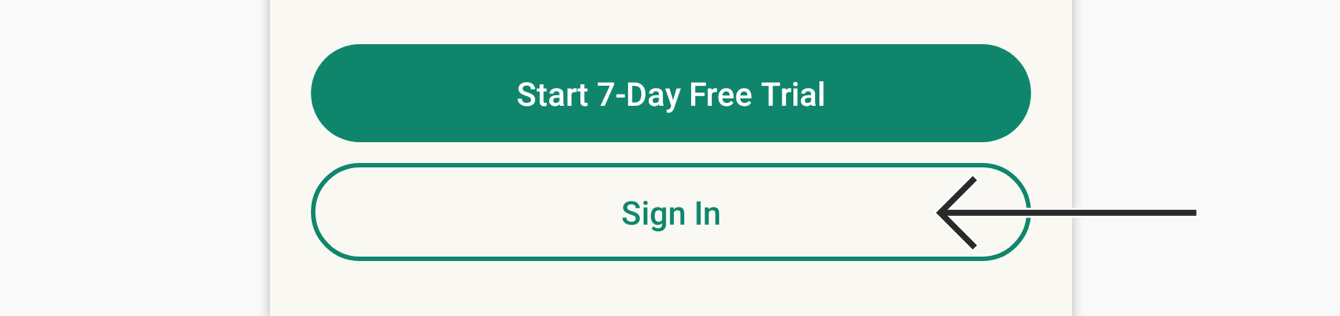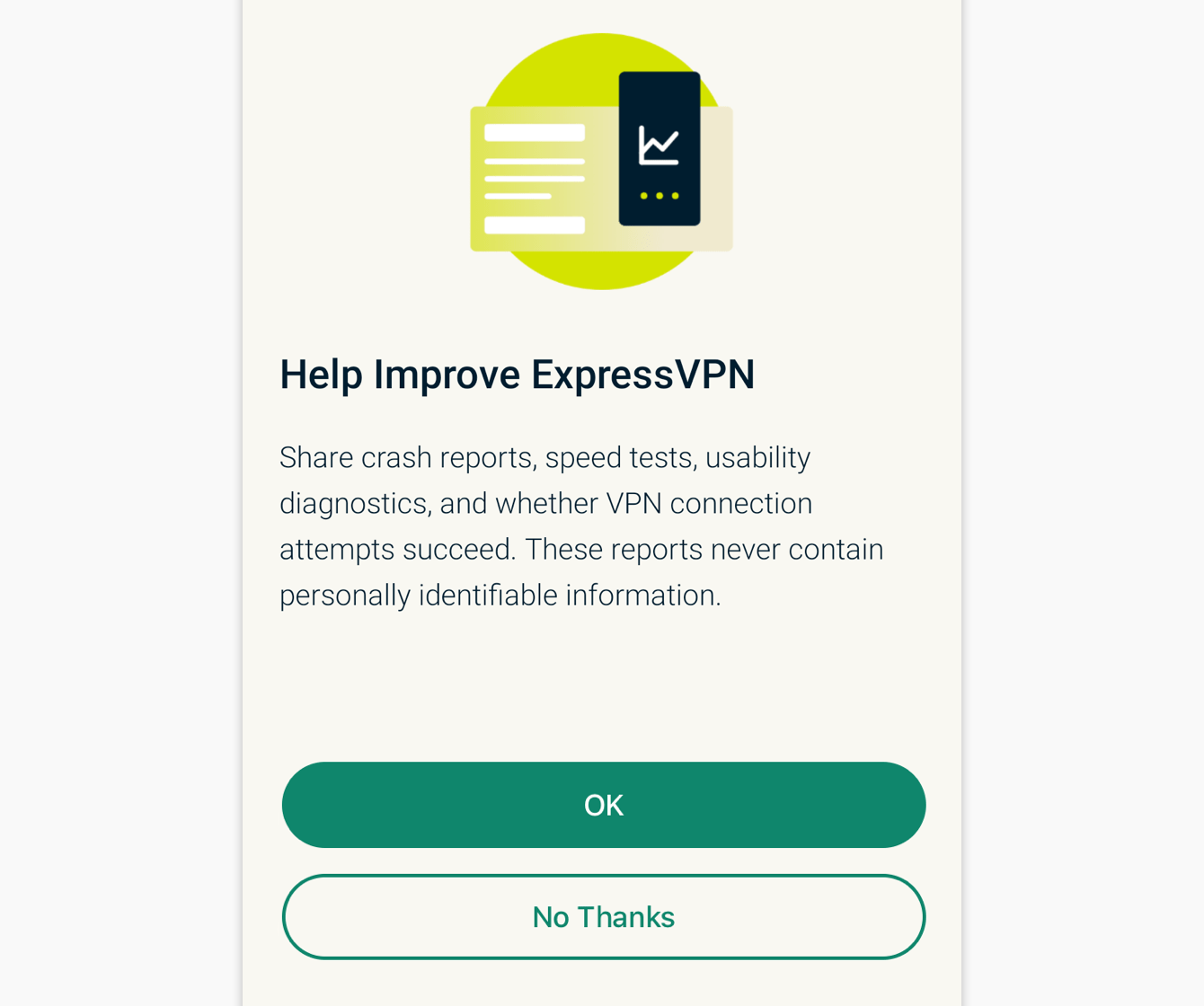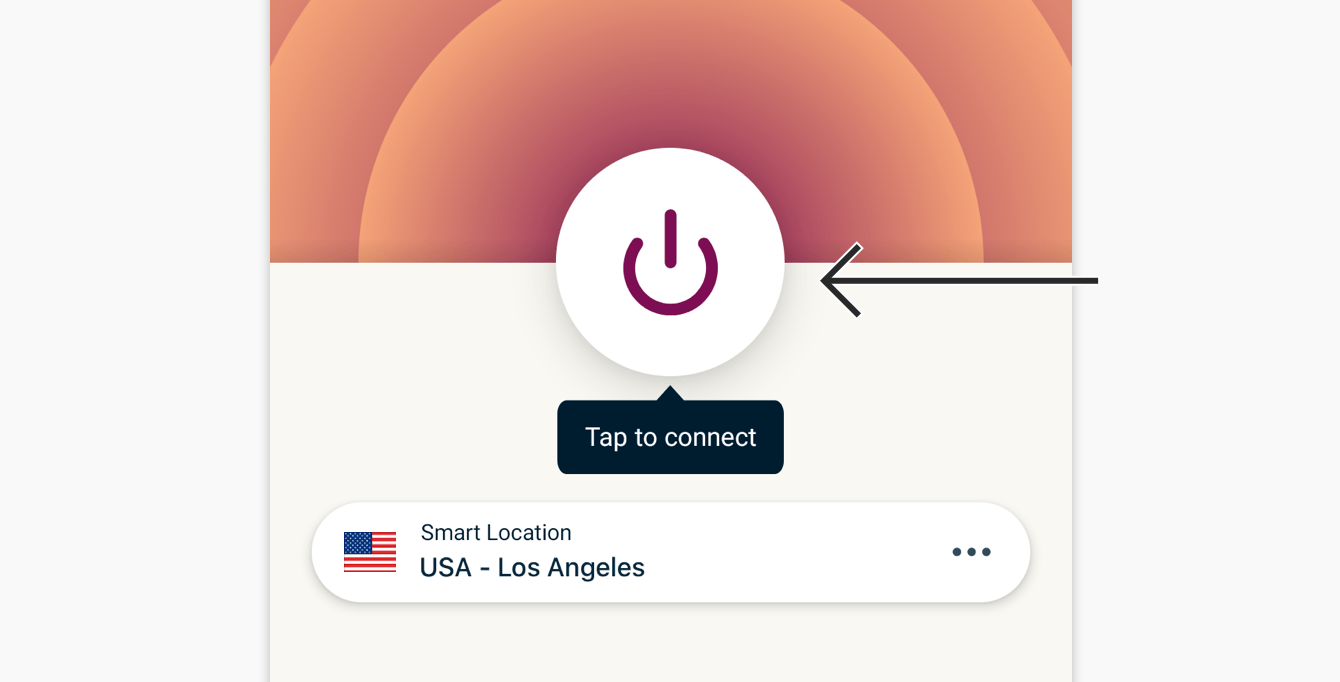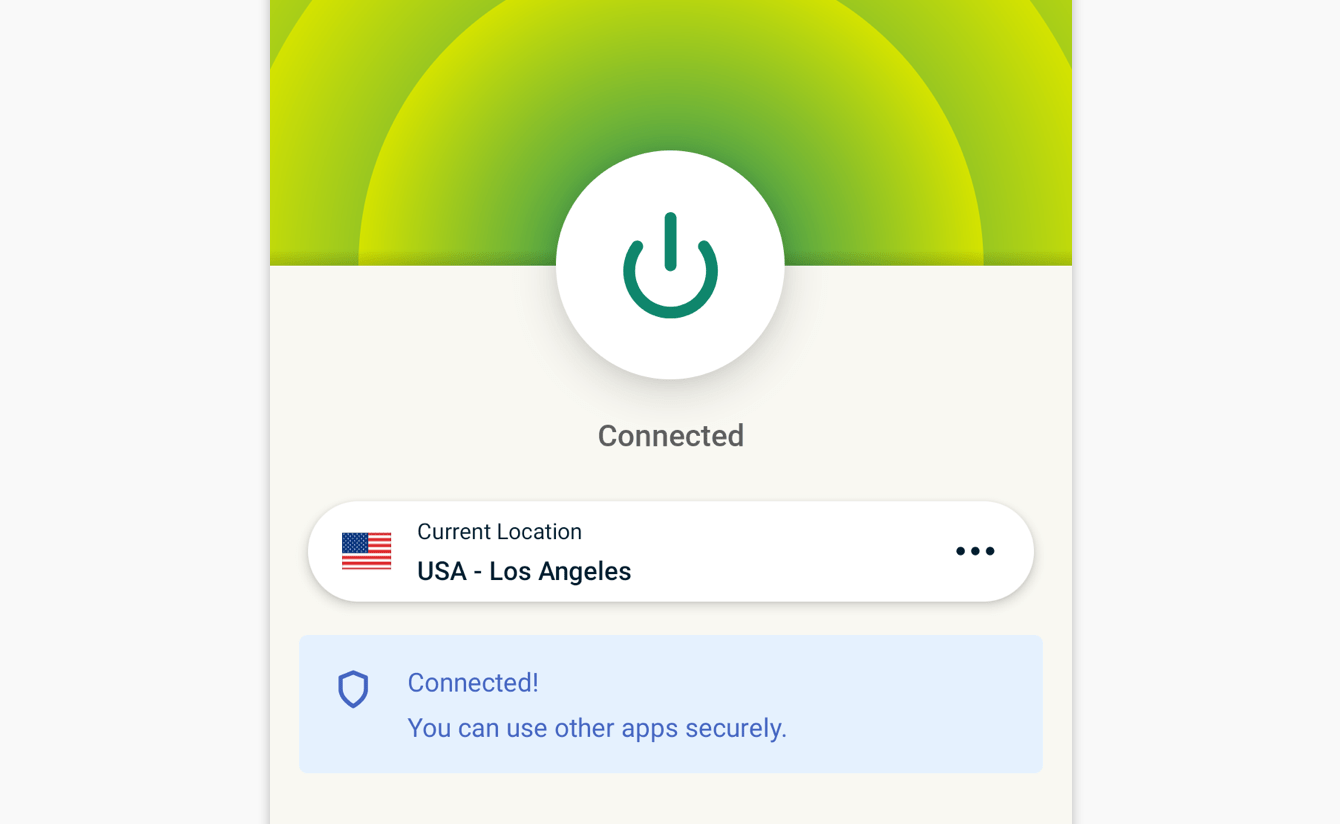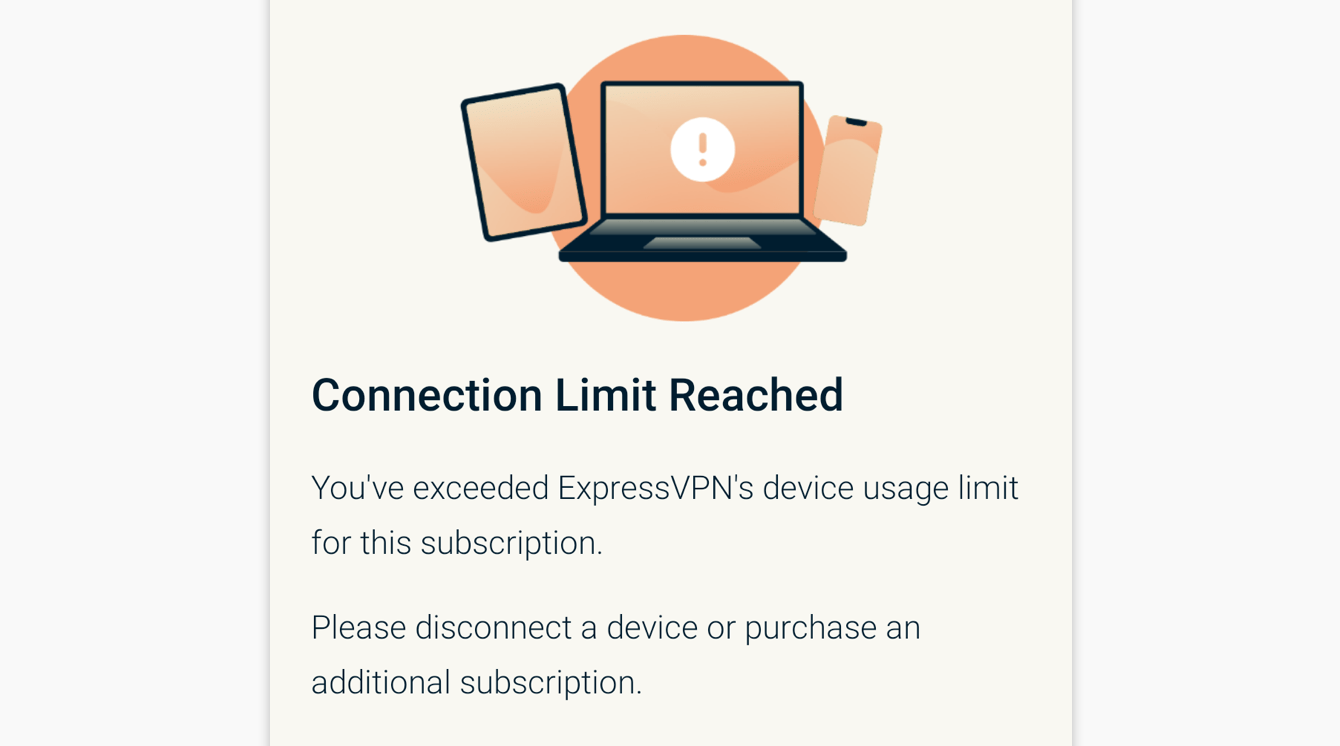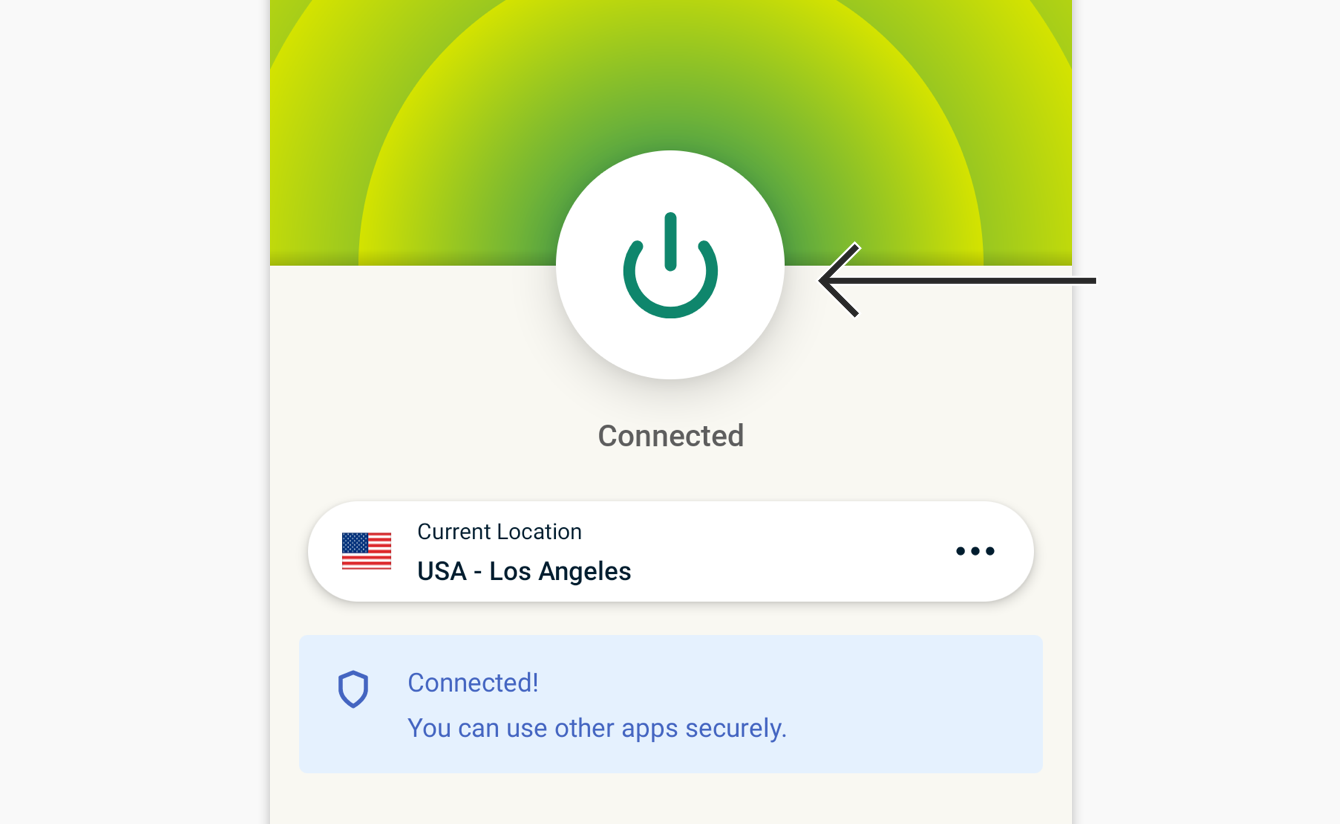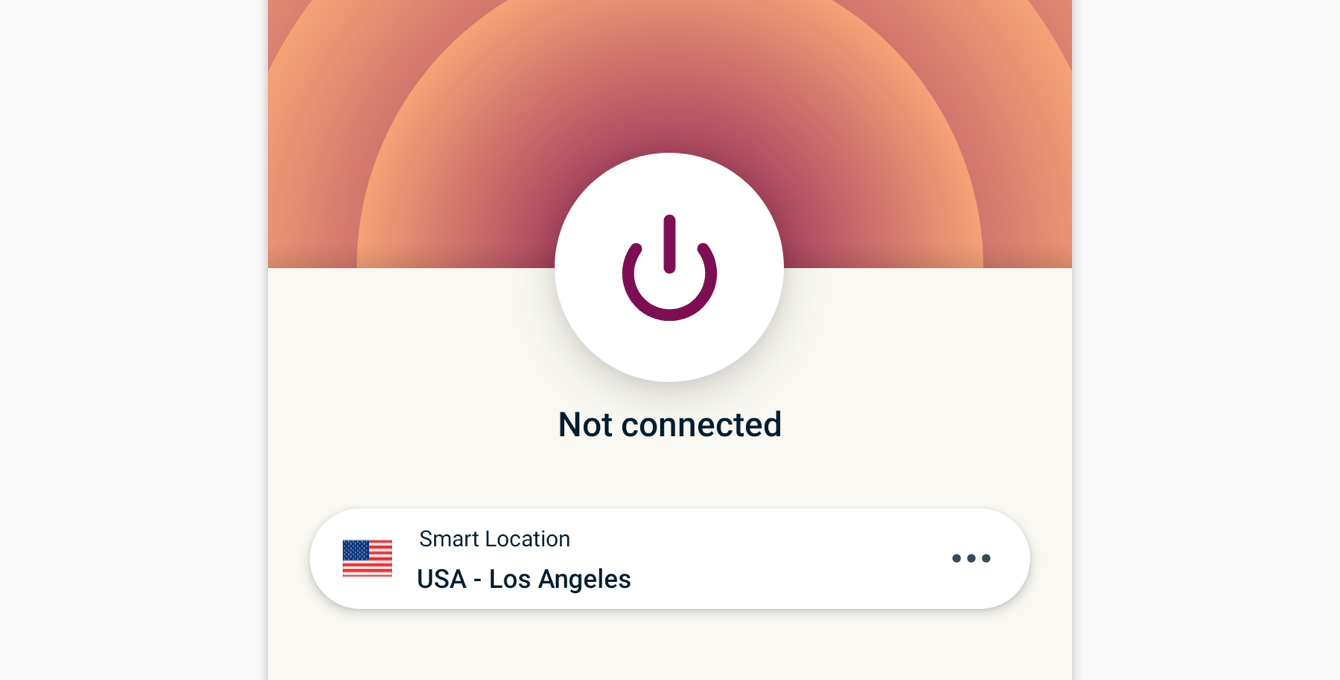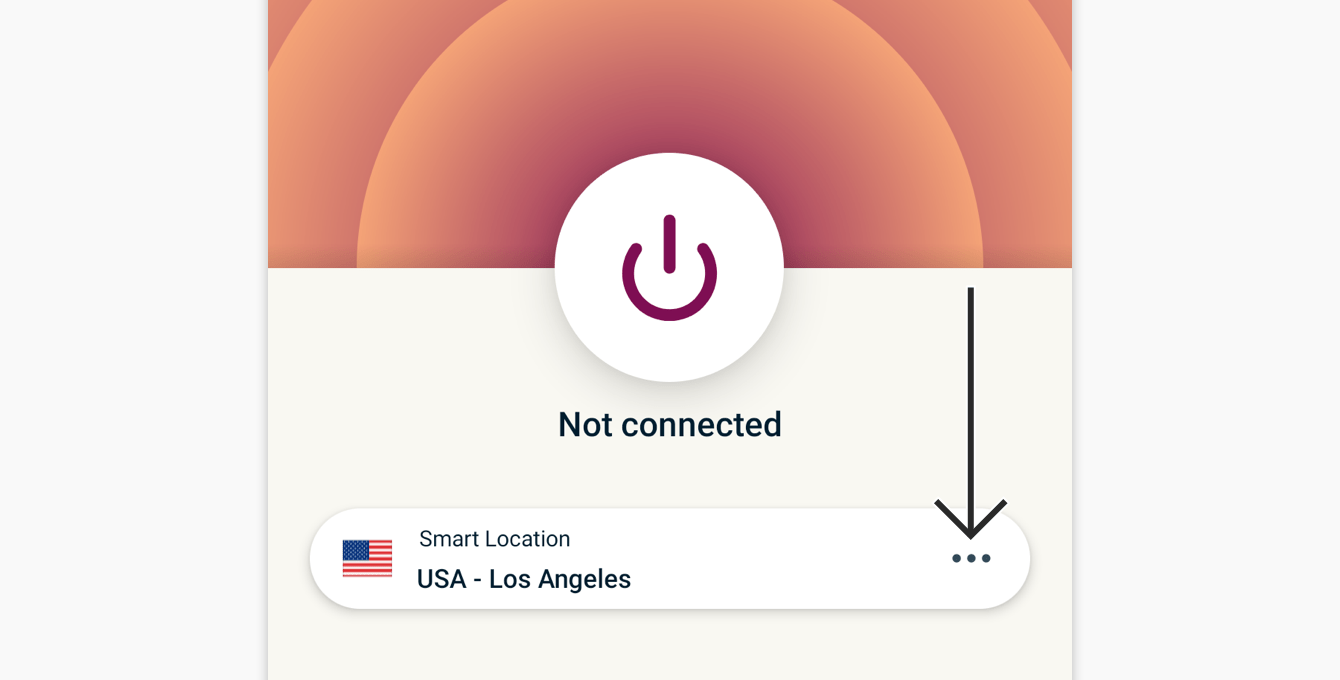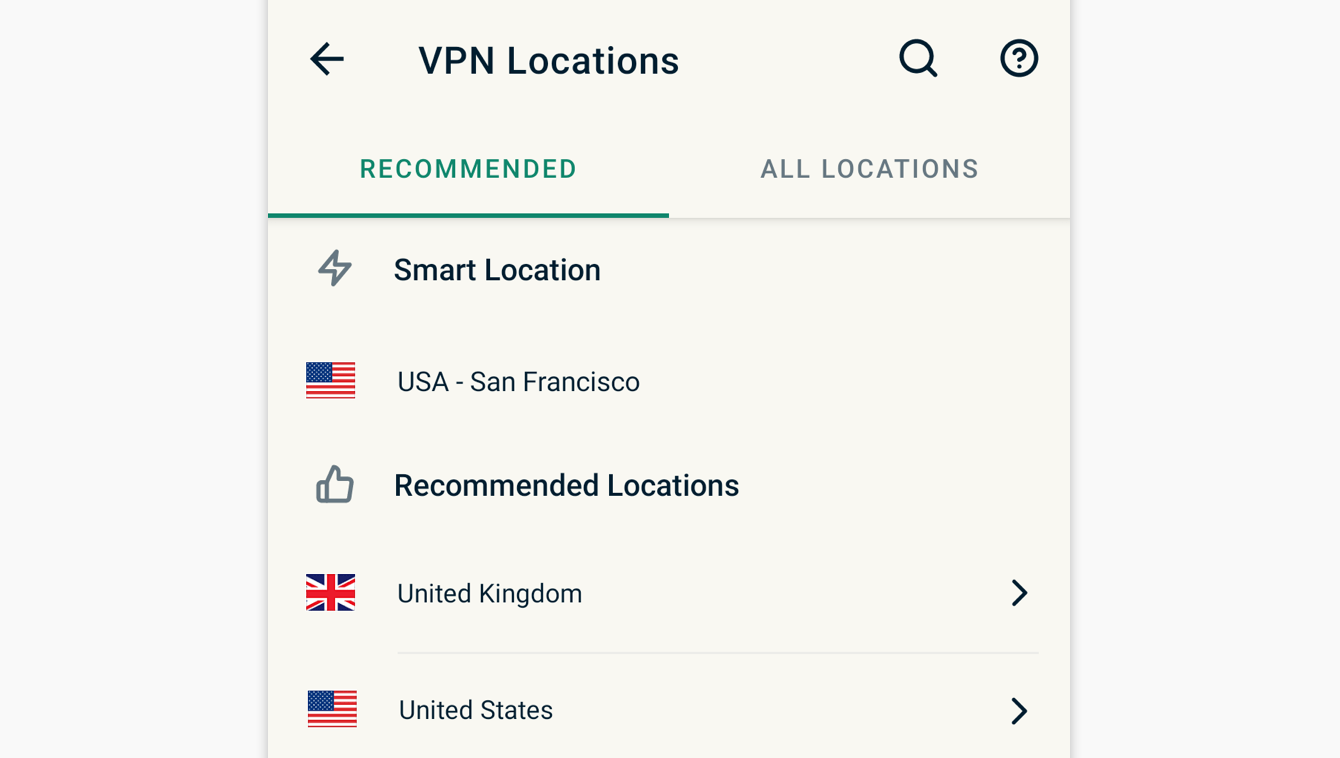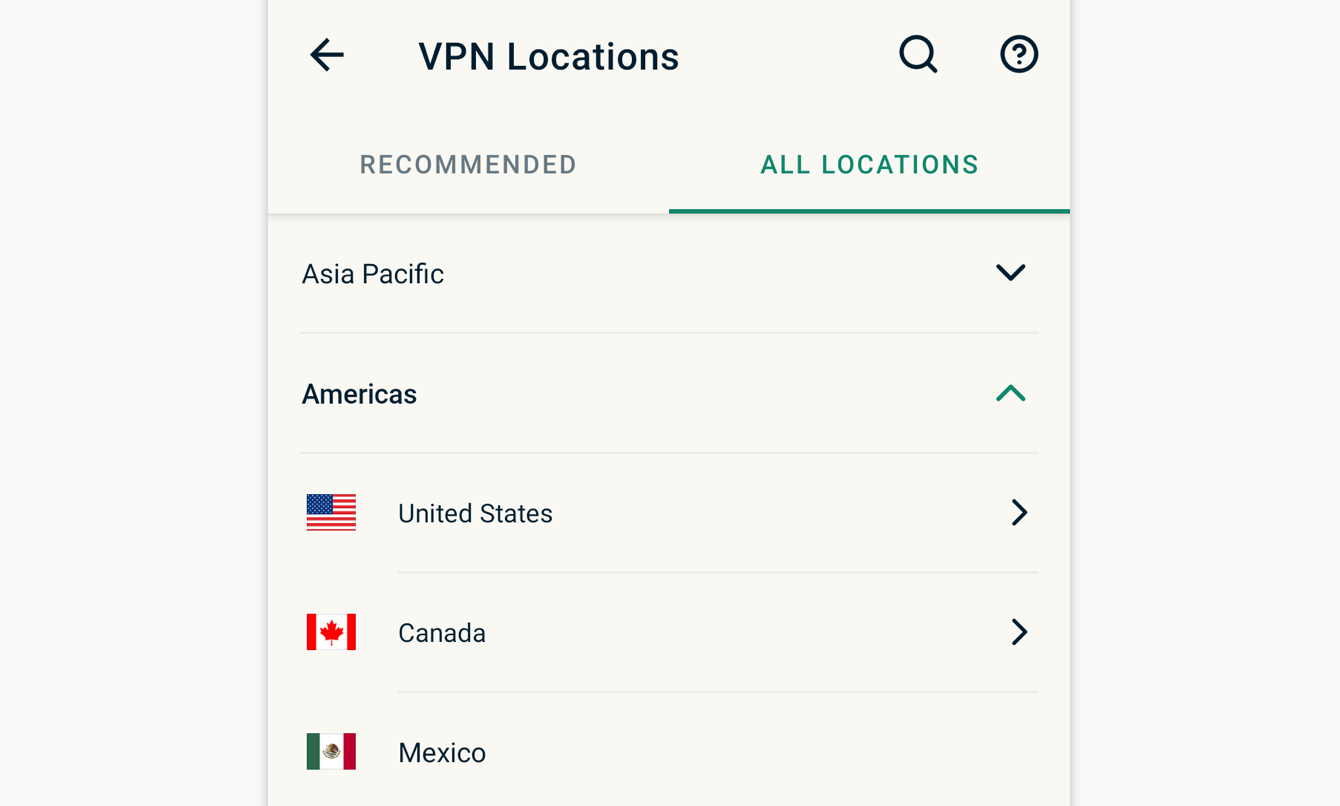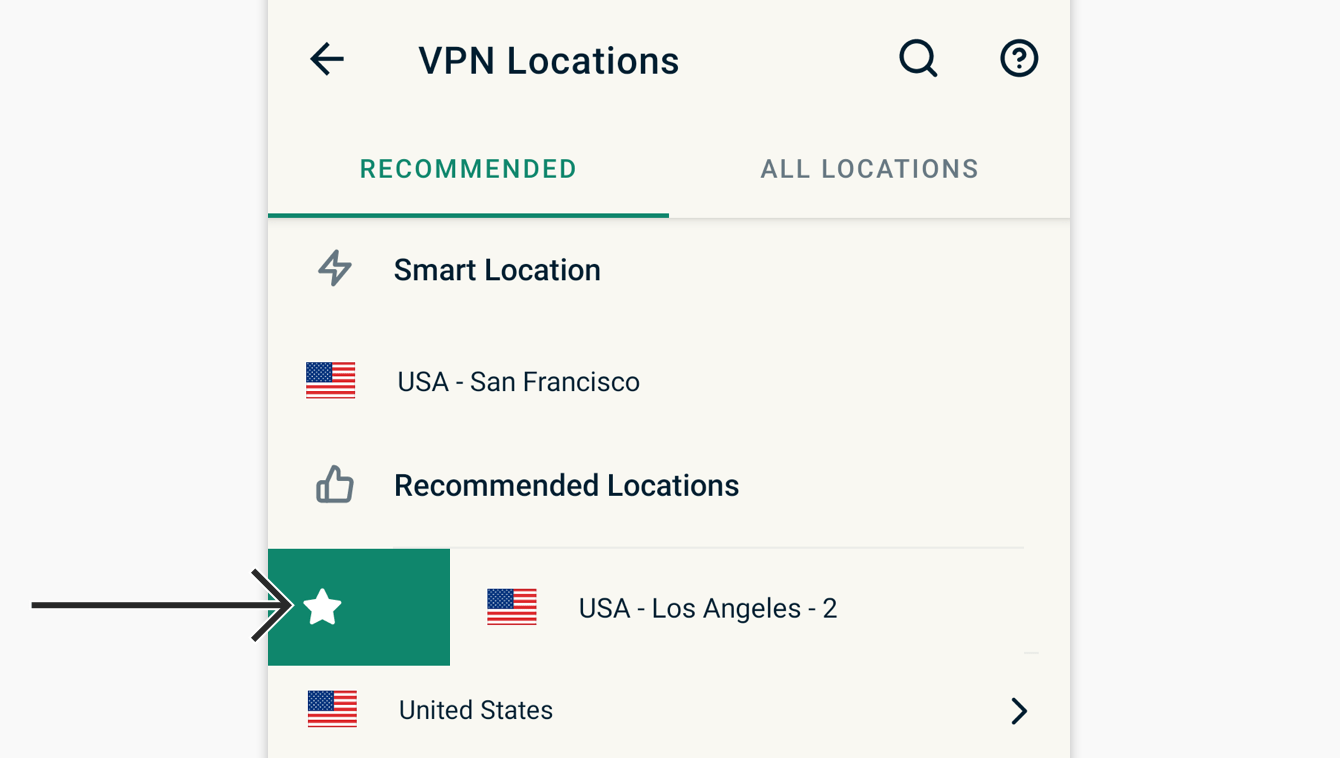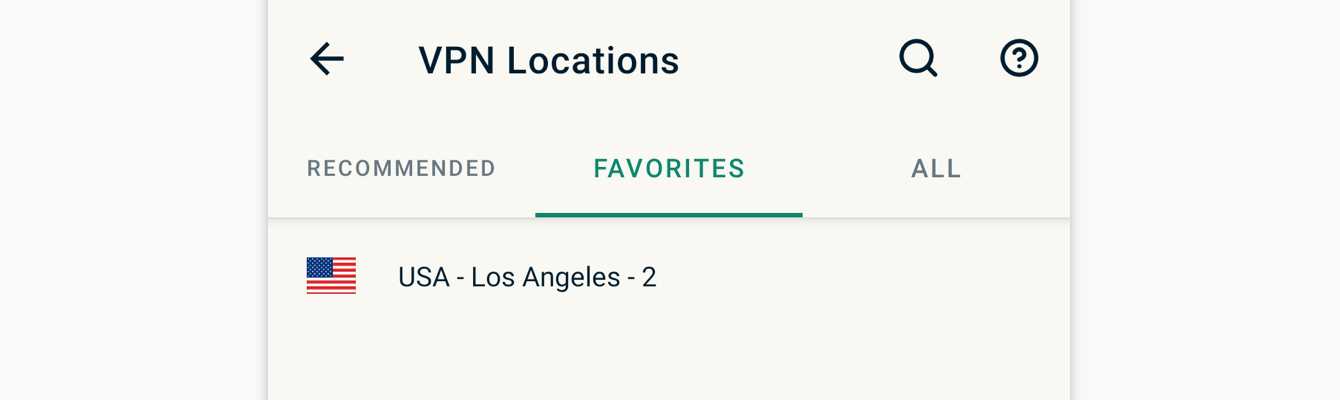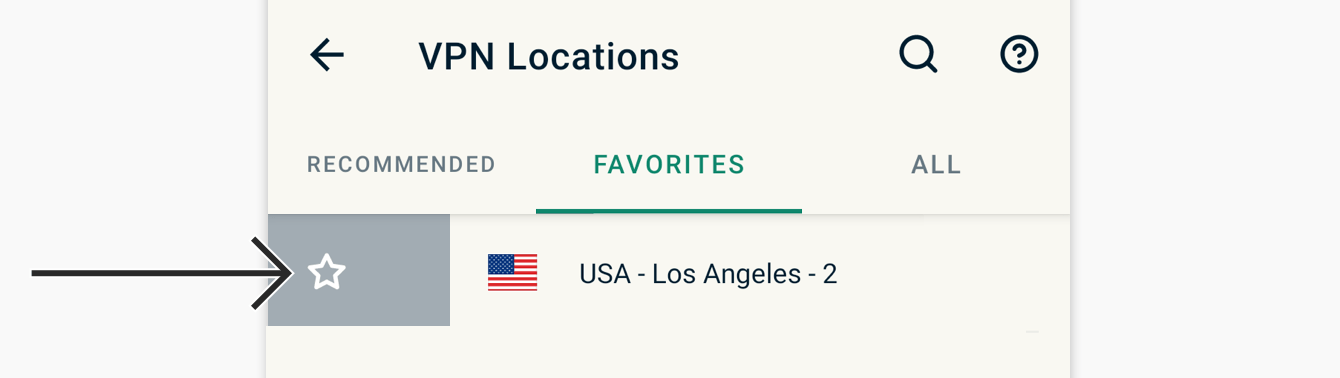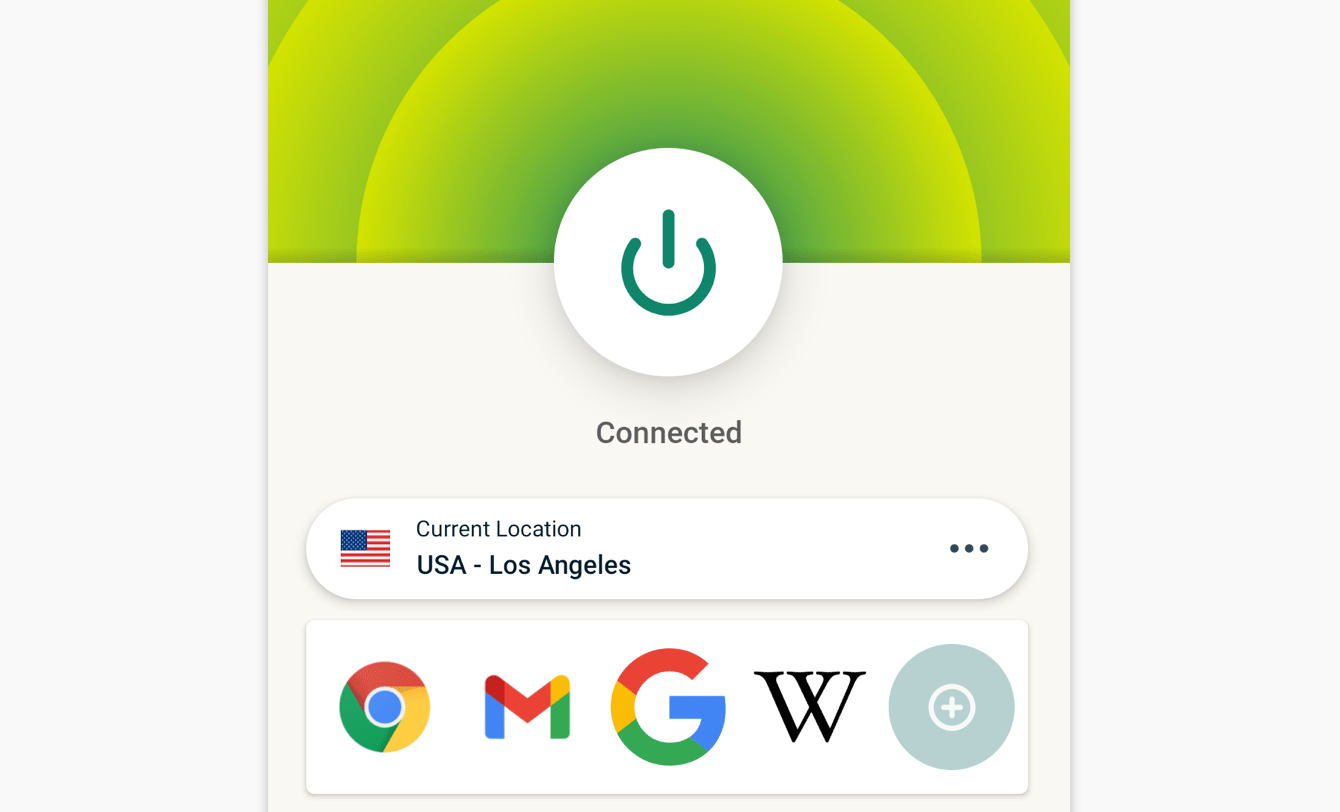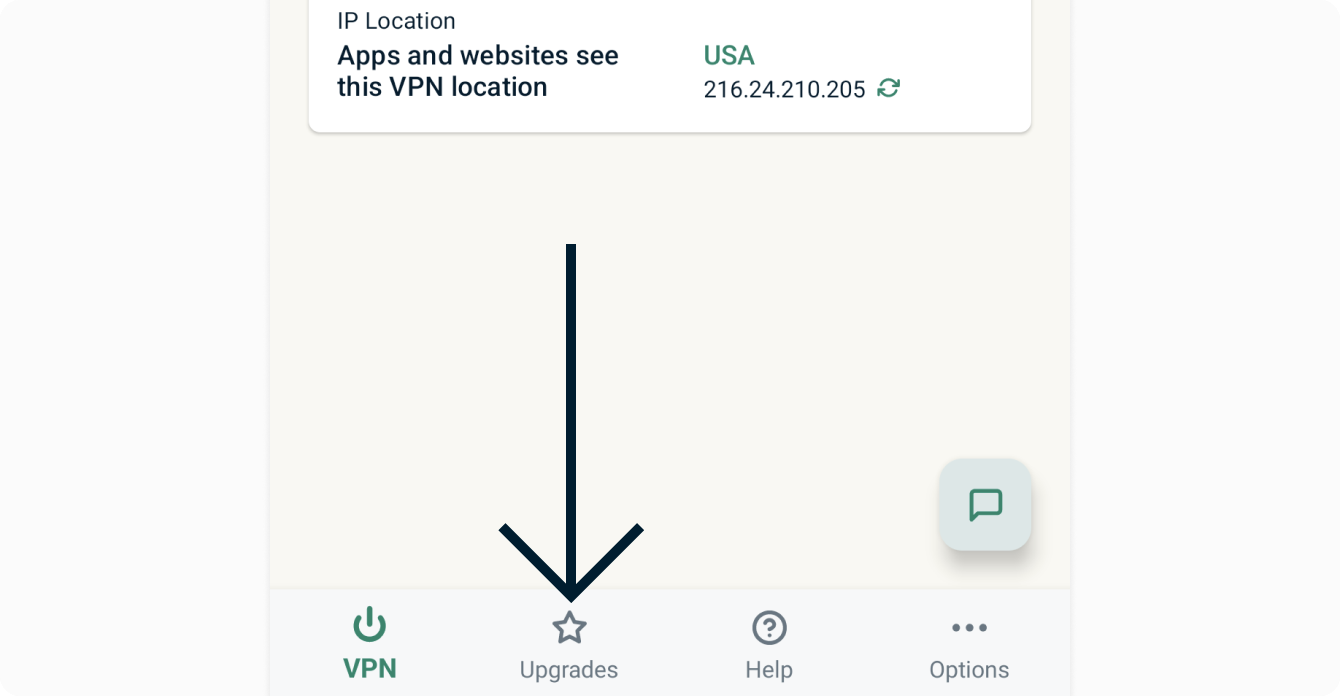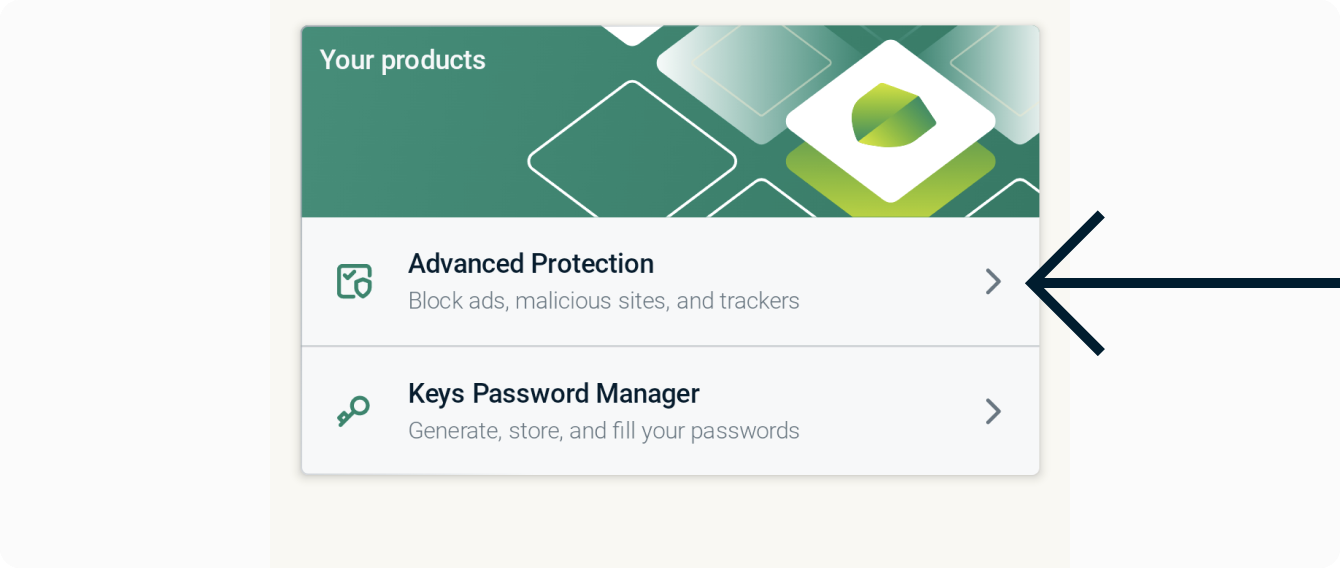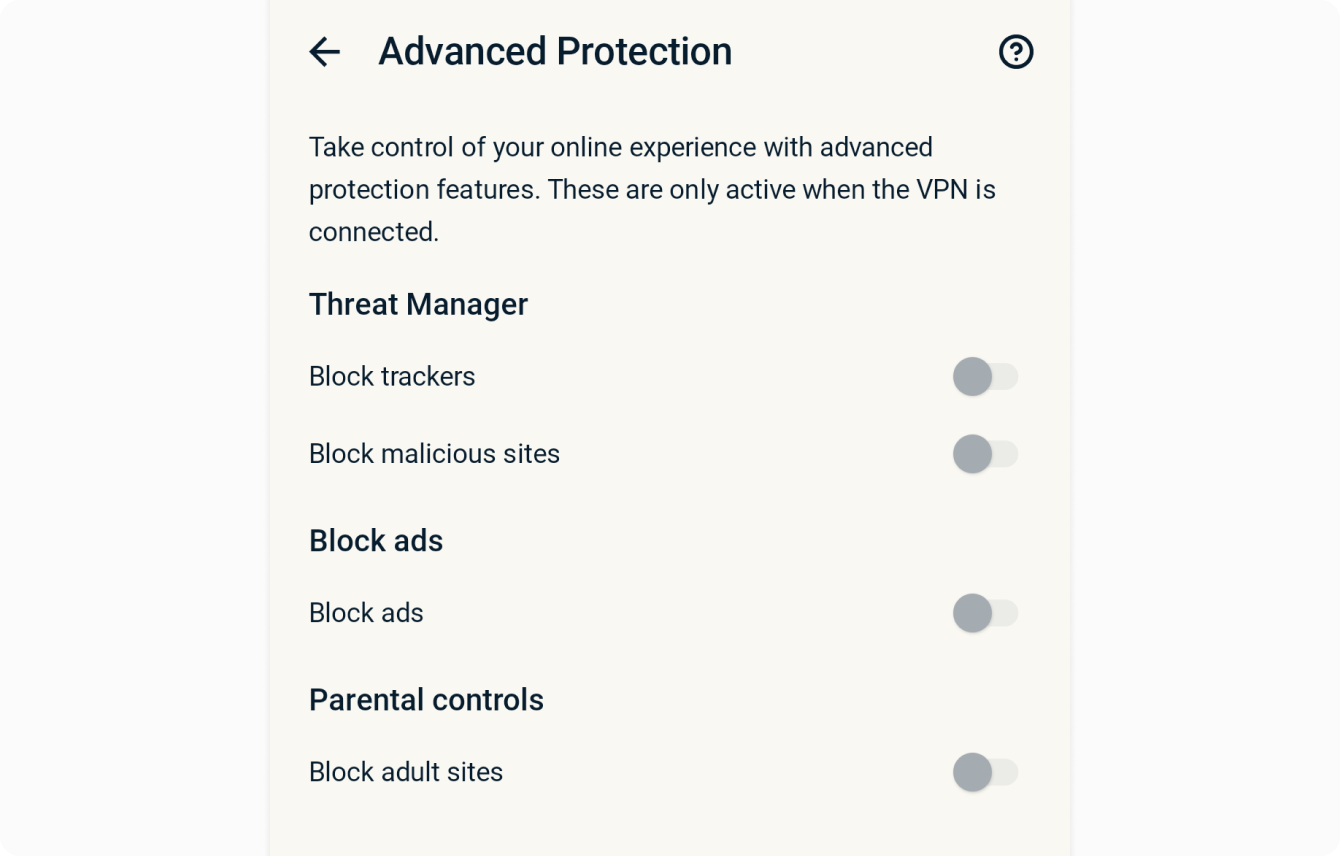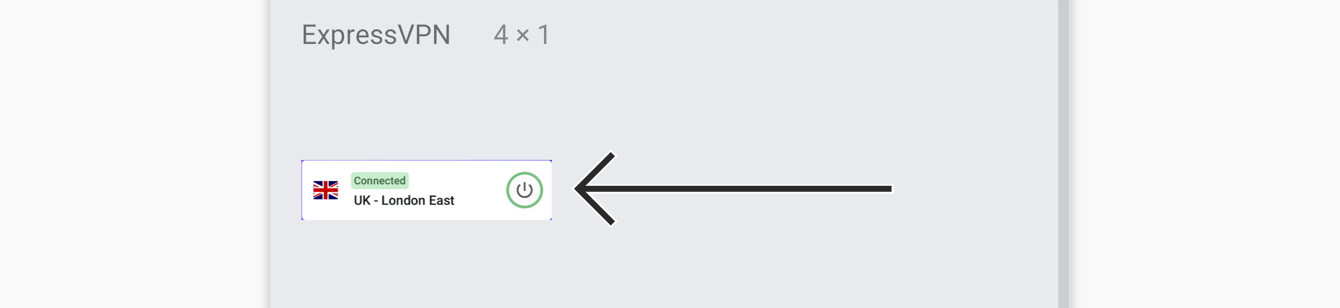För att använda våra appar och konfigurationer behöver du först skaffa ett ExpressVPN-konto.
Den här guiden visar dig hur du konfigurerar ExpressVPN:s app för Android.
ExpressVPN:s Android-app är kompatibel med Android 14, 13, 12, 11, 10, Pie (9), Oreo (8.x), Nougat (7.x), Marshmallow (6.x) och Lollipop (5.x).
Inte kund än? Läs mer om VPN för Android.
Gå till avsnitt
Logga in på ditt konto
Ladda ner VPN-appen
Installera VPN-appen
Anslut till en VPN-position
Koppla från en VPN-position
Välj en annan serverposition
Lägg till genvägar i ExpressVPN:s app
Växla VPN-protokoll
Blockera annonser, trackers och skadliga webbplatser
Använd split tunneling
Kom åt supportartiklar i appen
Lägg till ExpressVPN:s app-widget
Installera ExpressVPN på andra enheter
Se säkerhetsöversikt
Avinstallera appen
Logga in på ditt konto
Gå till ExpressVPN:s installationssida på din Android-enhet. Fyll i dina inloggningsuppgifter för ExpressVPN och tryck på Logga in ifall du ombeds göra det.
Fyll i verifieringskoden som skickats till din e-post.
Du kommer att tas till nedladdningssidan.
Behöver du hjälp? Kontakta ExpressVPN:s supportteam och få hjälp direkt.
Ladda ner VPN-appen
Det finns två sätt att ladda ner appen, beroende på om du har tillgång till Google Play Store.
Om du har tillgång till Google Play, tryck på Hämta på Google Play.
Tryck på Installera och sedan på Öppna.
Har du inte tillgång till Google Play, tryck på Ladda ner APK för att ladda ner APK-filen direkt till din Android-enhet.
Observera: ExpressVPN rekommenderar inte att ladda ner vår APK från tredjepartskällor. Läs mer om nedladdning av APK:er.
Som utgångspunkt tillåter enheten inte appar från okända källor. Tryck på Inställningar och aktivera sedan alternativet Tillåt från den här källan.
När APK:n laddats ned till din enhet trycker du på ÖPPNA. Tryck sedan på Installera.
![]()
Tryck på Öppna för att öppna appen.
![]()
Behöver du hjälp? Kontakta ExpressVPN:s supportteam och få hjälp direkt.
Installera VPN-appen
Öppna appen och tryck på Logga in.
Det finns två sätt att logga in, beroende på var du köpte ditt ExpressVPN-abonnemang:
- Om du INTE köpte ditt ExpressVPN-abonnemang från Play Store: Ange den e-postadress och det lösenord som är kopplade till ditt ExpressVPN-konto. Tryck på Logga In.
- Om du köpte ditt ExpressVPN-abonnemang från Google Play Store: Tryck på återställ ditt Play Store-abonnemang.
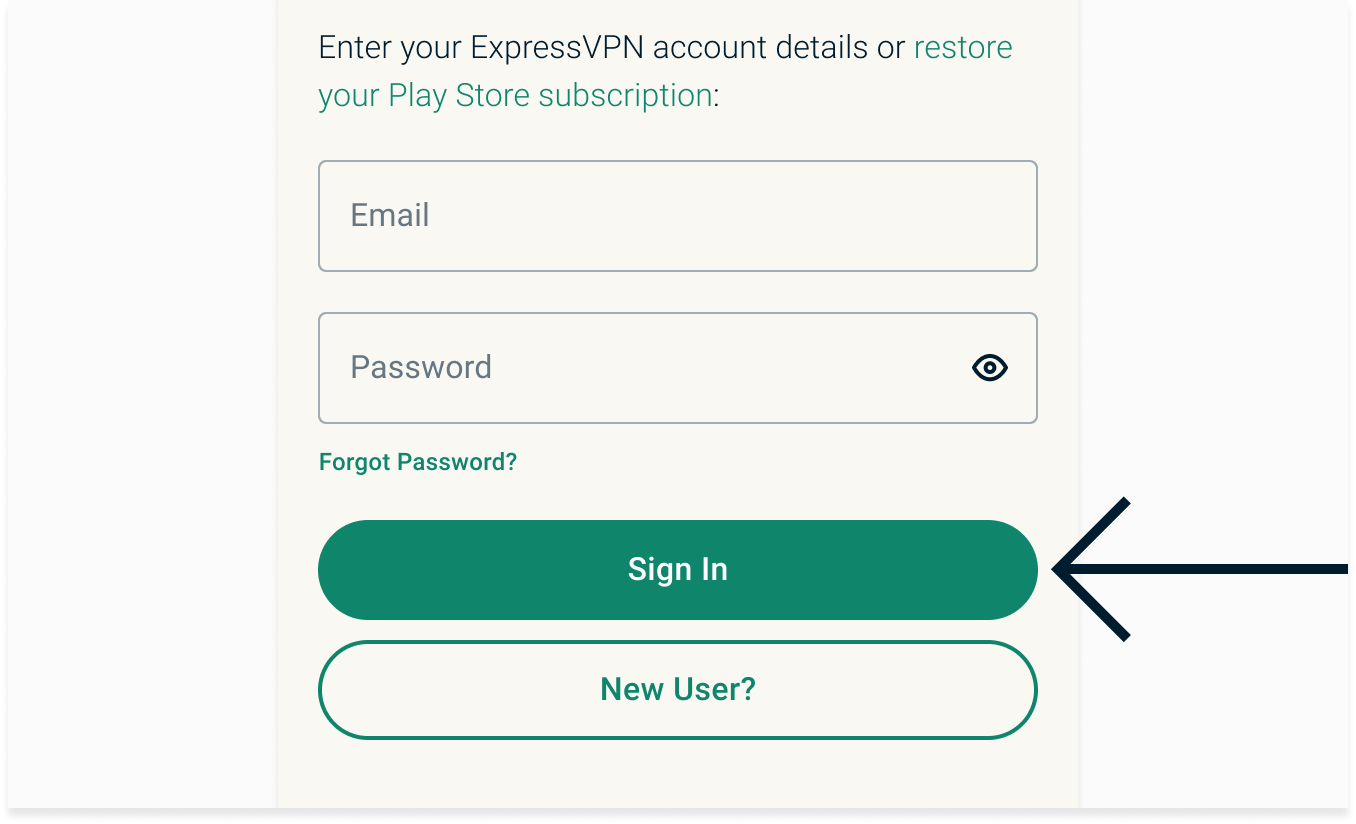
Du kommer att tillfrågas ifall du vill dela anonym statistik med ExpressVPN. Välj din preferens för att fortsätta.
Du kommer uppmanas att konfigurera ditt VPN och godkänna anslutningsförfrågningar från ExpressVPN. Tryck OK och OK för att fortsätta.
![]()
Behöver du hjälp? Kontakta ExpressVPN:s supportteam och få hjälp direkt.
Anslut till en VPN-position
För att ansluta till en VPN-position trycker du på ![]() . Som standard föreslår ExpressVPN den position som ger dig bäst upplevelse, så kallad Smart position.
. Som standard föreslår ExpressVPN den position som ger dig bäst upplevelse, så kallad Smart position.
När det står Ansluten på skärmen kan du börja surfa fritt och säkert
Observera: Med ett enda ExpressVPN-abonnemang kan du vara ansluten på upp till åtta enheter samtidigt, oavsett plattform. Om du försöker använda fler enheter än så visas skärmen nedan:
Behöver du hjälp? Kontakta ExpressVPN:s supportteam och få hjälp direkt.
Koppla från en VPN-position
För att koppla från aktuell VPN-serverposition trycker du på ![]() .
.
Du vet att du är frånkopplad när meddelandet ”Inte ansluten” visas.
Behöver du hjälp? Kontakta ExpressVPN:s supportteam och få hjälp direkt.
Välj en annan VPN-position
När du vill ansluta till en annan serverposition trycker du på ![]() för att öppna positionsväljaren.
för att öppna positionsväljaren.
Observera: Första gången du byter position kommer du få en varning om att din internettrafik kan vara oskyddad medan du återansluter. Tryck på Fortsätt för att gå vidare.
Listan över VPN-positioner har två flikar från början: REKOMMENDERADE och ALLA POSITIONER.
Fliken REKOMMENDRADE visar dig ExpressVPN:s bästa positionsval för dig.
Fliken ALLA POSITIONER listar VPN-positioner efter region. Du kan expandera och fälla ihop listorna genom att trycka på ![]() och
och ![]() .
.
För att lägga till en position på en lista över dina favoritpositioner, svep till höger.
Du kommer åt dina favoritpositioner genom att trycka på fliken FAVORITER.
För att ta bort en position från favoritlistan, svep till höger igen.
Behöver du hjälp? Kontakta ExpressVPN:s supportteam och få hjälp direkt.
Lägg till genvägar i ExpressVPN-appen
Funktionen för genvägar visas på ExpressVPN:s startskärm efter att du anslutit till VPN. Den visas inte första gången du ansluter, men kommer att visas från och med din andra anslutning.
Genvägar gör det enkelt och snabbt att starta appar och webbplatser direkt från ExpressVPN-appen när du är ansluten. Om du ofta besöker några favoriter efter att ha anslutit till VPN sparar genvägar dig från att behöva växla tillbaka till din enhets hemskärm eller webbläsare för att hitta dem varje gång.
För att starta en app eller webbplats, tryck på dess ikon.
Om du har färre än fem valda genvägar kan du lägga till en genom att trycka på ![]() .
.
För att lägga till eller ta bort genvägar, tryck på Alternativ.

Tryck på Andra inställningar.

Under Andra inställningar, tryck på Genvägar för appar och webbplatser.
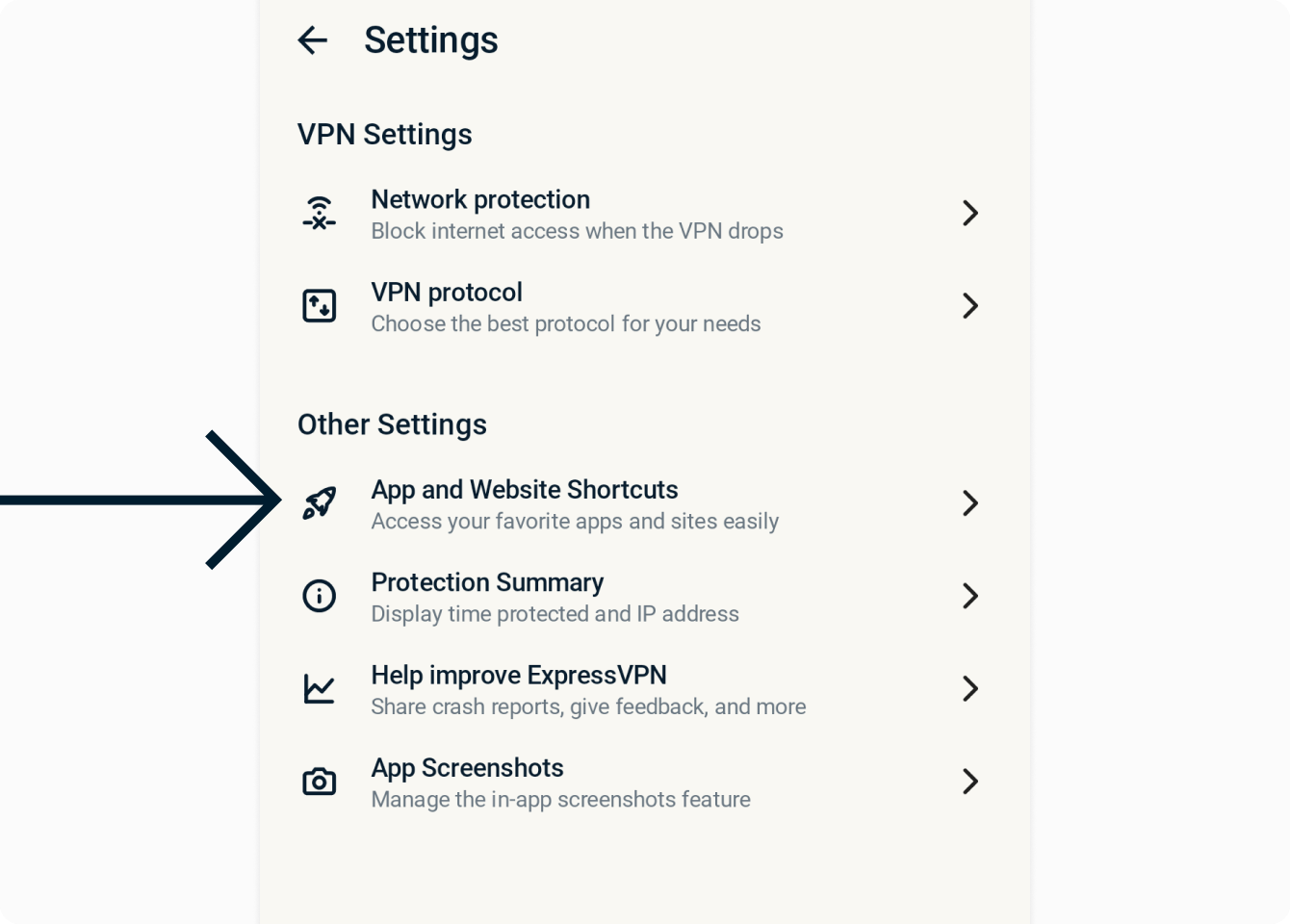
Under Inkludera kan du lägga till upp till fem genvägar.
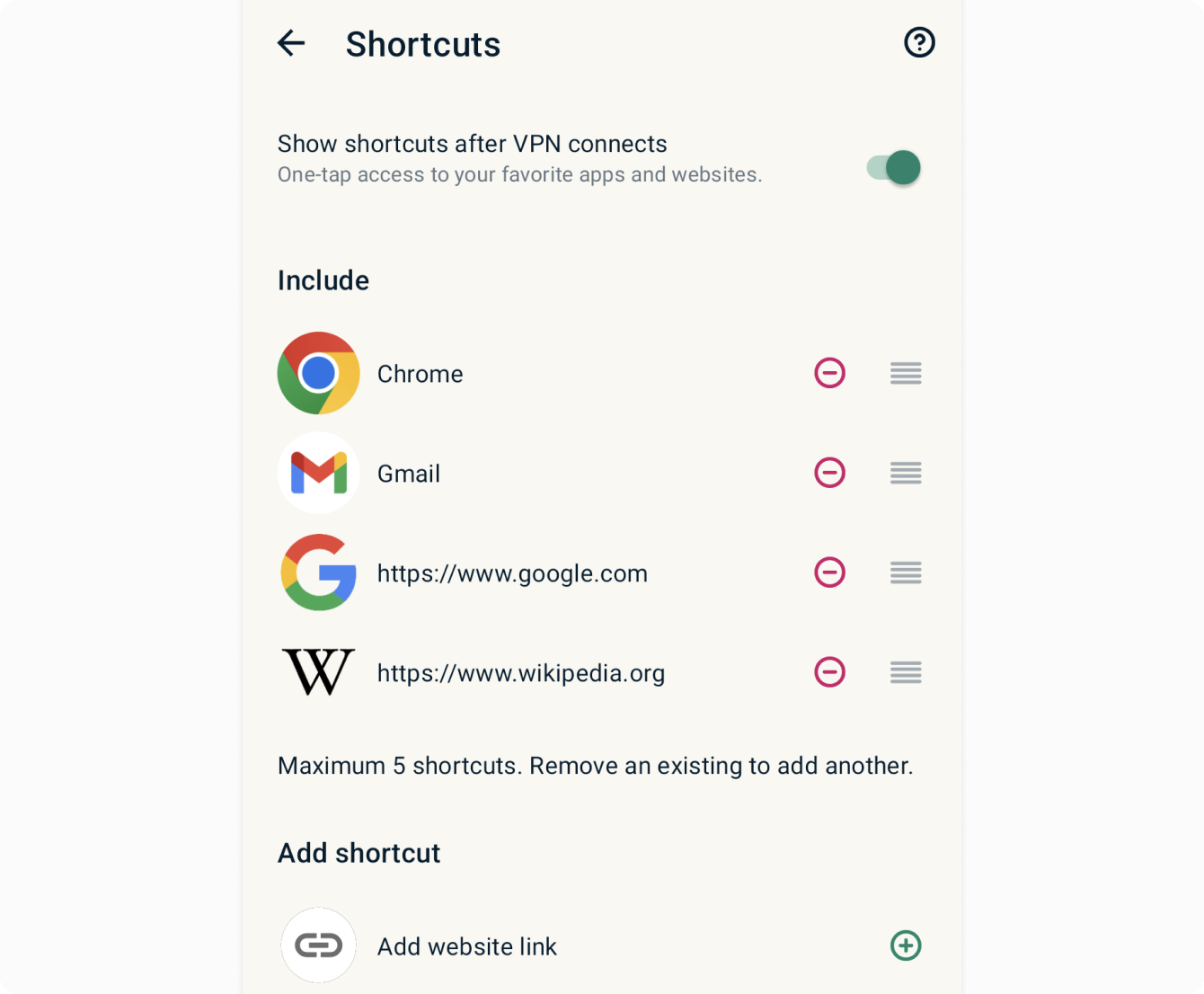
För att lägga till en genväg till listan, tryck på ![]() . För att ta bort en genväg, tryck på
. För att ta bort en genväg, tryck på ![]() . För att ändra ordningen på en genväg, håll nedtryckt på
. För att ändra ordningen på en genväg, håll nedtryckt på ![]() och dra den till önskad position.
och dra den till önskad position.
Behöver du hjälp? Kontakta ExpressVPN:s supportteam för omedelbar hjälp.
Byt till ett annat VPN-protokoll
VPN-protokoll är de metoder som används för att din enhet ska ansluta till en VPN-server. För bästa upplevelse rekommenderar ExpressVPN att använda alternativet Automatiskt. Detta är valt som standard och väljer automatiskt det protokoll som passar bäst för ditt nätverk.
I vissa fall kan det hjälpa att byta till ett annat protokoll för att uppnå snabbare anslutningshastigheter.
Så här byter du VPN-protokoll:
Tryck på Alternativ.

Tryck på Andra inställningar.

Under VPN-inställningar, tryck på VPN-protokoll.
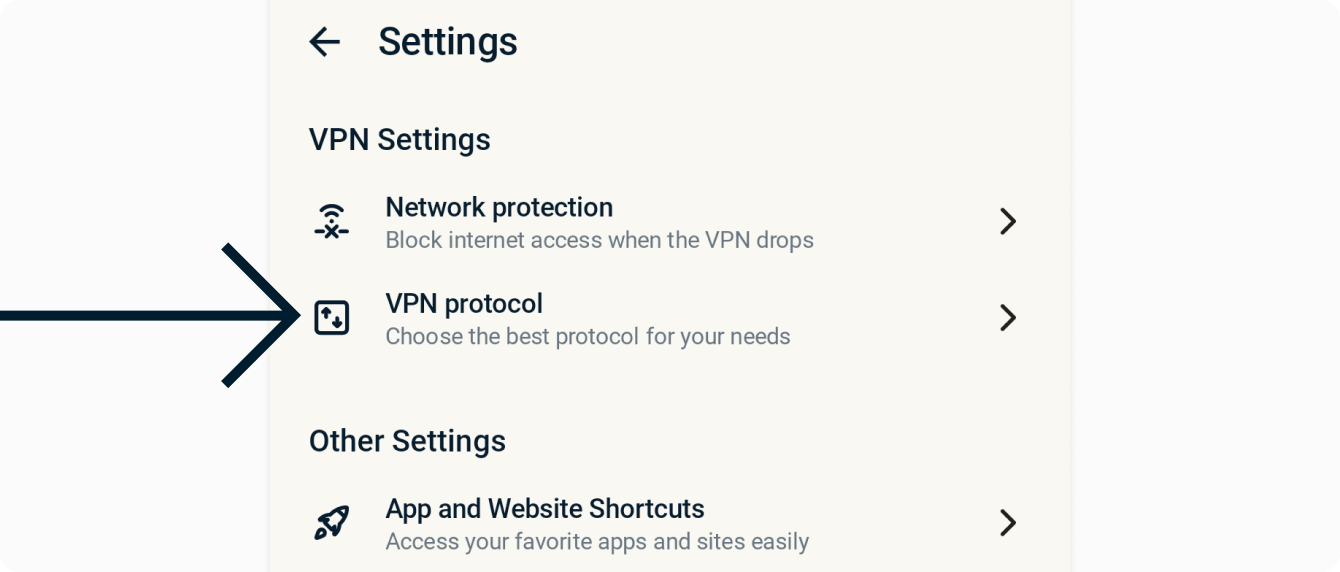
Tryck på det protokoll du vill använda.
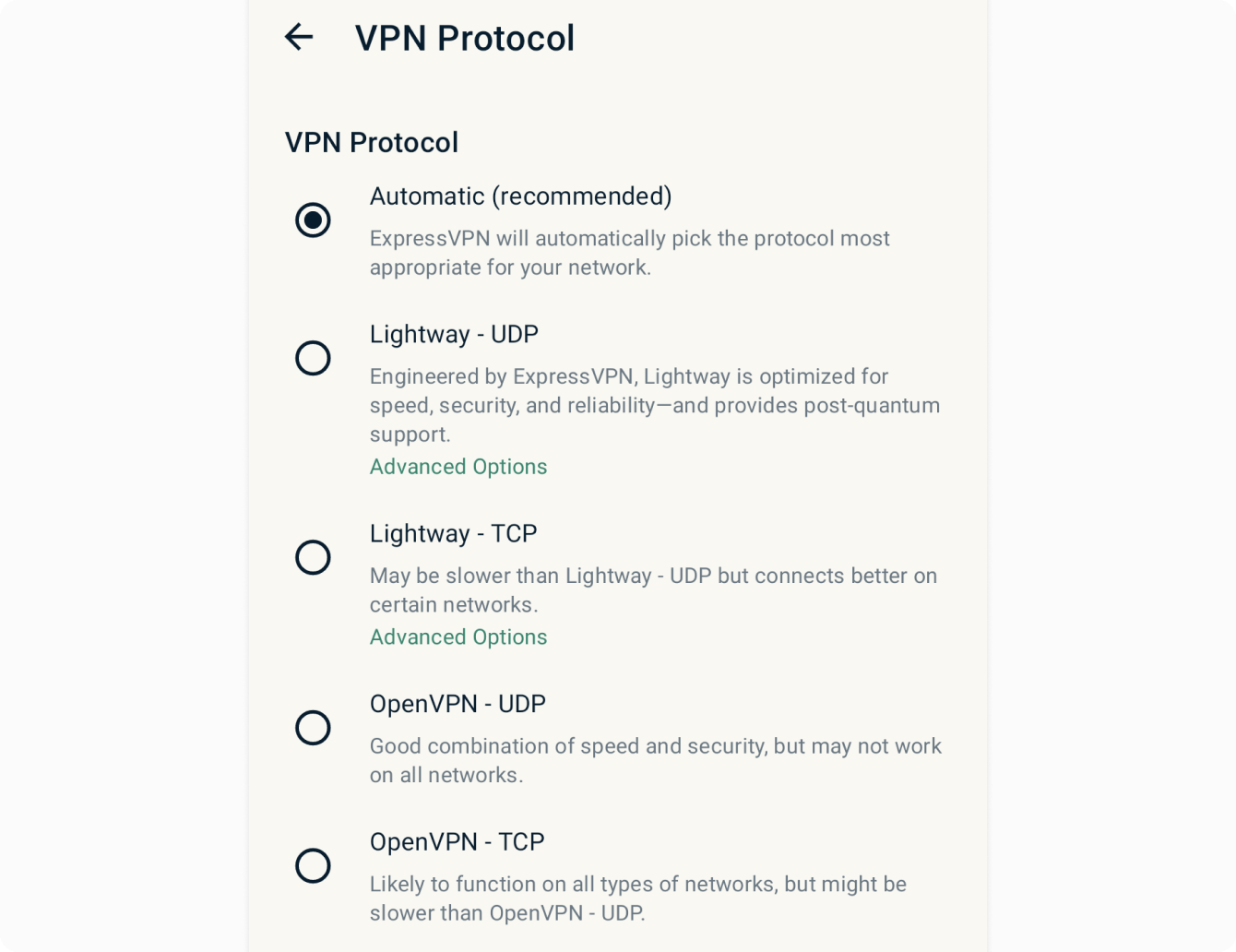
Läs mer om avancerade alternativ för Lightway, det VPN-protokoll vi utvecklat från grunden.
Behöver du hjälp? Kontakta ExpressVPN:s supportteam för omedelbar hjälp.
Blockera annonser, spårare och skadliga webbplatser
Anpassa din onlineupplevelse och ta tillbaka kontrollen över vad företag vet om dig. Du kan blockera annonser, spårare, skadliga webbplatser och vuxeninnehåll direkt från ExpressVPN-appen med bara några få tryck.
Många av de appar och webbplatser du besöker håller koll på och delar din aktivitet med tredjepartsföretag, inklusive spårare, bedragare och skadeprogramswebbplatser. Denna information används för att visa dig mer riktade annonser och innehåll, vanligtvis utan din vetskap eller ditt samtycke.
Dessa avancerade skyddsfunktioner förhindrar alla appar och webbplatser du besöker på din enhet från att kommunicera med tredjepartsföretag i våra öppna blocklistor.
Avancerade skyddsfunktioner är som standard inaktiverade. Så här aktiverar du dem:
- Anslut till VPN och använd Automatiskt eller Lightway protokoll.
- Tryck på Uppgraderingar.

- Tryck på Avancerat skydd.

- Slå på/av inställningarna som du föredrar.

Läs mer om ExpressVPN:s avancerade skyddsfunktioner.
Behöver du hjälp? Kontakta ExpressVPN:s supportteam för omedelbar hjälp.
Använd split tunneling
Split Tunneling-funktionen låter dig välja vilka appar som använder VPN och vilka som inte gör det när du är ansluten till ExpressVPN.
För att komma åt inställningarna för split tunneling, tryck på Alternativ.

Tryck på Split tunneling.
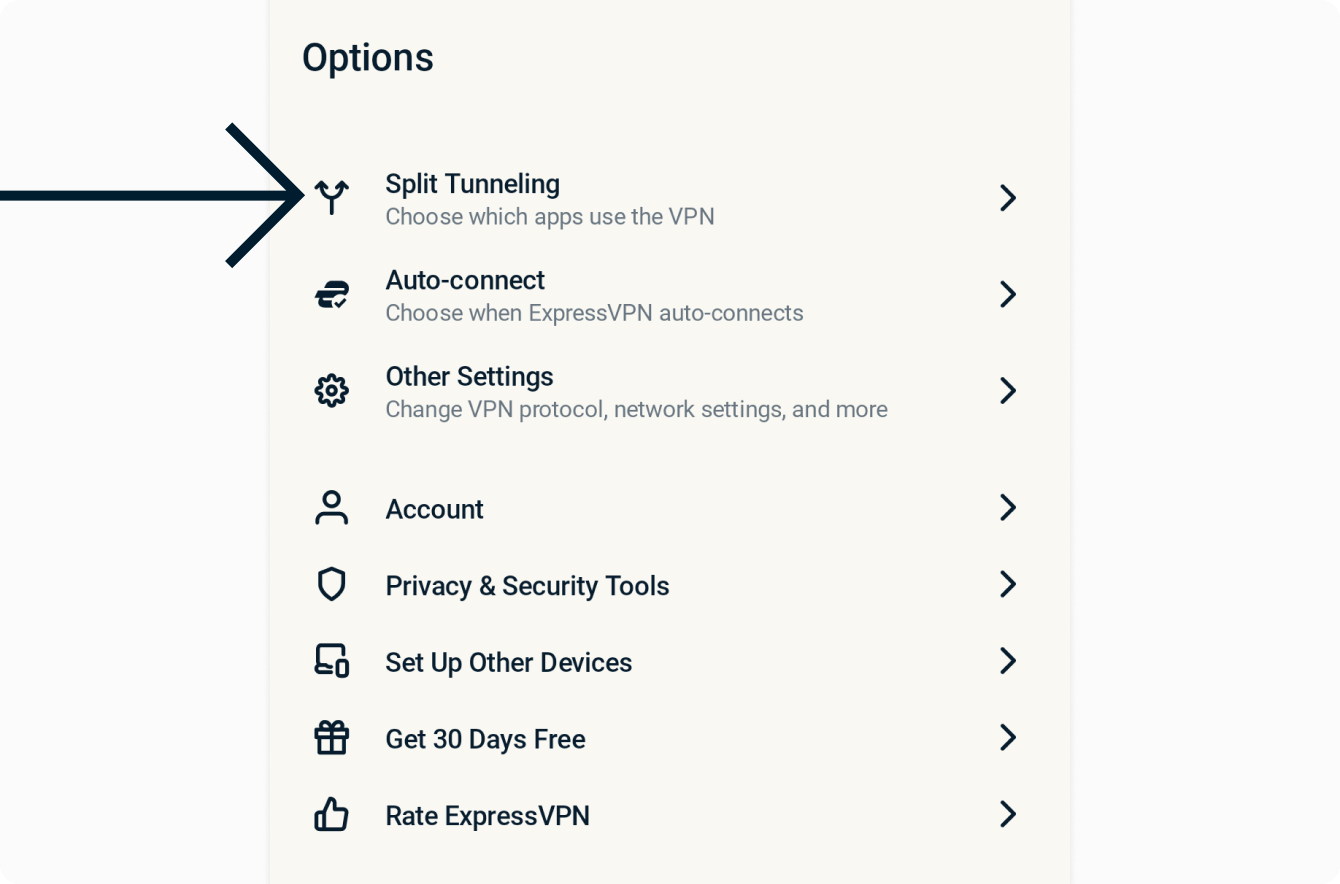
För att välja vilka av dina appar som ska använda VPN, välj Endast tillåt valda appar att använda VPN. Under Lägg till appar väljer du de appar du vill skydda med VPN.
Observera: Om du har aktiverat ”Blockera trafik utanför VPN” i dina Android-systeminställningar kommer endast appar du väljer via denna meny att kunna använda internet. Alla andra appar kommer att blockeras permanent om du inte lägger till dem i denna lista.
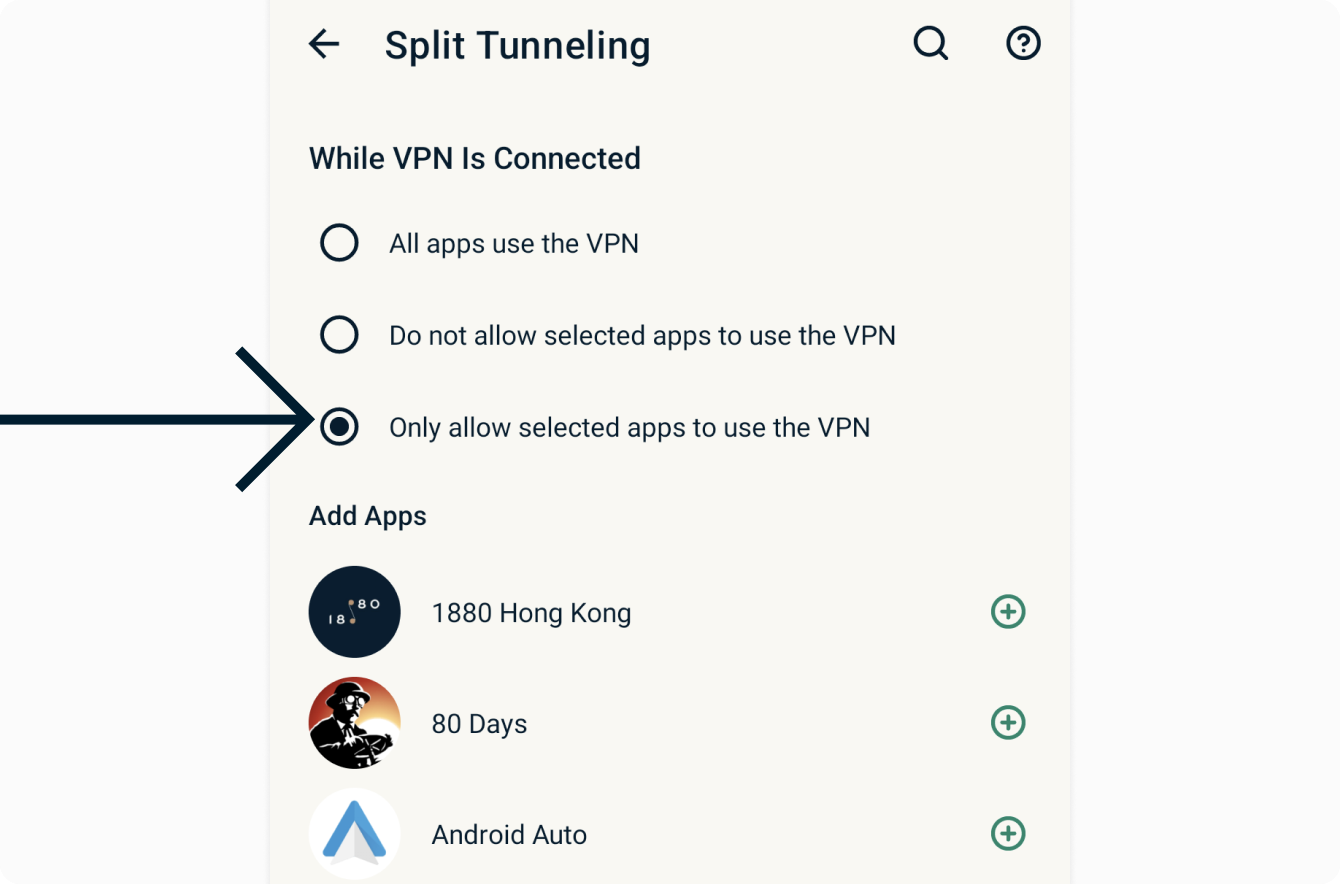
Om du väljer Tillåt inte valda appar att använda VPN, kommer appar som valts under Lägg till appar inte att skyddas av VPN.
Behöver du hjälp? Kontakta ExpressVPN:s supportteam för omedelbar hjälp.
Få åtkomst till supportartiklar i appen
Du kan nu läsa supportartiklar direkt i ExpressVPN-appen.
Tryck på Hjälp.
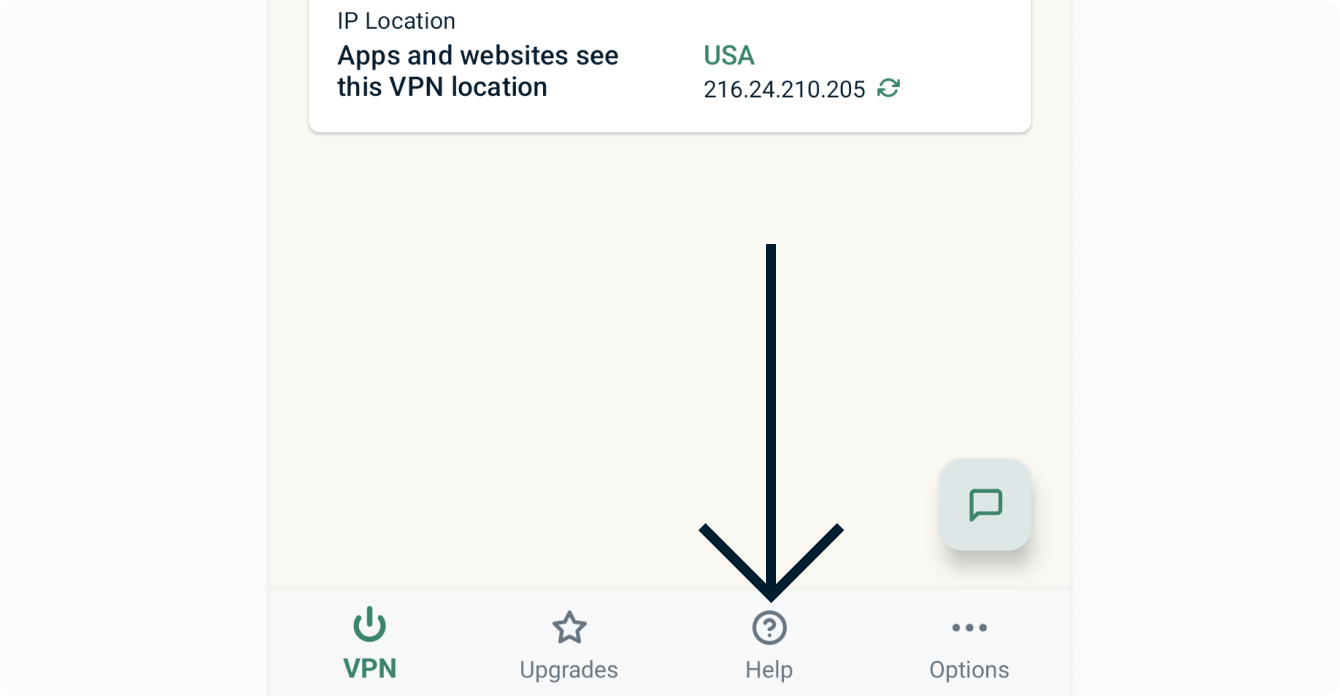
Tryck på en kategori för att välja en supportartikel i appen.
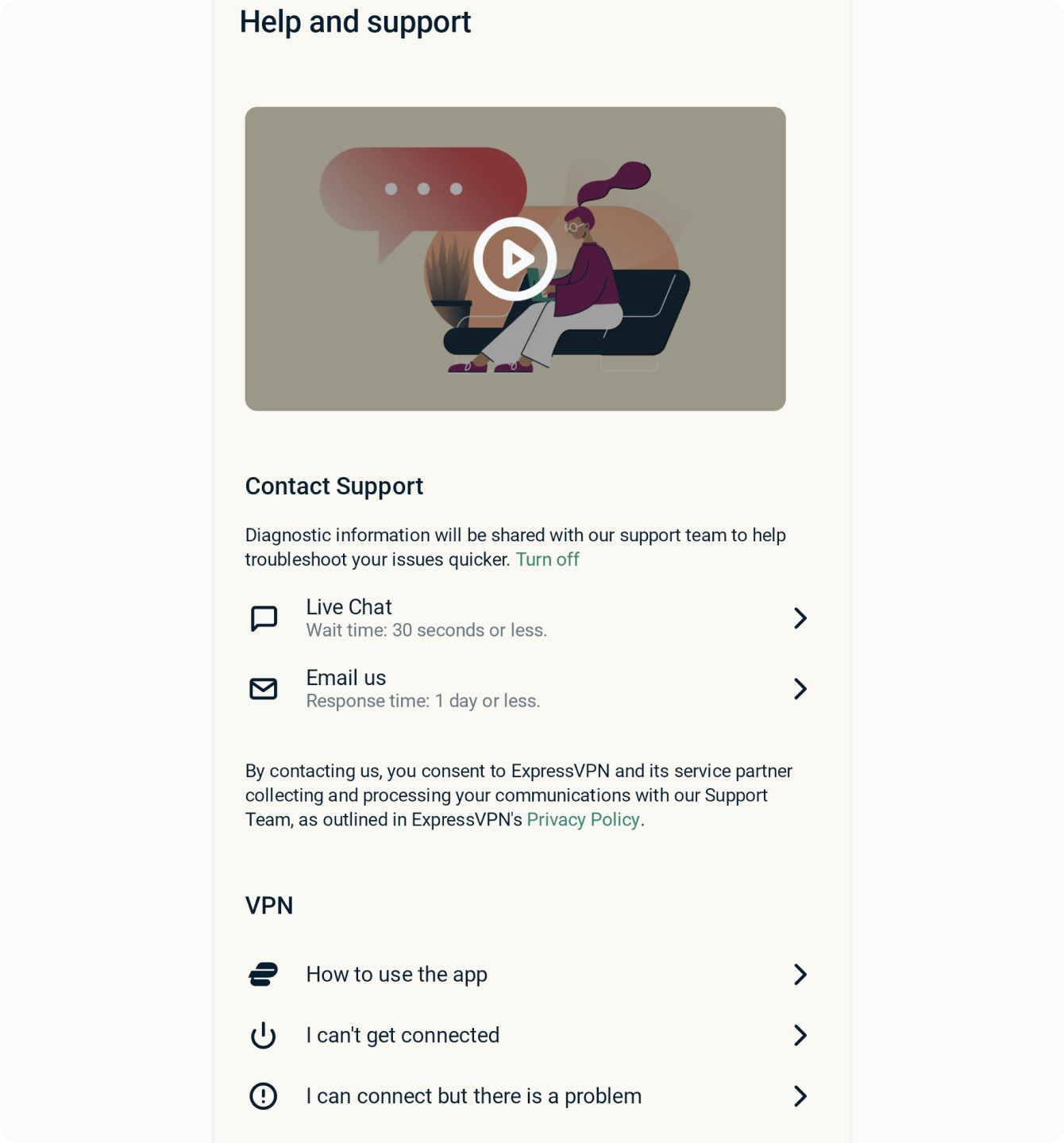
Behöver du hjälp? Kontakta ExpressVPN:s supportteam för omedelbar hjälp.
Lägg till ExpressVPN:s app-widget
För att lägga till ExpressVPN:s widget på din startskärm, tryck och håll på en ledig plats på startskärmen och tryck på Widgets.
![]()
Tryck och håll in ExpressVPN:s widget.
Dra widgeten till den plats på skärmen där du vill ha den.
![]()
Widgeten ligger nu på din startskärm. Du kan använda den för att ansluta och frånkoppla VPN utan att behöva öppna ExpressVPN:s app.
För att ansluta och frånkoppla VPN, tryck på ![]() .
.
För att ändra position, tryck på positionsflaggan.
För att öppna ExpressVPN:s app, tryck mitt på widgeten.
Behöver du hjälp? Kontakta ExpressVPN:s supportteam och få hjälp direkt.
Installera ExpressVPN på andra enheter
Med ett enda ExpressVPN-abonnemang kan du ansluta och skydda åtta enheter samtidigt.
För att installera ExpressVPN på dina andra enheter, tryck på Alternativ.

Tryck på Installera på andra enheter.
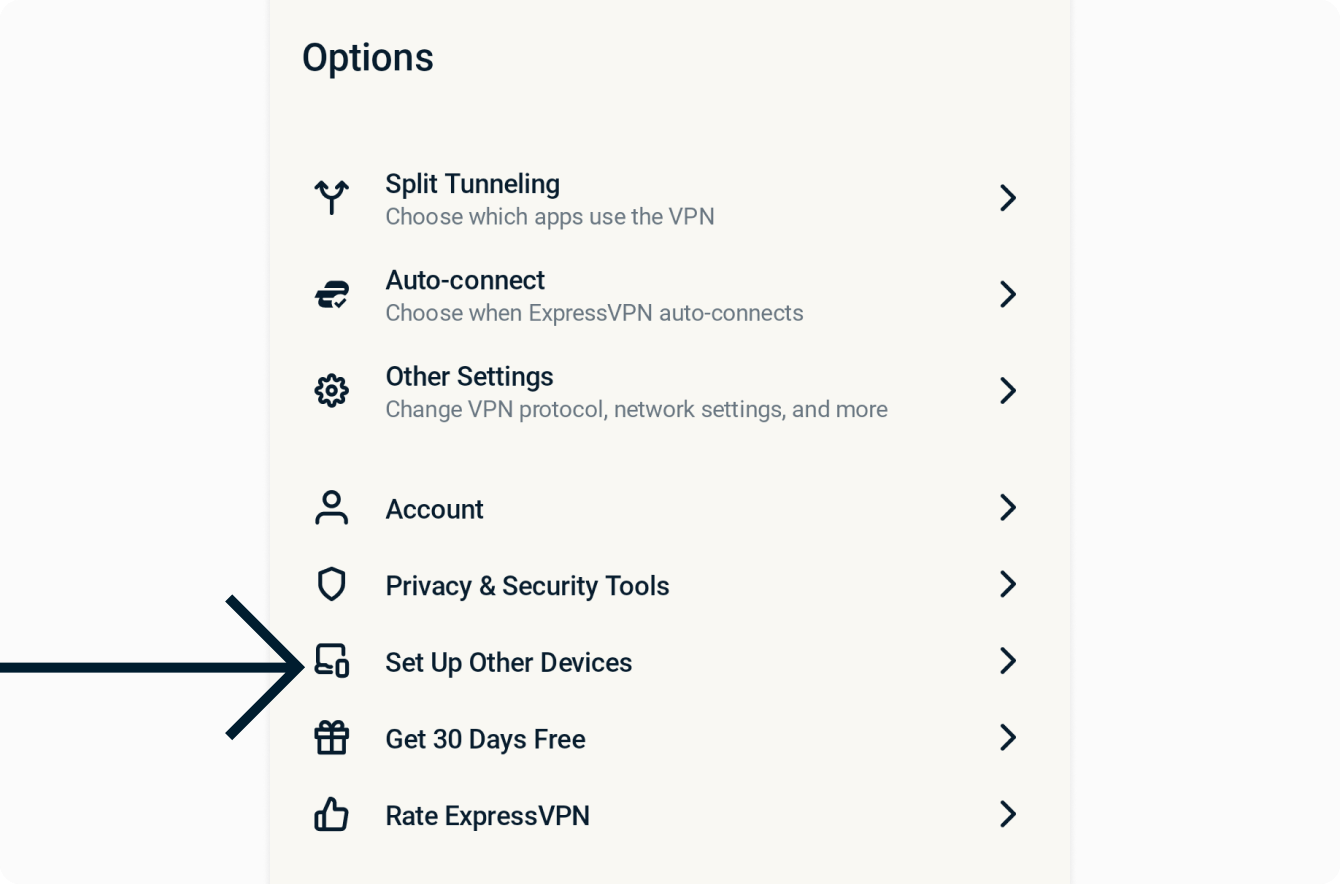
Tryck på Skicka installationslänk via e-post.
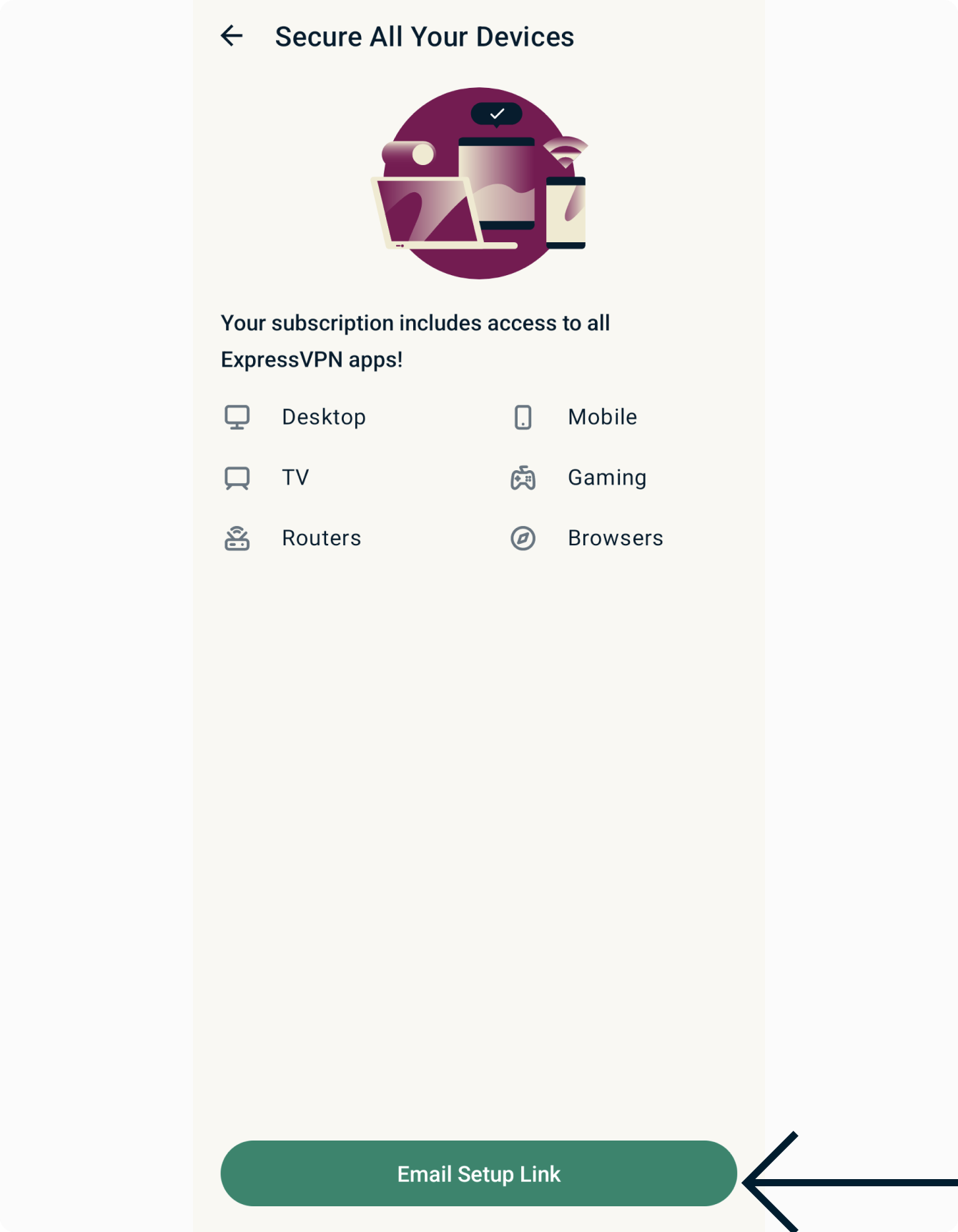
Du kommer att få en installationslänk till den e-postadress du använde för att registrera dig för ExpressVPN.
Öppna e-posten på de enheter du vill installera ExpressVPN på. Välj Installera nu och följ sedan instruktionerna för att ladda ner och installera ExpressVPN.
Behöver du hjälp? Kontakta ExpressVPN:s supportteam för omedelbar hjälp.
Sammanfattning av skydd
Sammanfattning av skydd är en del av ExpressVPN-appens hemskärm som ger en översikt över din användning av appen.
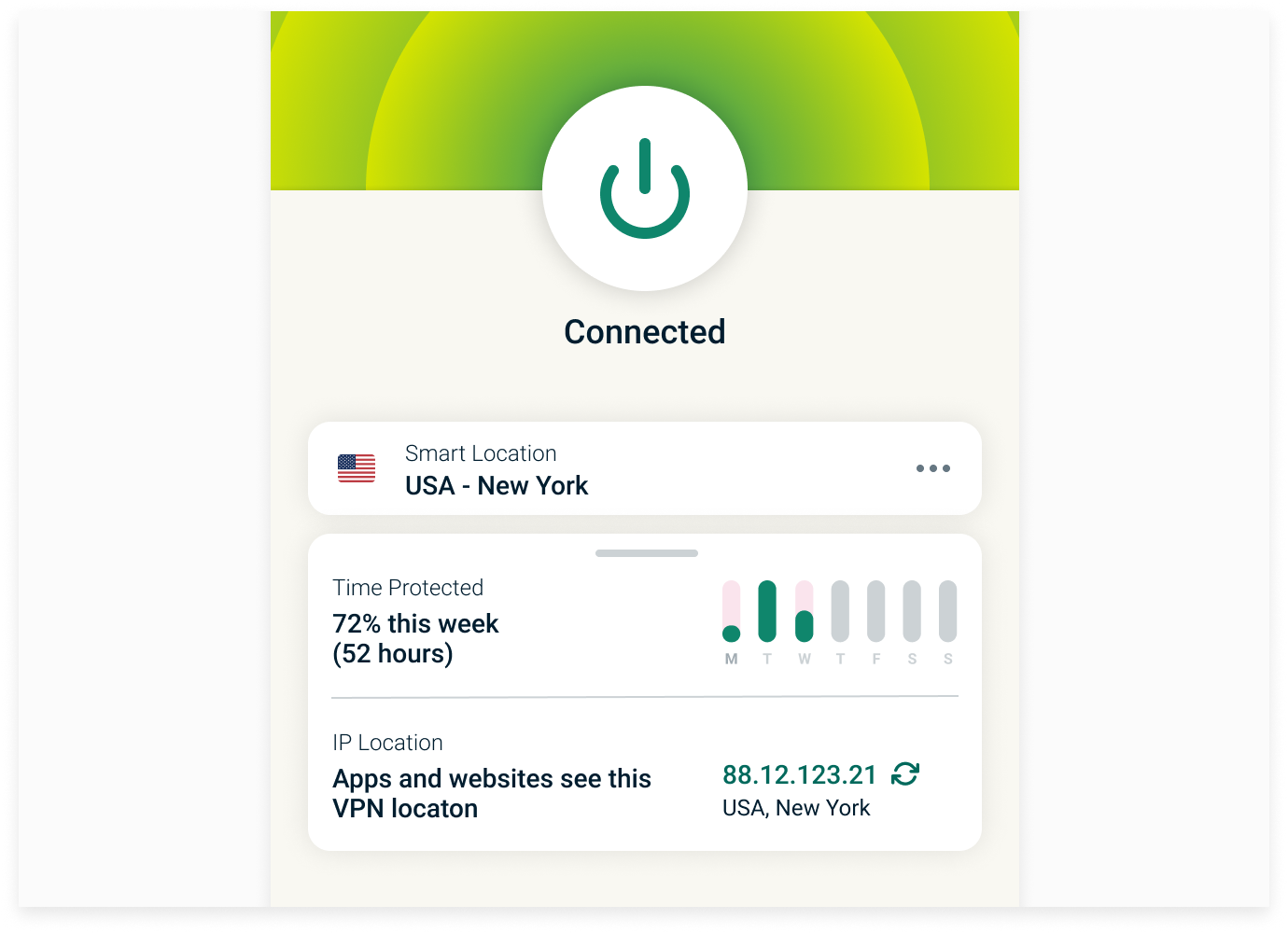
För att aktivera eller inaktivera Sammanfattning av skydd, tryck på Alternativ > Andra inställningar > Sammanfattning av skydd, och slå sedan på eller av.
För att visa din Sammanfattning av skydd i större detalj, tryck på kortet Sammanfattning av skydd på hemskärmen.
Sammanfattning av skydd är indelad i följande sektioner:
Tid skyddad
Den här sektionen visar hur länge du har haft ExpressVPN aktiverat under den aktuella veckan, vilket ger en snabb överblick över hur intensivt du integrerar VPN-säkerhet i ditt digitala liv.
IP-plats
Denna sektion visar IP-adressen och den fysiska plats som för närvarande visas för webbplatser och tjänster. När du ansluter till ExpressVPN får du en ny IP-adress som ersätter din verkliga. Observera att när du använder ExpressVPN kan du tilldelas en annan IP-adress för varje webbplats du besöker, vilket ytterligare förbättrar din anonymitet.
När du är ansluten till VPN:et finns en Uppdatera-knapp (med två pilar som bildar en cirkel) bredvid IP-adressen som gör att du snabbt kan koppla från och återansluta samtidigt som din enhet skyddas från dataläckor. Detta kan vara användbart vid felsökning av en långsam anslutning.
Behöver du hjälp? Kontakta ExpressVPN:s supportteam för omedelbar hjälp.
Så avinstallerar du VPN-appen från din enhet
För att avinstallera ExpressVPN från din Android-enhet, tryck och håll ExpressVPN-ikonen på startskärmen. Tryck på ![]() .
.
Tryck på Avinstallera och sedan på OK.
![]()
Behöver du hjälp? Kontakta ExpressVPN:s supportteam och få hjälp direkt.