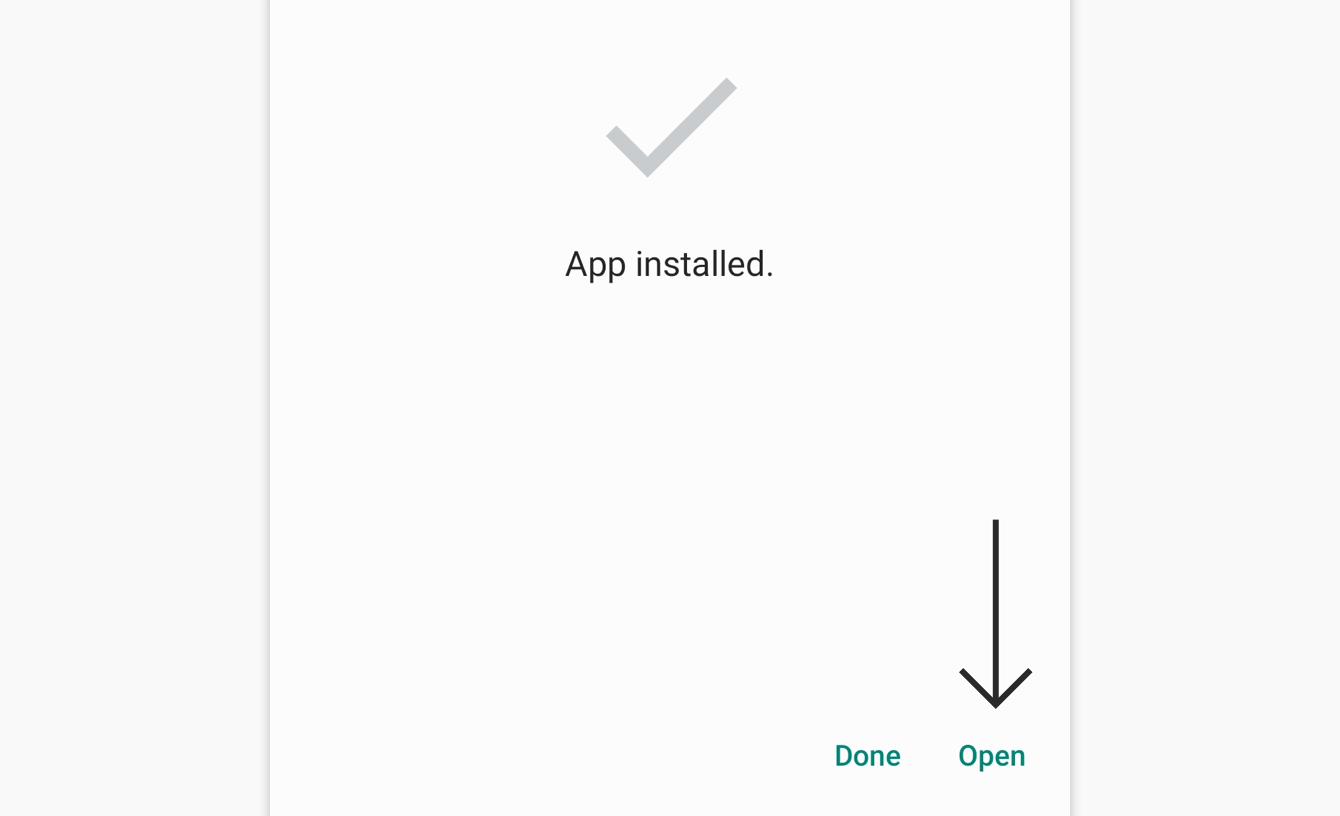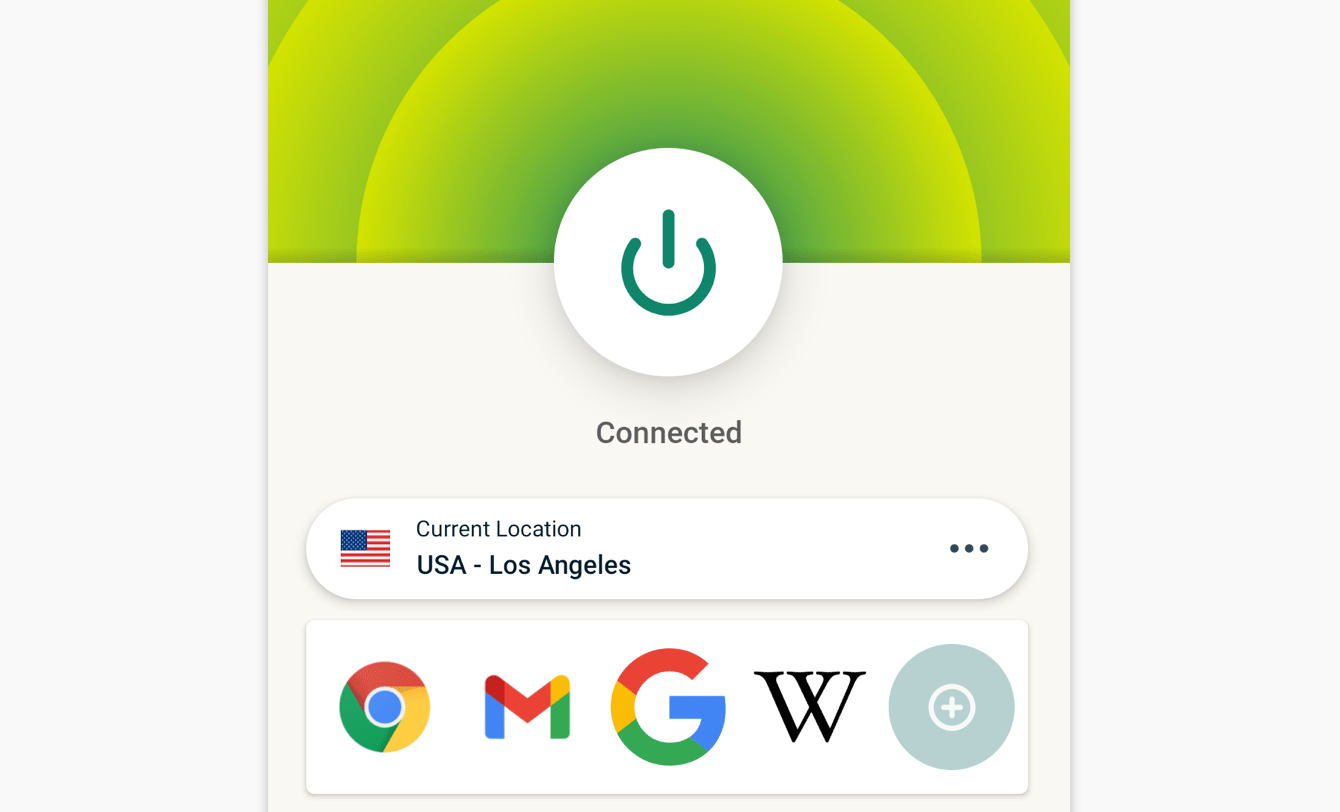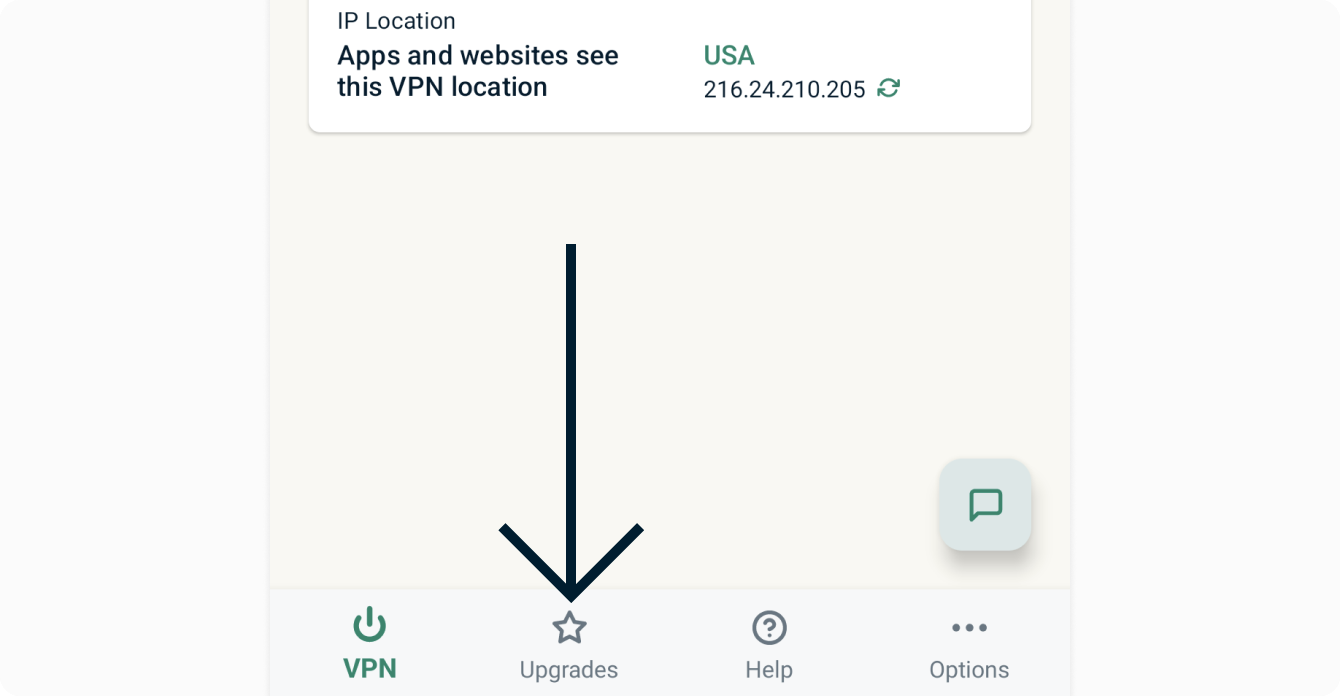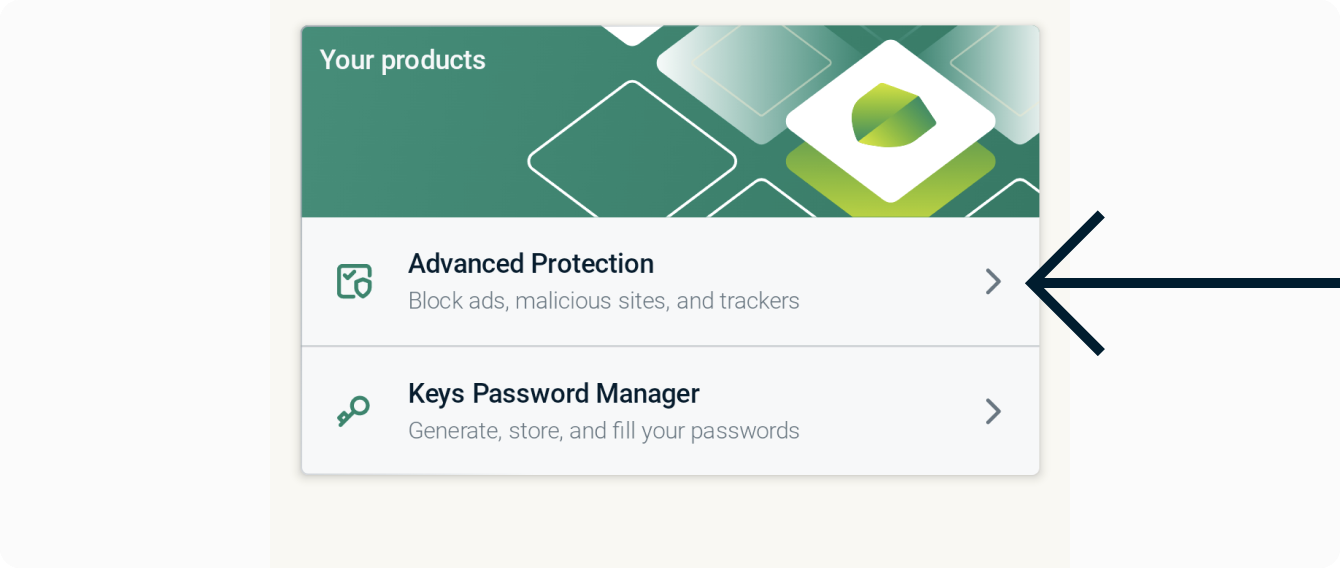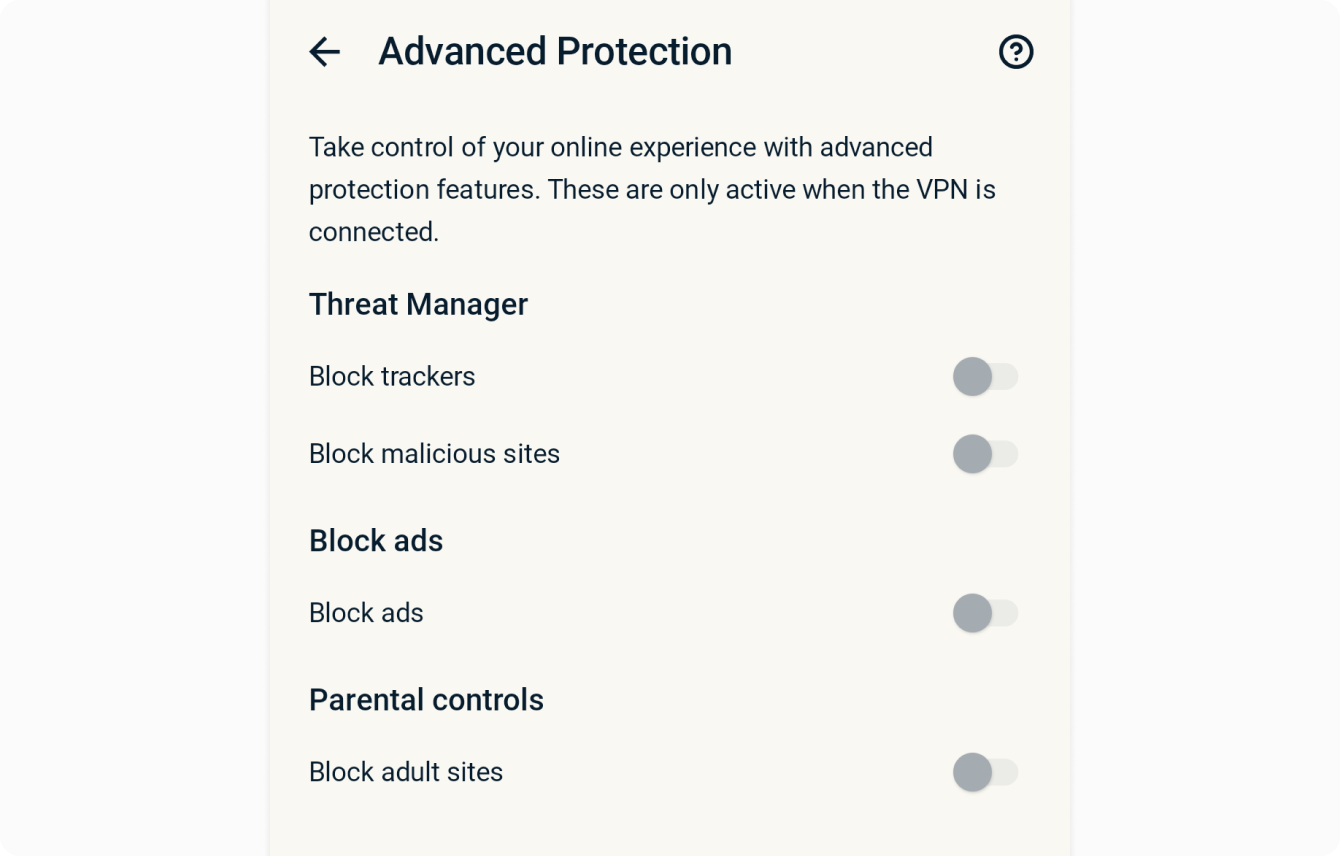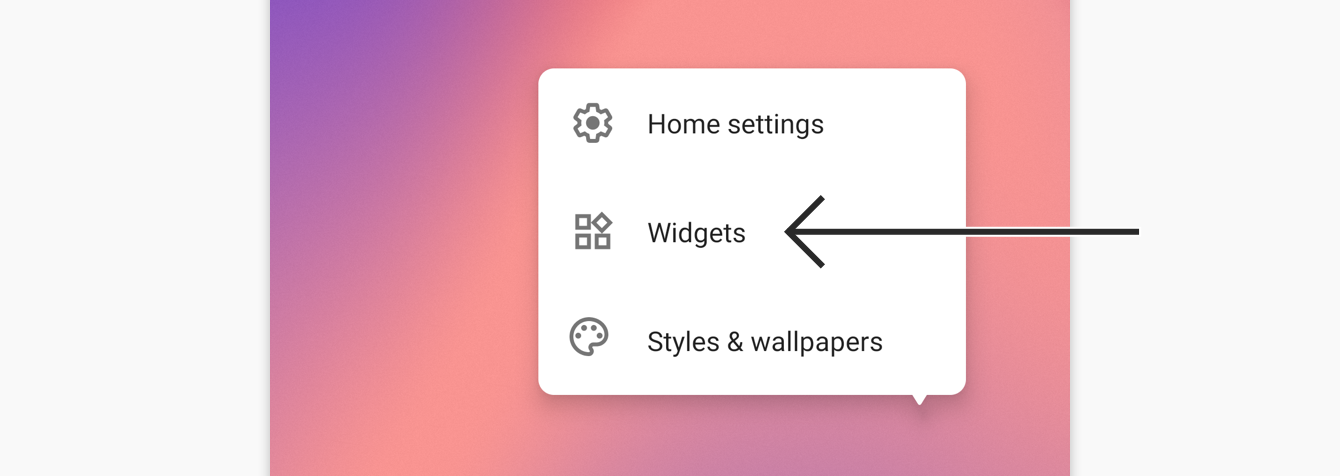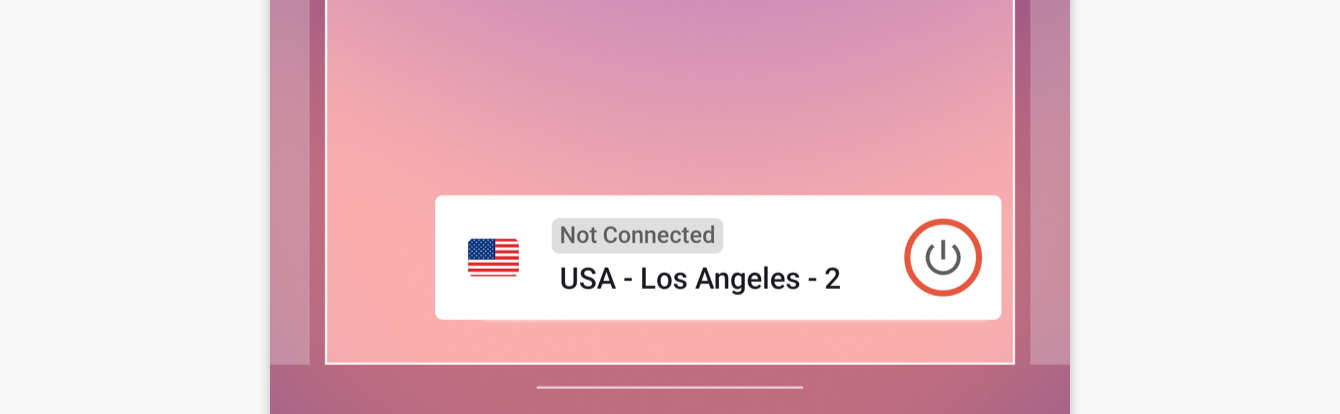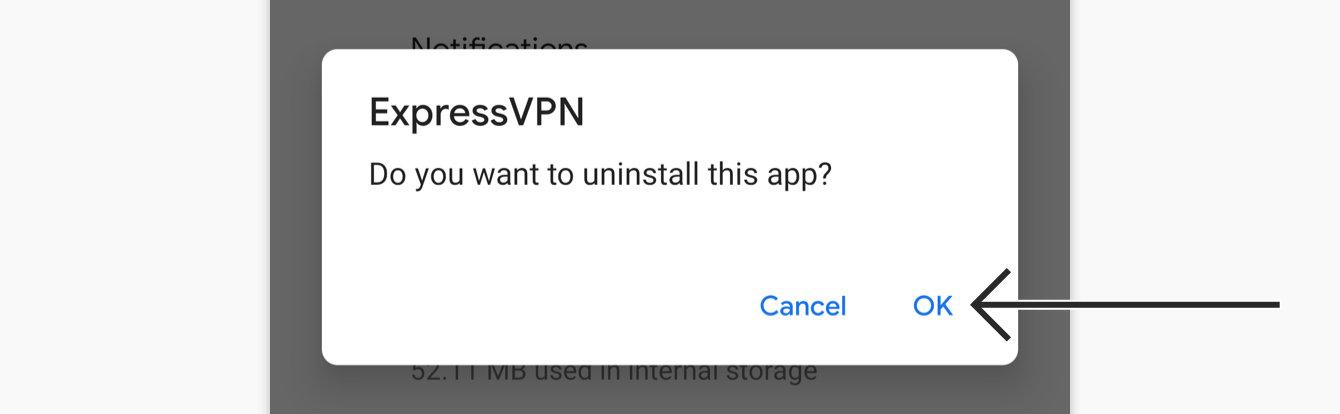Uygulamamızı ve özellikleri kullanabilmek için lütfen önce ExpressVPN hesabına giriş yapın.
Bu rehber, ExpressVPN Android uygulamasını nasıl kuracağınızı göstermektedir.
ExpressVPN Android uygulaması Android 14, 13, 12, 11, 10, Pie (9), Oreo (8.x), Nougat (7.x), Marshmallow (6.x) ve Lollipop (5.x) ile uyumludur.
Henüz müşteri değil misiniz? Android için VPN hakkında daha fazlasını öğrenin.
Bölüme atla
Hesabınıza giriş yapın
VPN uygulamasını indirin
VPN uygulamasının kurulumu
VPN sunucusu konumuna bağlanın
VPN sunucusu konumundan bağlantıyı sonlandırın
Farklı bir sunucu konumu seçin
ExpressVPN uygulamasına kısayol ekleyin
Farklı bir VPN protokolüne geçin
Reklamları, takip edicileri ve zararlı siteleri engelleyin
Ayrık tünellemeyi kullanın
Uygulama içi destek makalelerine erişin
ExpressVPN uyuglama widget’ını ekleyin
Diğer cihazlara ExpressVPN yükleyin
Koruma Özetini Görüntüleyin
Uygulamayı silin
Hesabınıza giriş yapın
Android cihazınızda ExpressVPN kurulum sayfasına gidin. İstenirse ExpressVPN kimlik bilgilerinizi girin ve Oturum Aç‘a dokunun
E-posta ile gönderilen doğrulama kodunu girin.
İndirme sayfasına yönlendirileceksiniz.
Yardıma ihtiyacınız mı var? Anında yardım için ExpressVPN Destek Ekibi ile iletişime geçin.
VPN uygulamasını indirin
Google Play Store’a erişiminizin olup olmadığına bağlı olarak uygulamayı indirmenin iki yolu bulunuyor.
Google Play Store‘a erişebiliyorsanız Google Play’de Edinin butonuna tıklayın.
Google Play Store’da Yükle‘ye dokunun. Daha sonra Aç‘a dokunun.
Google Play‘e erişemiyorsanız APK dosyasını doğrudan Android cihazınıza indirmek için APK İndir‘e dokunun.
Not: ExpressVPN, APK dosyasını üçüncü taraf kaynaklardan indirmenizi önermez. APK indirme hakkında daha fazlasını öğrenin.
Cihazınız varsayılan olarak bilinmeyen kaynaklardan edinilen uyuglamalara izin vermez. Ayarlar‘a ve ardından Bu kaynaktan izin ver‘e dokunun.
APK cihazınıza indirildikten sonra, AÇ‘a dokunun. Daha sonra Yükle‘ye dokunun.
Uygulamayı açmak için AÇ‘a dokunun.
Yardıma ihtiyacınız mı var? Anında yardım için ExpressVPN Destek Ekibi ile iletişime geçin.
VPN uygulamasının kurulumu
Uygulamayı açın ve ardından Giriş Yap‘a dokunun.
ExpressVPN aboneliğinizi nereden satın aldığınıza bağlı olarak iki şekilde giriş yapabilirsiniz:
- ExpressVPN aboneliğinizi Play Store’dan ALMADIYSANIZ: ExpressVPN hesabınızla ilişkili e-posta adresinizi ve şifrenizi girin. Giriş Yap butonuna dokunun.
- ExpressVPN aboneliğinizi Google Play Store’dan satın aldıysanız: Play Store aboneliğinizi geri yükleyin butonuna dokunun.
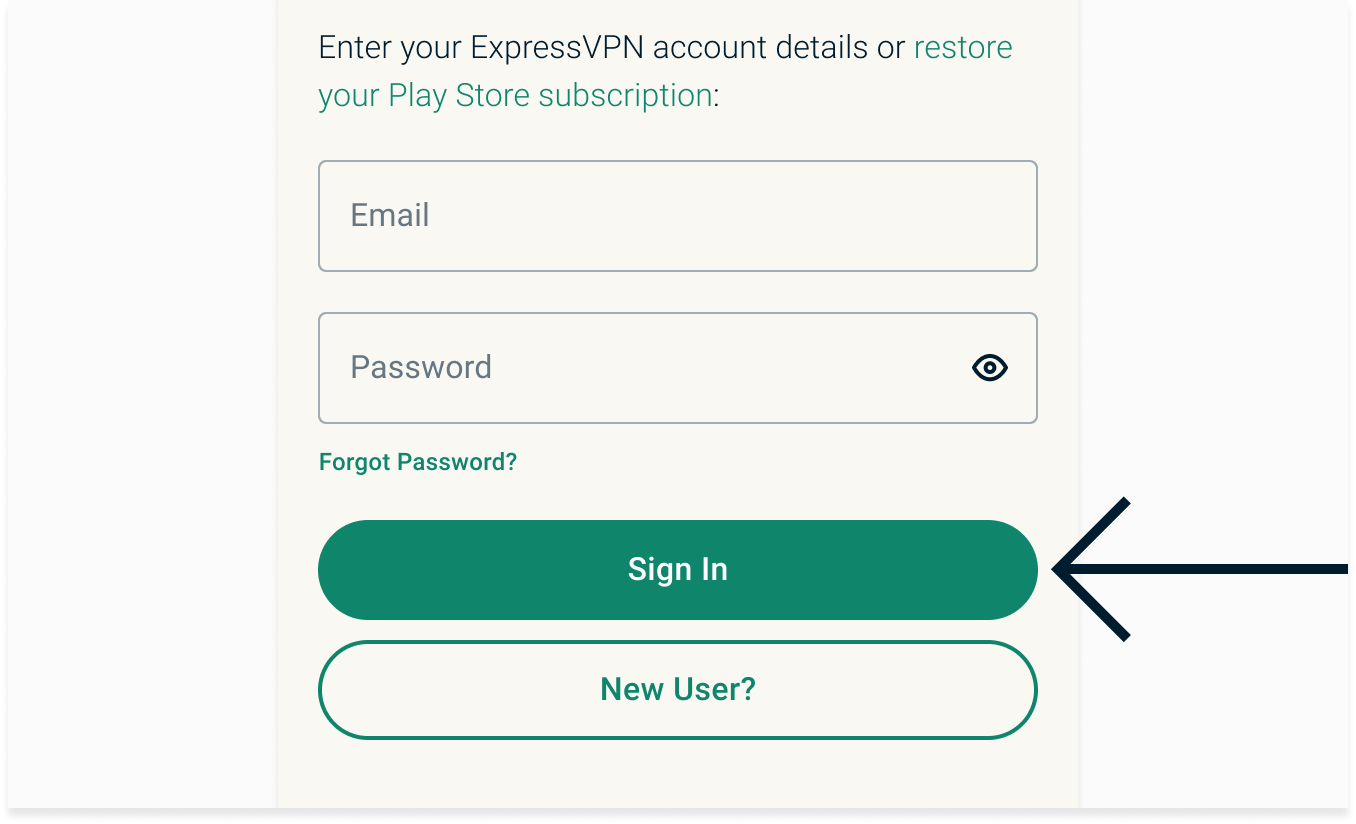
Anonim tanı bilgilerini ExpressVPN ile paylaşmayı isteyip istemediğiniz sorulacak. İlerlemek için tercihinizi yapın.
VPN’i kurmanız ve ExpressVPN tarafından talep edilen bağlantı taleplerini onaylamanız istenecek. Devam etmek için Tamam‘a ve Tamam‘a dokunun.
Yardıma ihtiyacınız mı var? Anında yardım için ExpressVPN Destek Ekibi ile iletişime geçin.
VPN sunucusu konumuna bağlanın
VPN sunucu konumuna bağlanmak için ![]() butonuna dokunun. ExpressVPN varsayılan olarak sizin için en iyi deneyimi sunan Akıllı Konum adlı konumu önerecek.
butonuna dokunun. ExpressVPN varsayılan olarak sizin için en iyi deneyimi sunan Akıllı Konum adlı konumu önerecek.
Uygulama ekranında Bağlandı mesajını görür görmez, özgürce ve güvenli bir şekilde gezinmeye başlayabilirsiniz.
Not: Tek bir ExpressVPN aboneliği, hangi platform olursa olsun aynı anda sekiz cihaz üzerinde kullanılabilir. Bir aboneliği kullanarak sekizden fazla cihazı kullanmaya çalışırsanız şu ekranı göreceksiniz:
Yardım ihtiyacınız mı var? Anında yardım için ExpressVPN Destek Ekibi ile iletişime geçin.
VPN sunucusu konumundan bağlantıyı sonlandırın
VPN sunucusuna bağlantıyı sonlandırmak için ![]() butonuna dokunun.
butonuna dokunun.
“Bağlı değil” mesajı gösterildiğinde bağlantınızın sonlandırıldığını bileceksiniz.
Yardıma ihtiyacınız mı var? Anında yardım için ExpressVPN Destek Ekibi ile iletişime geçin.
Farklı bir VPN sunucusu konumu seçin
Farklı bir sunucu konumuna bağlanmak isterseniz daha fazla VPN konumuna göz atmak için ![]() butonuna dokunun.
butonuna dokunun.
Not: İlk defa VPN’e bağlı iken konum değiştirmek istediğinizde, yeniden bağlanma sırasında internetinizin güvenli olmayabileceği ile ilgili bir uyarı alacaksınız. Devam etmek için İlerle’ye dokunun.
VPN konumları listesi başlangıçta iki sekme içerir: ÖNERİLEN ve TÜM KONUMLAR.
ÖNERİLEN sekmesi ExpressVPN’in bağlanmanız için önerdiği konumları gösterir.
TÜM KONUMLAR sekmesi VPN sunucularını bölgelere göre listeler. Listeleri üçgen şeklindeki oklara dokunarak açabilir veya kapatabilirsiniz.
Bir konumu favori konumlar listenize eklemek için sağa kaydırın.
Favori konumlarınıza FAVORİLER sekmesine dokunarak erişebilirsiniz.
![]()
Bir konumu favoriler listenizden silmek için tekrar sağa kaydırın.
Yardıma ihtiyacınız mı var? Anında yardım için ExpressVPN Destek Ekibi ile iletişime geçin.
ExpressVPN uygulamasına kısayollar ekleyin
Kısayol özelliği, VPN’e bağlandıktan sonra ExpressVPN ana ekranında görünür. İlk bağlantınızda bu özellik görünmez, ancak ikinci bağlantıdan itibaren kullanılabilir hale gelir.
Kısayollar, VPN’e bağlı olduğunuz her an uygulamaları ve web sitelerini doğrudan ExpressVPN uygulamasından hızlı ve kolay bir şekilde açmanızı sağlar. VPN’e bağlandıktan sonra sıkça kullandığınız favori birkaç uygulama veya site varsa, kısayol eklemek, her seferinde cihazınızın ana ekranına veya tarayıcısına dönme zahmetini ortadan kaldırır.
Bir uygulama veya web sitesini başlatmak için simgesine dokunun.
Eğer beşten az kısayol seçtiyseniz, bir kısayol eklemek için ![]() simgesine dokunun.
simgesine dokunun.
Kısayol eklemek veya kaldırmak için Seçenekler‘e dokunun.

Diğer Ayarlar‘a dokunun.

Diğer Ayarlar altında, Uygulama ve Web Sitesi Kısayolları‘na dokunun.
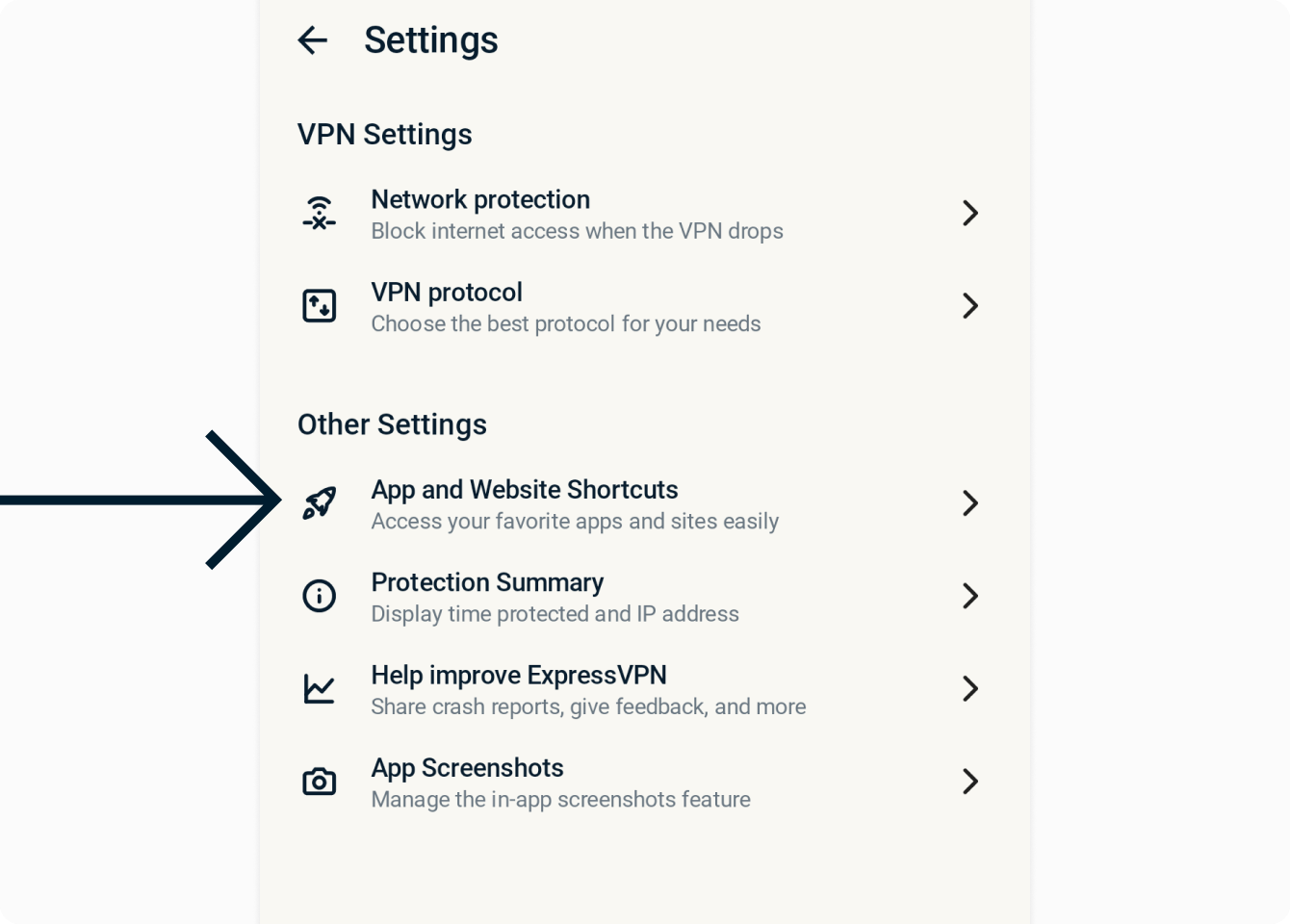
Dahil Et altında beş adede kadar kısayol ekleyebilirsiniz.
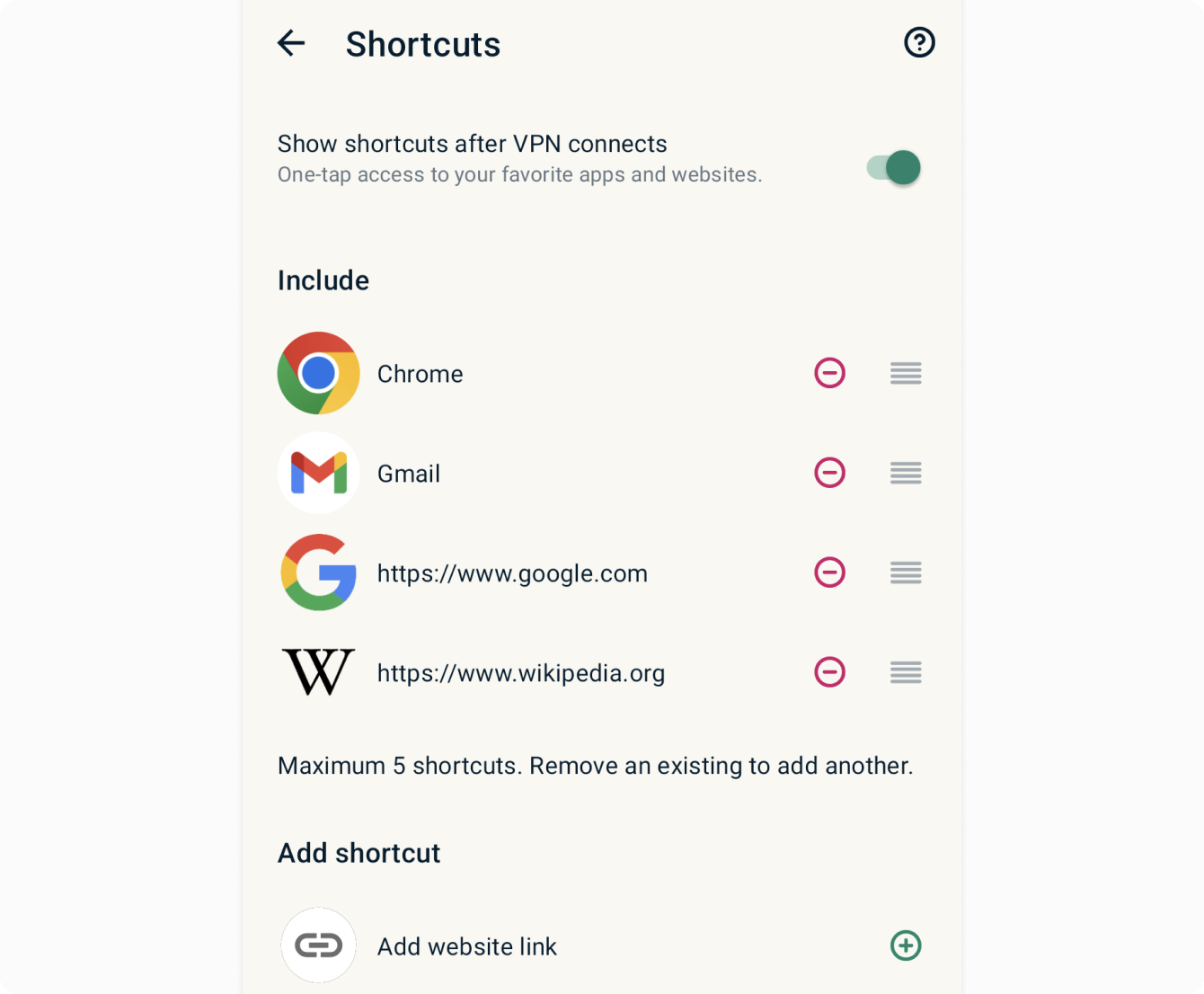
Bir kısayolu listeye eklemek için ![]() simgesine dokunun. Bir kısayolu kaldırmak için
simgesine dokunun. Bir kısayolu kaldırmak için ![]() simgesine dokunun. Bir kısayolu yeniden sıralamak için
simgesine dokunun. Bir kısayolu yeniden sıralamak için ![]() simgesine uzun dokunun ve istediğiniz pozisyona sürükleyin.
simgesine uzun dokunun ve istediğiniz pozisyona sürükleyin.
Yardıma mı ihtiyacınız var? Hemen yardım almak için ExpressVPN Destek Ekibiyle iletişime geçin.
Farklı bir VPN protokolüne geçiş yapın
VPN protokolleri, cihazınızın bir VPN sunucusuna bağlanma yöntemleridir. En iyi deneyim için, ExpressVPN varsayılan olarak seçili olan Otomatik protokol seçeneğini kullanmanızı önerir. Bu seçenek, ağınıza en uygun protokolü otomatik olarak seçer.
Bazı durumlarda, farklı bir protokole geçmek bağlantı hızlarınızı artırmanıza yardımcı olabilir.
Farklı bir VPN protokolüne geçmek için:
Seçenekler‘e dokunun.

Diğer Ayarlar‘a dokunun.

VPN Ayarları altında, VPN Protokolü‘ne dokunun.
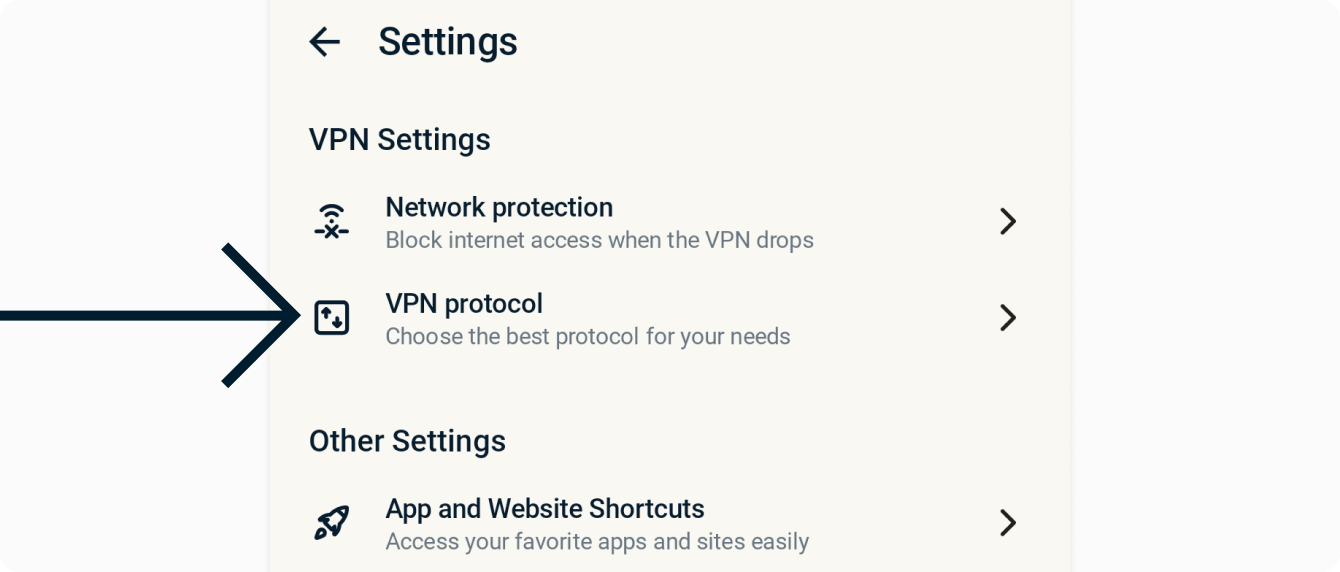
Kullanmak istediğiniz protokole dokunun.
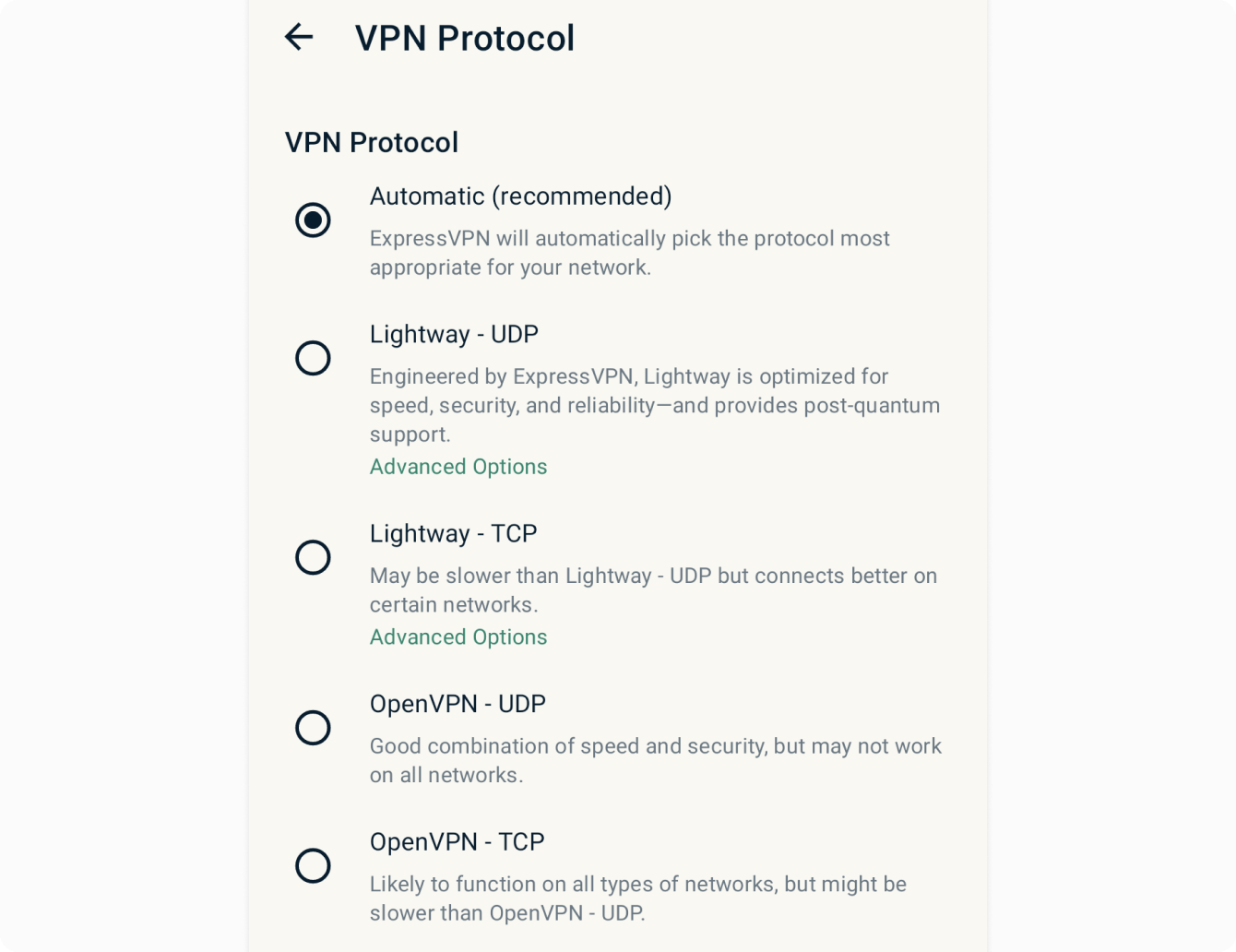
Lightway’in gelişmiş seçeneklerini nasıl kullanacağınızı öğrenin, bu VPN protokolü sıfırdan inşa edildi.
Yardıma mı ihtiyacınız var? Hemen yardım almak için ExpressVPN Destek Ekibiyle iletişime geçin.
Reklamları, takipçileri ve zararlı siteleri engelleyin
Çevrimiçi deneyiminizi özelleştirin ve şirketlerin hakkınızdaki bilgileri kontrol altına alın. Reklamları, takipçileri, kötü amaçlı siteleri ve yetişkin içeriklerini sadece birkaç dokunuşla ExpressVPN uygulamasından engelleyebilirsiniz.
Ziyaret ettiğiniz birçok uygulama ve web sitesi, etkinliklerinizi üçüncü taraf şirketlerle (takipçiler, dolandırıcılar ve kötü amaçlı yazılım siteleri dahil) paylaşır. Bu bilgiler genellikle sizin bilginiz veya izniniz olmadan, hedefli reklamlar ve içerikler sunmak için kullanılır.
Bu gelişmiş koruma özellikleri, cihazınızdaki tüm uygulamaların ve ziyaret ettiğiniz web sitelerinin, açık kaynak engelleme listelerimizde yer alan üçüncü taraf şirketlerle iletişim kurmasını engeller.
Gelişmiş koruma özellikleri varsayılan olarak devre dışıdır. Bu özellikleri etkinleştirmek için:
- VPN’e bağlanın ve Otomatik veya Lightway protokolünü kullanın.
- Yükseltmeler‘e dokunun.

- Gelişmiş Koruma‘ya dokunun.

- İstediğiniz şekilde ayarları açıp/kapatın.

ExpressVPN’in gelişmiş koruma özellikleri hakkında daha fazla bilgi edinin.
Yardıma mı ihtiyacınız var? Hemen yardım almak için ExpressVPN Destek Ekibiyle iletişime geçin.
Bölünmüş tünelleme kullanın
Bölünmüş Tünelleme özelliği, bağlı olduğunuzda hangi uygulamaların VPN kullanacağını ve hangilerinin kullanmayacağını seçmenize olanak tanır.
Bölünmüş tünelleme ayarlarına erişmek için Seçenekler‘e dokunun.

Bölünmüş Tünelleme‘ye dokunun.
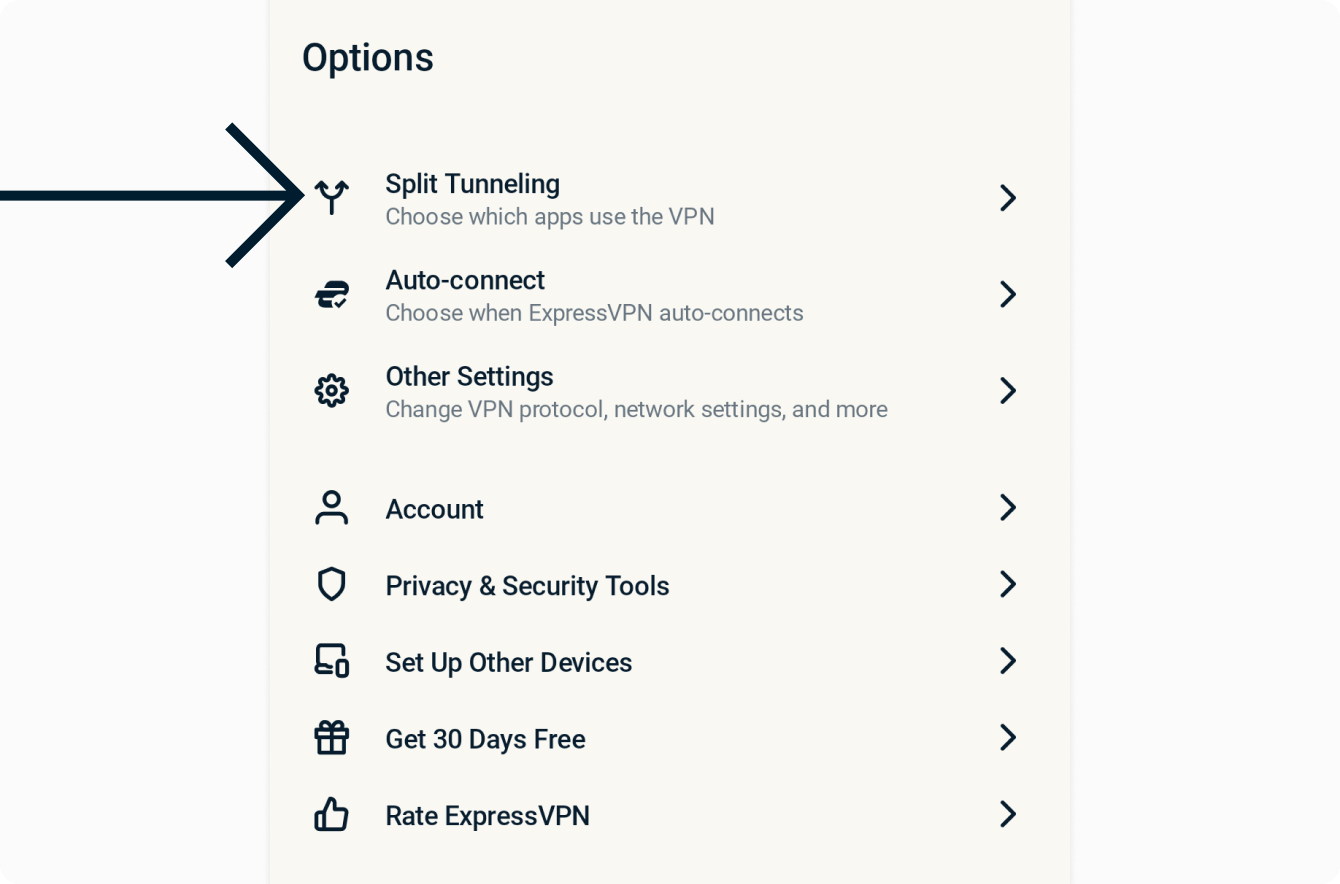
VPN kullanacak uygulamalarınızı seçmek için Yalnızca seçilen uygulamaların VPN kullanmasına izin ver‘i seçin. Uygulama Ekle altında VPN koruması uygulamak istediğiniz uygulamaları seçin.
Not: Android sistem ayarlarınızda “VPN dışı trafiği engelle” seçeneğini etkinleştirdiyseniz, yalnızca bu menüde seçtiğiniz uygulamalar internete erişebilecektir. Diğer tüm uygulamalar kalıcı olarak engellenecektir.
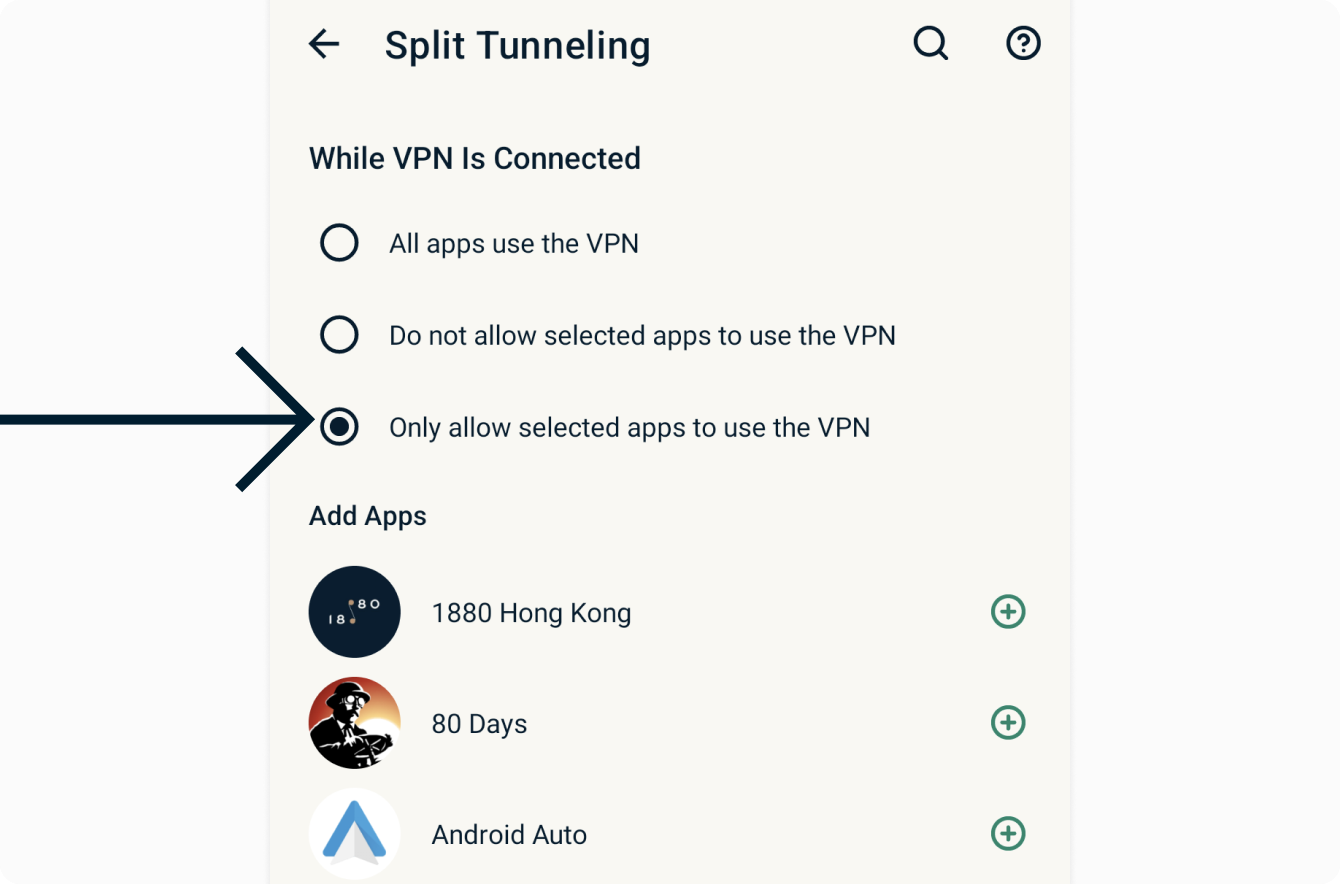
Seçilen uygulamaların VPN kullanmasına izin verme‘yi seçerseniz, Uygulama Ekle altında seçilen uygulamalar VPN koruması almaz.
Yardıma mı ihtiyacınız var? Hemen yardım almak için ExpressVPN Destek Ekibiyle iletişime geçin.
Uygulama içi destek makalelerine erişin
ExpressVPN uygulamasında artık destek makalelerine erişebilirsiniz.
Yardım‘a dokunun.
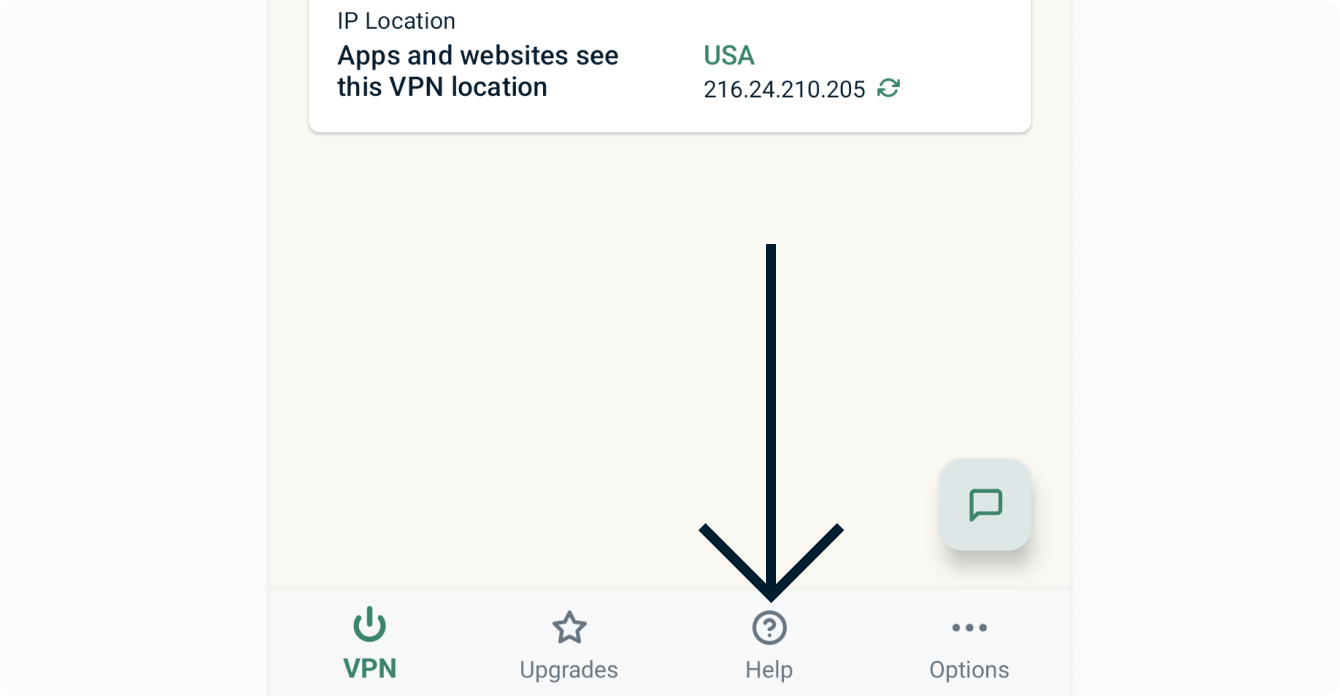
Bir kategoriye dokunarak uygulama içi bir destek makalesi seçin.
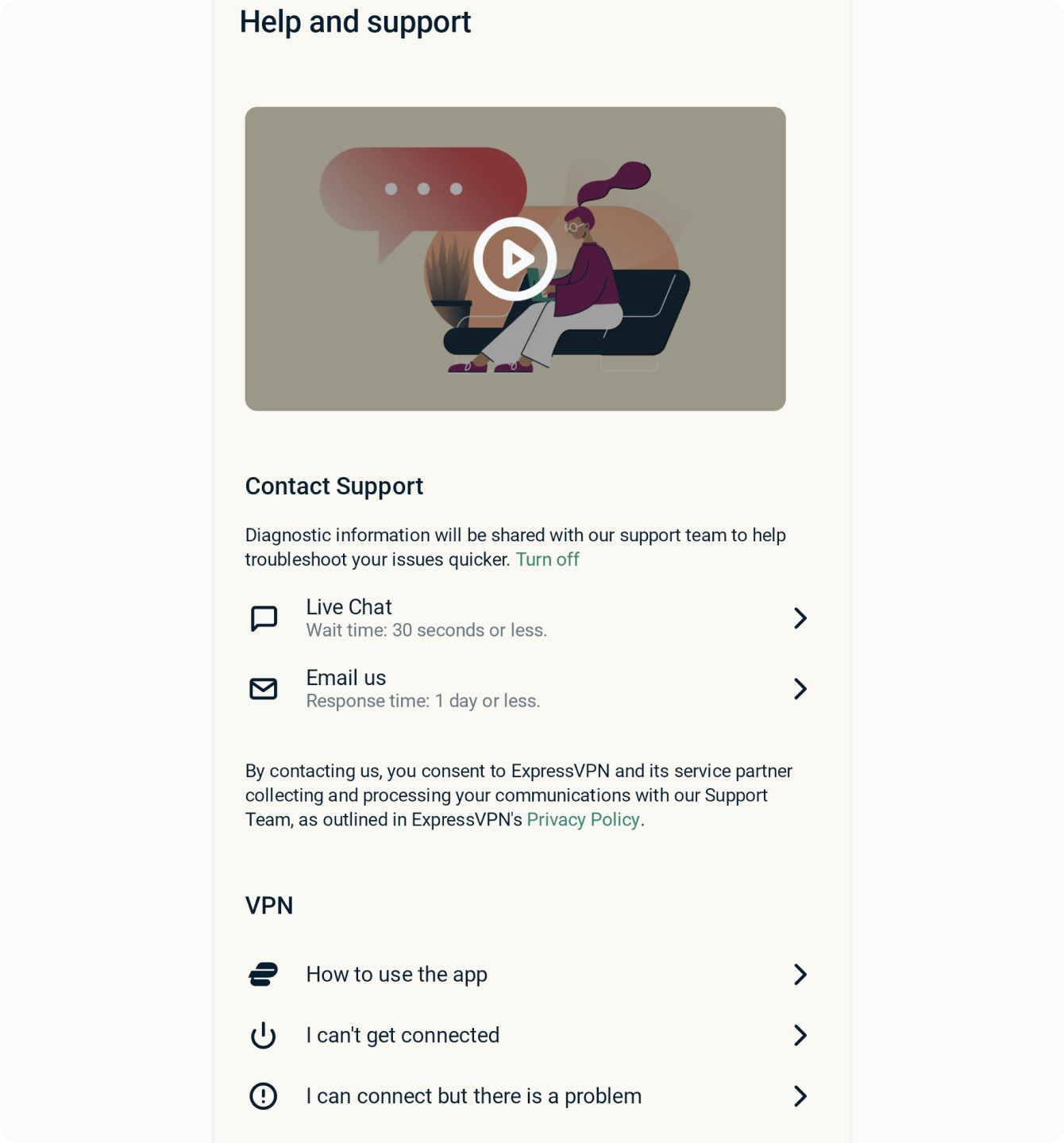
Yardıma mı ihtiyacınız var? Hemen yardım almak için ExpressVPN Destek Ekibiyle iletişime geçin.
ExpressVPN uygulama widget’ını ekleyin
Ana ekranınıza ExpressVPN widget’ını eklemek için ana ekranınızda boş alana dokunun ve basılı tutun ve Widgetlar‘a dokunun.
ExpressVPN widget’ına dokunun ve basılı tutun.
Tercih ettiğiniz ekrana widget’ı sürükleyin.
Widget artık ana ekranınızda olacak. ExpressVPN uygulamasını açmadan VPN’e bağlanmak ve bağlantıyı sonlandırmak için widget’ı kullanabilirsiniz.
VPN’e bağlanmak veya VPN bağlantınızı sonlandırmak için ![]() butonuna dokunun.
butonuna dokunun.
Konum değiştirmek için konum bayrağı‘na dokunun.
ExpressVPN uygulamasını açmak için widget’ın ortasına dokunun.
Yardıma ihtiyacınız mı var? Anında yardım için ExpressVPN Destek Ekibi ile iletişime geçin.
ExpressVPN’i diğer cihazlarda kurun
Tek bir ExpressVPN aboneliğiyle aynı anda sekiz cihazı bağlayabilir ve güvence altına alabilirsiniz.
ExpressVPN’i diğer cihazlarınıza kurmak için Seçenekler‘e dokunun.

Diğer Cihazları Kur‘a dokunun.
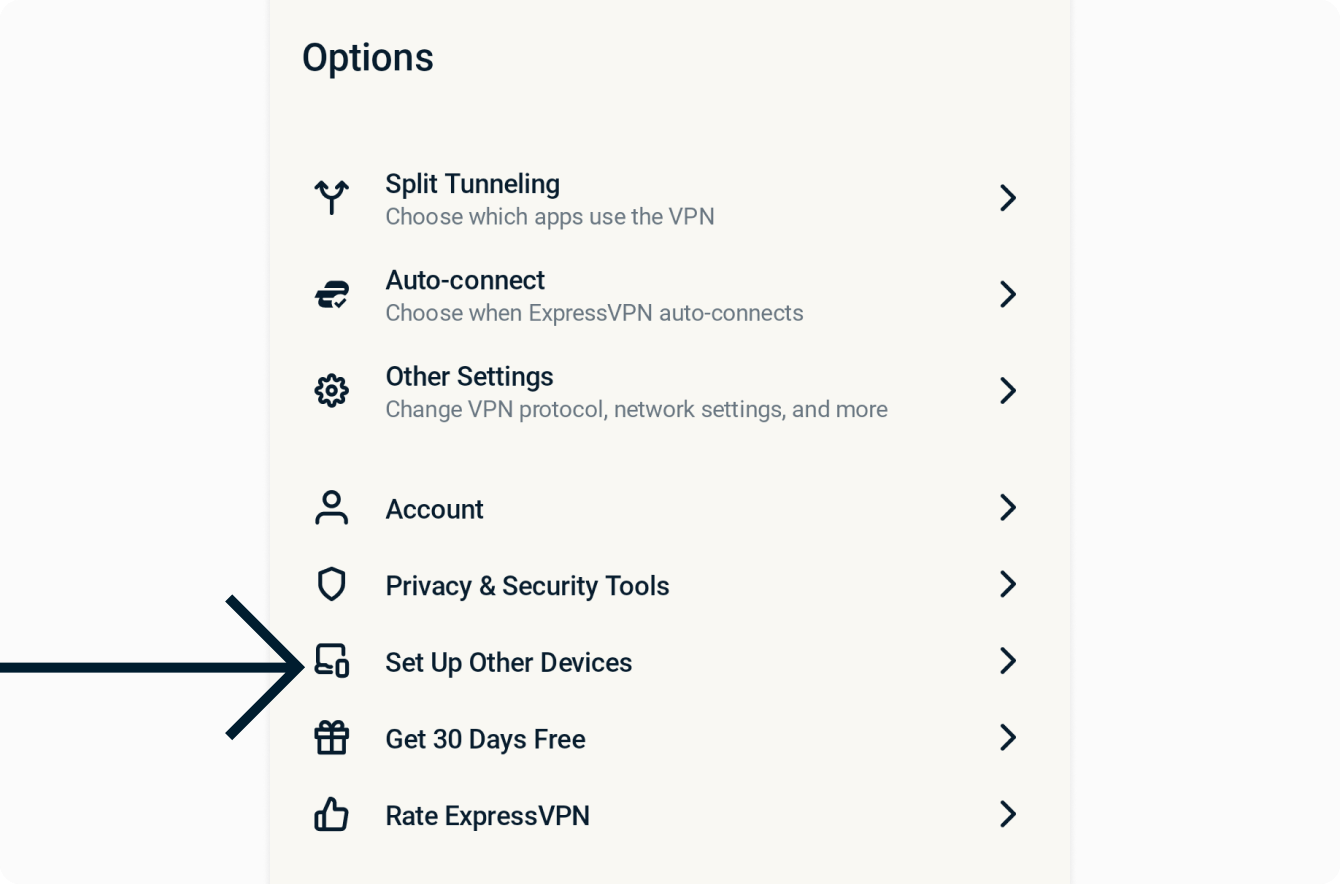
Kurulum Bağlantısını E-postayla Gönder‘e dokunun.
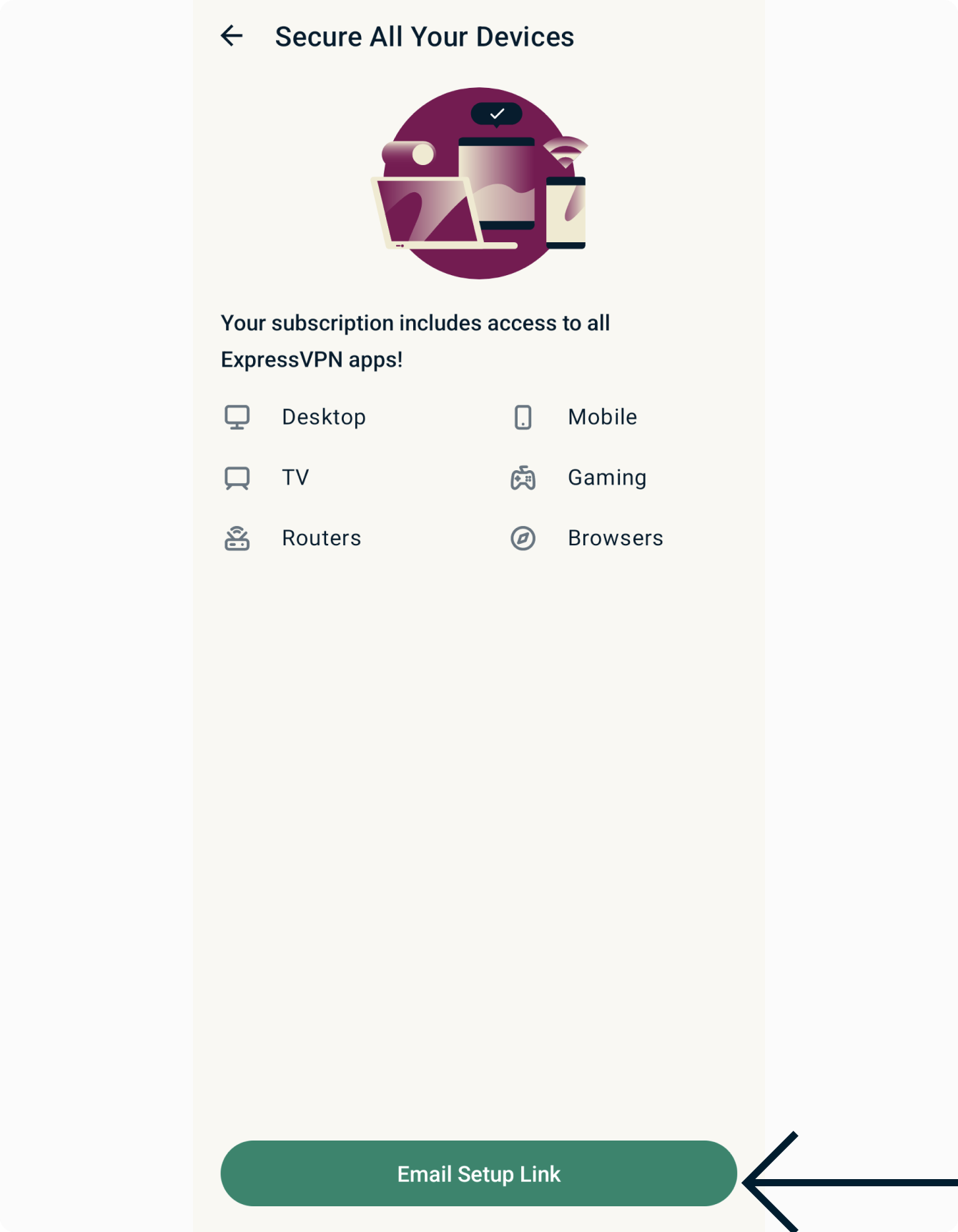
ExpressVPN’e kaydolurken kullandığınız e-posta adresine bir kurulum bağlantısı gönderilecektir.
ExpressVPN’i kurmak istediğiniz cihazlarda bu e-postayı açın. Şimdi Kur‘u seçin ve ardından ExpressVPN’i indirme ve kurma talimatlarını izleyin.
Yardıma mı ihtiyacınız var? Hemen yardım almak için ExpressVPN Destek Ekibiyle iletişime geçin.
Koruma Özeti
Koruma Özeti, ExpressVPN uygulamasının ana ekranında, uygulama kullanımınızın genel bir özetini sunan bir bölümdür.
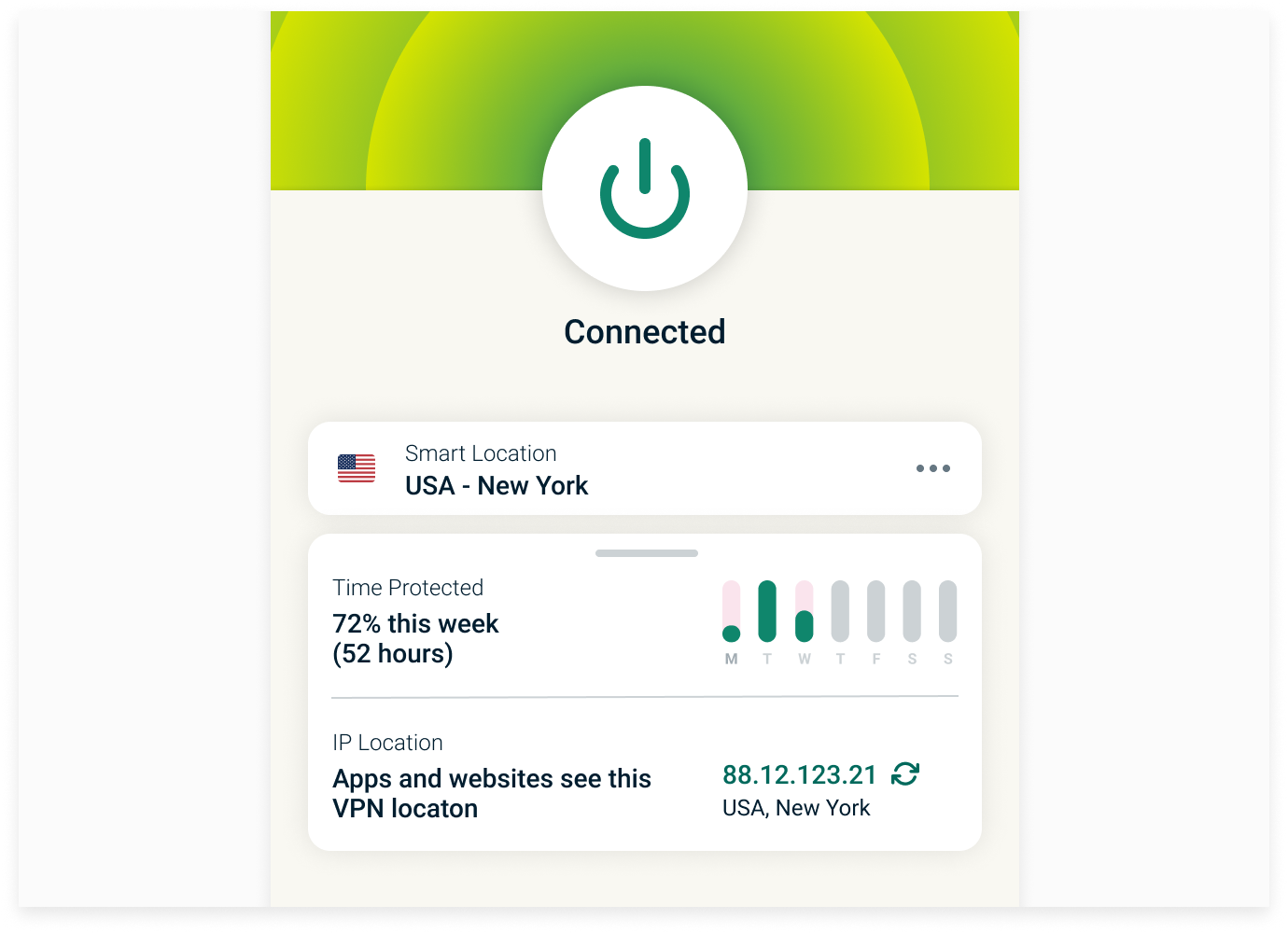
Koruma Özeti’ni etkinleştirmek veya devre dışı bırakmak için Seçenekler > Diğer Ayarlar > Koruma Özeti öğelerine dokunun ve açıp kapatmak için kaydırıcıyı kullanın.
Koruma Özeti’ni daha ayrıntılı olarak görüntülemek için ana ekrandaki Koruma Özeti kartına dokunun.
Koruma Özeti şu bölümlere ayrılmıştır:
Koruma süresi
Bu bölüm, geçerli hafta boyunca ExpressVPN’in ne kadar süreyle açık olduğunu gösterir ve VPN güvenliğini dijital yaşamınıza ne kadar yoğun bir şekilde entegre ettiğinizi hızlıca görmenizi sağlar.
IP konumu
Bu bölüm, sitelere ve hizmetlere gösterilen mevcut IP adresini ve fiziksel konumu gösterir. ExpressVPN’e bağlandığınızda, gerçek IP adresinizin yerine geçen yeni bir IP adresi alırsınız. ExpressVPN kullandığınızda, ziyaret ettiğiniz her web sitesi için farklı bir IP atanabilir, bu da anonimlik seviyenizi daha da artırır.
VPN’e bağlıyken, IP adresinin yanındaki Yenile düğmesi (dairesel bir ok çifti ile) cihazınızı veri sızıntılarından korurken hızlıca bağlantıyı kesip yeniden bağlanmanıza olanak tanır. Bu, yavaş bir bağlantıyı gidermek için yararlı olabilir.
Yardım mı gerekiyor? Anında destek almak için ExpressVPN Destek Ekibi ile iletişime geçin.
Uygulamayı silin
ExpressVPN’i Android cihazınızdan kaldırmak için ana ekrandaki ExpressVPN simgesine dokunun ve basılı tutun, daha sonra ![]() simgesine dokunun.
simgesine dokunun.
Sil‘e dokunun ve sonra Tamam‘ı seçin.
Yardıma ihtiyacınız mı var? Anında yardım için ExpressVPN Destek Ekibi ile iletişime geçin.