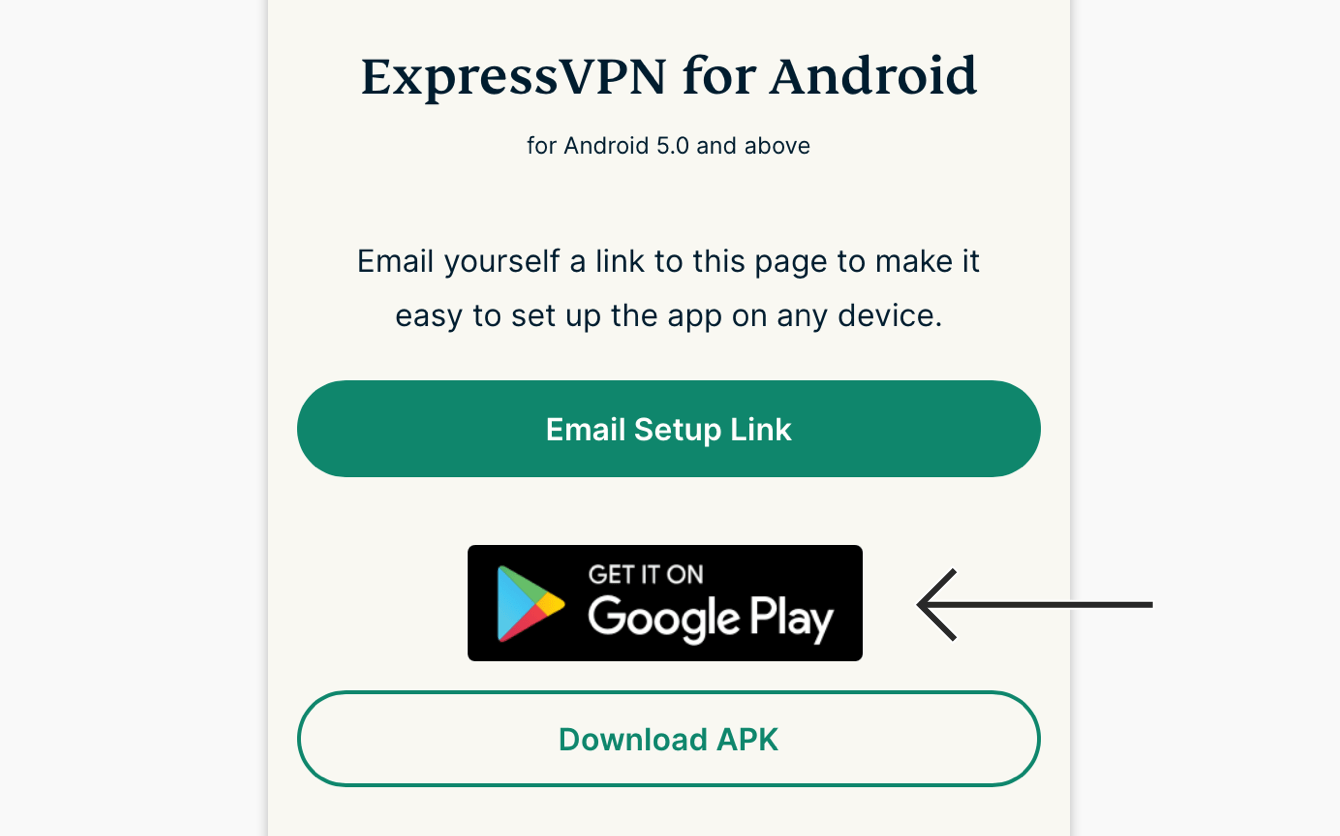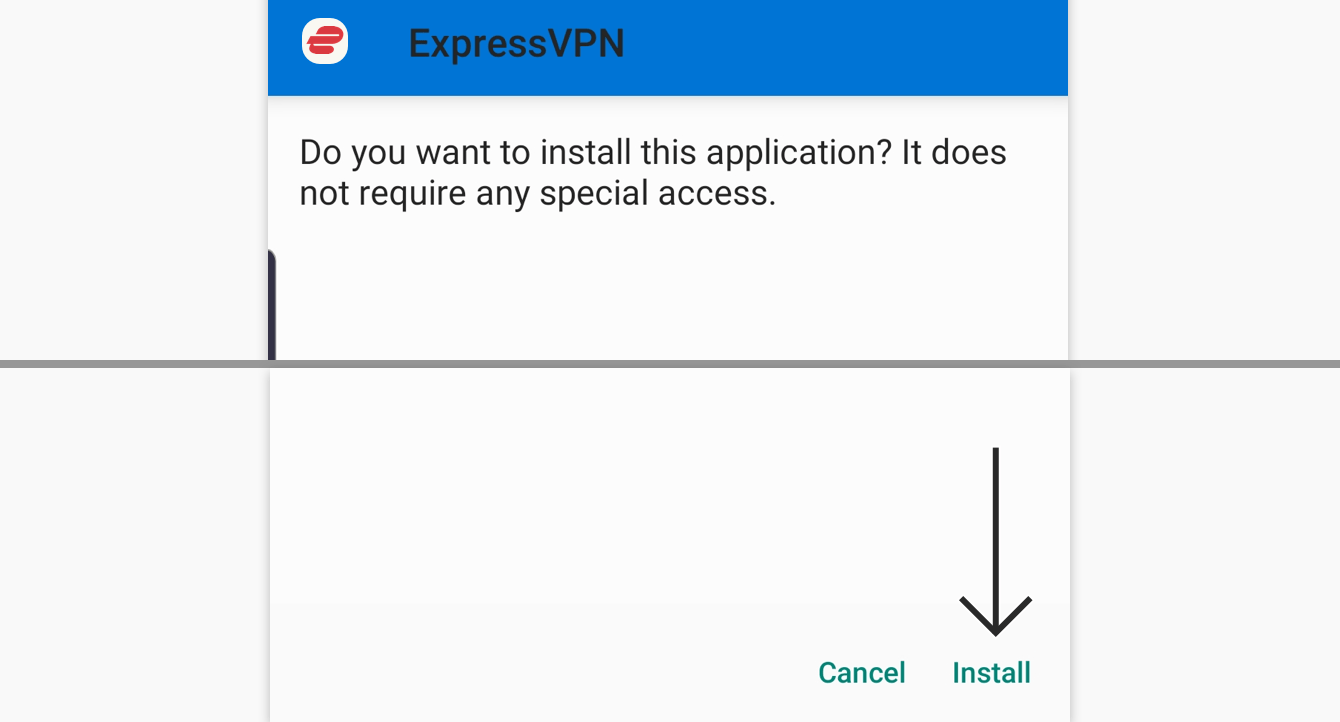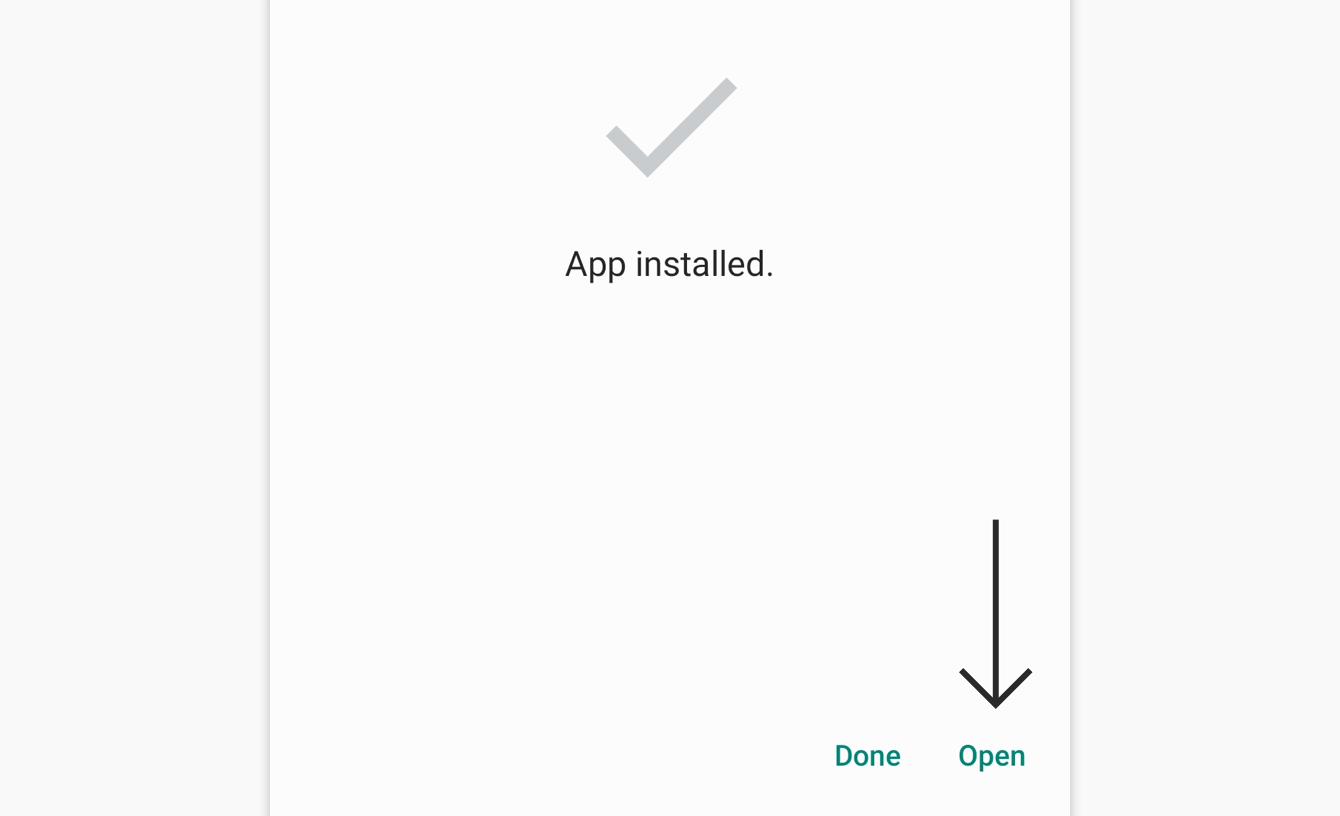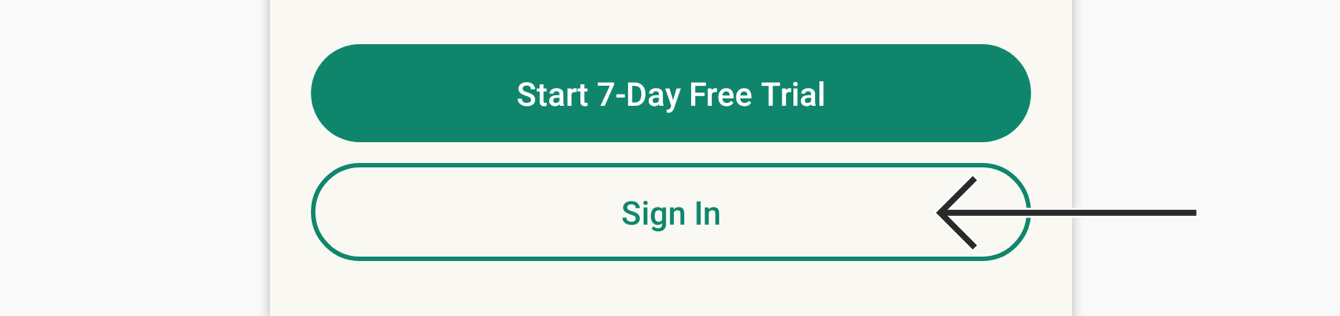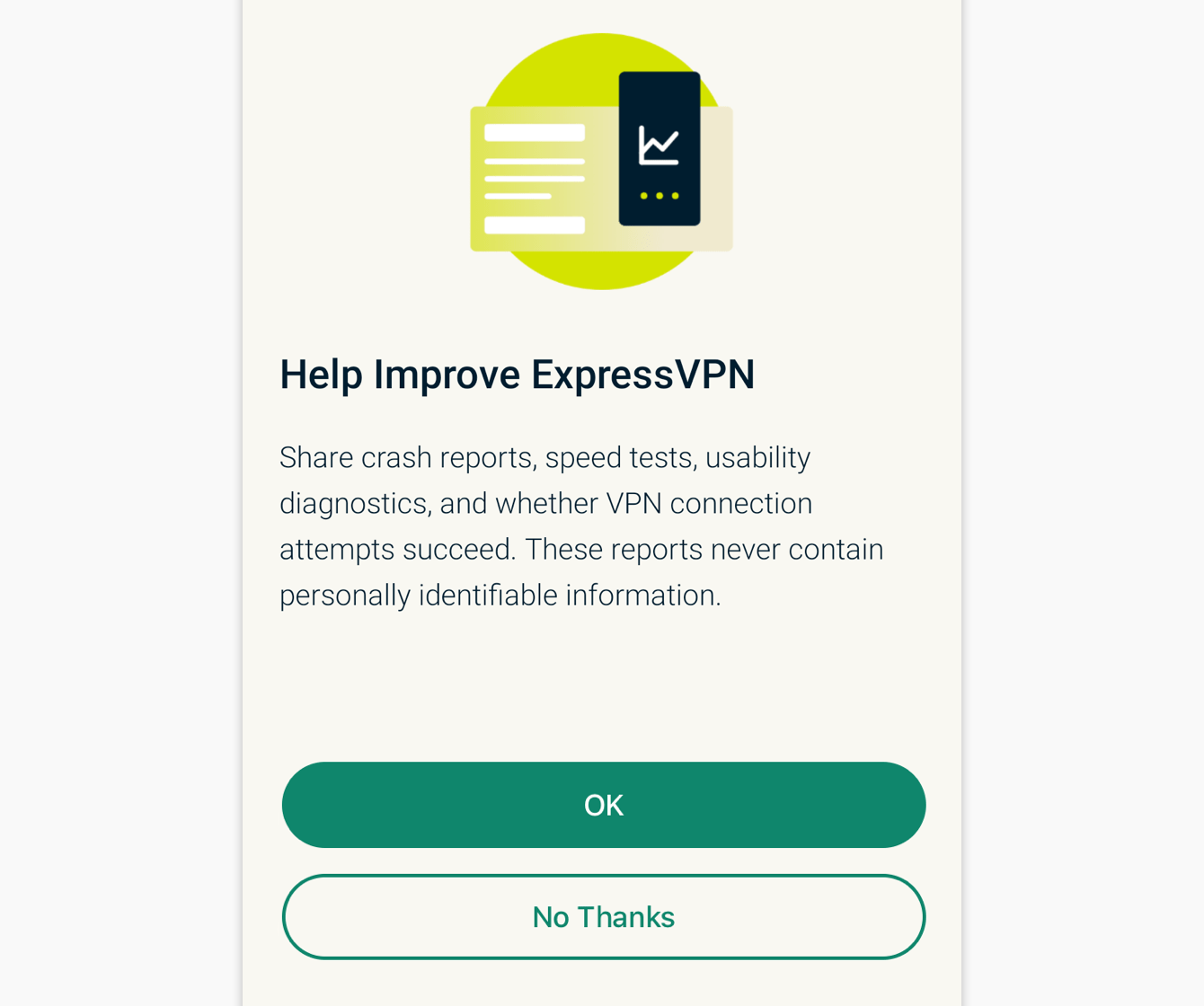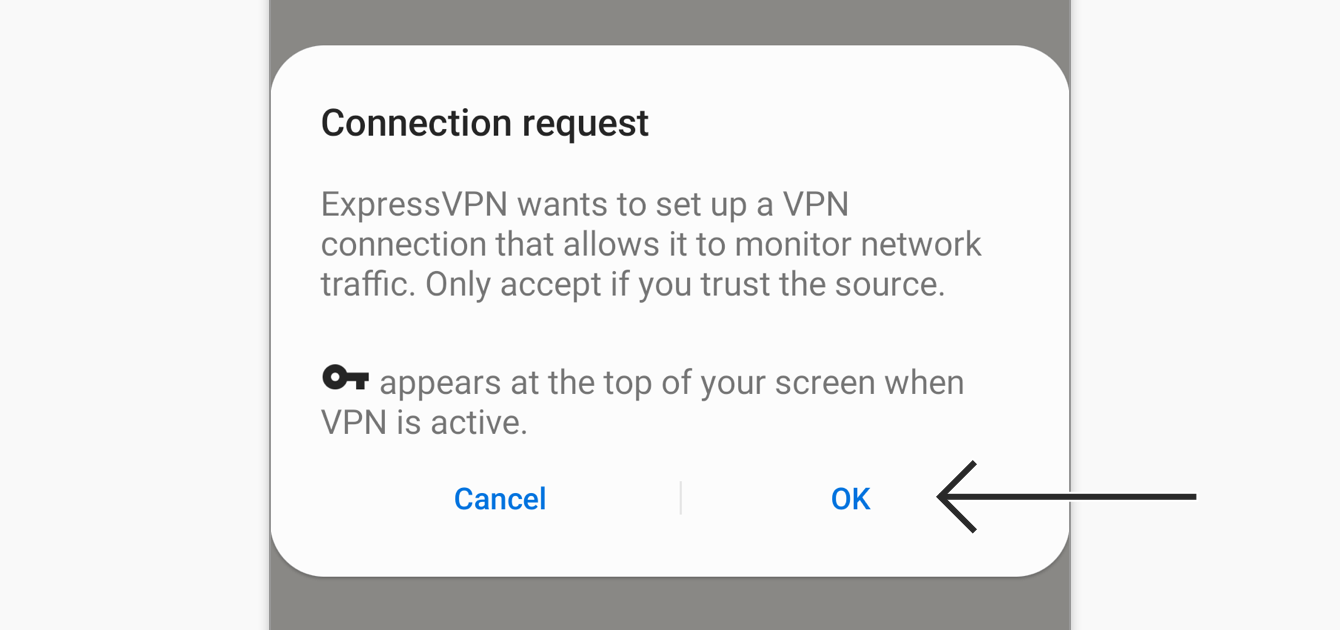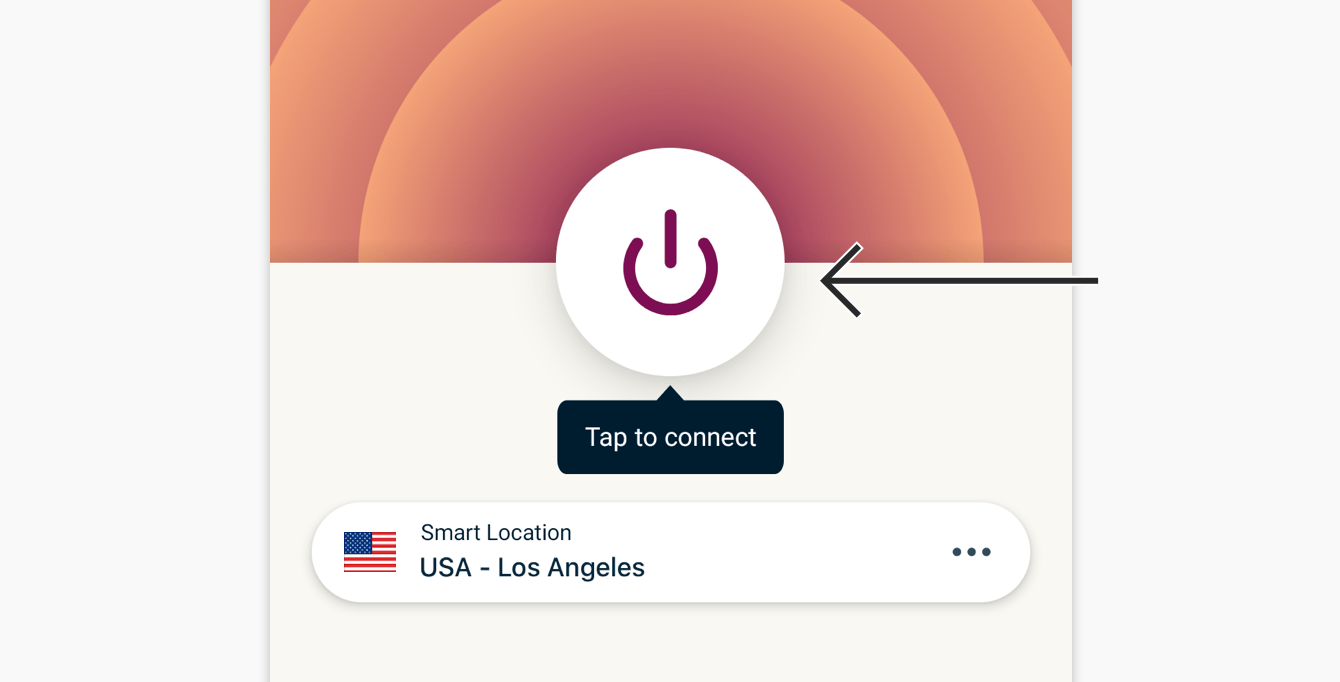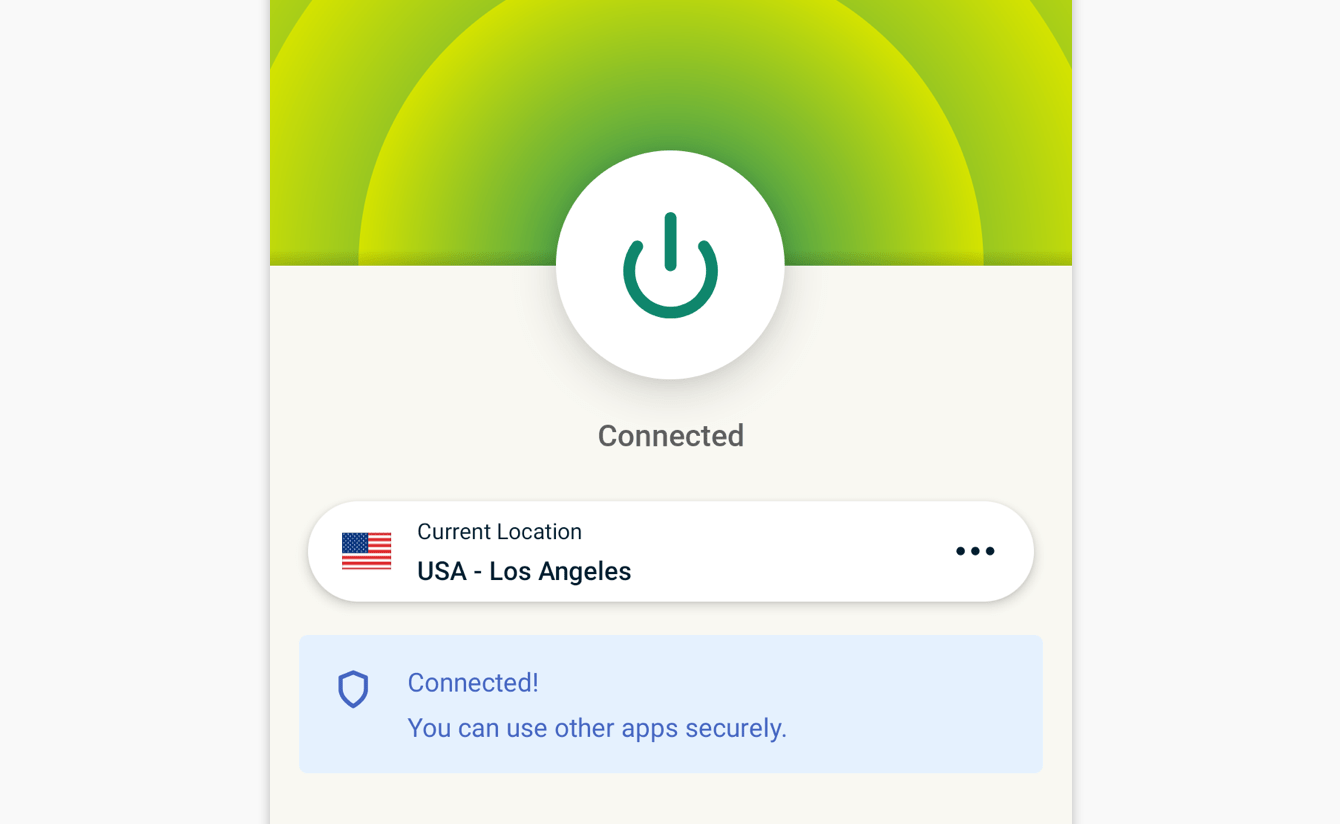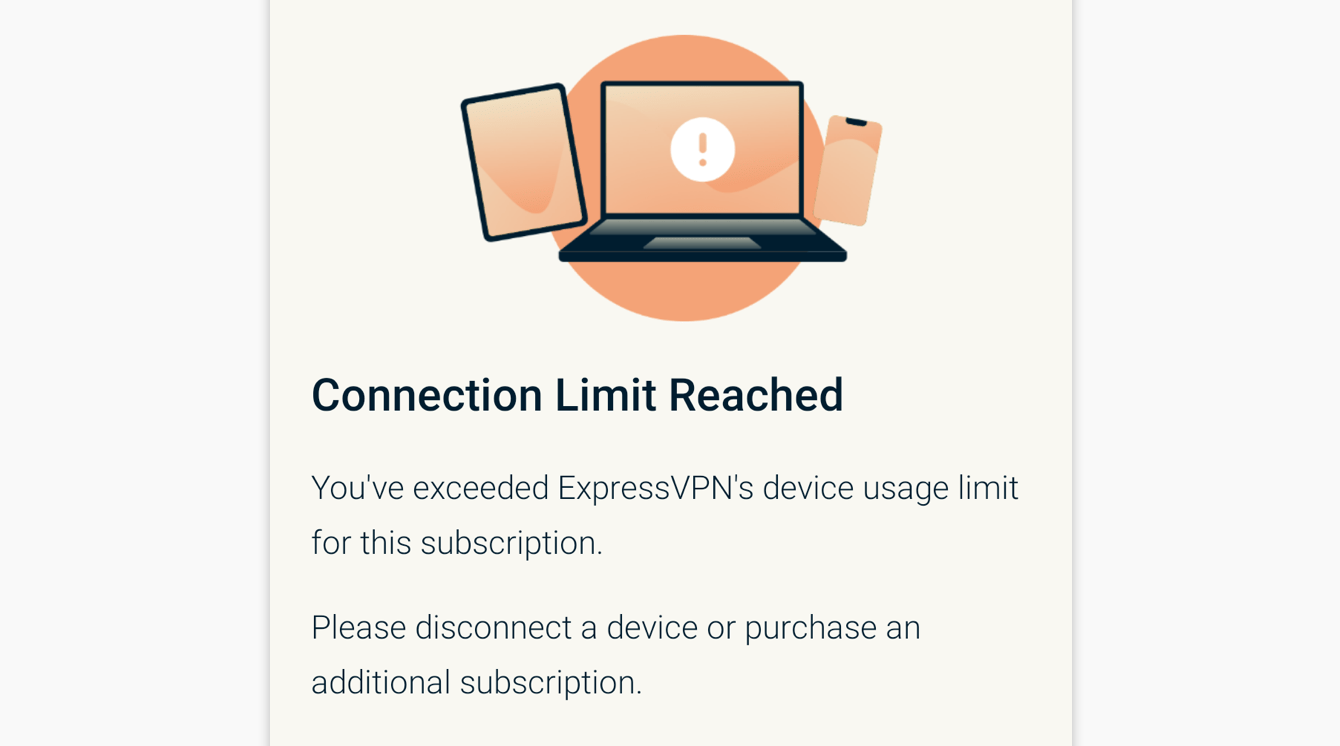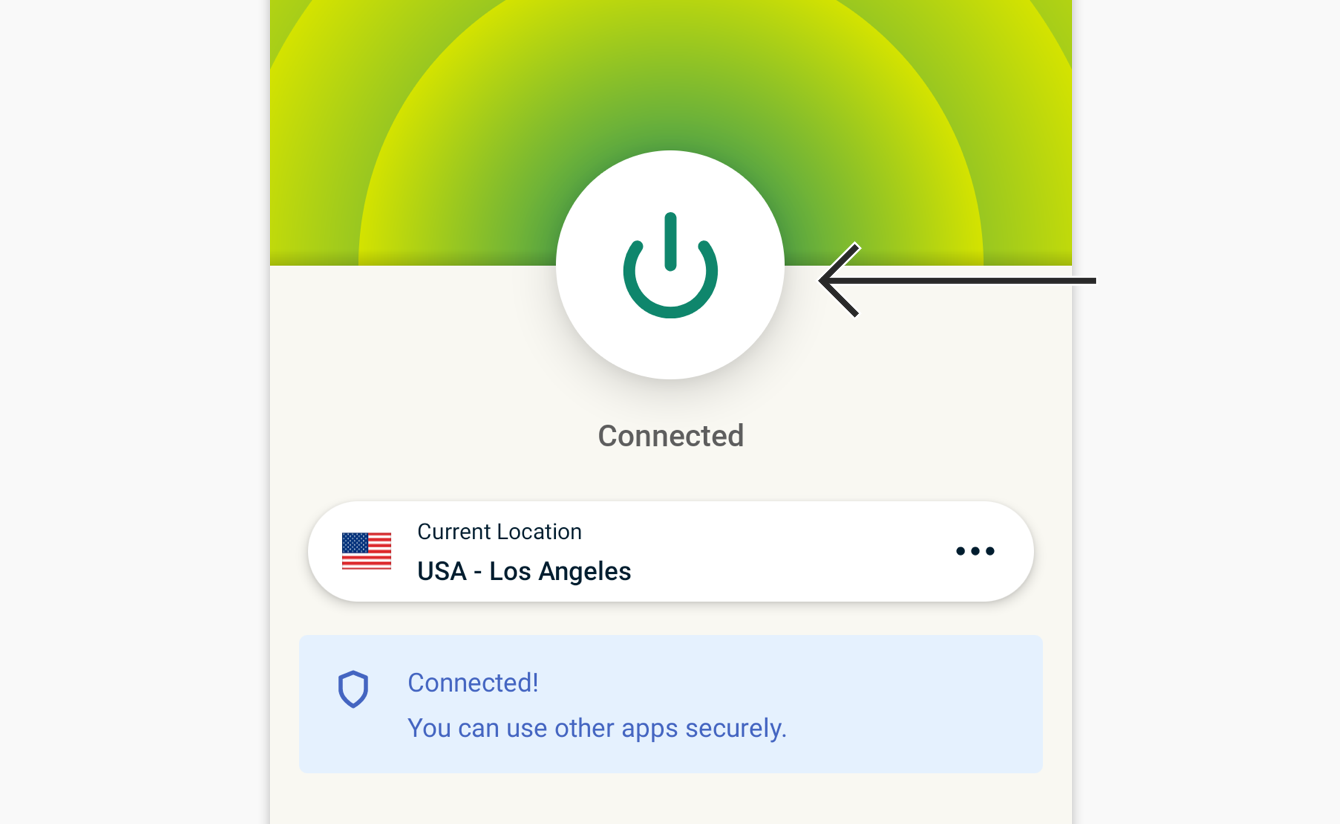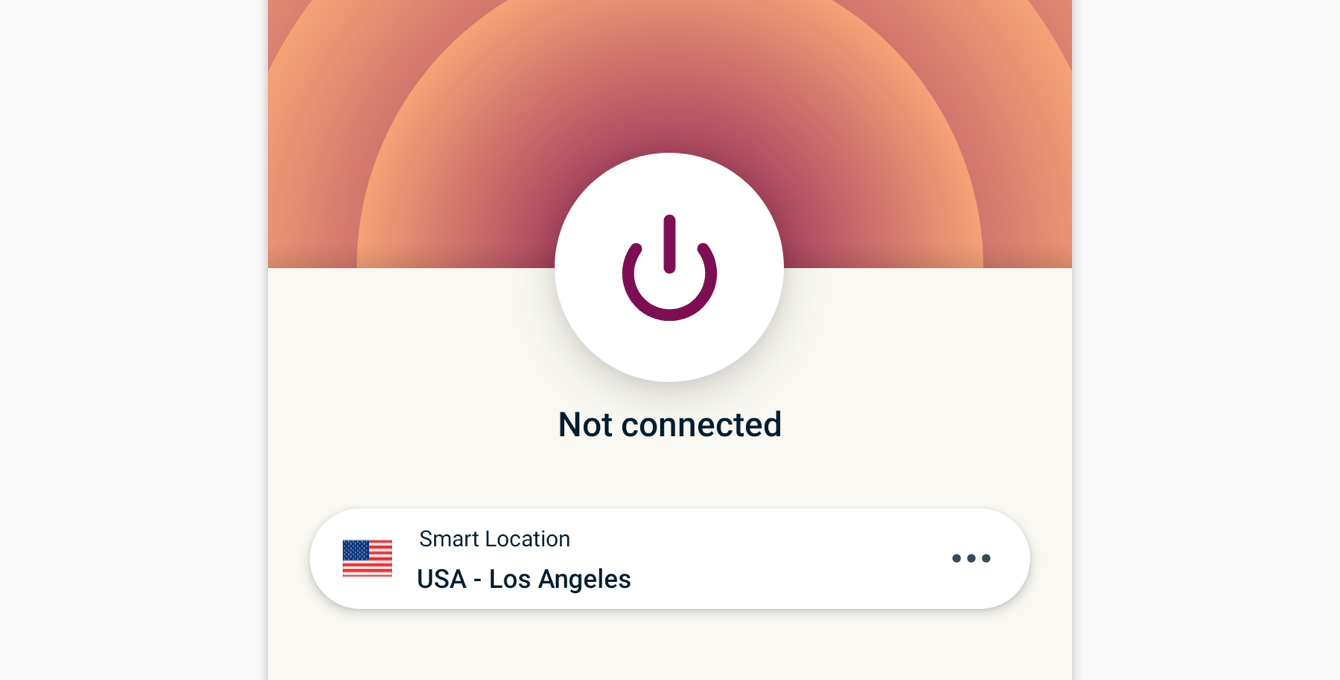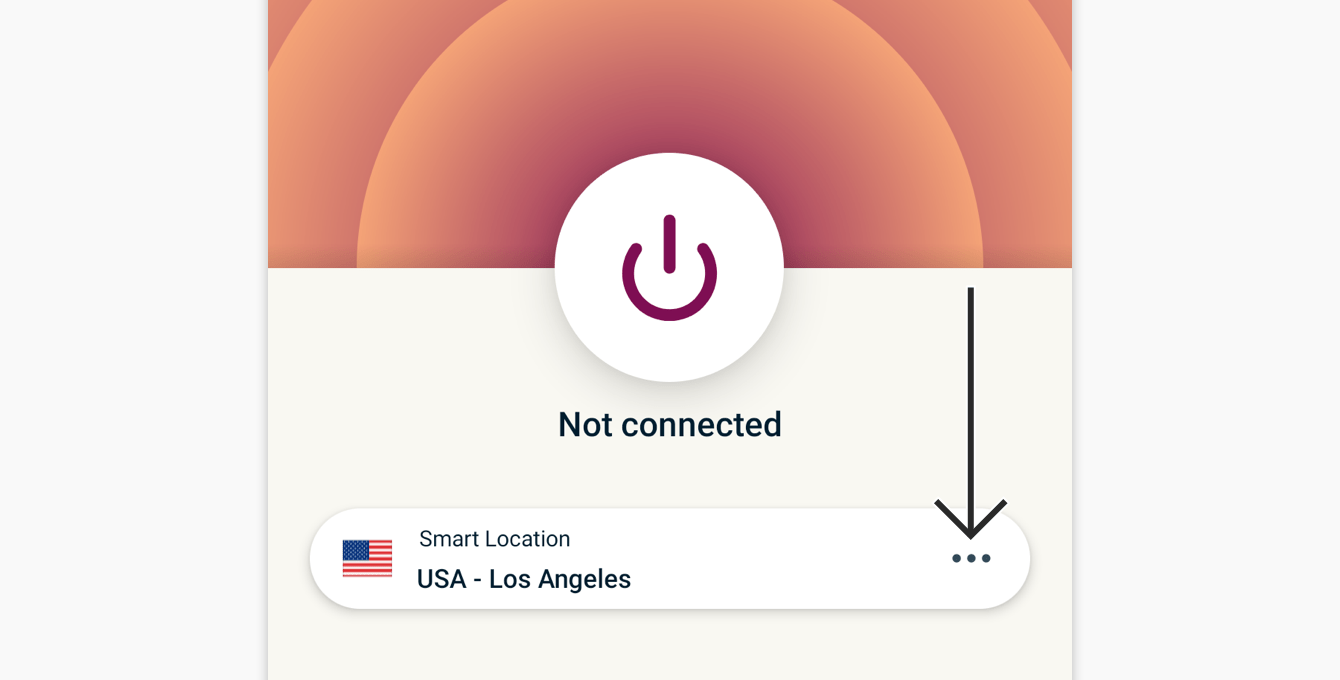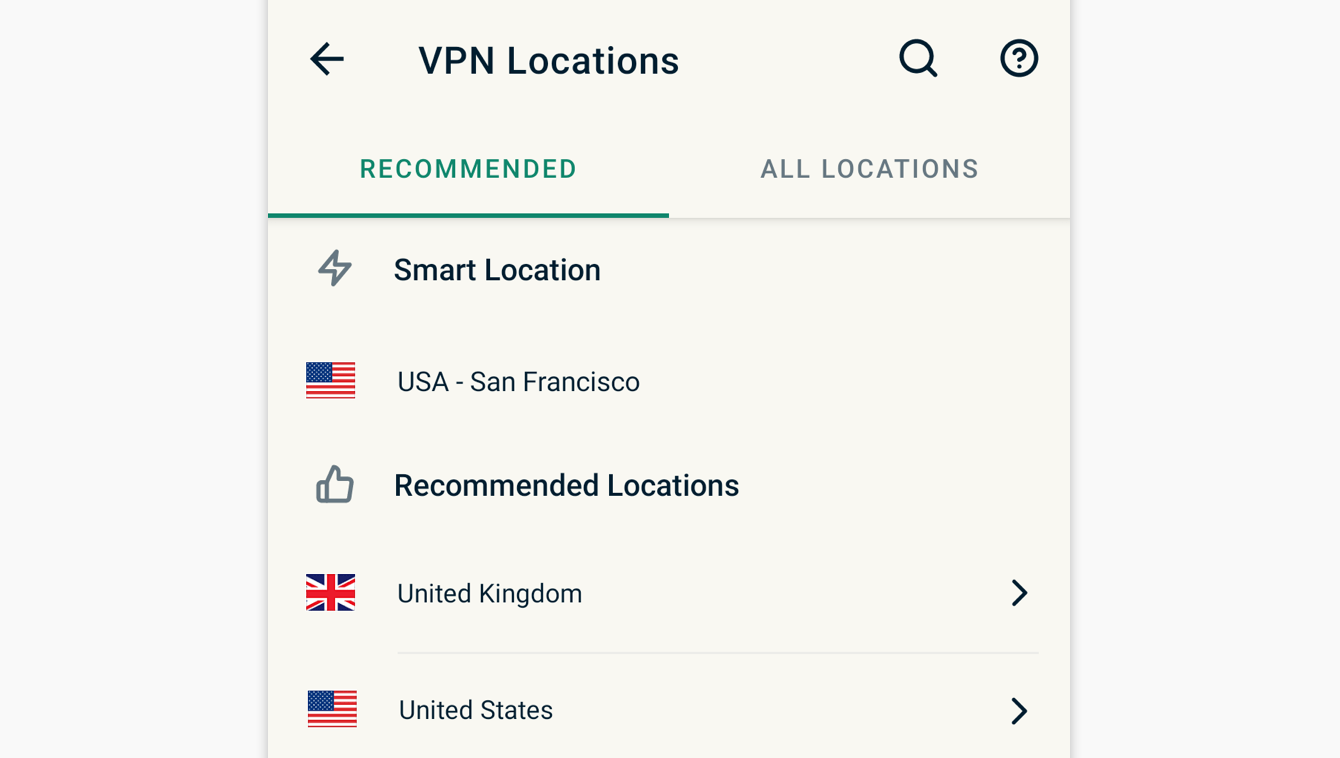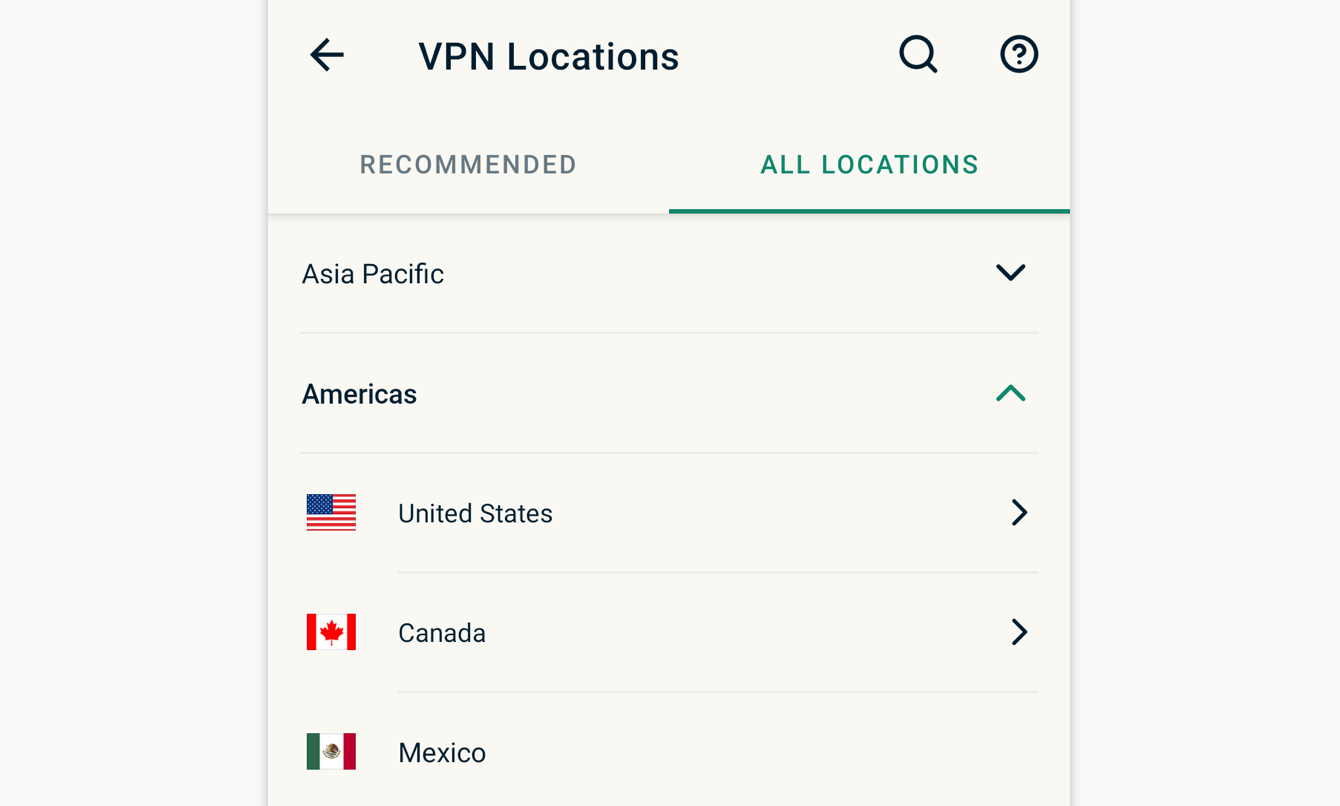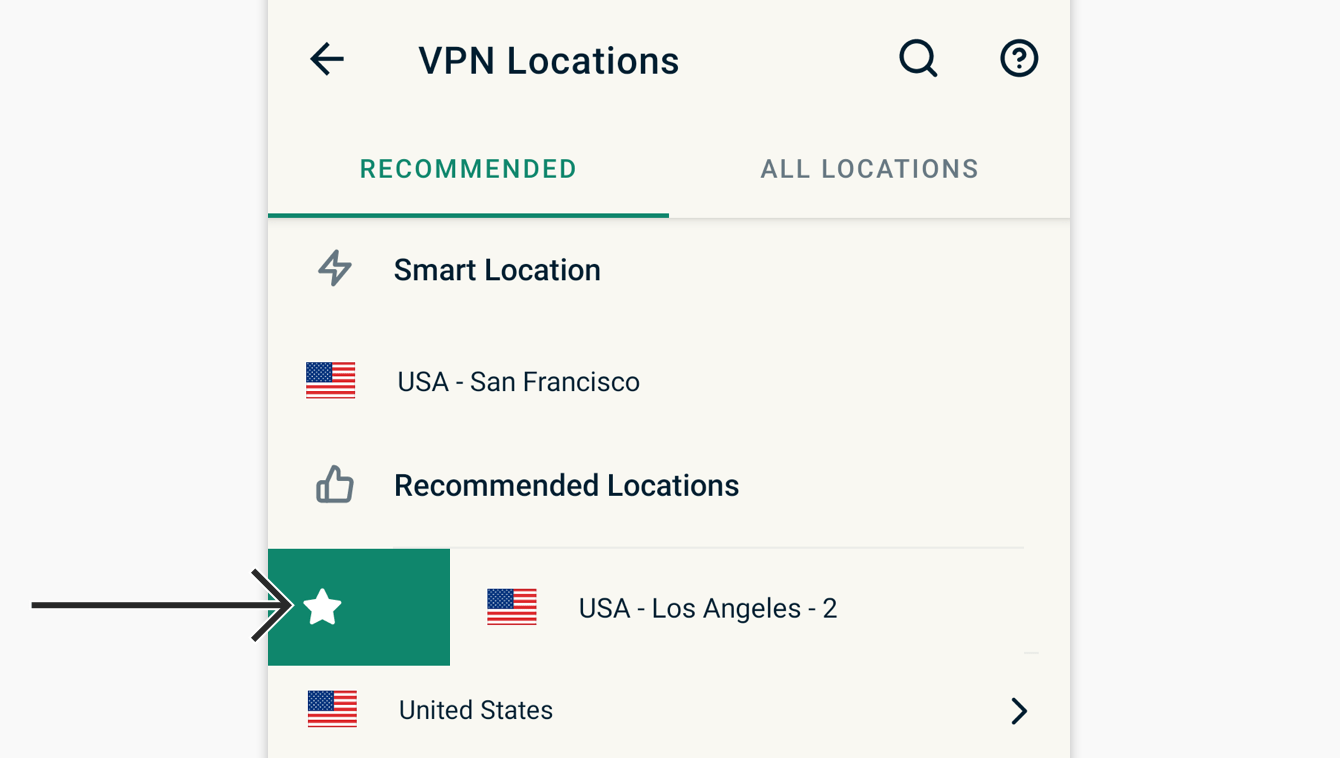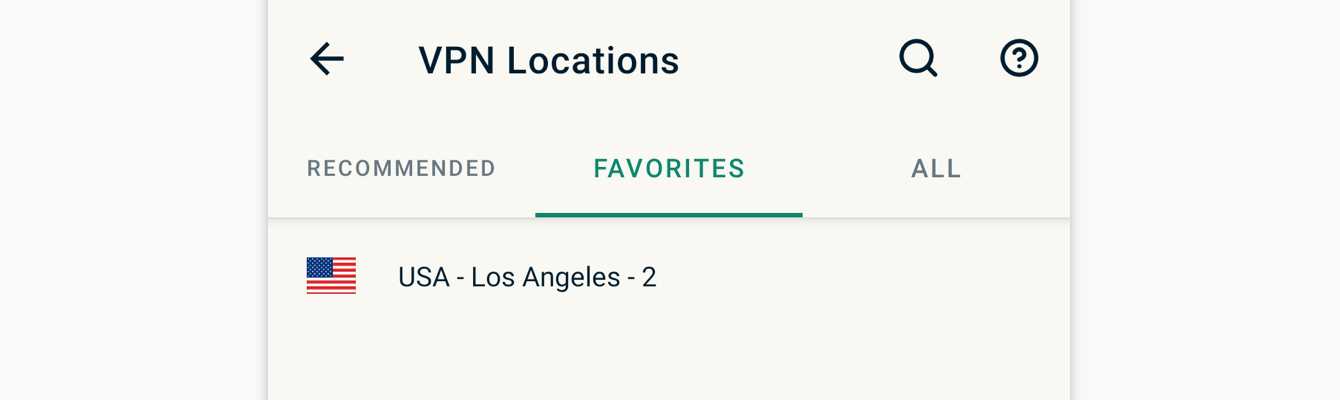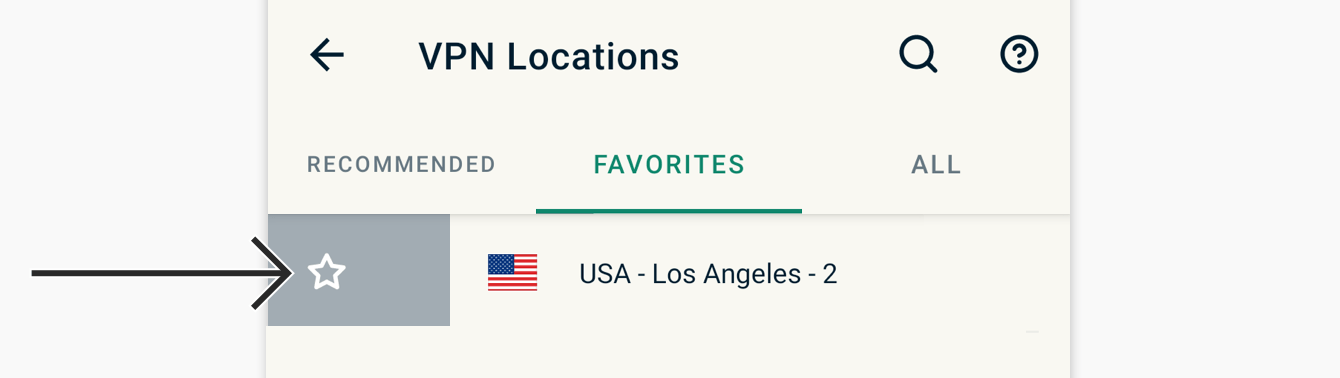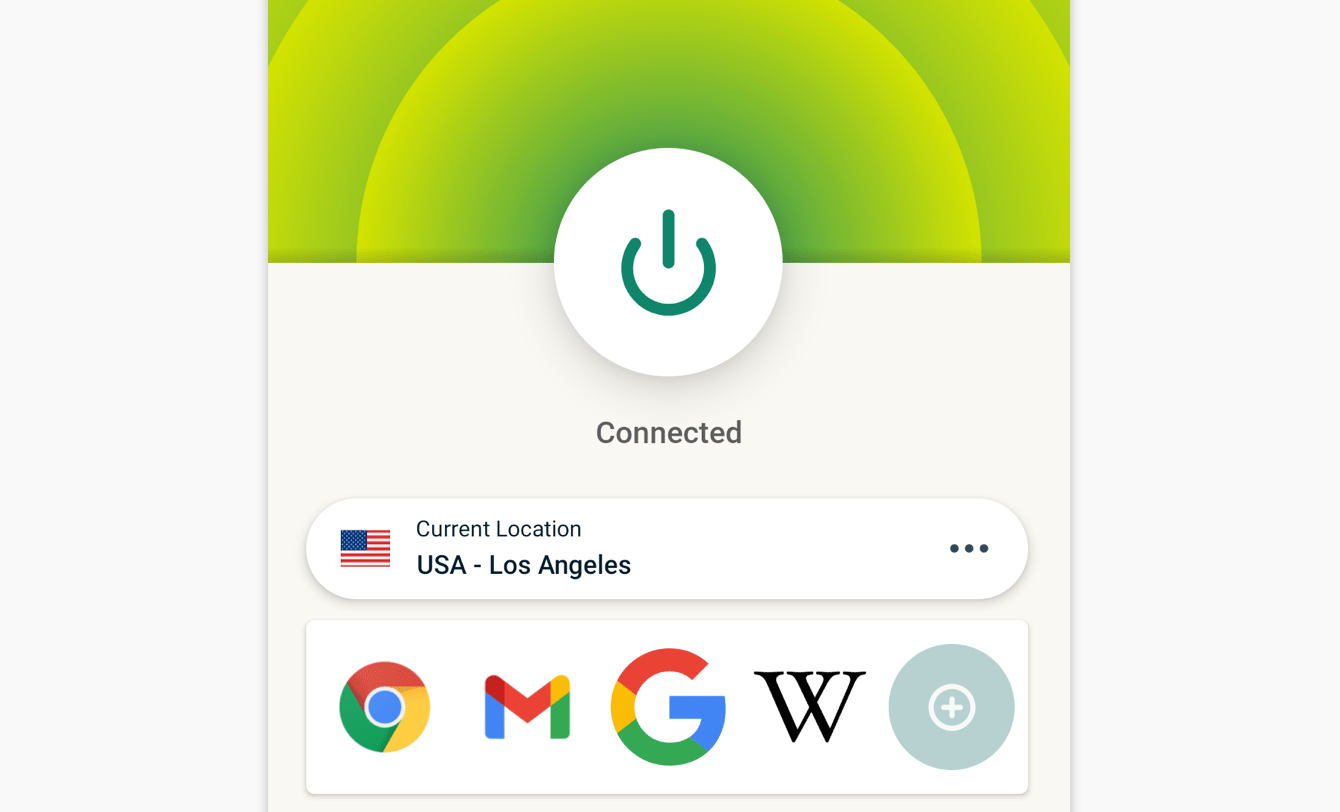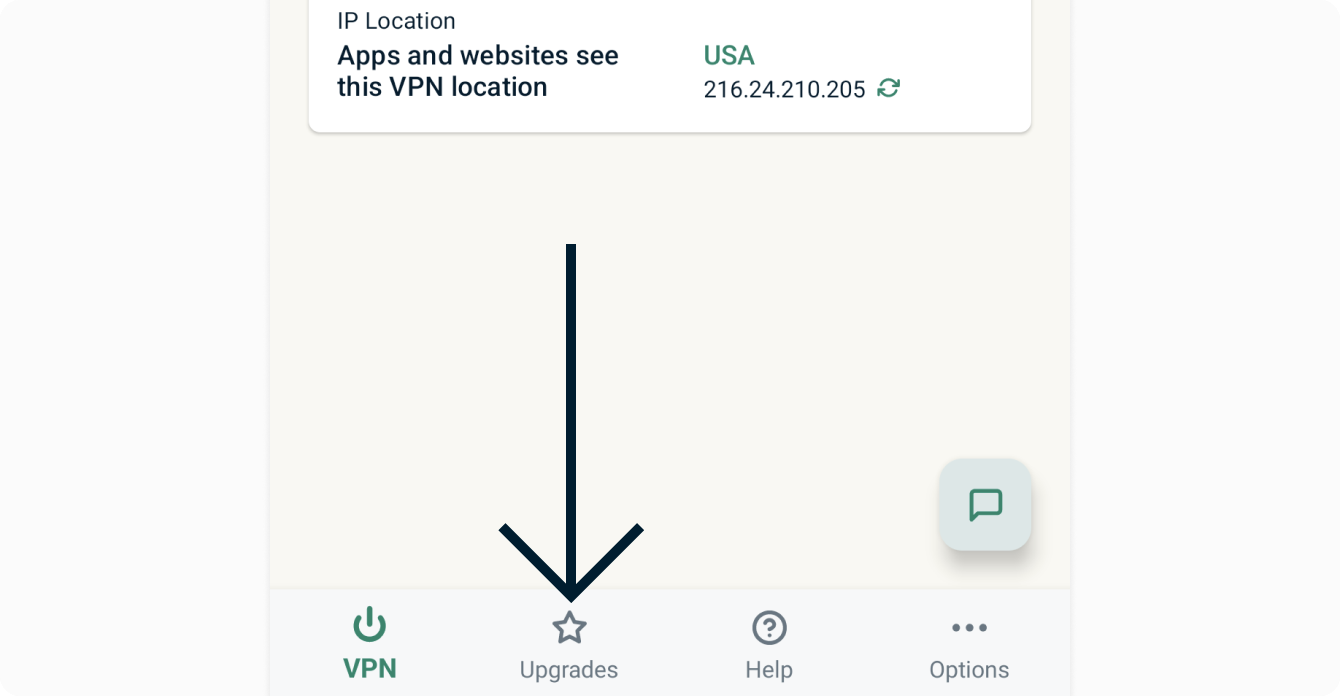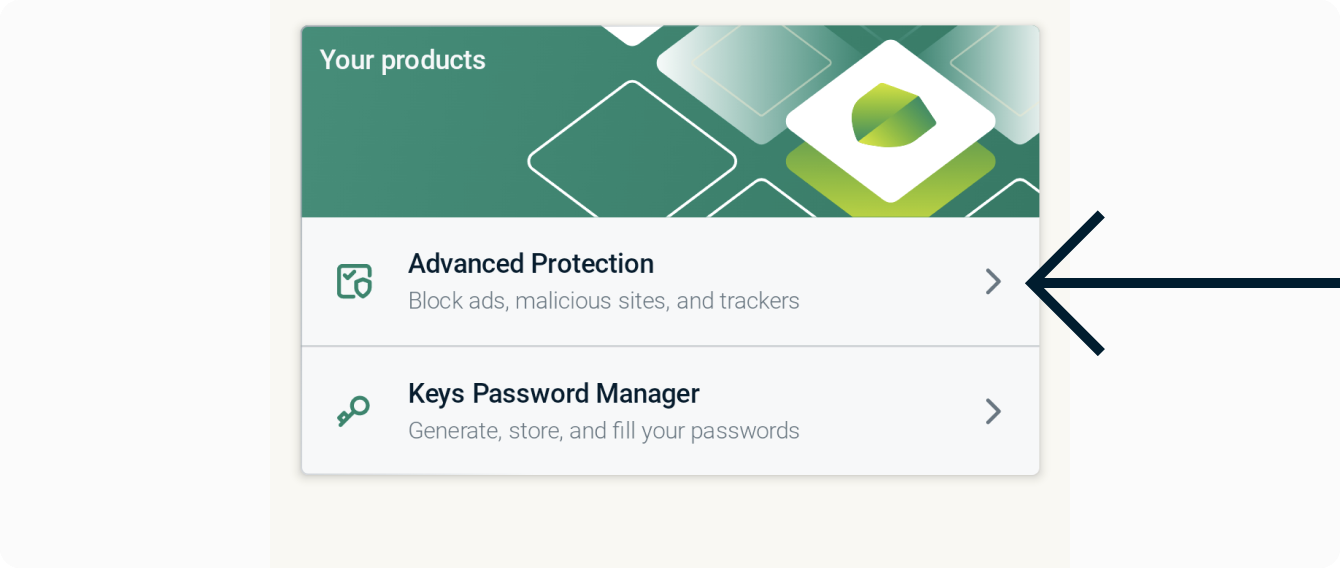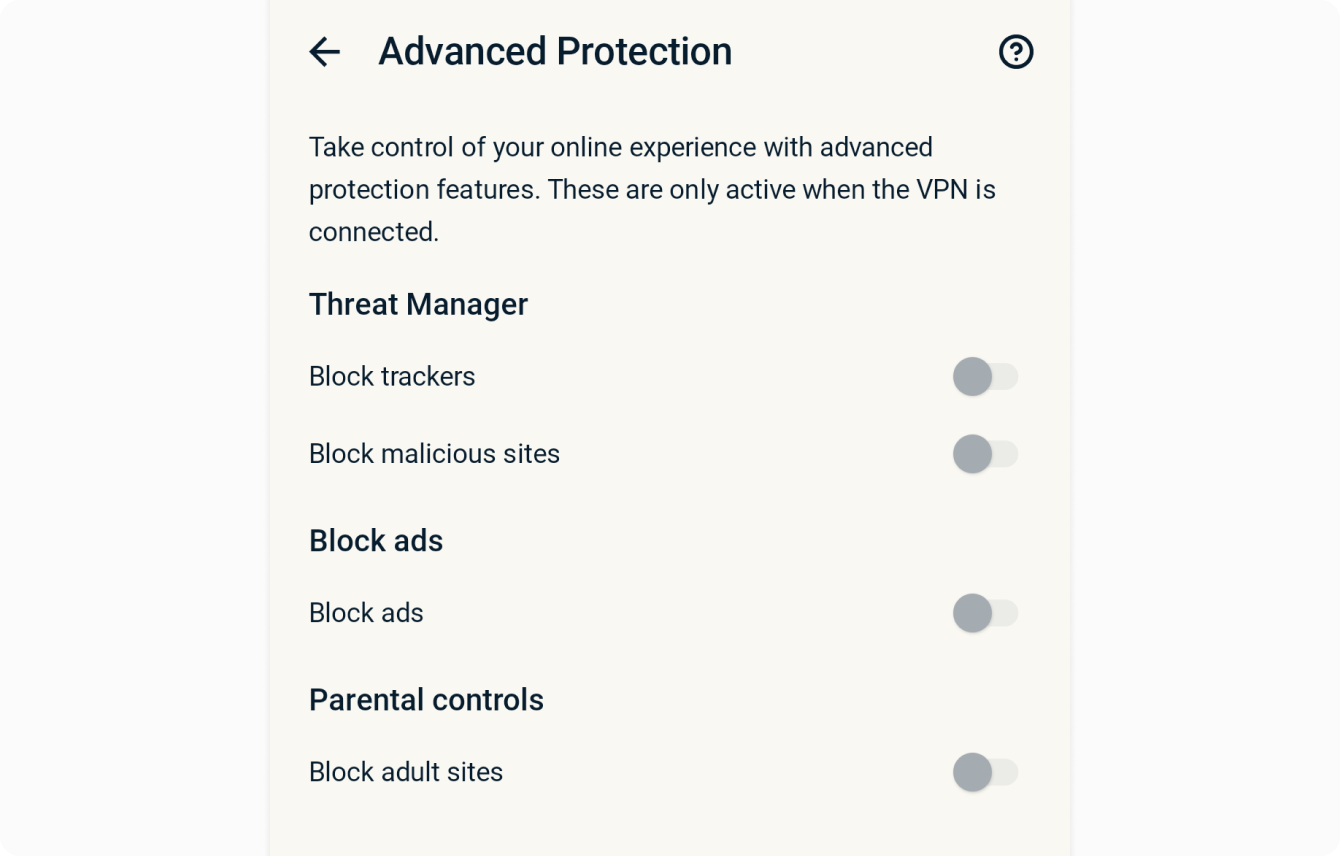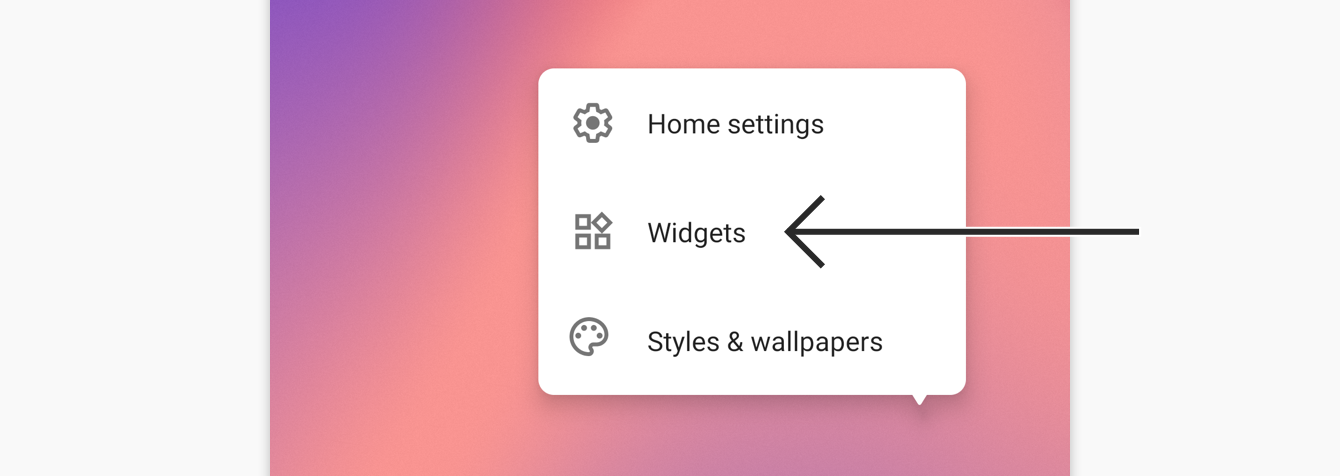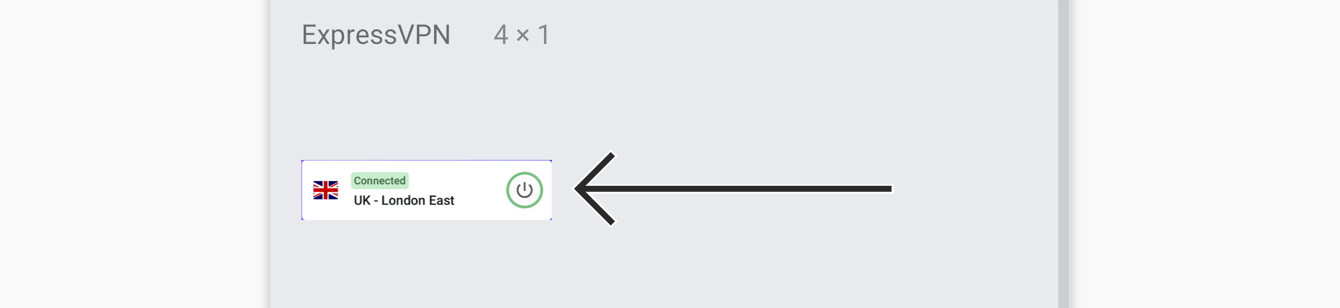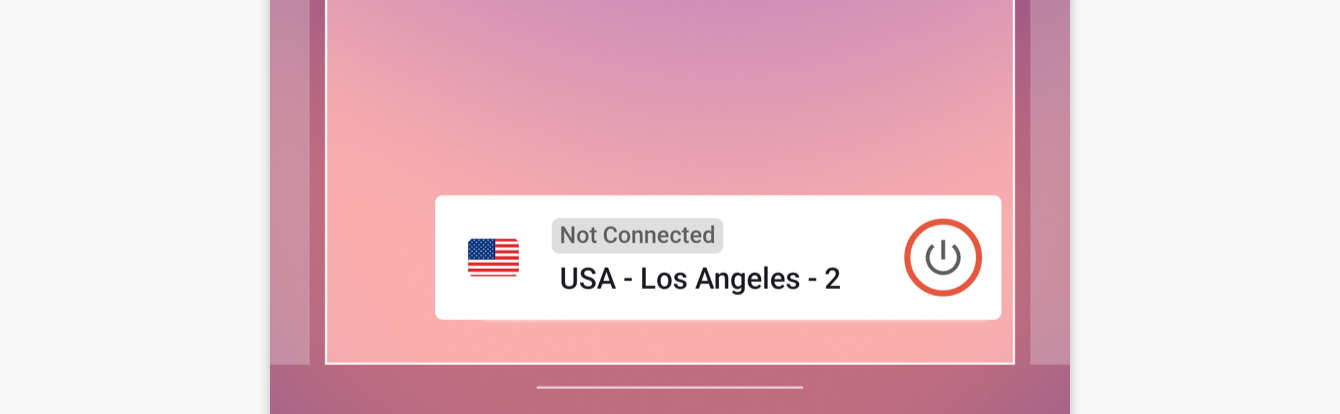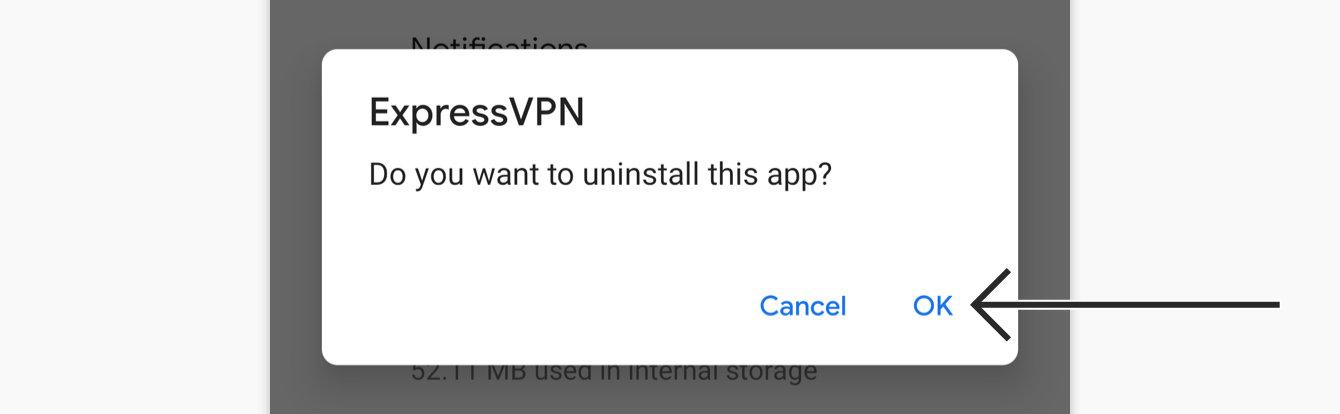Per utilizzare le nostre app e configurazioni, prima devi aprire un nuovo account su ExpressVPN.
Questo tutorial ti mostrerà come configurare l’app ExpressVPN per Android.
L’app ExpressVPN per Android è compatibile con Android 14, 13, 12, 11, 10, Pie (9), Oreo (8.x), Nougat (7.x), Marshmallow (6.x) e Lollipop (5.x).
Non sei ancora nostro cliente? Scopri di più sulla VPN per Android.
Vai alla sezione
Accedi al tuo account
Scarica l’app VPN
Configura l’app VPN
Collegati ad una posizione server VPN
Scollegati da una posizione server VPN
Scegli una posizione server diversa
Aggiungi scorciatoie all’app ExpressVPN
Passa a un protocollo VPN diverso
Blocca annunci, tracker e siti dannosi
Utilizza lo split tunneling
Accedi agli articoli di supporto in-app
Come aggiungere il widget dell’app ExpressVPN
Come disinstallare l’app VPN dal tuo dispositivo
Installa ExpressVPN su altri dispositivi
Visualizza il riepilogo della protezione
Disinstalla l’app
Accedi al tuo account
Sul tuo dispositivo Android, accedi alla pagina di installazione di ExpressVPN. Se richiesto, inserisci le tue credenziali di ExpressVPN e tocca Accedi.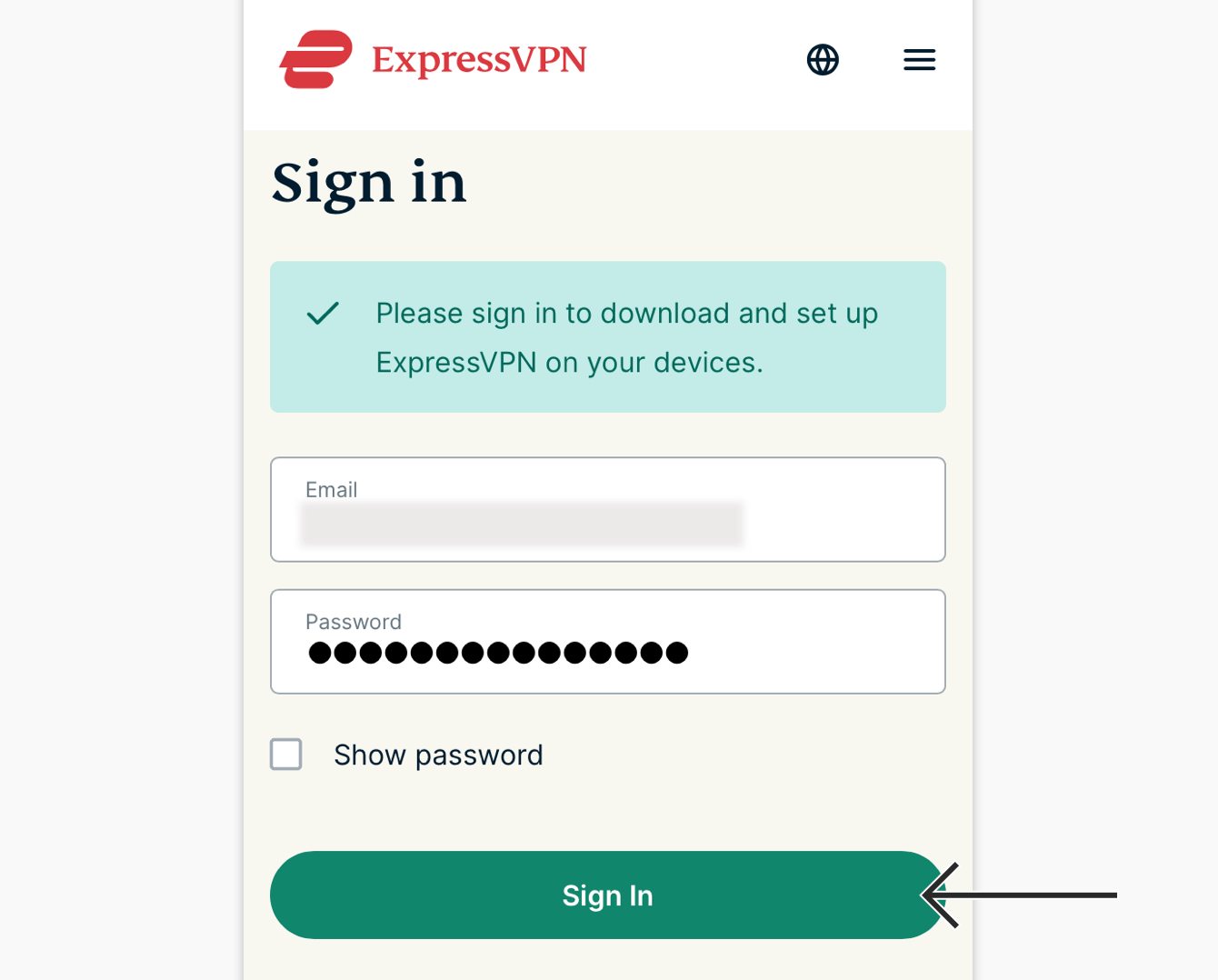
Inserisci il codice di verifica che ti è stato inviato tramite email.
Verrai indirizzato alla pagina di download.
Hai bisogno di aiuto? Contatta il team di supporto di ExpressVPN per ricevere assistenza immediata.
Scarica l’app VPN
Esistono due modi per scaricare l’app, a seconda che tu abbia accesso o meno al Google Play Store.
Se puoi accedere al Google Play Store, tocca Scarica su Google Play.
Nel Google Play Store, tocca Installa. Poi tocca Apri.
Se non puoi accedere a Google Play, tocca Scarica APK per scaricare direttamente l’APK sul tuo dispositivo Android.
Nota: ExpressVPN sconsiglia di scaricare il nostro APK da fonti di terze parti. Scopri di più sul download degli APK.
Di default, il tuo dispositivo non consente di scaricare app da fonti sconosciute. Tocca Impostazioni, quindi attiva Consenti da questa fonte.
Dopo aver scaricato l’APK sul dispositivo, tocca APRI. Quindi tocca Installa.
Tocca Apri per lanciare l’app.
Hai bisogno di aiuto? Contatta il team di supporto di ExpressVPN per ricevere assistenza immediata.
Configura l’app VPN
Apri l’app, quindi tocca Accedi.
Ci sono due modi per accedere, a seconda di dove hai acquistato il tuo abbonamento ExpressVPN:
- Se NON hai acquistato il tuo abbonamento ExpressVPN dal Play Store: Inserisci l’indirizzo email e la password associati al tuo account ExpressVPN. Tocca Accedi.
- Se hai acquistato il tuo abbonamento ExpressVPN dal Google Play Store: Tocca ripristina il tuo abbonamento Play Store.
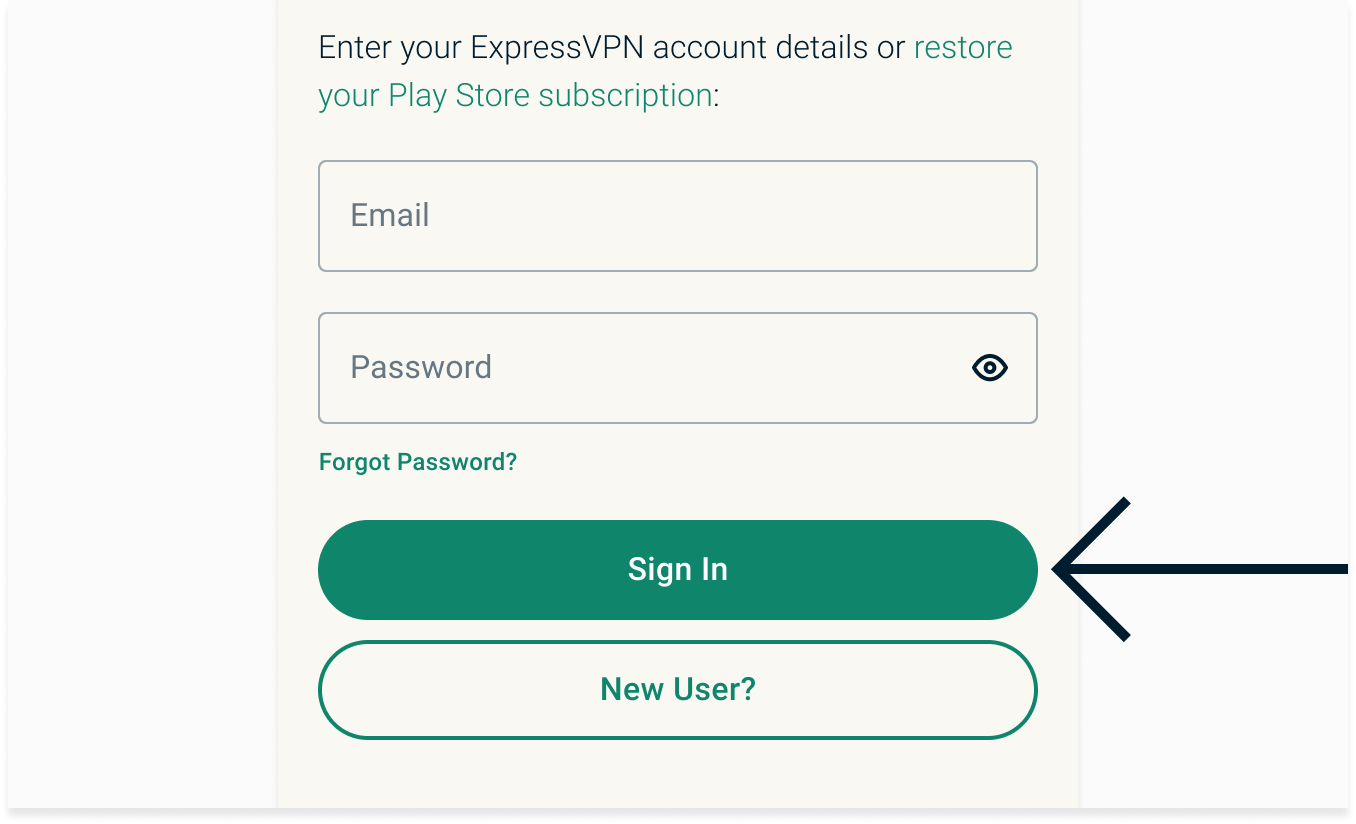
Ti verrà chiesto se desideri condividere le informazioni anonime di diagnostica con ExpressVPN. Seleziona la tua preferenza per continuare.
Ti verrà chiesto di configurare la tua VPN e di approvare le richieste di connessione derivanti da ExpressVPN. Tocca OK e OK per continuare.
Hai bisogno di aiuto? Contatta il team di supporto di ExpressVPN per ricevere assistenza immediata.
Collegati ad una posizione server VPN
Per connetterti a una posizione del server VPN, tocca ![]() . Di default, ExpressVPN ti suggerirà la posizione che ti offre l’esperienza migliore, detta Smart Location.
. Di default, ExpressVPN ti suggerirà la posizione che ti offre l’esperienza migliore, detta Smart Location.
Una volta visualizzato il messaggio Connesso nella schermata dell’applicazione, puoi iniziare a navigare in modo libero e sicuro!
Nota: con un singolo abbonamento ExpressVPN, puoi connettere fino a otto dispositivi alla VPN contemporaneamente. Se provi a connettere più di otto dispositivi contemporaneamente, verrà visualizzata la seguente schermata:
Hai bisogno di aiuto? Contatta il team di supporto di ExpressVPN per ricevere assistenza immediata.
Scollegati da una posizione server VPN
Per scollegarti dalla posizione del server VPN, tocca ![]() .
.
Saprai di essere stato disconnesso, quando verrà visualizzato il messaggio “Non connesso”.
Hai bisogno di aiuto? Contatta il team di supporto di ExpressVPN per ricevere assistenza immediata.
Scegli una posizione server VPN diversa
Per scegliere una posizione del server diversa, tocca ![]() per sfogliare più posizioni VPN.
per sfogliare più posizioni VPN.
Nota: la prima volta che provi a cambiare posizione mentre sei connesso alla VPN, riceverai un avviso che indica che il tuo traffico internet potrebbe non essere sicuro durante la riconnessione. Tocca Continua per procedere.
Di default, l’elenco delle posizioni VPN presenta due schede: CONSIGLIATE e TUTTE LE POSIZIONI.
La scheda CONSIGLIATE mostra le migliori posizioni selezionate da ExpressVPN per connetterti.
La scheda TUTTE LE POSIZIONI elenca le posizioni server VPN per regione. Puoi espandere e comprimere gli elenchi premendo su ![]() e
e ![]() .
.
Per aggiungere una posizione al tuo elenco delle posizioni preferite, scorri verso destra.
Puoi accedere alle tue posizioni preferite nella scheda PREFERITI.
Per rimuovere una posizione dall’elenco dei preferiti, scorri verso destra.
Hai bisogno di aiuto? Contatta il team di supporto di ExpressVPN per ricevere assistenza immediata.
Aggiungi scorciatoie all’app ExpressVPN
La funzione scorciatoie appare nella schermata principale di ExpressVPN dopo che ti sei connesso alla VPN. Non comparirà alla prima connessione, ma sarà visibile dalla seconda connessione in poi.
Le scorciatoie ti permettono di avviare comodamente e rapidamente app e siti web direttamente dall’app di ExpressVPN ogni volta che sei connesso. Se visiti regolarmente alcune destinazioni preferite dopo esserti connesso alla VPN, aggiungere scorciatoie ti evita di dover tornare alla schermata principale del dispositivo o al browser per trovarle ogni volta.
Per avviare un’app o un sito web, tocca la sua icona.
Se hai meno di cinque scorciatoie selezionate, puoi aggiungerne una toccando ![]() .
.
Per aggiungere o rimuovere scorciatoie, tocca Opzioni.

Tocca Altre impostazioni.

Sotto Altre impostazioni, tocca Scorciatoie per app e siti web.
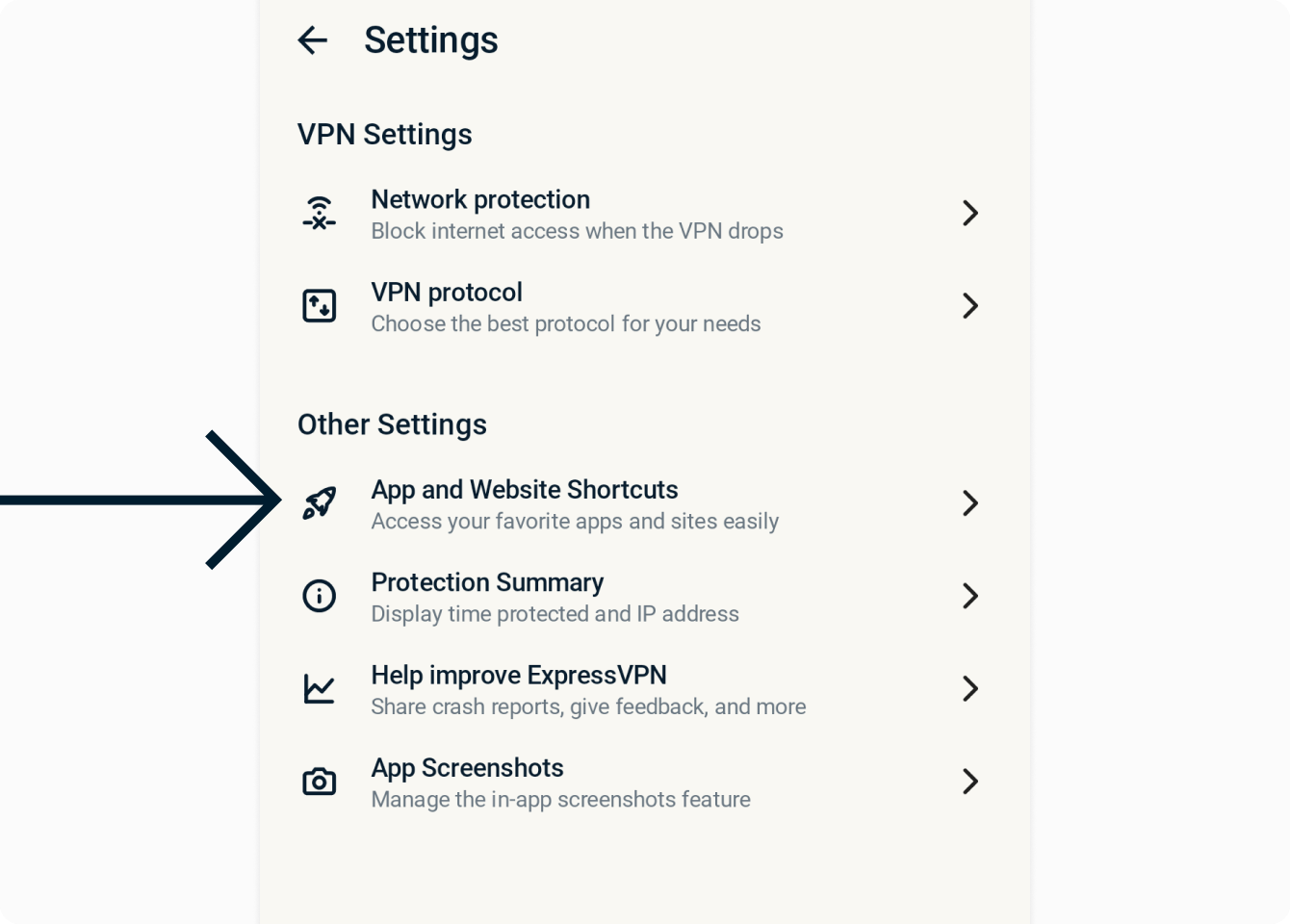
Sotto Includi, puoi aggiungere fino a cinque scorciatoie.
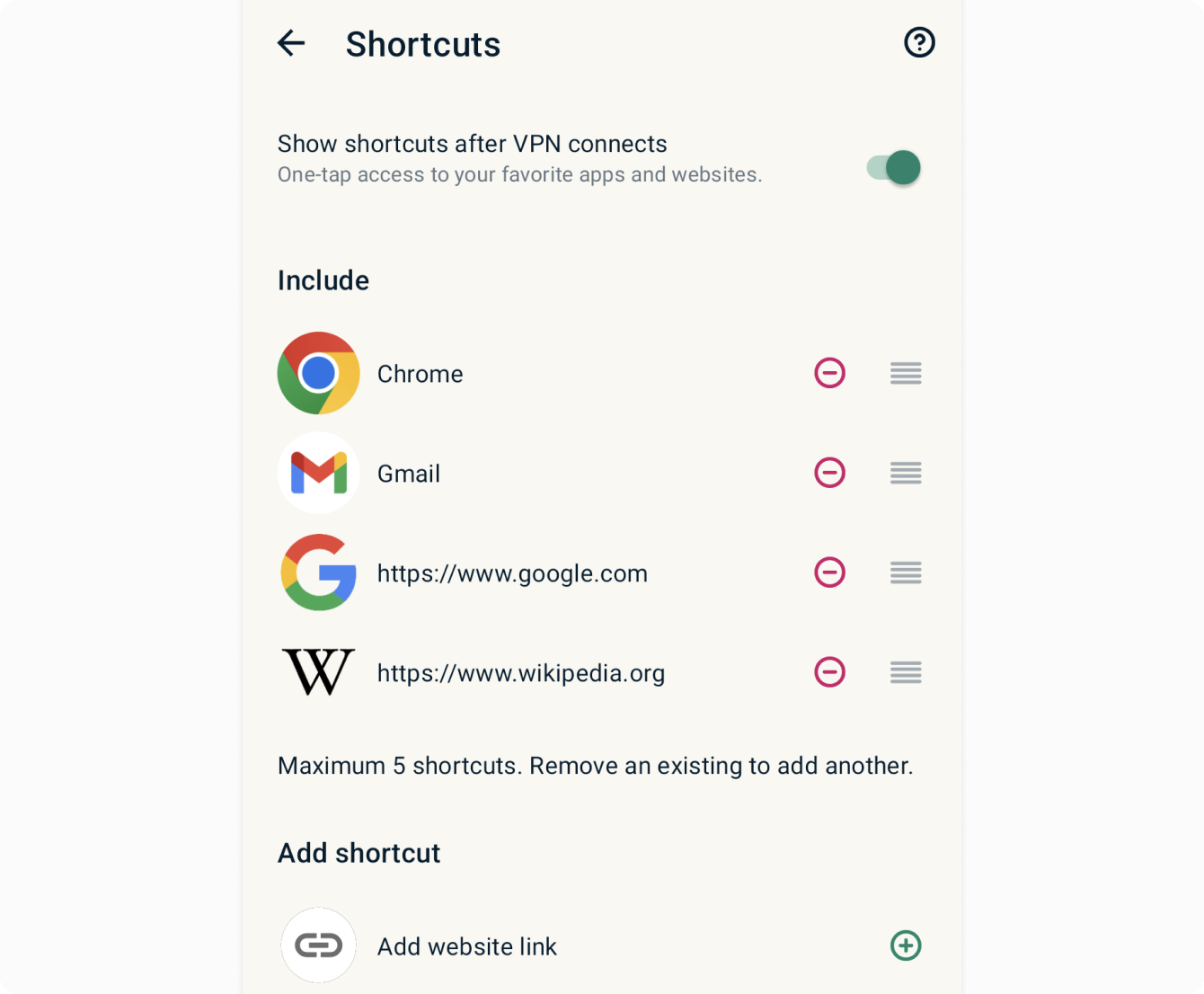
Per aggiungere una scorciatoia all’elenco, tocca ![]() . Per rimuovere una scorciatoia, tocca
. Per rimuovere una scorciatoia, tocca ![]() . Per riordinare una scorciatoia, tieni premuto
. Per riordinare una scorciatoia, tieni premuto ![]() e trascinala nella posizione desiderata.
e trascinala nella posizione desiderata.
Hai bisogno di aiuto? Contatta il team di supporto ExpressVPN per assistenza immediata.
Passa a un protocollo VPN diverso
I protocolli VPN sono i metodi con cui il tuo dispositivo si connette a un server VPN. Per la migliore esperienza, ExpressVPN consiglia di utilizzare l’opzione Automatico, selezionata per impostazione predefinita, che sceglie automaticamente il protocollo più adatto alla tua rete.
In alcuni casi, passare a un protocollo diverso può aiutarti a ottenere velocità di connessione più elevate.
Per passare a un protocollo VPN diverso:
Tocca Opzioni.

Tocca Altre impostazioni.

Sotto Impostazioni VPN, tocca Protocollo VPN.
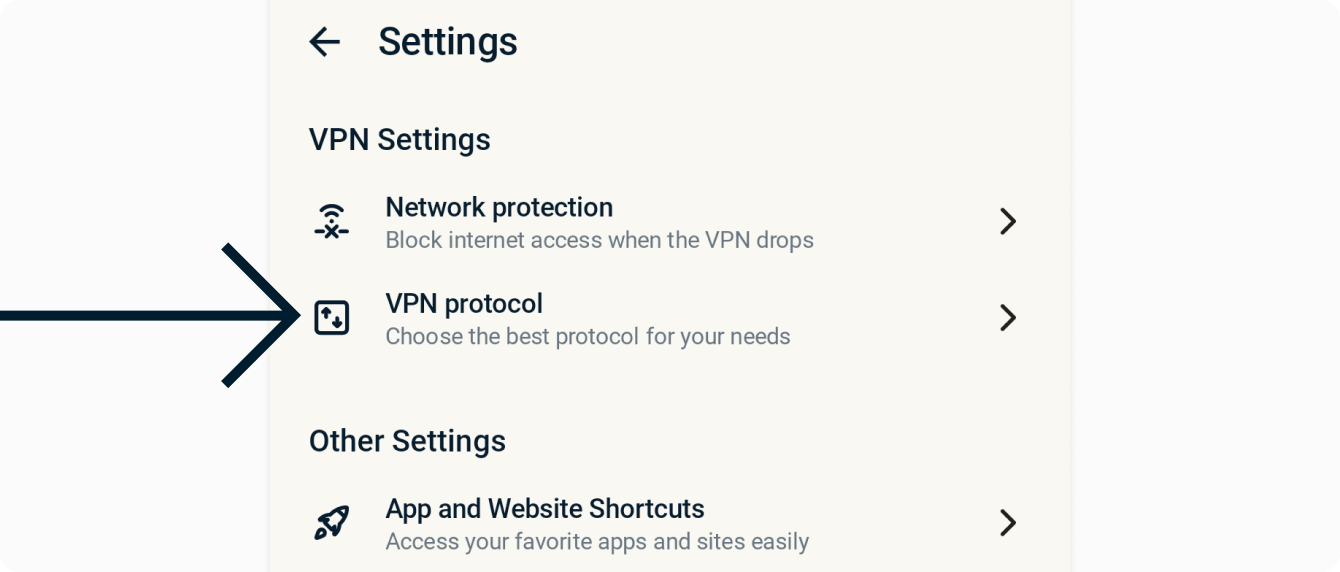
Tocca il protocollo che desideri utilizzare.
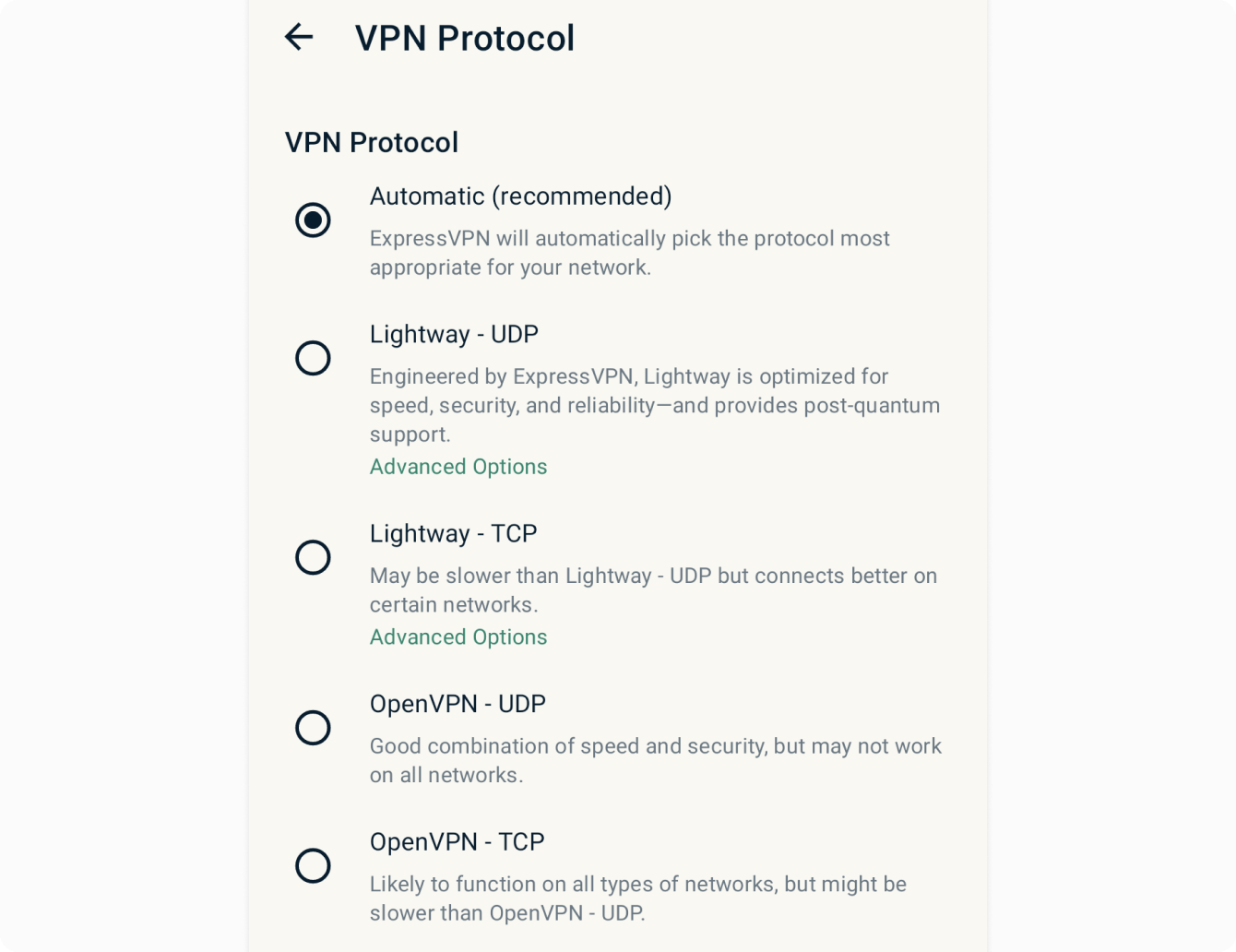
Scopri di più sull’uso delle opzioni avanzate per Lightway, il protocollo VPN che abbiamo costruito da zero.
Hai bisogno di aiuto? Contatta il team di supporto ExpressVPN per assistenza immediata.
Blocca annunci, tracker e siti pericolosi
Personalizza la tua esperienza online e riprendi il controllo su ciò che le aziende sanno di te. Puoi bloccare annunci, tracker, siti dannosi e contenuti per adulti direttamente dall’app ExpressVPN con pochi tocchi.
Molte delle app e dei siti web che visiti tengono traccia della tua attività e la condividono con aziende terze, inclusi tracker, truffatori e siti malware. Queste informazioni vengono utilizzate per mostrarti annunci e contenuti mirati, spesso senza il tuo consenso.
Queste funzionalità di protezione avanzata impediscono a tutte le app e i siti che visiti sul tuo dispositivo di comunicare con le aziende terze incluse nelle nostre blocklist open-source.
Le funzionalità di protezione avanzata sono disabilitate per impostazione predefinita. Per attivarle:
- Connettiti alla VPN e usa il protocollo Automatico o Lightway.
- Tocca Upgrade.

- Tocca Protezione avanzata.

- Attiva o disattiva le impostazioni come preferisci.

Leggi di più sulle funzionalità di protezione avanzata di ExpressVPN.
Hai bisogno di aiuto? Contatta il team di supporto ExpressVPN per assistenza immediata.
Usa il tunneling diviso
La funzione Tunneling Diviso ti consente di scegliere quali app utilizzano la VPN e quali no quando sei connesso a ExpressVPN.
Per accedere alle impostazioni del tunneling diviso, tocca Opzioni.

Tocca Tunneling Diviso.
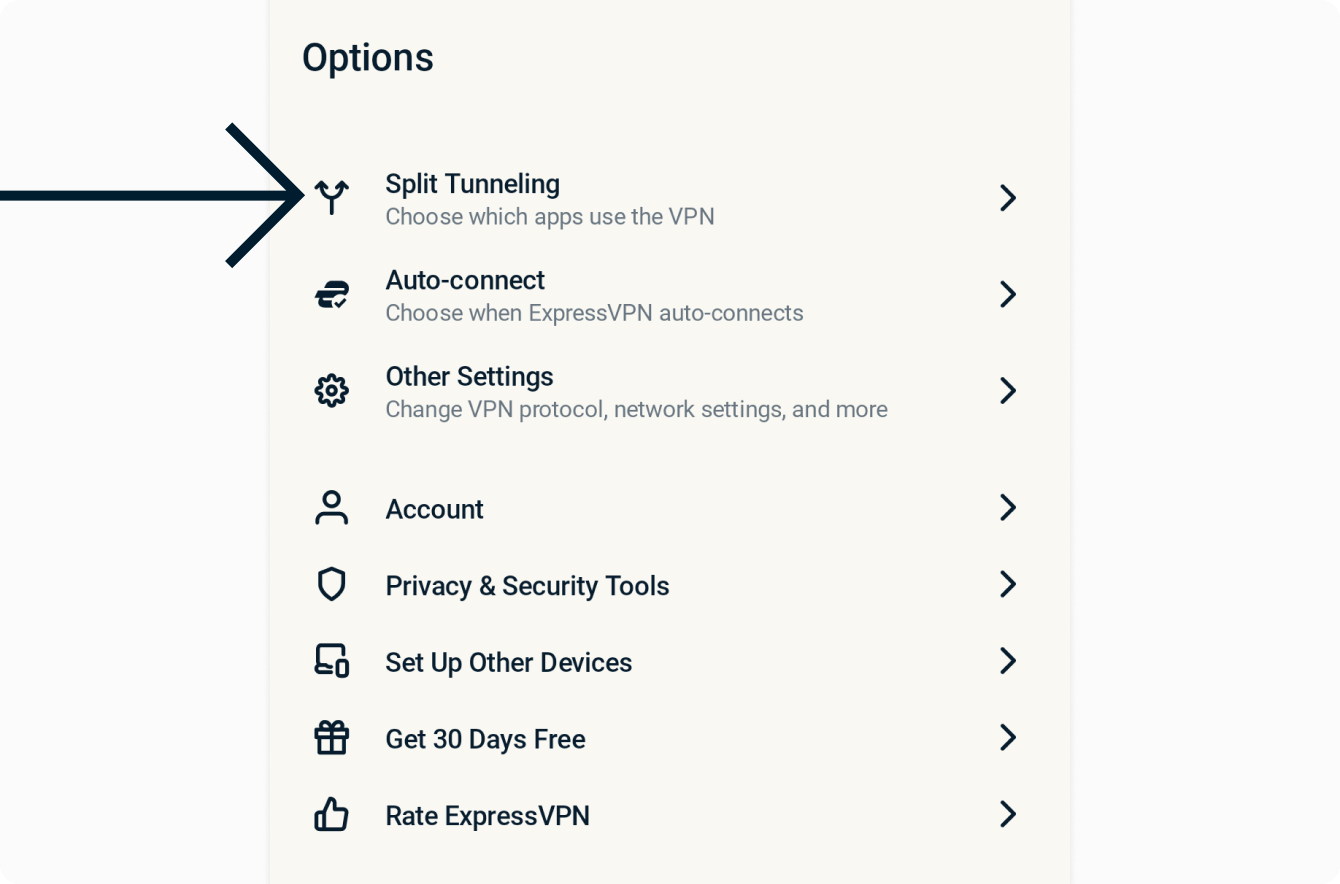
Per decidere quali app utilizzeranno la VPN, seleziona Consenti solo alle app selezionate di utilizzare la VPN. Sotto Aggiungi App, seleziona le app a cui applicare la protezione VPN.
Nota: Se hai abilitato “Blocca traffico non VPN” nelle impostazioni di sistema Android, solo le app selezionate tramite questo menu potranno utilizzare internet. Tutte le altre app saranno permanentemente bloccate, a meno che non le aggiungi a questo elenco.
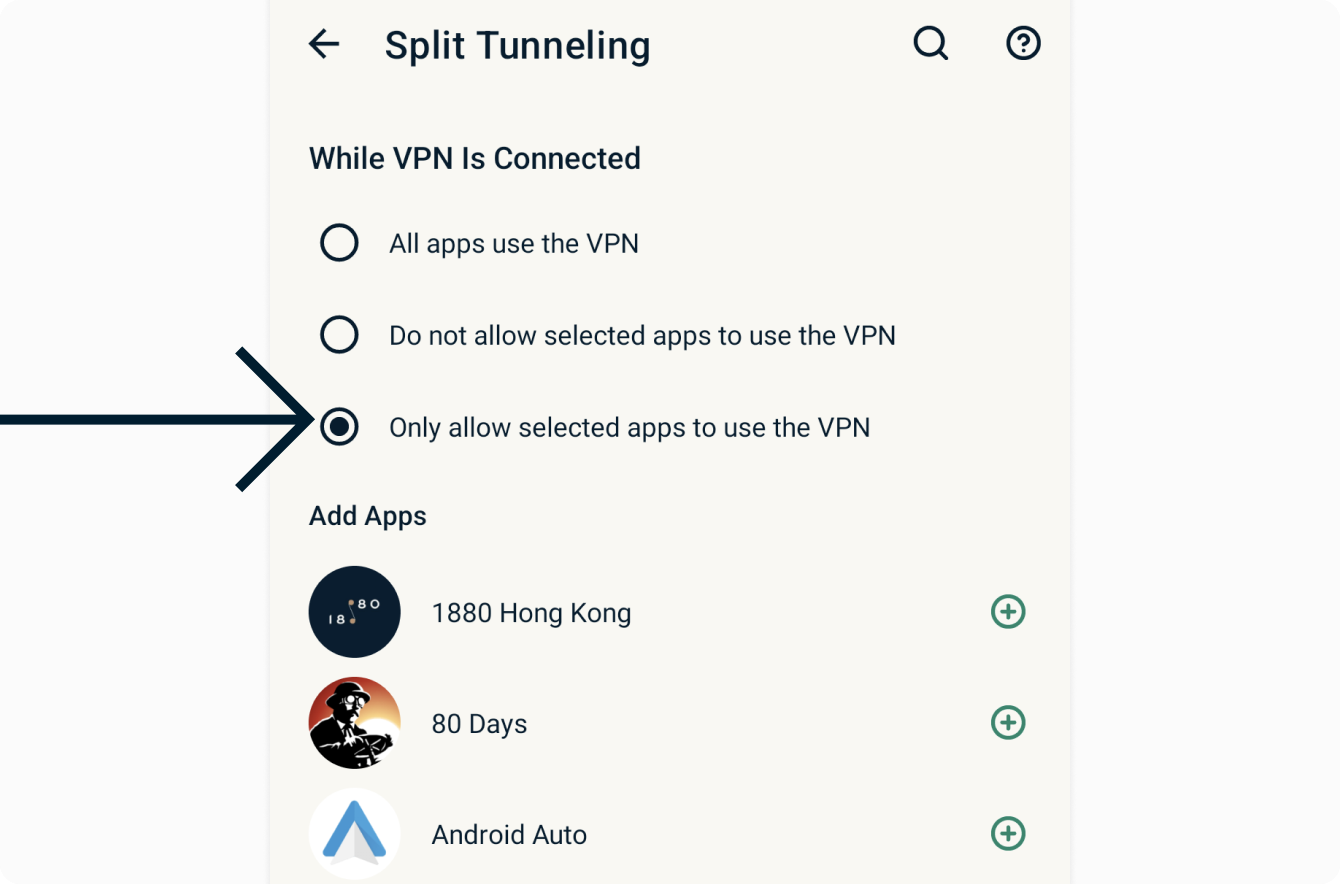
Se selezioni Non consentire alle app selezionate di utilizzare la VPN, le app selezionate sotto Aggiungi App non riceveranno protezione VPN.
Hai bisogno di aiuto? Contatta il team di supporto ExpressVPN per assistenza immediata.
Accedi agli articoli di supporto nell’app
Ora puoi accedere agli articoli di supporto direttamente dall’app ExpressVPN.
Tocca Aiuto.
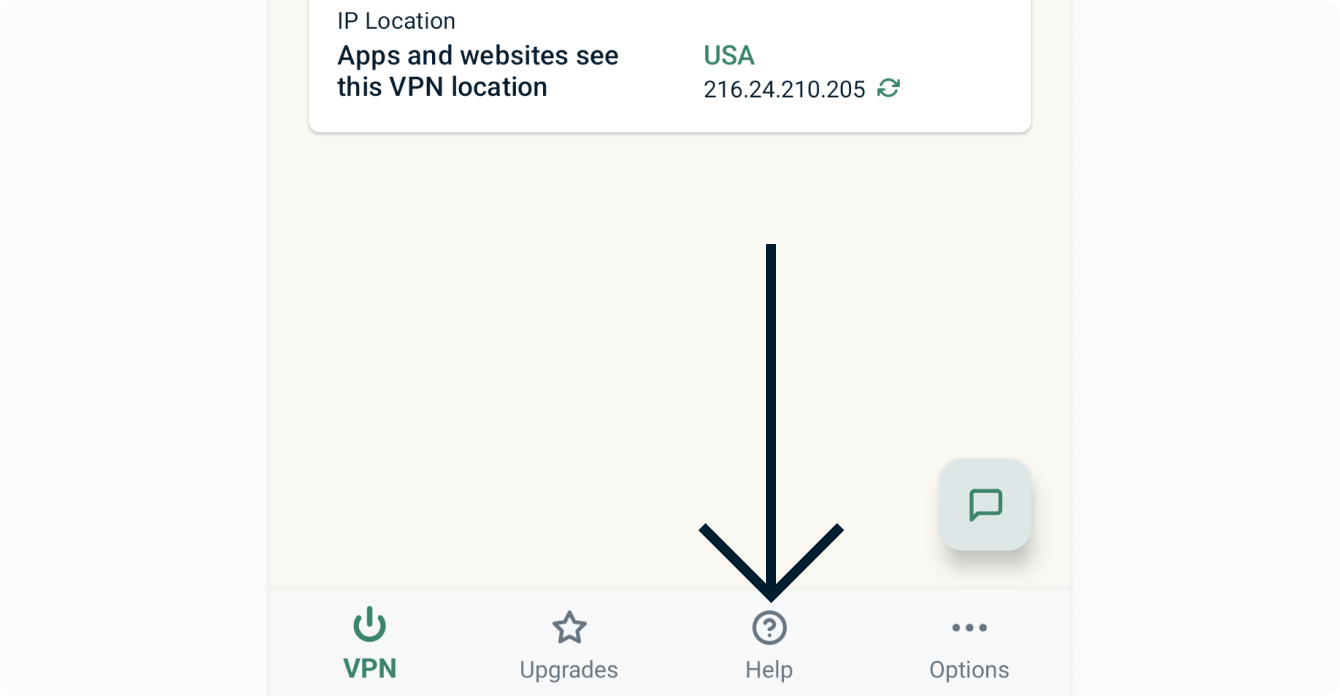
Tocca una categoria per selezionare un articolo di supporto in-app.
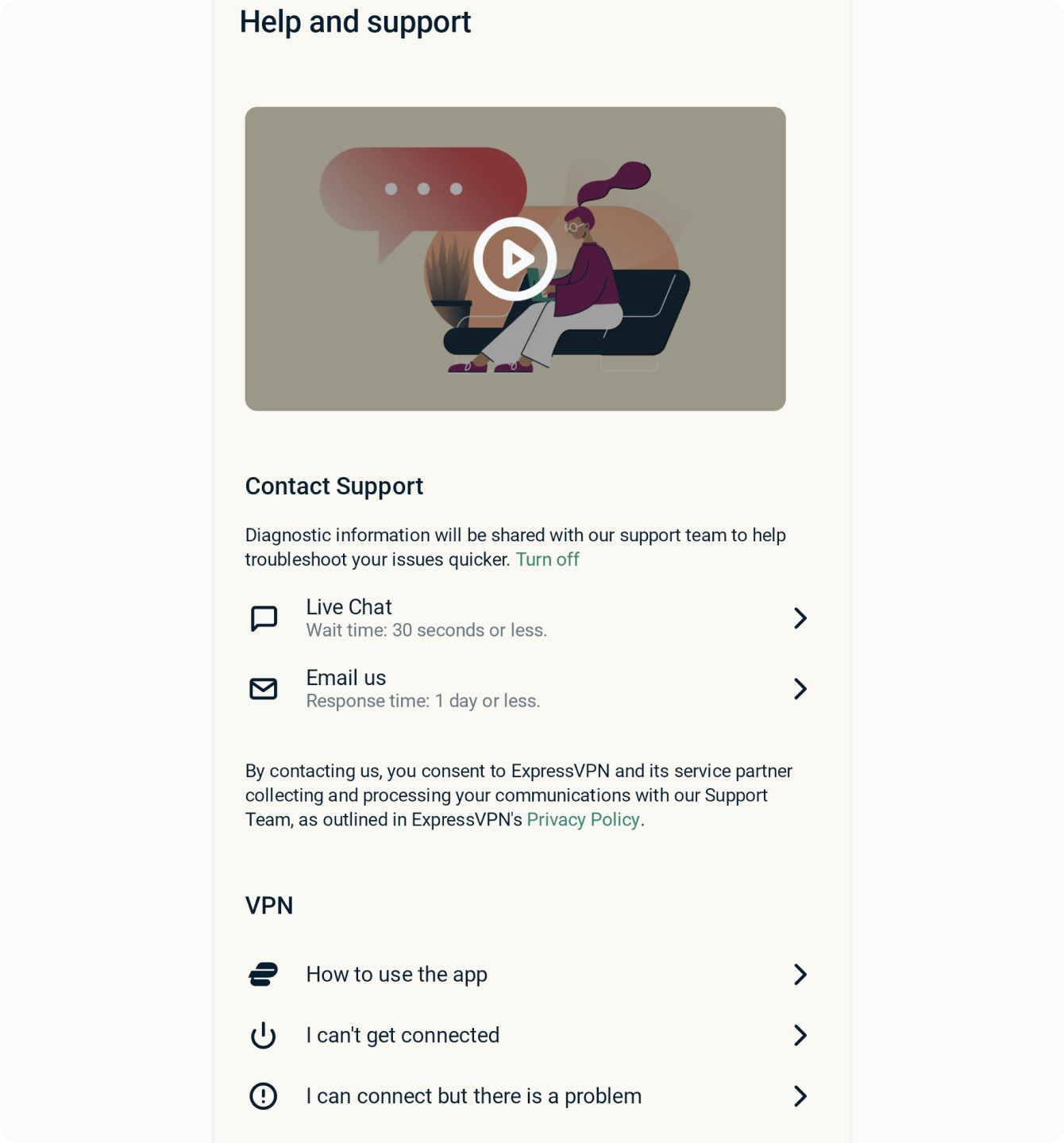
Hai bisogno di aiuto? Contatta il team di supporto ExpressVPN per assistenza immediata.
Come aggiungere il widget dell’app ExpressVPN
Per aggiungere il widget di ExpressVPN alla schermata iniziale, tocca e tieni premuto un punto vuoto sulla schermata principale e tocca Widget.
Tocca e tieni premuto sul widget di ExpressVPN.
Trascina il widget nella posizione preferita dello schermo.
Ora il widget si trova nella tua schermata principale. Utilizza il widget per connettere e disconnettere la VPN senza aprire l’app ExpressVPN.
Per connetterti o disconnetterti dalla VPN, tocca ![]() .
.
Per cambiare posizione, tocca il flag posizione.
Per aprire l’app ExpressVPN, tocca il widget.
Hai bisogno di aiuto? Contatta il team di supporto di ExpressVPN per ricevere assistenza immediata.
Configura ExpressVPN su altri dispositivi
Con un unico abbonamento ExpressVPN, puoi connettere e proteggere fino a otto dispositivi contemporaneamente.
Per configurare ExpressVPN sugli altri tuoi dispositivi, tocca Opzioni.

Tocca Configura altri dispositivi.
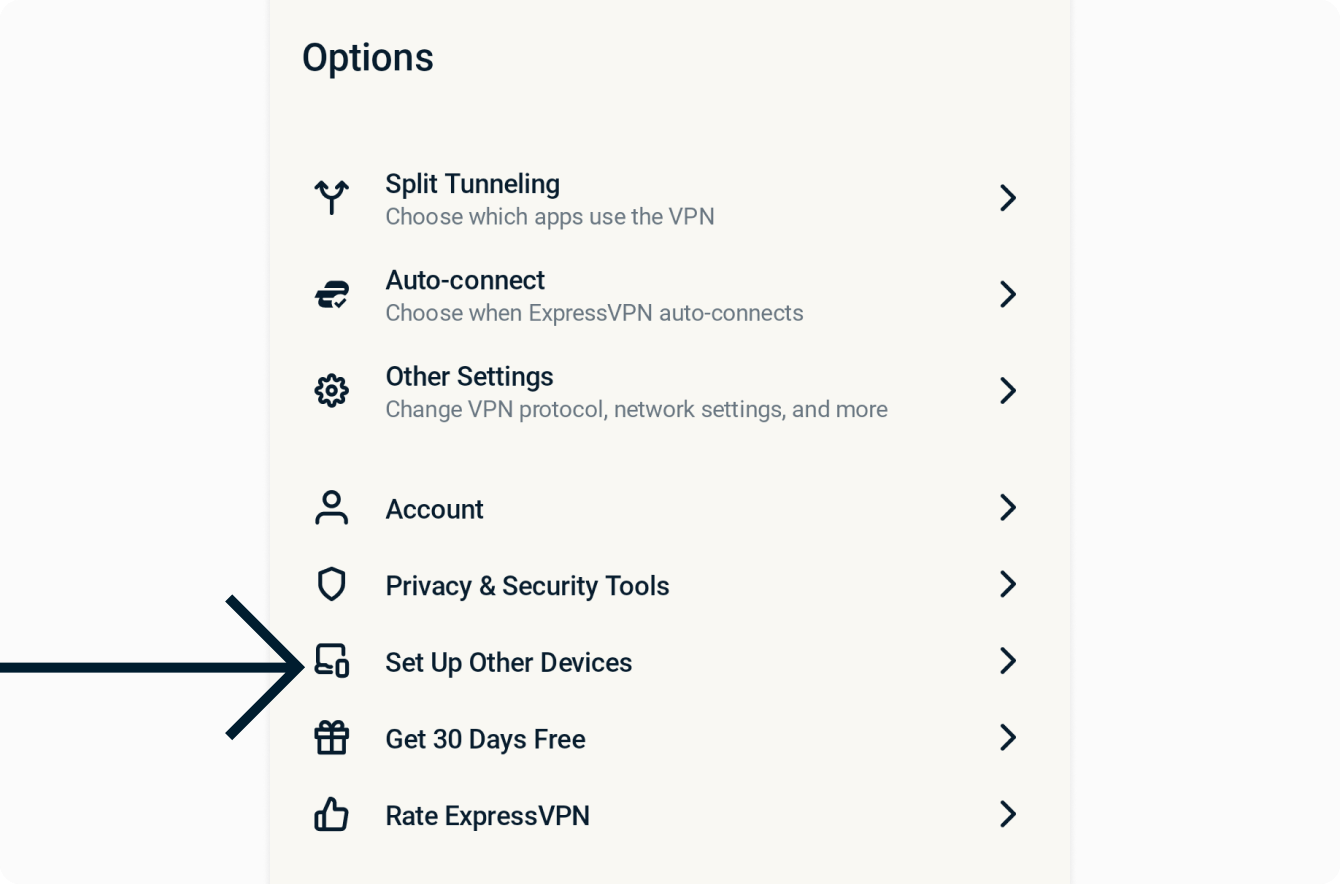
Tocca Invia link di configurazione via email.
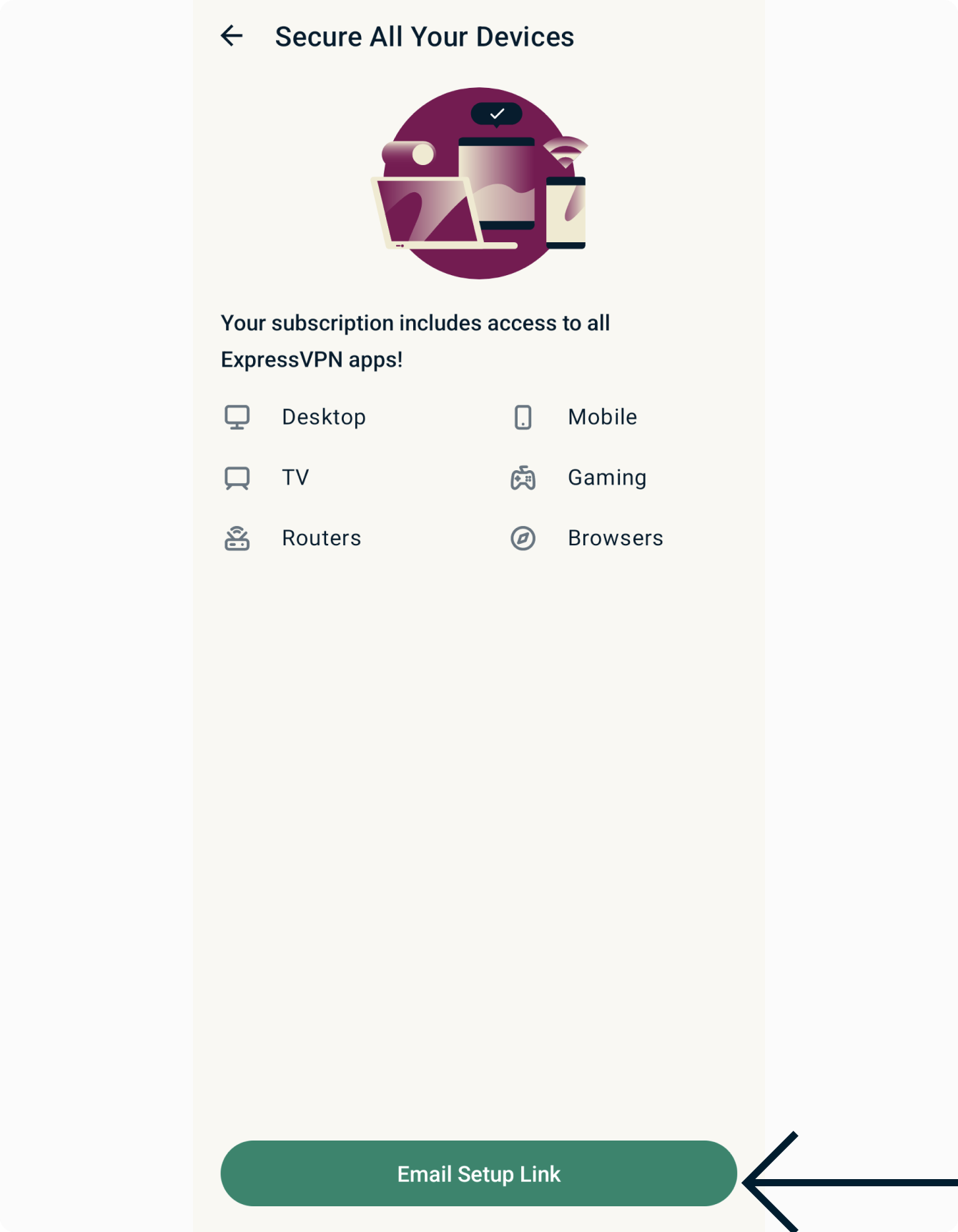
Riceverai un link di configurazione all’indirizzo email che hai usato per iscriverti a ExpressVPN.
Apri l’email sui dispositivi su cui vuoi configurare ExpressVPN. Seleziona Configura ora, quindi segui le istruzioni per scaricare e configurare ExpressVPN.
Hai bisogno di aiuto? Contatta il team di supporto ExpressVPN per assistenza immediata.
Riepilogo della Protezione
Il Riepilogo della Protezione è una parte della schermata principale dell’app ExpressVPN che fornisce una panoramica sull’utilizzo dell’app.
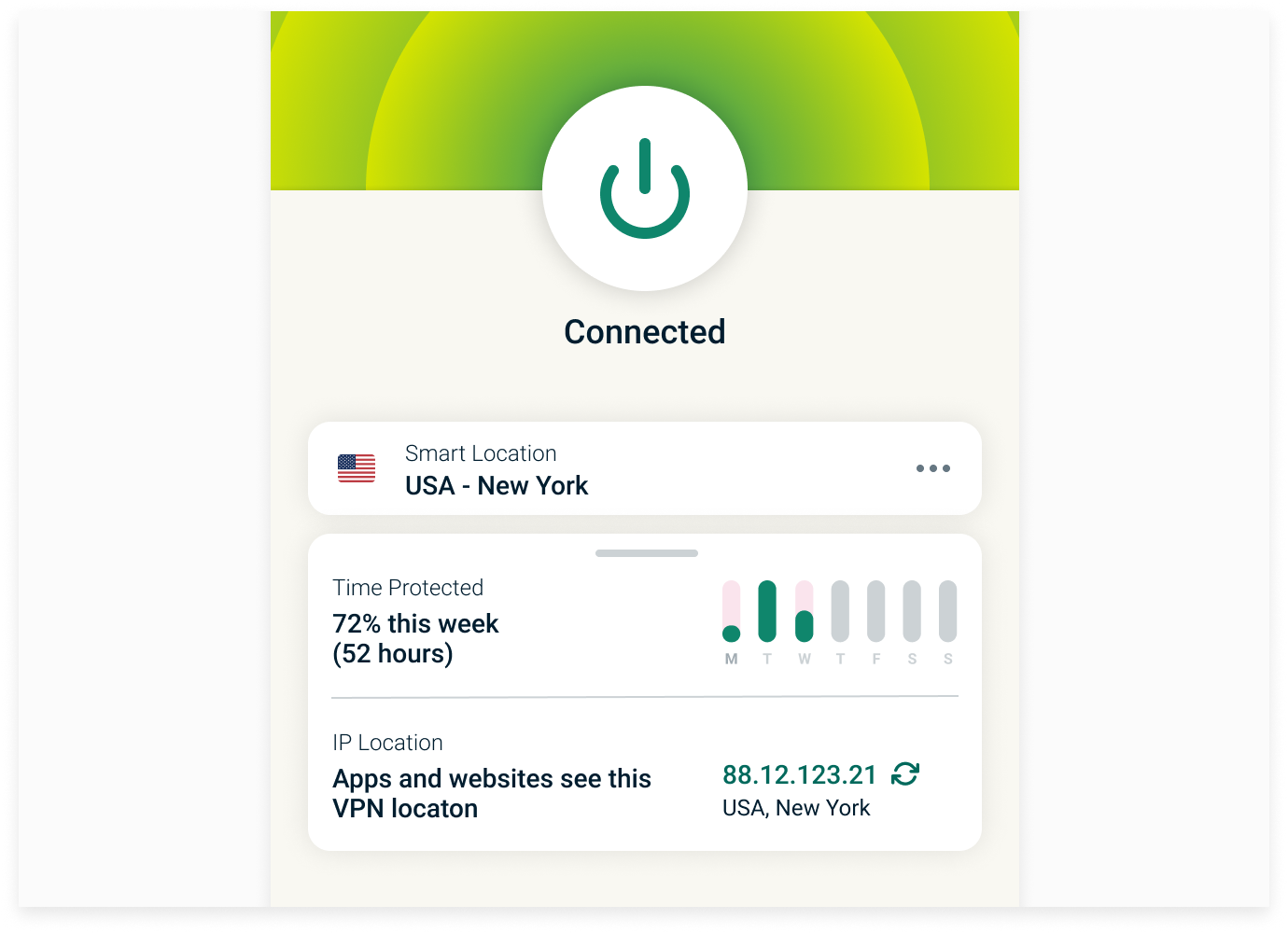
Per abilitare o disabilitare il Riepilogo della Protezione, tocca Opzioni > Altre Impostazioni > Riepilogo della Protezione, quindi attiva o disattiva l’opzione.
Per visualizzare il tuo Riepilogo della Protezione in modo più dettagliato, tocca la scheda Riepilogo della Protezione nella schermata principale.
Il Riepilogo della Protezione è suddiviso in queste sezioni:
Tempo protetto
Questa sezione indica la quantità di tempo in cui ExpressVPN è stato attivato durante la settimana corrente, fornendo una rapida occhiata a quanto intensamente stai integrando la sicurezza VPN nella tua vita digitale.
Posizione IP
Qui viene visualizzato l’indirizzo IP e la posizione fisica attualmente mostrata ai siti e ai servizi. Quando ti connetti a ExpressVPN, ricevi un nuovo IP che sostituisce il tuo reale. Nota che quando usi ExpressVPN, potresti ricevere un IP diverso per ogni sito web che visiti, migliorando ulteriormente il tuo anonimato.
Quando sei connesso alla VPN, un pulsante Aggiorna (con due frecce che formano un cerchio) accanto all’indirizzo IP ti consente di disconnetterti e riconnetterti rapidamente mantenendo il dispositivo protetto da perdite di dati. Questo potrebbe essere utile per risolvere problemi di connessione lenta.
Hai bisogno di aiuto? Contatta il team di supporto ExpressVPN per assistenza immediata.
Come disinstallare l’app VPN dal tuo dispositivo
Per disinstallare ExpressVPN dal tuo dispositivo Android, tocca e tieni premuta l’icona ExpressVPN nella schermata principale. Quindi tocca ![]() .
.
Tocca Disinstalla, quindi tocca OK.
Hai bisogno di aiuto? Contatta il team di supporto di ExpressVPN per ricevere assistenza immediata.